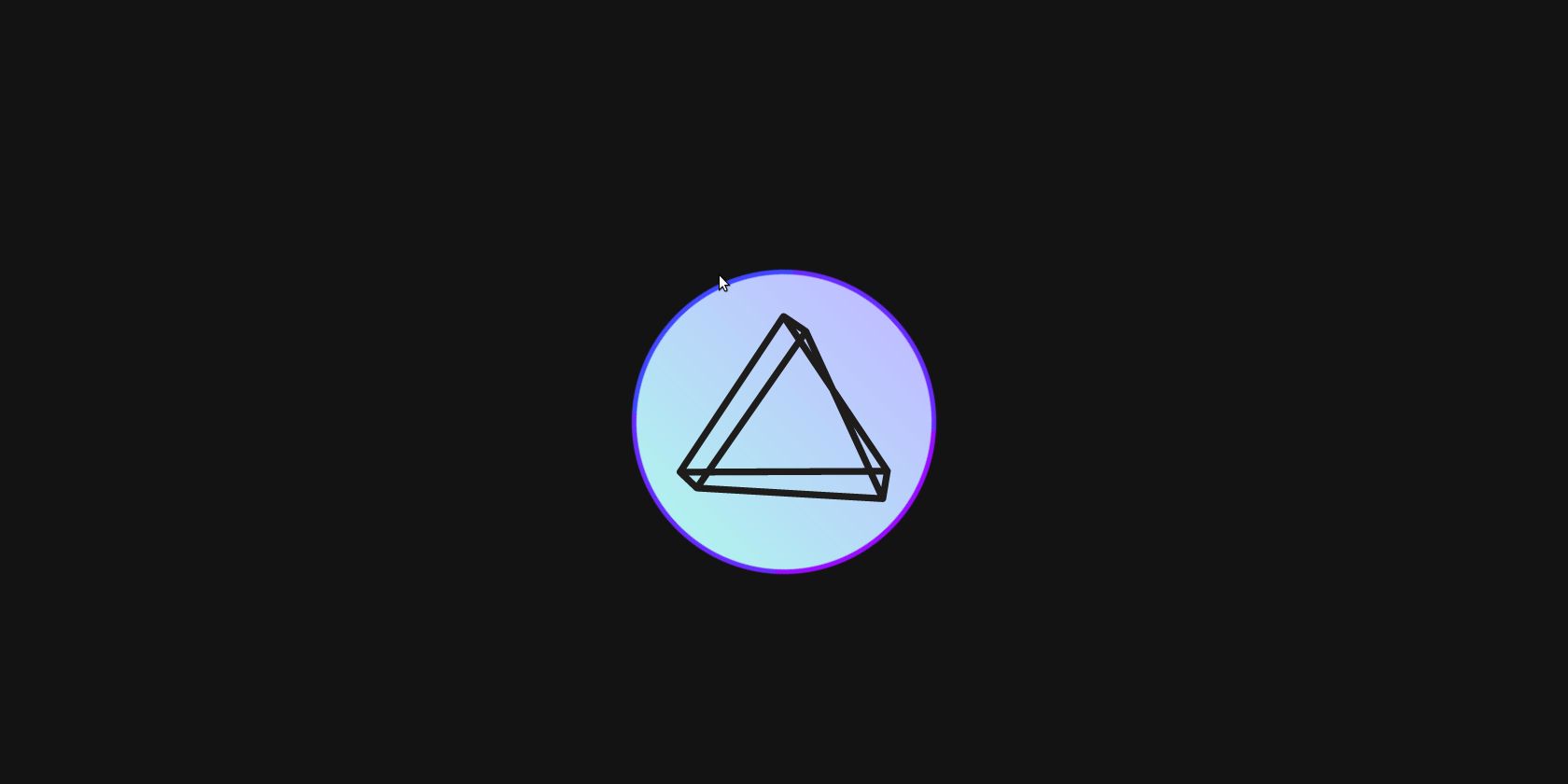آیا نگران امنیت و حریم خصوصی عکس های خود هستید؟ سپس Google Photos را کنار بگذارید و PhotoPrism را روی رزبری پای خود میزبانی کنید.
در دنیای مدیران عکس خود میزبان که میتوانند روی Raspberry Pi اجرا شوند، PhotoPrism یکی از شایستهترین آنهاست. دارای عملکرد جستجوی چشمگیر، تشخیص چهره، و حتی یک نقشه جهانی است که مکان هایی را که عکس های شما گرفته شده را نشان می دهد! همچنین نصب آن بر روی Raspberry Pi بسیار آسان است.
نحوه نصب PhotoPrism بر روی Raspberry Pi
قبل از اینکه جلوتر بروید، باید Raspberry Pi خود را به عنوان سرور آماده کنید. سپس باید از طریق SSH (Secure Shell) به Raspberry Pi خود متصل شوید، سپس تمام بسته های نصب شده را به روز رسانی و ارتقا دهید.
ssh pi.pi.local.ip
sudo apt update
sudo apt upgrade
PhotoPrism به حداقل 4 گیگابایت رم نیاز دارد تا بتواند بدون خرابی اجرا شود. اگر 4 گیگابایت ندارید، می توانید با افزایش مقدار حافظه مجازی، حافظه موجود در Pi خود را افزایش دهید. انجام این کار به سرعت کارت microSD شما را ضعیف می کند، اما اگر Raspberry Pi خود را از SSD بوت کنید، بعید است که مشکلی وجود داشته باشد.
PhotoPrism قرار است از طریق docker-compose نصب و پیکربندی شود، بنابراین فایل docker-compose را دریافت کنید:
wget https://dl.photoprism.app/docker/docker-compose.yml
از nano برای ویرایش فایل docker-compose.yml استفاده کنید:
nano docker-compose.yml
با دیواری از متن مواجه خواهید شد. اولین چیزی که در این مرحله باید تغییر دهید رمزهای عبور هستند که به طور پیش فرض روی “ناامن” تنظیم شده اند.
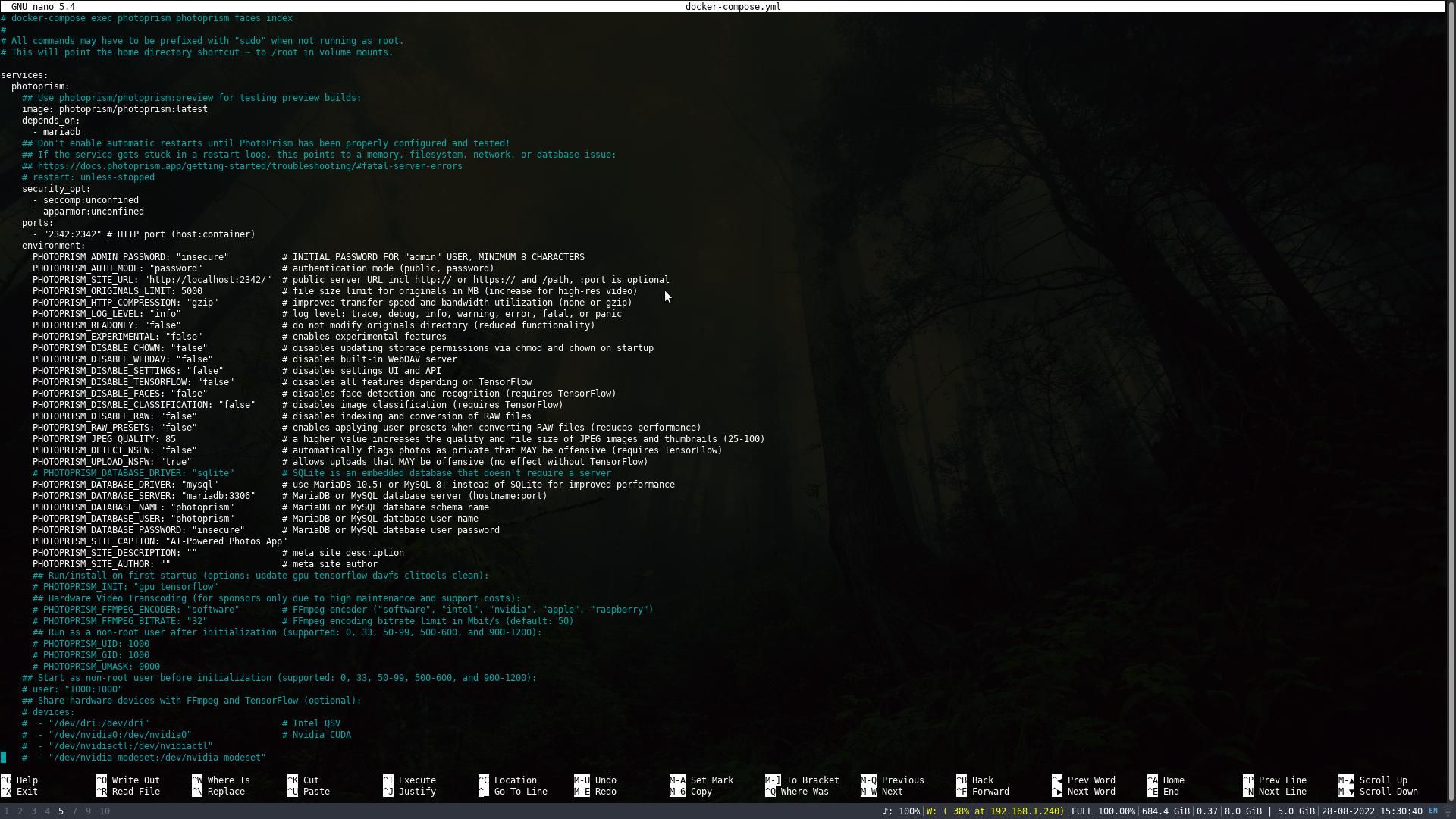
PhotoPrism برای جستجوی عکس ها در /home/pi/Pictures تنظیم شده است. در صورت تمایل، می توانید این مورد را در قسمت Volumes تغییر دهید. نانو را با Ctrl + O سپس Ctrl + X ذخیره کرده و از آن خارج شوید.
فایل Docker-compose PhotoPrism شامل یک محفظه برای خود PhotoPrism و همچنین یک نسخه کانتینری شده از MariaDB است. از docker-compose برای کشیدن این موارد روی سیستم خود و راه اندازی کانتینرها استفاده کنید:
docker-compose pull
هنگامی که فرآیند به پایان رسید، کانتینرها را در حالت جدا شده آنلاین قرار دهید – به آنها اجازه دهید در پس زمینه اجرا شوند:
docker-compose up -d
بررسی کنید که ظروف با موفقیت شروع شده اند:
docker-compose ps
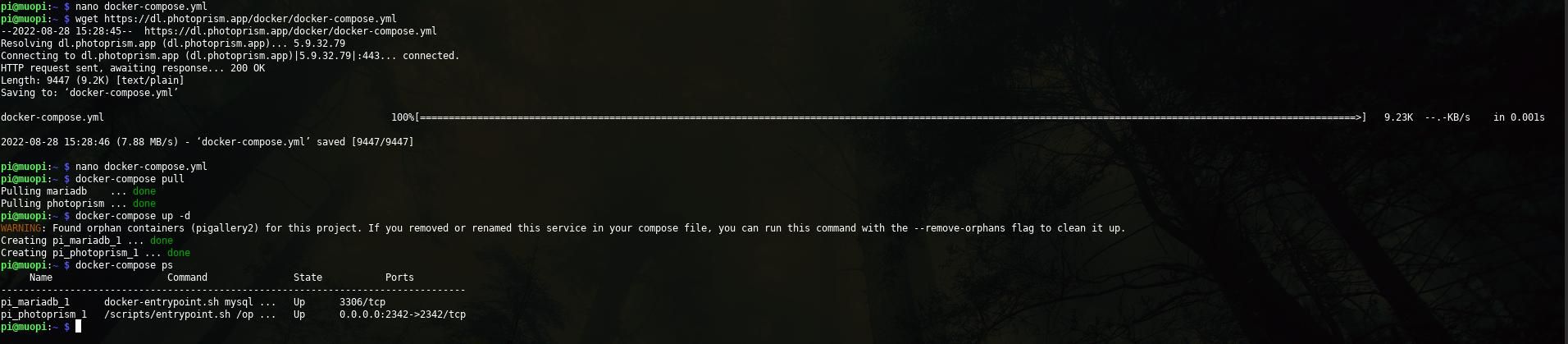
اکنون می توانید به PhotoPrism در your.local.pi.ip:2342 دسترسی داشته باشید. نام کاربری admin است و رمز عبور همان چیزی است که در docker-compose.yml مشخص کرده اید.
دسترسی به PhotoPrism از خارج از شبکه خانگی
PhotoPrism در داخل شبکه خانگی شما به خوبی کار می کند، اما اگر می خواهید در زمانی که خارج از خانه هستید به آن دسترسی داشته باشید، به یک نام دامنه و یک فایل پیکربندی آپاچی نیاز دارید.
به بخش Advanced DNS ثبت کننده دامنه خود مراجعه کرده و یک رکورد جدید ایجاد کنید. برای نوع، A، برای مجموعه میزبان “@” و در قسمت مقدار، آدرس IP عمومی خود را تایپ کنید.
به ترمینال برگردید، دایرکتوری را تغییر دهید و یک فایل conf جدید برای آپاچی ایجاد کنید.
cd /etc/apache2/sites-available/
sudo nano photos.conf
در فایل متنی پیست کنید:
<VirtualHost *:80>
ServerName your-domain-name.tld
ProxyPass /api/v1/ws ws://your.pi.local.ip:2342/api/v1/ws
ProxyPassReverse /api/v1/ws ws://your.pi.local.ip:2342/api/v1/ws
ProxyPass / http://your.pi.local.ip:2342/
ProxyPassReverse / http://your.pi.local.ip:2342/
ProxyRequests off
</VirtualHost>
نانو را با Ctrl + O سپس Ctrl + X ذخیره کرده و از آن خارج شوید.
پیکربندی را فعال کنید، سپس Apache را مجددا راه اندازی کنید.
sudo a2ensite photos.conf
sudo service apache2 restart
Certbot را برای واکشی و استقرار گواهیهای امنیتی و کلیدهای رمزگذاری از Let’s Encrypt اجرا کنید:
sudo certbot
آدرس ایمیل خود را وارد کنید و سایتی را که می خواهید از لیست ایمن کنید انتخاب کنید، سپس آپاچی را دوباره راه اندازی کنید. اکنون می توانید با مراجعه به https://your-domain-name.tld از نمونه PhotoPrism خود دیدن کنید! باز هم نام کاربری admin است و رمز عبور همان چیزی است که در docker-compose.yml مشخص کرده اید.
شروع کار با PhotoPrism در Raspberry Pi
اگر با پیشفرضهای فایل docker-compose.yml رفتهاید، PhotoPrism عکسها را در /home/pi/Pictures جستجو میکند.
اگر ذخیره ای از تصاویر در دستگاه محلی خود دارید، می توانید از نسخه ایمن (scp) برای ارسال آن ها به دایرکتوری صحیح در Pi خود استفاده کنید.
scp -r /path/to/your/images/* pi@your.pi.local.ip:/home/pi/Pictures/
آنها بلافاصله در PhotoPrism ظاهر نمی شوند و باید به صورت دستی یک اسکن را فعال کنید. روی نماد رول فیلم در سمت چپ کلیک کنید، کادر Complete rescan را علامت بزنید، سپس Start را بزنید. بسته به اندازه مجموعه تصاویر شما، اسکن می تواند ساعت ها یا حتی روزها طول بکشد و اگر RAM یا حافظه مجازی کافی نداشته باشید، Pi شما را خراب می کند.
پس از پایان فرآیند، عکسهای شما ایندکس میشوند، تصاویر کوچک تولید میشوند، اشیاء و چهرهها برچسبگذاری میشوند و نقشهای که مکانهایی را که عکسهای شما گرفته شده را نشان میدهد در دسترس خواهد بود. در قسمت جستجو، می توانید به دنبال عکس هایی باشید که در یک سال یا ماه خاص، در یک کشور خاص یا با یک دوربین خاص گرفته شده اند.
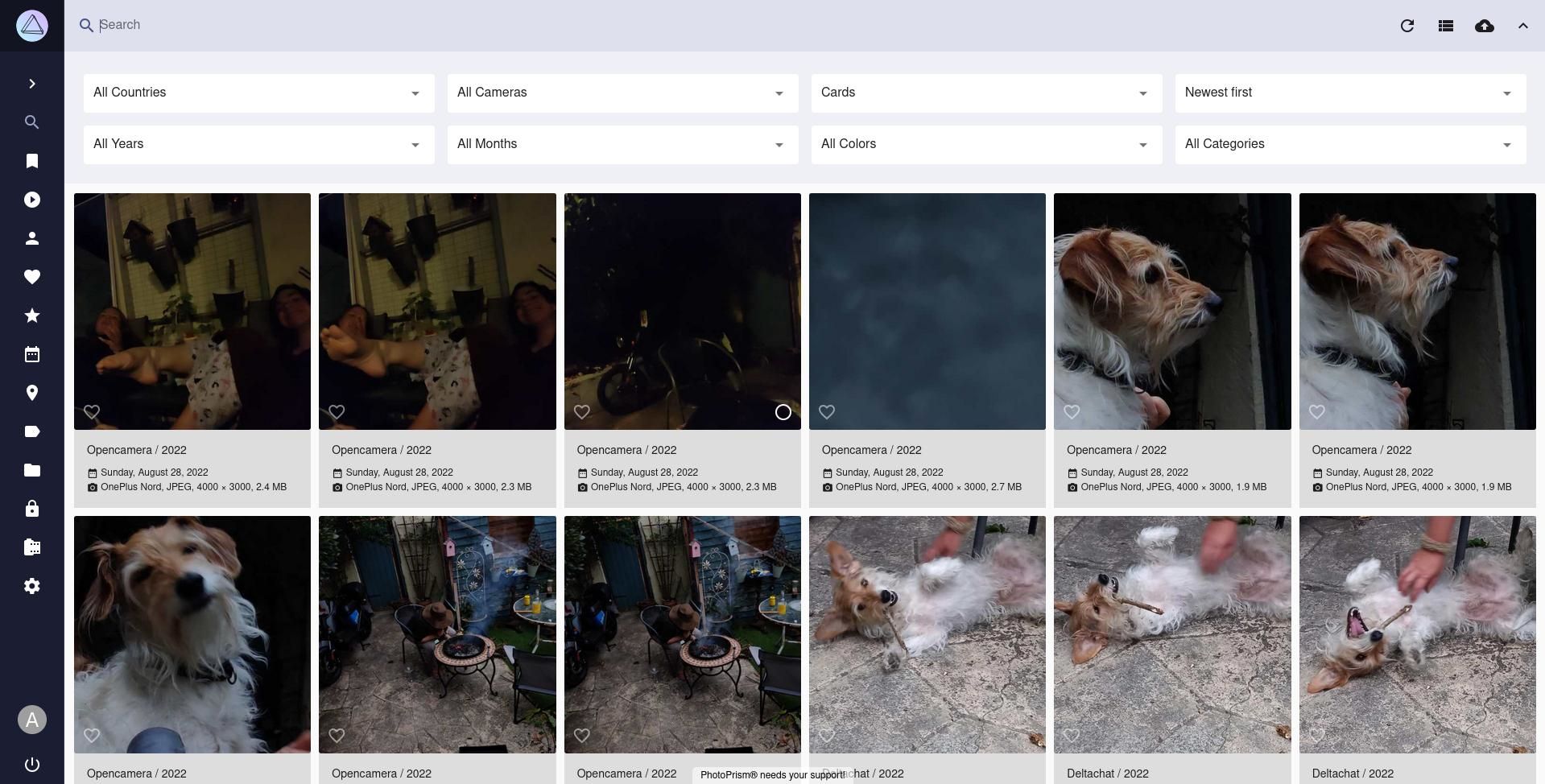
PhotoPrism همچنین از یادگیری ماشینی مبتنی بر TensorFlow برای تولید برچسبهایی که تصاویر را با هم گروهبندی میکند، استفاده خواهد کرد. اینها معمولاً کاملاً دقیق هستند، اگرچه گاهی اوقات ممکن است به شدت از بین بروند. در حالی که PhotoPrism به درستی بناها، یادبودها، میرکات ها و نقاب ها را در گالری آزمایشی ما شناسایی کرد، به اشتباه گربه را به عنوان میمون، سگ را به عنوان مارمولک و کتاب جلد سخت را به عنوان مانیتور برچسب گذاری کرد.
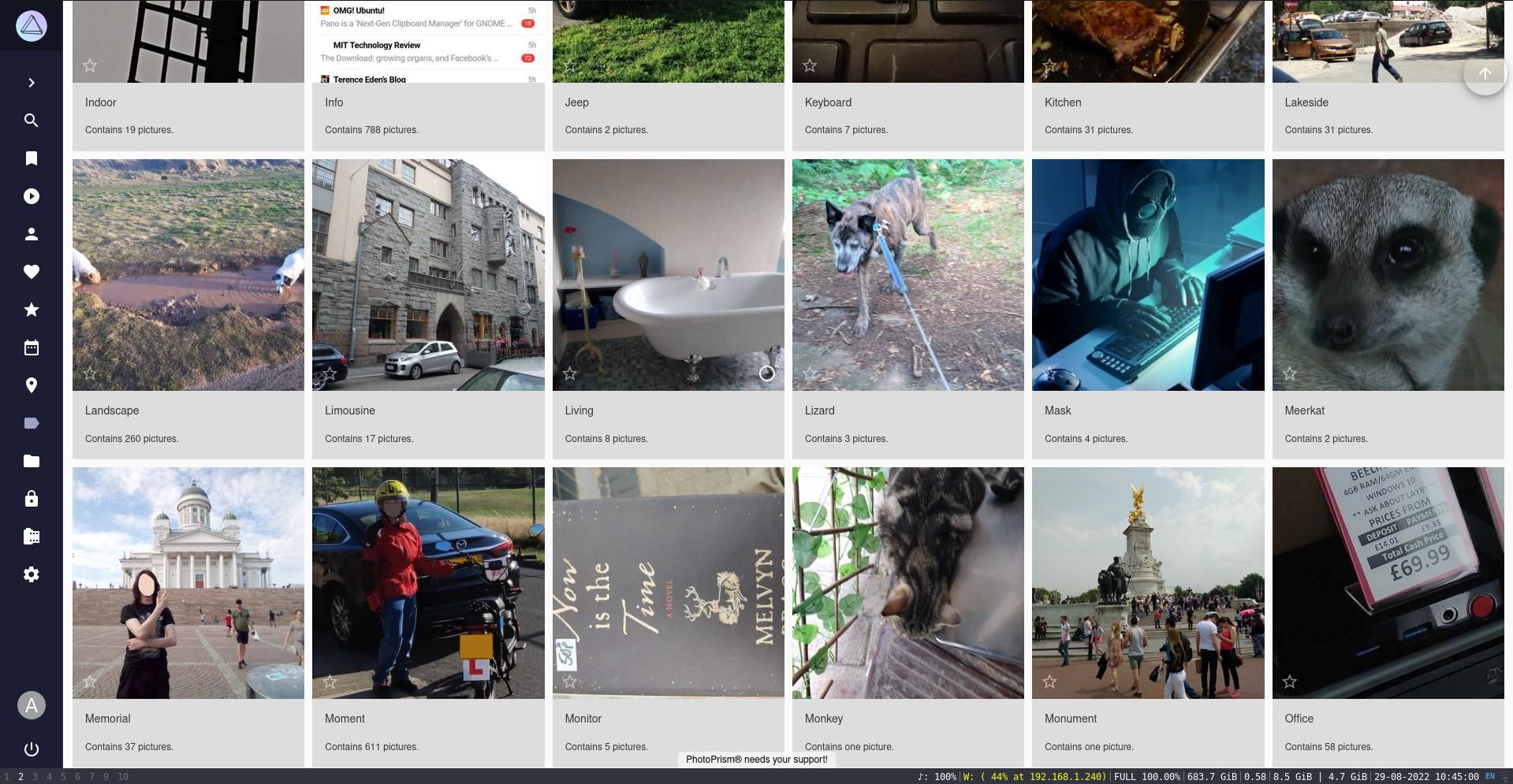
ویژگی نقشه فوقالعاده است و به شرطی که دادههای موقعیت مکانی را روی دوربین یا تلفن خود فعال کنید، میتوانید از نقشه برای جستجوی عکسهای خاص یا احیای تعطیلات یا سفرهای خارج از کشور استفاده کنید. برای مشاهده بهتر، از چرخ ماوس خود استفاده کنید.
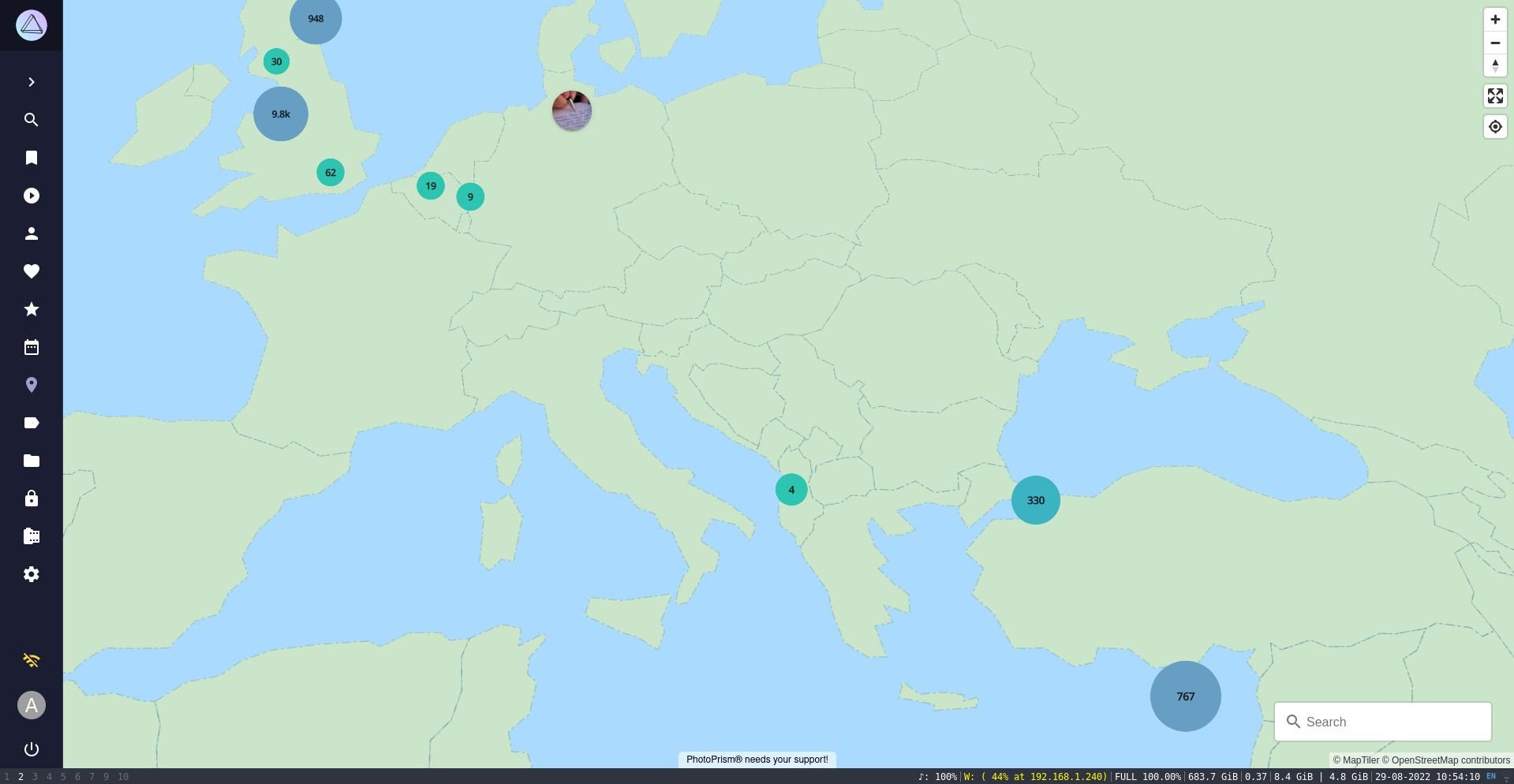
اضافه کردن عکس به PhotoPrism
PhotoPrism یک کلاینت بومی موبایل ندارد، اما توسعه دهندگان توصیه می کنند PhotoSync را بر روی دستگاه Android یا iOS خود نصب کنید تا تصاویر روی گوشی شما با سرور PhotoPrism شما همگام شود.
همچنین، میتوانید از SyncThing برای آپلود خودکار از پوشههای خاص استفاده کنید. اگر از قبل یک سرور NextCloud دارید، میتوانید از سرویس گیرنده تلفن همراه NextCloud برای آپلود در NextCloud استفاده کنید، و PhotoPrism از WebDav برای بررسی ورودیهای اخیر طبق برنامه زمانی که شما تنظیم کردهاید، استفاده میکند. برای فعال کردن این کار، روی نماد cog در پایین نوار کناری کلیک کنید، تب Sync و سپس Add server را انتخاب کنید و جزئیات NextCloud WebDav خود را وارد کنید. روی Save کلیک کنید، سپس تعیین کنید که چند وقت یکبار می خواهید PhotoPrism تصاویر جدید را بررسی کند. این می تواند مقداری بین ساعتی، هفتگی و هرگز باشد.
PhotoPrism یکی از بهترین راه حل های عکس خود میزبان برای Raspberry Pi است
PhotoPrism با مجموعهای از ویژگیهای خیرهکننده که فهرستنویسی، سازماندهی، و جستجو در میان عکسهای شما را آسان میکند، PhotoPrism از سایر رقبا در این زمینه پیشی میگیرد. این نرم افزار هنوز در حال توسعه است و ویژگی های جدید به طور منظم اضافه می شود — اگر می خواهید از آنها استفاده کنید، حتماً به طور مرتب به روز رسانی کنید.