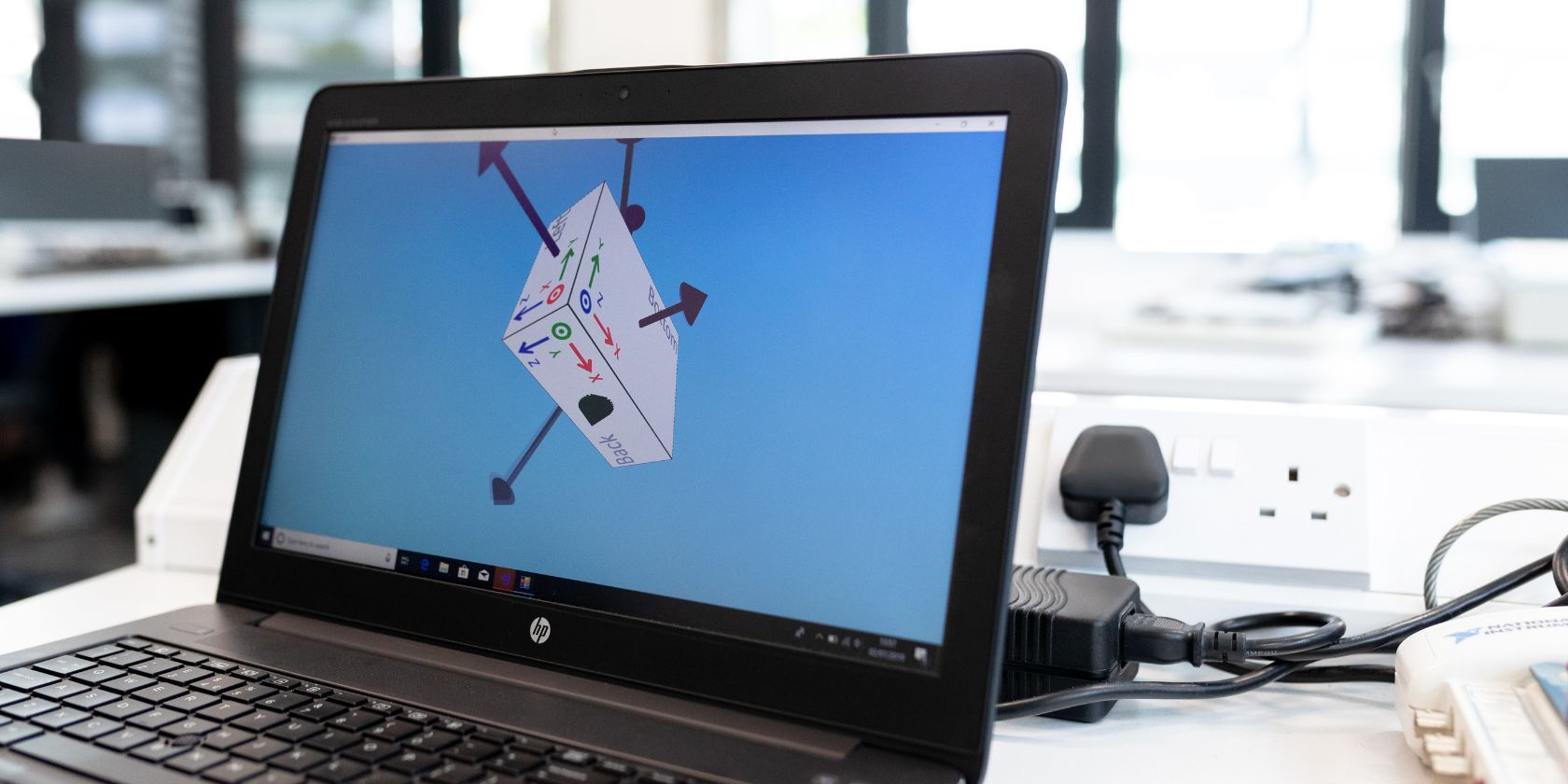از برنامه های پاکسازی و بهینه ساز شخص ثالث خسته شده اید؟ در اینجا نحوه دریافت برنامه PC Manager خود مایکروسافت در ویندوز 11 آورده شده است.
هیچ کمبودی در برنامه های پاک کننده و نگهداری کامپیوتر برای ویندوز وجود ندارد. حتی اگر یک کاربر قدیمی ویندوز هستید، ممکن است برنامه هایی مانند AVG Tuneup یا CCleaner را به خاطر بسپارید. این برنامهها به شما کمک میکنند تا شلوغیهای غیر ضروری را پاک کنید و حتی عملکرد کلی را کمی بهبود بخشید.
مایکروسافت متوجه شد که کاربران ویندوز می توانند از یک برنامه رسمی PC Manager که می تواند به حفظ رایانه کمک کند، بهره مند شوند. و به این ترتیب، Microsoft PC Manager متولد شد. PC Manager برنامه ای است که به شما امکان می دهد تعمیر و نگهداری سیستم را با 1 کلیک همراه با تعدادی ویژگی مفید انجام دهید. در اینجا نحوه نصب و راه اندازی Microsoft PC Manager در رایانه شخصی ویندوز 11 خود آورده شده است.
Microsoft PC Manager چیست؟
مایکروسافت آزمایش یک برنامه PC Manager را برای کاربران ویندوز در سال 2022 آغاز کرد. قبل از آن، CCleaner و چند برنامه دیگر بر بخش های برنامه PC Cleaner حکومت می کردند. مایکروسافت همیشه نسبت به استفاده از برنامههای مدیریت سیستم شخص ثالث هشدار میداد زیرا ممکن است به فایلهای رجیستری آسیب برساند. در حال حاضر، ما یک برنامه رسمی کامل داریم که با سایر برنامه های مشابه رقابت می کند.
در زمان نگارش این مقاله، Microsoft PC Manager هنوز در مرحله آزمایش بتا است. وب سایت رسمی به اطلاع می رساند که این برنامه فقط با ویندوز 10 (نسخه های 1809 و بالاتر) و ویندوز 11 سازگار است. بنابراین، اگر از ویندوز 8.1 یا 7 استفاده می کنید (مایکروسافت پشتیبانی از ویندوز 7 را قطع کرد)، احتمال اینکه کار نکند وجود دارد.
این برنامه به عنوان یک نقطه مرکزی برای دسترسی به تمام ابزارهای مفید مدیریت سیستم ویندوز عمل می کند. جدای از آن، بسیاری از ابزارهای ضروری مانند بررسی سلامت، مدیریت حافظه، مدیریت پاپ آپ و موارد دیگر را به همراه دارد. در ادامه این پست به هر یک از این ابزارها خواهیم پرداخت.
نحوه نصب Microsoft PC Manager در ویندوز 11
ابتدا باید نسخه بتا برنامه Microsoft PC Manager را از وب سایت رسمی دانلود کنید. سپس باید آن را روی سیستم خود نصب کنید. در اینجا نحوه انجام آن آمده است.
- از وب سایت رسمی Microsoft PC Manager دیدن کنید.
- وب سایت می تواند به زبان ماندارین بارگیری شود. Google Translate ظاهر می شود و از شما برای تبدیل صفحه وب اجازه می خواهد. یا می توانید روی دکمه زبان در نوار بالا کلیک کنید و زبان را به انگلیسی تغییر دهید.
- بر روی دکمه دانلود کلیک کنید تا فایل راه اندازی در سیستم شما دانلود شود.
- پس از دانلود فایل، به محل دانلود مراجعه کرده و روی فایل نصب Microsoft PC Manager کلیک راست کنید. از منوی زمینه گزینه Run and administrator را انتخاب کنید.
- UAC ظاهر می شود. برای ادامه روی دکمه Yes کلیک کنید.
- پنجره نصب PC Manager باز می شود. روی تیک گزینه I accept User End User License and Privacy Agreements را انتخاب کنید. سپس بر روی دکمه Install کلیک کنید.
- نصب برنامه آغاز خواهد شد. برای دانلود فایل ها از سرور نیاز به اتصال به اینترنت دارد.
- پس از اتمام نصب، روی دکمه Launch Now کلیک کنید تا برنامه باز شود.
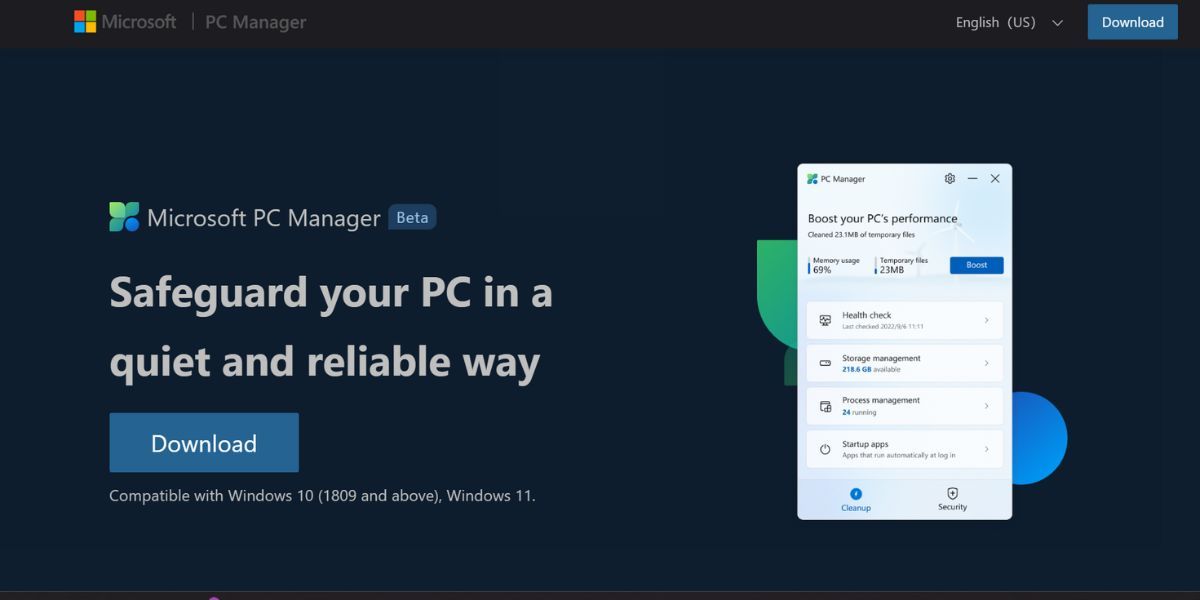
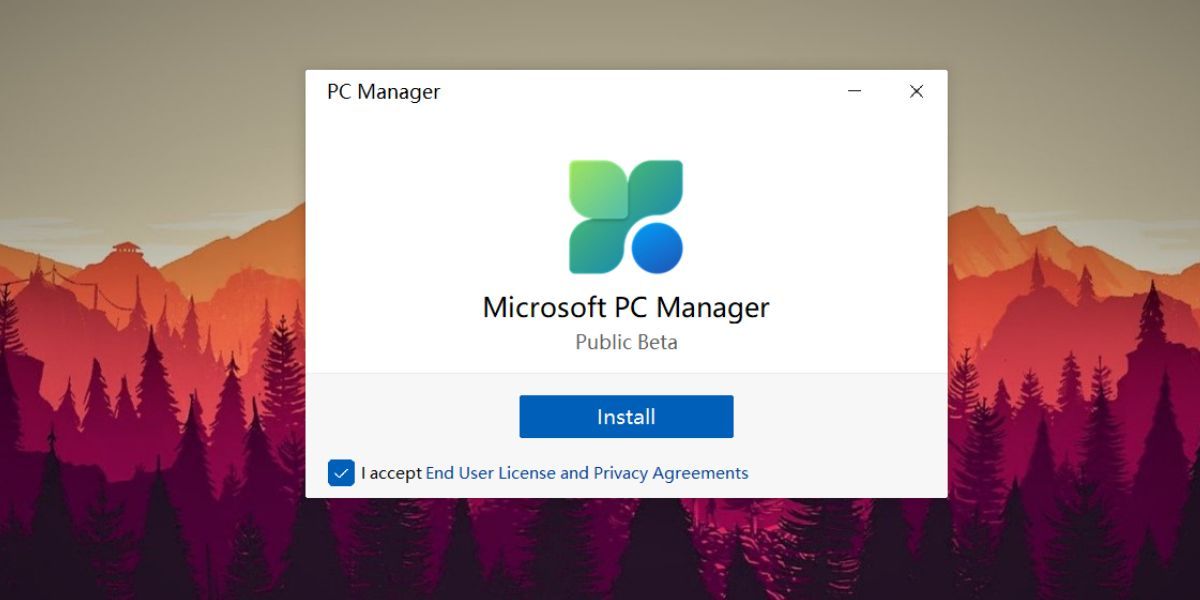
توجه داشته باشید که برنامه هنوز در نسخه بتا عمومی است. بنابراین، می تواند روی سیستم شما مشکل ساز باشد. علاوه بر این، دسترسی به وب سایت رسمی داستان غم انگیز دیگری است. اغلب اوقات پاسخگو نیست و دانلود یک فایل نصب کننده 4 مگابایتی ممکن است زمان بر باشد. هنگام نصب این برنامه با مشکل خرابی سرور مواجه شدیم.
از آنجایی که برای دانلود فایل ها به اتصال اینترنت نیاز دارد و وب سایت در آن زمان غیر قابل دسترسی بود، نصب کامل نشد. اگر با وضعیت مشابهی مواجه شدید، نگران نباشید، فقط پنجره نصب را ببندید، رایانه شخصی ویندوز خود را مجددا راه اندازی کنید و بعد از چند ساعت دوباره امتحان کنید.
نحوه پیکربندی و استفاده از Microsoft PC Manager
روش نصب را در قسمت بالا توضیح دادیم. در این بخش تمام ابزارهای موجود در برنامه و نحوه استفاده از آنها برای بهبود عملکرد سیستمتان مشخص می شود.
Microsoft PC Manager ابزارها را به دو بخش تقسیم می کند. اولین مورد ابزار پاکسازی و دومی ابزار امنیتی است. وقتی برنامه را راه اندازی می کنید، همیشه لیست ابزارهای پاکسازی را باز می کند.
1. ابزارهای پاکسازی
Boost your PC’s Performance اساسا یک ابزار مدیریت حافظه است که به تمام برنامه های غیر ضروری پایان می دهد و فایل های موقت را پاک می کند. این برنامه کل حافظه در حال استفاده و فضای اشغال شده توسط فایل های Temp را نمایش می دهد. روی دکمه Boost کلیک کنید تا حافظه آزاد شود و فایل های موقت پاک شوند.
با این حال، نمی توانید به طور مکرر از ویژگی Boost استفاده کنید. این برنامه پیامی را نشان می دهد که “رایانه شما از قبل به خوبی کار می کند.” با این حال، پس از چند دقیقه می توانید از ویژگی تقویت استفاده کنید.
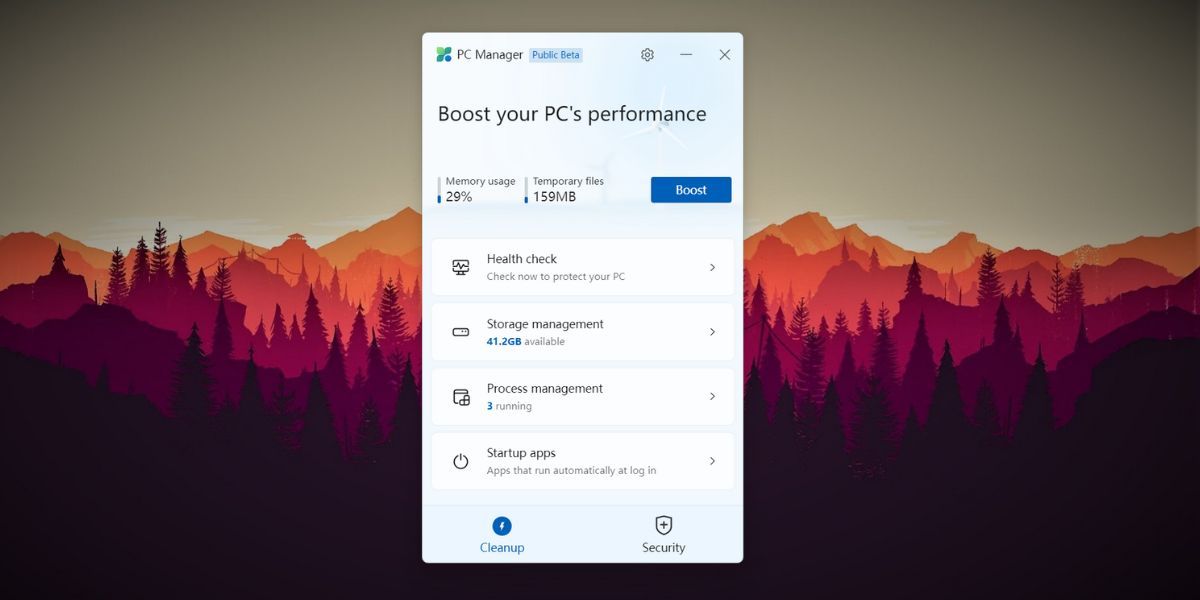
ابزار بررسی سلامت جمع بندی جامعی از مشکلاتی را ارائه می دهد که نیاز به توجه دارند. هنگامی که روی این ویژگی کلیک میکنید، تمام مشکلات احتمالی را که شامل موارد پاکسازی مانند حافظه پنهان مرورگر، فایلهای موقت و گزارشهای سیستم میشود، پیدا کرده و فهرست میکند. همچنین مشکلات امنیتی احتمالی و موارد راه اندازی را که می توانید برای کاهش زمان بارگذاری غیرفعال کنید، فهرست می کند.
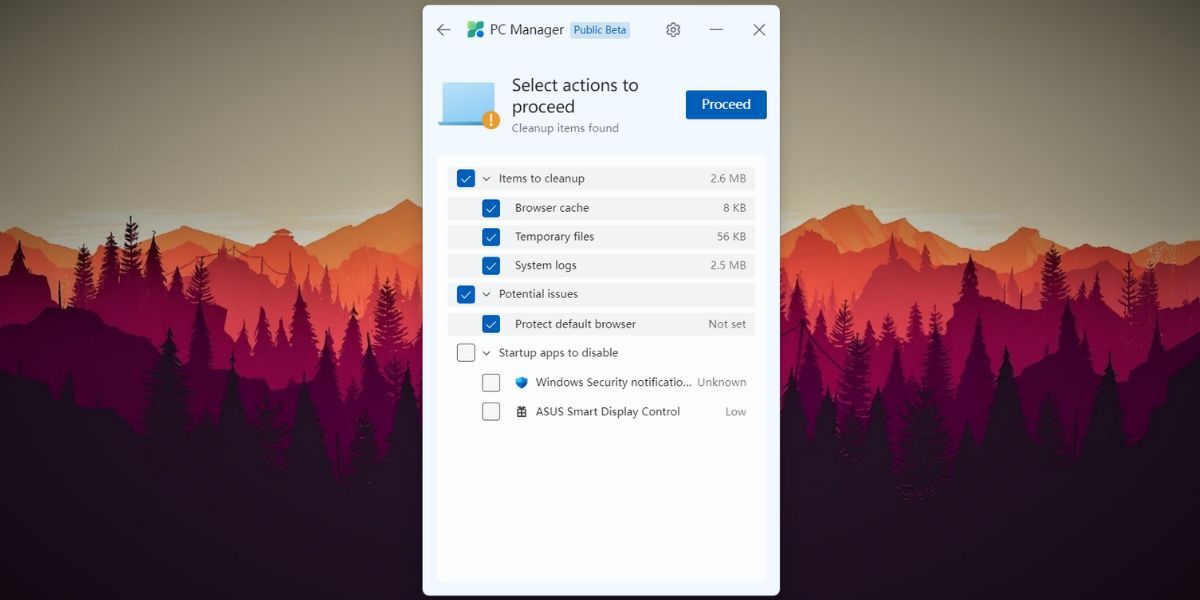
روی دکمه Proceed کلیک کنید تا تمام اقدامات لیست شده توسط ابزار Health Check انجام شود. سپس بر روی دکمه Done کلیک کنید تا به صفحه اصلی برنامه PC Manager برگردید.
بخش مدیریت ذخیره سازی شامل چهار ابزار است که به شما کمک می کند سلامت دستگاه ذخیره سازی را بهبود بخشید و آشغال ها را تمیز کنید. این آمار فعلی درایو C (فضای استفاده شده و اندازه کل) را نشان می دهد. در زیر آن چهار ابزار وجود دارد.
اولین مورد، Deep Cleanup است که تمام مواردی را که می توانید حذف کنید تا مقداری فضا آزاد کنید، شناسایی می کند. آن را به عنوان یک نسخه پیشرفته از ابزارهای بررسی سلامت در نظر بگیرید زیرا فایل های Clipboard، حافظه پنهان DirectX Shader، گزارش های ارتقاء ویندوز و فایل های Recycle Bin را فهرست می کند. برای انجام Deep Cleanup روی دکمه Proceed کلیک کنید.
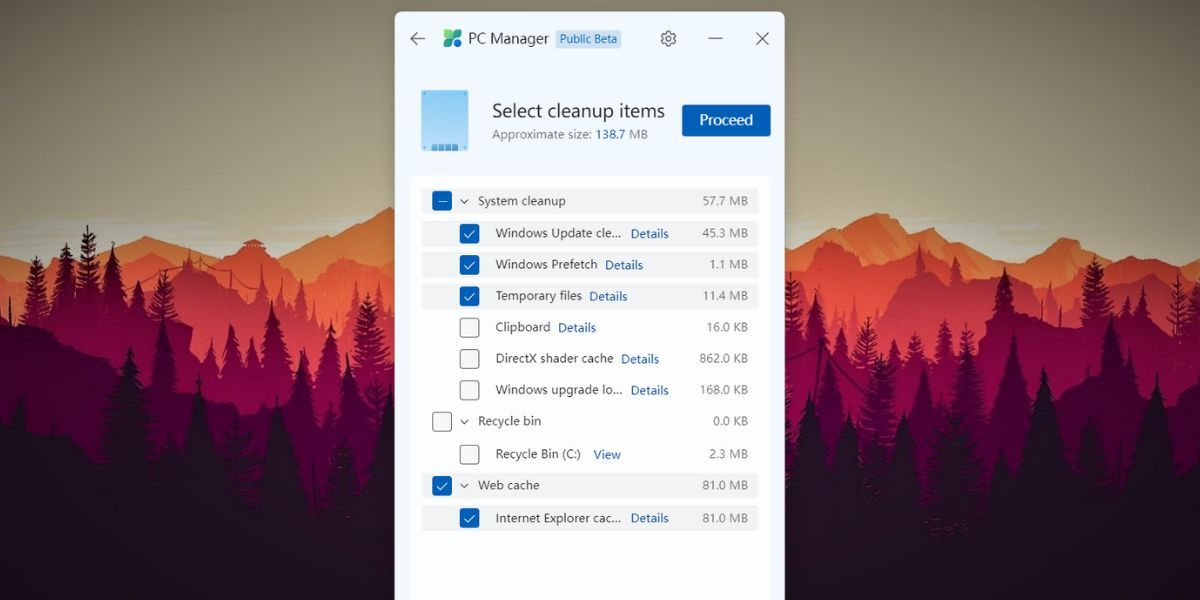
ابزار مدیریت فایلهای بزرگ به شما کمک میکند تا تمام فایلهای بزرگی که در درایو C اشغال میکنند را شناسایی کنید. با استفاده از این ابزار می توانید نوع فایل و همچنین اندازه ای را که می خواهید شناسایی کنید تنظیم کنید. تنها عیب این است که فقط می تواند آیتم های درایو C را شناسایی کند. روی دکمه View in File Explorer کلیک کنید تا به برنامه اجازه دهید همه فایلها را در پنجره کاوشگر فهرست کند. می توانید این فایل ها را به صورت دستی جابجا یا حذف کنید.
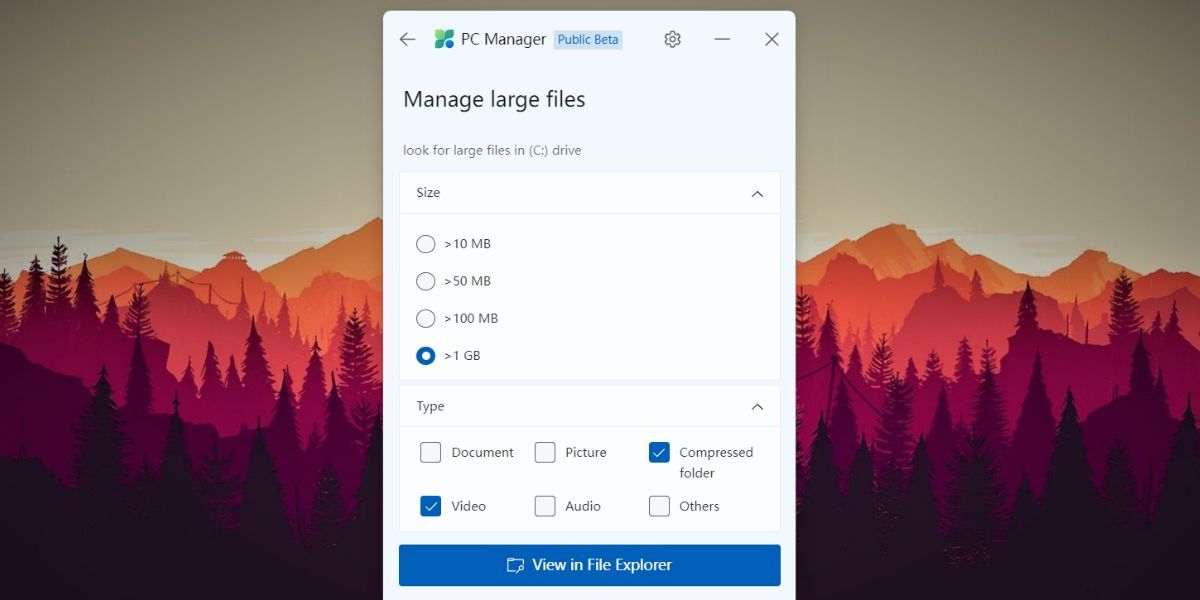
دو ابزار دیگر میانبرهایی برای برنامه های سیستمی موجود در ویندوز هستند. یکی Storage Sense است و دیگری لیست برنامه های نصب شده را باز می کند. برای اطلاعات بیشتر، راهنمای ما در مورد نحوه استفاده از Storage Sense در ویندوز 11 را بررسی کنید.
مدیریت فرآیند، بهترین برنامههای در حال استفاده را که بیشترین میزان رم سیستم شما را مصرف میکنند، فهرست میکند. بر روی دکمه پایان کلیک کنید تا هر بار یک فرآیند بدون باز کردن Task Manager بسته شود.
مانند مدیریت فرآیند، Startup Apps فهرستی از برنامههایی را نشان میدهد که راهاندازی سیستم را کند میکنند. میتوانید برنامهها را از آنجا غیرفعال کنید یا برای مشاهده جامعتر همه برنامههای راهاندازی، Task Manager را باز کنید.
2. ابزارهای امنیتی
با استفاده از گزینه Scan در تب امنیتی می توانید تهدیدات موجود در سیستم خود را اسکن کنید. فقط روی درایو C اسکن سریع انجام می دهد. به همین ترتیب، میتوانید تمام بهروزرسانیهای موجود برای ویندوز را بدون خروج از برنامه Microsoft PC Manager بررسی و نصب کنید.
ابزار Browser Protection از تغییر مرورگر پیش فرض برنامه های مخرب جلوگیری می کند. سیستم ما Chrome را به عنوان مرورگر پیش فرض دارد، اما برنامه نکات ظریفی برای تغییر آن به Edge ارائه می دهد. این بخشی از استراتژی مایکروسافت است که کاربران را مجبور به تغییر به Edge کند. انجام این کار ضرری ندارد، اما همه اینها به ترجیحات شخصی خلاصه می شود. بر روی گزینه Change the default browser کلیک کنید و آن را روی مرورگر مورد علاقه خود قرار دهید.
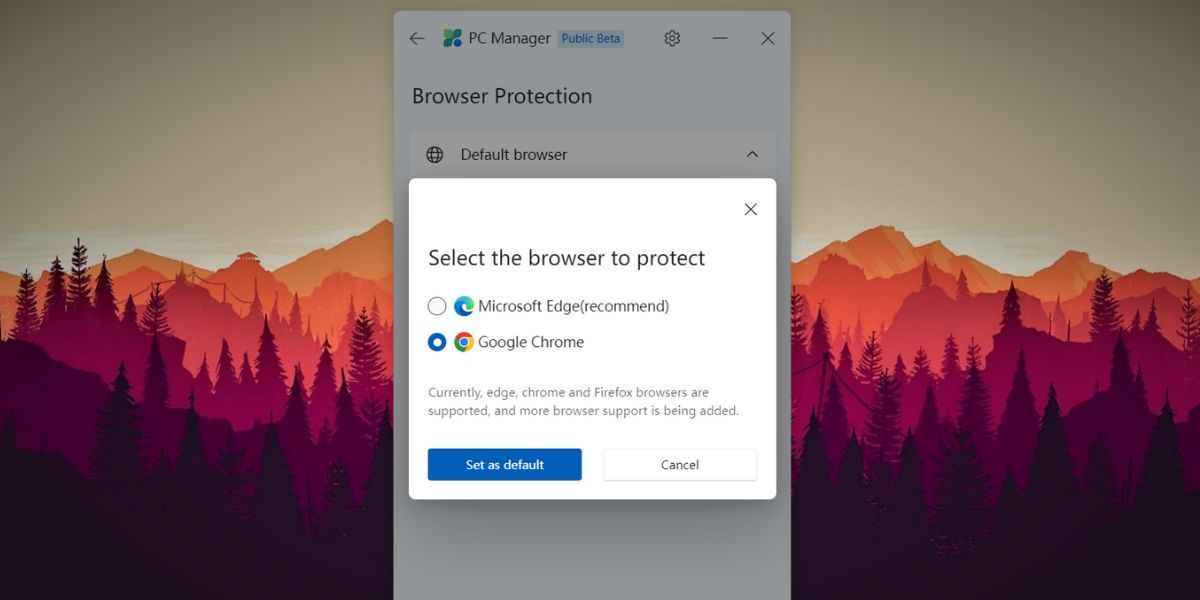
ابزار مدیریت پاپ آپ از نمایش پنجره های پاپ آپ غیر ضروری هنگام استفاده از برنامه توسط برنامه های ویندوز جلوگیری می کند. روی گزینه Enable Pop-up block کلیک کنید و تمام برنامه هایی که در این فعالیت زیاده روی می کنند لیست می شود.
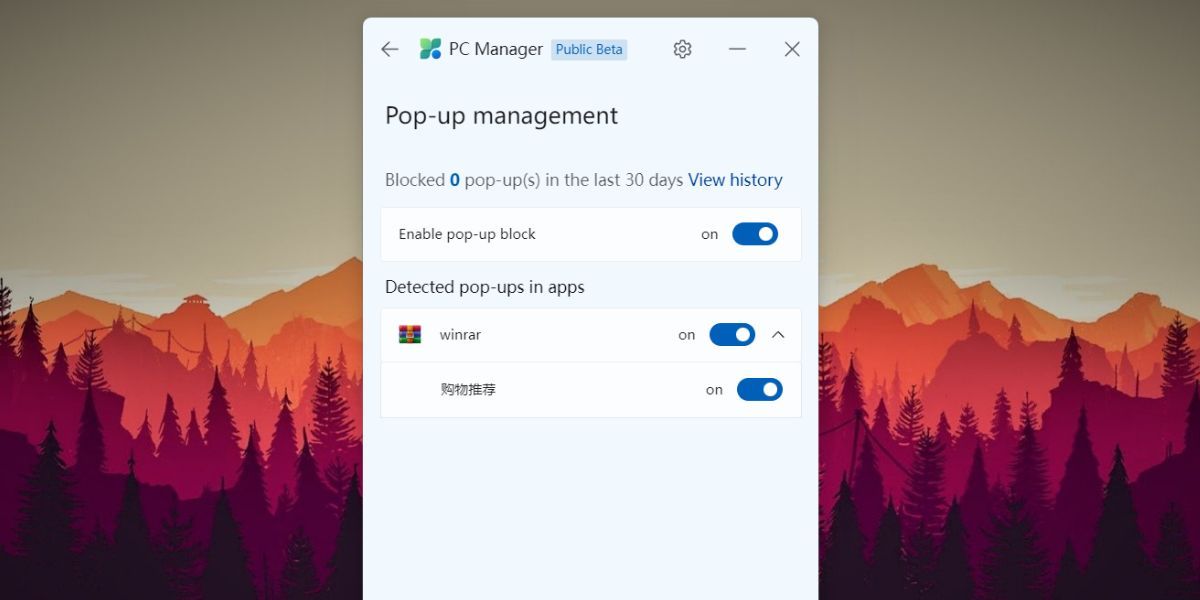
یک ابزار رسمی و رایگان برای مدیریت کامپیوتر ویندوز شما
Microsoft PC Manager ابزاری چشمگیر است. حافظه و فضای ذخیره سازی را آزاد می کند و امنیت سیستم را در یک برنامه مدیریت می کند. شما متوجه چند سکسکه خواهید شد زیرا این مرحله بتا است. یکی از این مشکلات این است که در ویندوز به حالت تاریک تغییر نمی کند. هر بار که ویندوز را بوت می کنید به طور خودکار شروع می شود، اما می توانید با استفاده از تنظیمات برنامه آن را غیرفعال کنید.