نشانگر و نمادهای پیش فرض را دوست دارید؟ هنگامی که تم خود را در ویندوز 11 تغییر می دهید، آنها را در اطراف خود نگه دارید.
افزایش تجربه ویندوز خود با ظاهر جدید سرگرم کننده است. همچنین میتوانید از کاغذ دیواریهای منظره یا تمهای جذاب برای زندهکردن دسکتاپ و سایر قسمتهای سیستم خود استفاده کرده باشید.
با این حال، برخی از تم هایی که ظاهر دسکتاپ شما را تغییر می دهند ممکن است آیکون های دسکتاپ و حتی نشانگر ماوس را نیز تغییر دهند. اما اگر نمادهای اصلی ویندوز را ترجیح می دهید یا نمادهای موضوع محور یا نشانگرهای ماوس را دوست ندارید، چه؟
تنها با بهینه سازی چند تنظیمات، می توانید آیکون های پیش فرض ویندوز را حفظ کنید و از تم های جدید لذت ببرید. برای کشف چگونگی به ادامه مطلب مراجعه کنید.
آیکون های دسکتاپ دستی ویندوز
ویندوز دارای پنج آیکون دسکتاپ است که می توانید از آنها برای دسترسی آسان به فایل ها، پوشه ها، تنظیمات و بخش های خاصی از سیستم خود استفاده کنید. اینها برای این رایانه یا رایانه، فایلهای کاربر، شبکه، سطل بازیافت و کنترل پنل هستند.
با این حال، اگر ویندوز 11 را به تازگی نصب کرده اید، ممکن است فقط نماد سطل آشغال را روی دسکتاپ خود بیابید. بله، آیکون های دیگر به طور پیش فرض غیرفعال هستند و با زبان طراحی مینیمالیستی ویندوز 11 همگام هستند.
یا شاید قبلاً چند آیکون دسکتاپ را تنظیم کرده بودید و به اشتباه گزینه مشاهده آنها را خاموش کرده اید یا آنها را در تنظیمات آیکون دسکتاپ غیرفعال کرده اید.
در هر صورت، میتوانید آیکونهای دسکتاپ خود را از چند راه آسان بازگردانید.
اگر اخیراً یک تم ویندوز اعمال کرده اید و متوجه شده اید که نمادهای دسکتاپ تغییر کرده اند، می توانید به راحتی آیکون های پیش فرض را در ویندوز 11 و ویندوز 10 بازیابی کنید. بیایید ببینیم چگونه.
چگونه از طریق تنظیمات، آیکون های دسکتاپ اصلی را هنگام تغییر تم ها نگه دارید
بنابراین شما یک تم دسکتاپ از یک فیلم یا سریال وب مورد علاقه خود را قرار داده اید زیرا عاشق والپیپرهایی هستید که صحنه ها و شخصیت های به یاد ماندنی آن را به تصویر می کشند.
به عنوان مثال، شما یک تم جنگ ستارگان اضافه کرده اید، مانند آنچه در تصویر زیر است. بله، Jedi Master Yoda شگفتانگیز به نظر میرسد، اما شما نمیتوانید Darth Vader را بهعنوان رایانه یا نماد این رایانه شخصی ببینید—زیرا Dark Side را دوست ندارید. و چگونه R2-D2 زیبا می تواند سطل بازیافت شما باشد؟
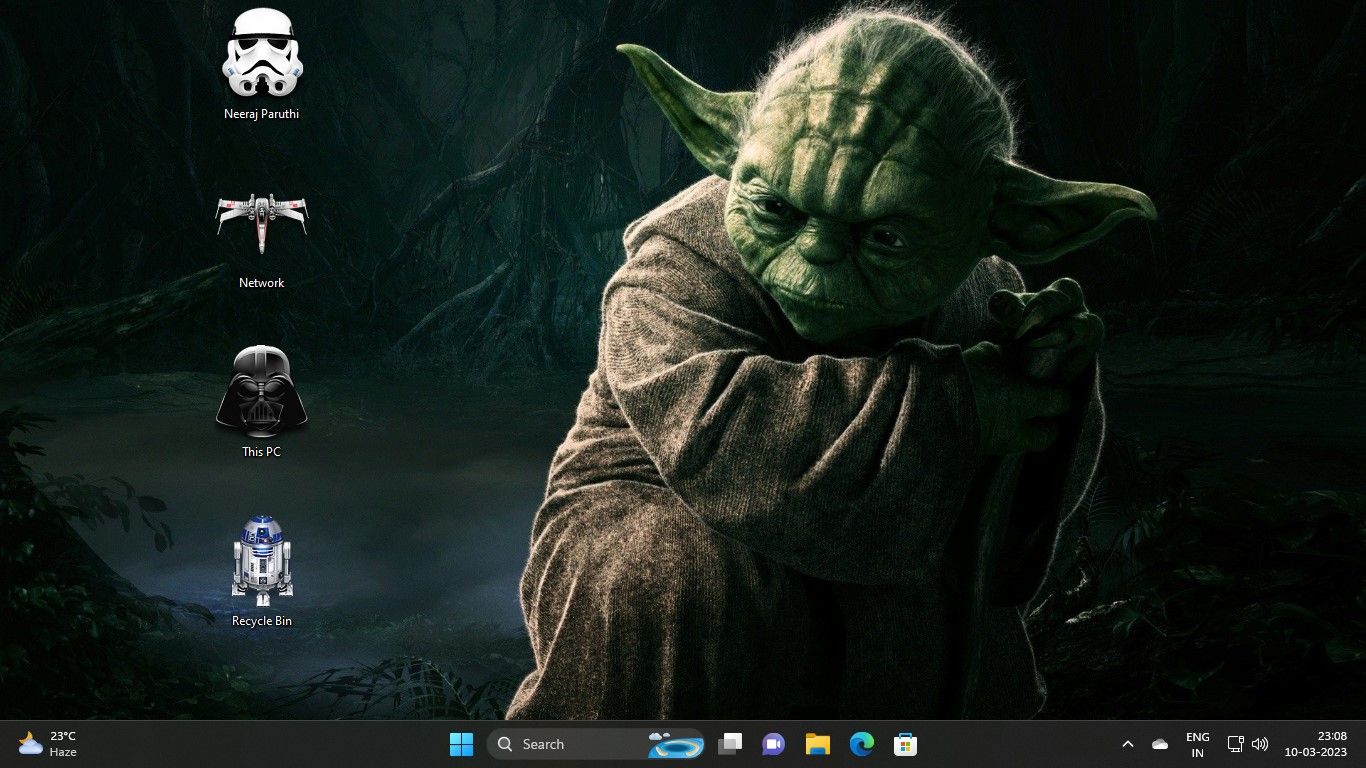
یا فقط این است که آیکون های پیش فرض ویندوز را به آیکون هایی که تم جدید ارائه می دهد ترجیح می دهید.
خوب، شما به راحتی می توانید از تغییر تم جنگ ستارگان یا هر تم دیگری در آیکون های دسکتاپ خود جلوگیری کنید. اما مطمئن شوید که قبل از اعمال یک موضوع جدید، مراحل زیر را انجام داده اید:
- روی دسکتاپ خود کلیک راست کرده، Personalize را انتخاب کنید و سپس از قسمت سمت راست در تنظیمات Personalization، Themes را انتخاب کنید.
- در تنظیمات تم ها، در قسمت تنظیمات مرتبط، روی تنظیمات نماد دسکتاپ کلیک کنید.
- سپس در پنجره Desktop Icon Settings، تیک کادر کنار Allow themes to change icons desktop را بردارید.
- در نهایت بر روی Apply و سپس OK کلیک کنید.
![]()
![]()
![]()
خودشه. اکنون هر زمان که یک تم را تغییر دهید، آیکون های پیش فرض دسکتاپ شما بدون تغییر باقی می مانند.
چگونه نمادهای پیش فرض دسکتاپ و نمادهای تم را نگه داریم
فرض کنید شما فقط دو آیکون دسکتاپ تم از یک تم جدید را دوست دارید و دوست دارید سایر نمادهای دسکتاپ به صورت پیش فرض باشند، می توانید این کار را نیز انجام دهید.
بیایید دوباره نمادهای تم جنگ ستارگان را به عنوان مثال در نظر بگیریم. بنابراین Darth Vader را به عنوان این رایانه شخصی و R2-D2 را به عنوان سطل بازیافت دوست ندارید. اما شما می خواهید Stormtrooper را به عنوان نماد فایل های کاربر یا با نام کاربری خود داشته باشید. و X-Wing Starfighter یک نماد شبکه هیجان انگیز را ایجاد می کند.
می توانید آیکون های تمی را که دوست دارید نگه دارید و آیکون های تمی را که دوست ندارید با نمادهای پیش فرض دسکتاپ جایگزین کنید. در اینجا به این صورت است:
- روی دسکتاپ کلیک راست کرده و Personalize > Themes > Desktop icon settings را انتخاب کنید.
- در تنظیمات نماد دسکتاپ، نمادهای تمی را که می خواهید تغییر دهید یکی یکی انتخاب کنید. بنابراین ابتدا This PC یا Darth Vader را مانند تصویر زیر انتخاب کنید. سپس بر روی Restore Default کلیک کنید. در تنظیمات آیکون دسکتاپ، نماد تم را خواهید دید که به نماد پیشفرض برمیگردد.
- اکنون سطل بازیافت یا R2-D2 را به نماد پیش فرض برگردانید.
- در نهایت بر روی Apply و سپس OK کلیک کنید.
![]()
![]()
![]()
اکنون می توانید از یک تجربه شخصی سازی شده ویندوز با تمام نمادهای دسکتاپ که مطابق میل خود سفارشی شده اند لذت ببرید.
چگونه از طریق ویرایشگر رجیستری، آیکونهای دسکتاپ اصلی را هنگام تغییر تمها حفظ کنیم
همچنین می توانید از ویرایشگر رجیستری استفاده کنید تا مطمئن شوید که تم ها آیکون های دسکتاپ را تغییر نمی دهند. با این حال، بهینه سازی تنظیمات رجیستری باید با احتیاط انجام شود. بنابراین توصیه می کنیم در صورت بروز مشکل، یک نقطه بازیابی به عنوان یک گزینه بازیابی ایجاد کنید.
سپس چند مرحله را که در زیر توضیح داده شده است دنبال کنید:
- روی کلیدهای Win + R با هم کلیک کنید تا کادر Run باز شود. در نوار ناوبری regedit را تایپ کنید و Enter را فشار دهید یا از یکی از راه های متعدد برای باز کردن ویرایشگر رجیستری استفاده کنید. سپس در اعلان UAC روی Yes کلیک کنید.
- اکنون با استفاده از مسیر زیر در رجیستری حرکت کنید تا به تم ها برسید: HKEY_CURRENT_USER\Software\Microsoft\Windows\CurrentVersion\Themes
- در قسمت سمت راست Themes، روی DWORD: ThemeChangesDesktopIcons دوبار کلیک کنید.
- در پنجره EDIT DWord مقدار Value data را از 1 به 0 تغییر دهید و بر روی OK کلیک کنید.
- ویرایشگر رجیستری را ببندید.
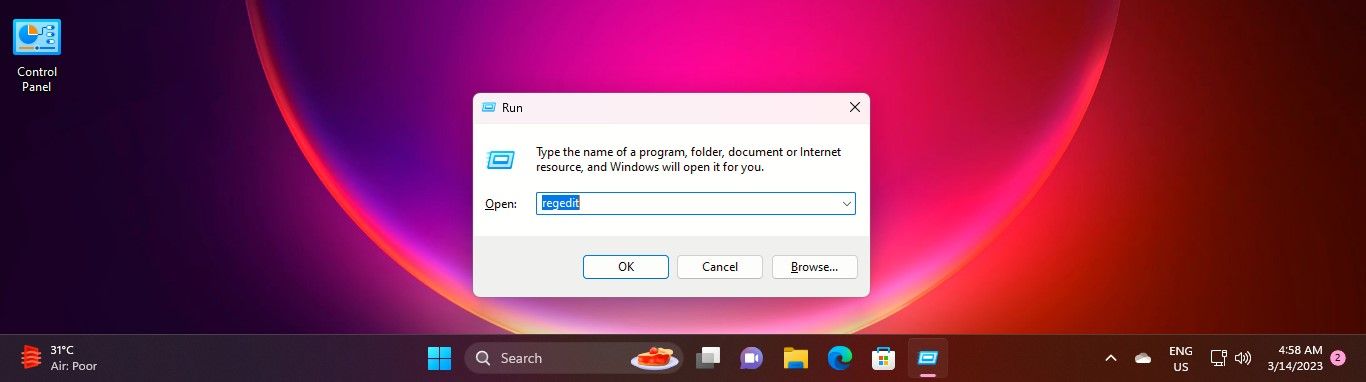
![]()
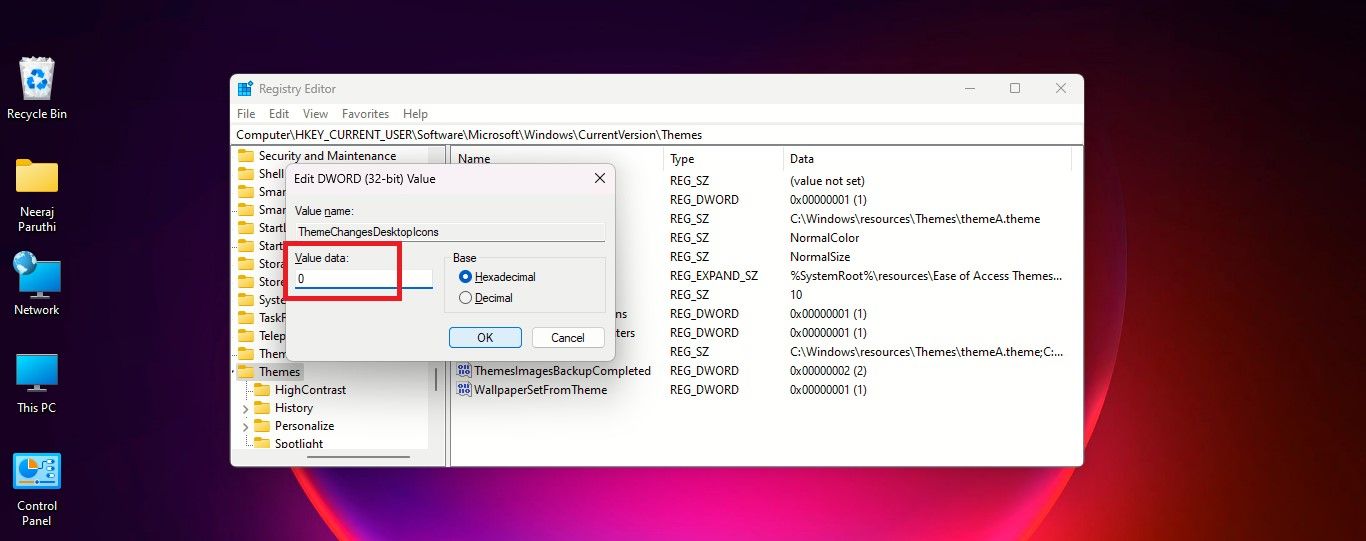
حالا، وقتی به یک تم جدید تغییر میدهید، آیکونهای دسکتاپ با آن تغییر نمیکنند.
با رفتن به کلید رجیستری می توانید به راحتی آن را معکوس کنید: HKEY_CURRENT_USER\Software\Microsoft\Windows\CurrentVersion\Themes
سپس روی DWORD: ThemeChangesDesktopIcons دوبار کلیک کنید و Value Data را به 1 تغییر دهید. با این کار، تم های جدیدی که اعمال می کنید قادر خواهند بود آیکون های جدیدی را به جای آیکون های پیش فرض دسکتاپ نصب کنند.
نحوه حفظ نشانگر اصلی ماوس هنگام تغییر تم
برخی از تم ها همچنین نشانگر ماوس را برای گسترش بیشتر جلوه تم در ویندوز تغییر می دهند.
تم جنگ ستارگان که برای این آموزش استفاده کرده ایم، نشانگر ماوس را به یک شمشیر نوری رنگارنگ تغییر می دهد. بله، به نظر جالب می رسد، اما مفید نیست، به خصوص هنگام کار بر روی یک سند متنی.
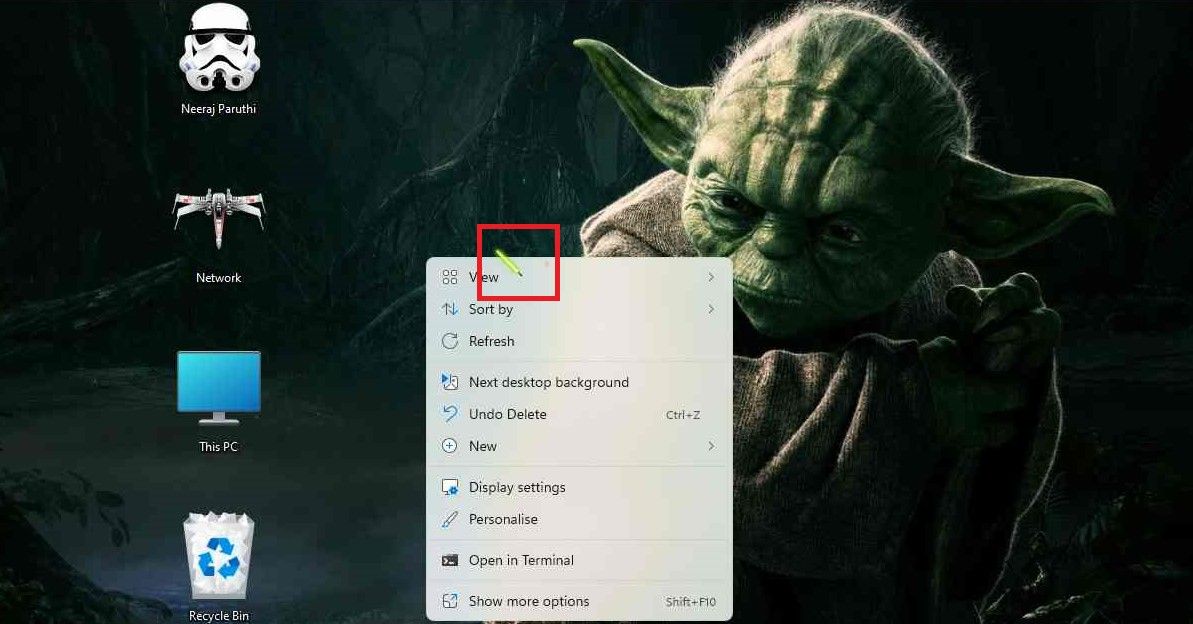
اما می توانید به راحتی نشانگر پیکان مورد اعتماد خود را بازیابی کنید تا مانند قبل به آرامی و کارآمد عمل کند.
اگرچه، برای بازگرداندن نشانگر پیش فرض ماوس، باید رجیستری را ویرایش کنید زیرا هیچ گزینه ای برای آن در تنظیمات وجود ندارد.
اما آسان است. به همان کلید Themes بروید که قبلاً برای کلید آیکون های دسکتاپ بهینه سازی انجام دادید: HKEY_CURRENT_USER\Software\Microsoft\Windows\CurrentVersion\Themes.
در قسمت سمت راست، درست در زیر DWORD: ThemeChangesDesktopIcons، DWORD: ThemeChangesMousePointers را خواهید یافت.
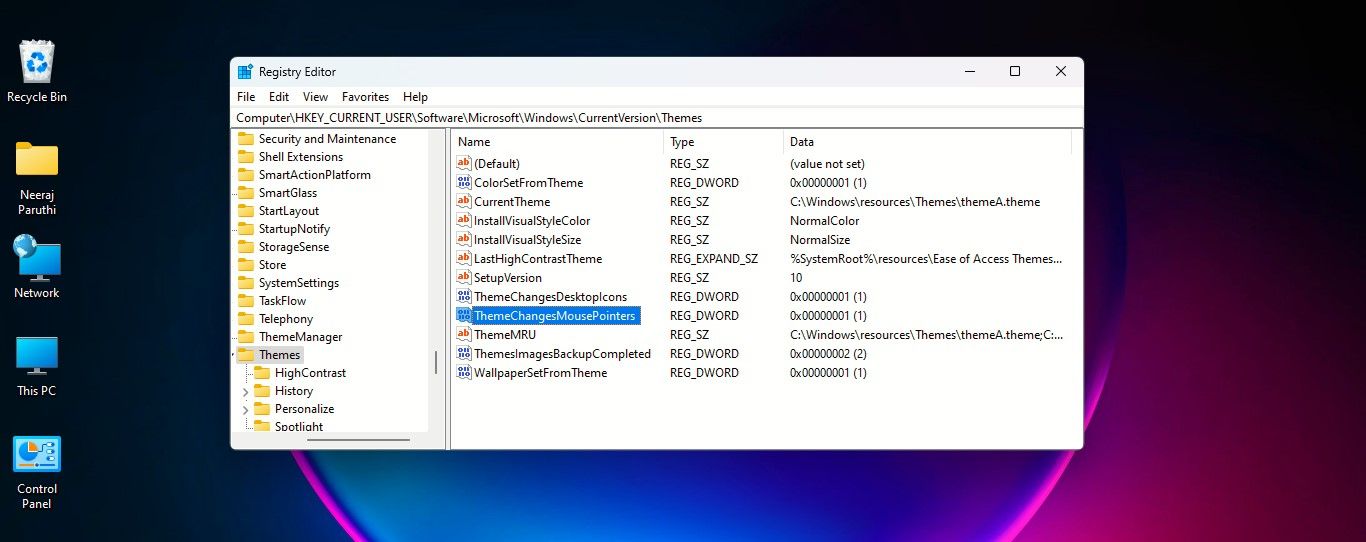
روی آن دوبار کلیک کنید و Value data آن را به 0 تغییر دهید. سپس بر روی OK کلیک کنید.
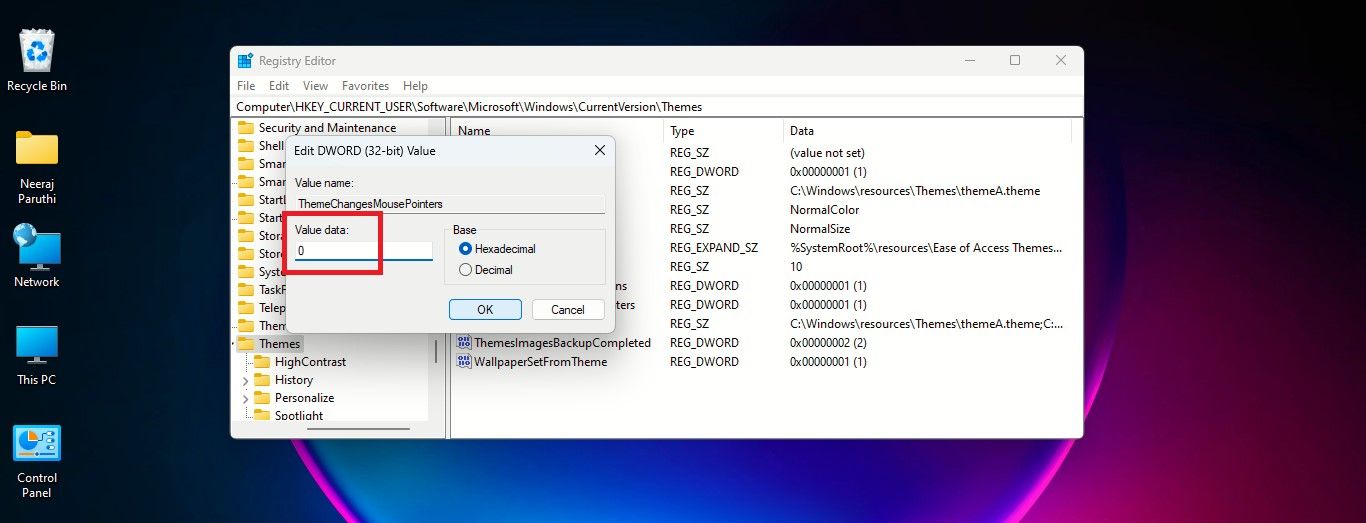
نشانگر پیکان پیش فرض ویندوز در تم های جدیدی که روی رایانه شخصی خود اعمال می کنید ظاهر می شود.
از ویندوز با نمادهای دسکتاپ دلخواه خود لذت ببرید
صدها تم فوقالعاده در دسترس هستند که میتوانید از آنها برای آرایش دسکتاپ خود استفاده کنید. اکنون می توانید این کار را در حالی که نمادهای دسکتاپ دلخواه خود را حفظ کرده اید انجام دهید و از ویندوز لذت ببرید.
در فروشگاه مایکروسافت نیز تم های شگفت انگیز زیادی خواهید یافت. پس چرا نحوه نصب و استفاده آسان از آنها را بررسی نمی کنید؟
