خارش انگشت ماشه ای دارید؟ با راهنمای ما به سرعت عکس های خود را روی رایانه شخصی ویندوز 10 خود دریافت کنید و هنر خود را با جهان به اشتراک بگذارید.
عکاسی دیجیتال فقط عکس گرفتن با دوربین شما نیست. تقویت عکس های فوری با نرم افزارهای ویرایش تصویر بخش دیگری از هنر عکاسی دیجیتال است. برای انجام این کار، باید با رایانه رومیزی یا لپ تاپ به تصاویر روی کارت حافظه دوربین خود دسترسی داشته باشید.
برای وارد کردن (انتقال) عکس ها از دوربین دیجیتال به رایانه شخصی ویندوز 10، نیازی به نصب نرم افزار شخص ثالث ندارید. ویندوز 10 دارای یک برنامه و جادوگر از پیش نصب شده است که به شما امکان می دهد تصاویر را برای مشاهده و ویرایش وارد کنید. به این ترتیب می توانید عکس ها را روی رایانه شخصی ویندوز 10 وارد کنید.
ابتدا کارت حافظه دوربین خود را به رایانه شخصی ویندوز 10 وصل کنید
برای دسترسی به کارت حافظه (SD) دوربین خود در رایانه شخصی ویندوز 10، به راهی برای اتصال آن به رایانه نیاز دارید. چند راه وجود دارد که می توانید کارت SD را به رایانه شخصی متصل کنید تا به عکس های روی آن دسترسی داشته باشید.
این چهار روش برای اتصال کارت حافظه دوربین شما به رایانه شخصی است:
- کارت حافظه را با یک کارت خوان SD به رایانه شخصی وصل کنید.
- دوربین خود را با کارت حافظه به رایانه شخصی وصل کنید.
- یک کارت SD را در اسلات کارت حافظه رایانه شخصی خود قرار دهید.
- کارت حافظه خود را با پایه اتصال دوربین به رایانه شخصی متصل کنید.
بسیاری از دوربین های دیجیتال دارای کابل های USB هستند که کاربران را قادر می سازد آنها را به کامپیوتر متصل کنند. بنابراین، به احتمال زیاد دوربین شما یک کابل برای اتصال آن به رایانه شخصی در جعبه خود دارد. کابل USB را به پورت اتصال میکرو USB دوربین خود وصل کنید و سپس آن را در یک اسلات USB رایانه شخصی خود قرار دهید.
همچنین برای رایانه های شخصی وجود اسلات کارت SD غیر معمول نیست. این اسلاتهای کوچک روی کیسهای کامپیوترهای رومیزی و لپتاپها هستند که میتوانید کارتهای حافظه SD را در آن قرار دهید. بنابراین، به دنبال یک اسلات کارت در رایانه شخصی خود باشید تا ببینید آیا می توانید از این طریق به عکس های دوربین خود دسترسی داشته باشید یا خیر.

پایه های اتصال دوربین به کاربران امکان می دهد دوربین های دیجیتال فشرده را شارژ کرده و تصاویر را از آنها انتقال دهند. برخی از دوربین های دیجیتال جمع و جور با پایه های داک فروخته می شوند. اگر دوربین شما دارای چنین داکی است، می توانید کارت حافظه خود را با آن وصل کنید. دوربین را با کارت حافظه داخل داک قرار دهید و آن را به پورت USB رایانه شخصی ویندوزی خود وصل کنید.
کارت خوان های SD دستگاه های USB هستند که می توانید کارت های حافظه را در آن قرار داده و به رایانه های شخصی متصل کنید. اگر نمی توانید حافظه دوربین خود را به روش دیگری به رایانه خود متصل کنید، یک کارت خوان SD خریداری کنید. چنین دستگاه هایی ارزان هستند و به طور گسترده در آمازون در دسترس هستند.
نحوه وارد کردن دستی عکس های دوربین
هنگامی که یک کارت حافظه SD را به رایانه شخصی خود متصل می کنید، می توانید به صورت دستی عکس های روی آن را از طریق File Explorer در رایانه شخصی خود کپی کنید. اگر فقط نیاز به انتقال یک یا دو عکس به رایانه شخصی خود دارید، این روش اولیه برای وارد کردن عکس ها خوب است. به این صورت است که می توانید عکس های دوربین خود را به صورت دستی به رایانه شخصی ویندوز 10 منتقل کنید:
- برای دسترسی به ابزار Windows File Explorer، روی دکمه نوار وظیفه Explorer کلیک کنید.
- روی کارت حافظه SD خود در نوار کناری Explorer کلیک کنید.
- برای مشاهده فایلهای تصویر کارت حافظه، روی پوشه DCIM دوبار کلیک کنید.
- برای دیدن ریز عکسها، روی تب View کلیک کرده و Large icons را انتخاب کنید. سپس می توانید عکس های خود را به صورت بصری شناسایی کنید.
- روی یک عکس کلیک کنید تا به رایانه شخصی خود بروید.
- سپس دکمه سمت چپ ماوس را نگه دارید و فایل تصویر را روی یک پوشه بکشید تا آن را در نوار کناری سمت چپ اکسپلورر کپی کنید.
- هنگامی که نکته ابزار Copy to ظاهر شد، دکمه ماوس را رها کنید.
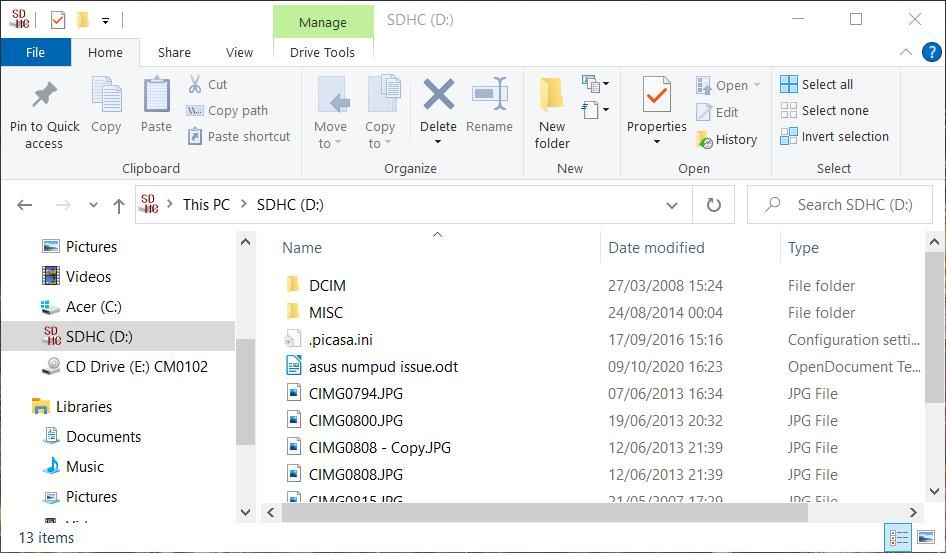
![]()
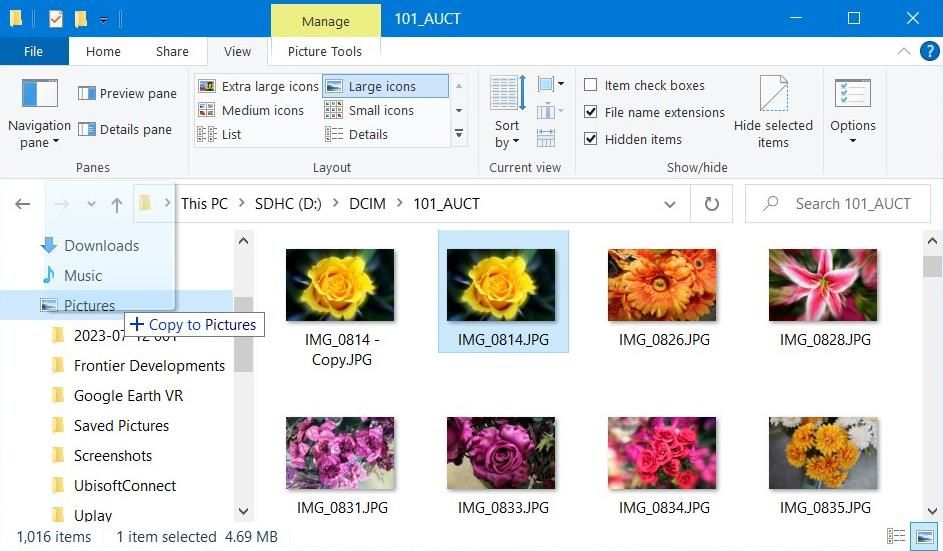
وارد کردن عکس ها به این روش فایل ها را در پوشه انتخابی شما کپی می کند. اگر ترجیح میدهید فایلها را روی رایانه شخصی ویندوز خود جابهجا کنید، کلید Shift را هنگام کشیدن آنها فشار دهید و نگه دارید. سپس به جای آن یک راهنمای ابزار انتقال به را خواهید دید.
با نگه داشتن کلید Ctrl می توانید چندین فایل را در ویندوز انتخاب کنید. یا دکمه سمت چپ ماوس را نگه دارید تا کادری را روی تمام تصاویری که باید انتخاب کنید بکشید. سپس میتوانید گروهی از عکسهای انتخابشده را به پوشهای دیگر مانند یک فایل تکی بکشید.
چگونه تصاویر دوربین خود را با برنامه Photos وارد کنیم
Photos یک نمایشگر تصویر از پیش نصب شده است که با آن می توانید عکس ها را در کارت حافظه دوربین خود وارد کنید. اگر نیاز به وارد کردن همزمان تصاویر زیادی دارید، بهتر است از آن برنامه استفاده کنید. میتوانید با عکسهایی مانند این تصاویر را روی رایانه شخصی ویندوز وارد کنید:
- Photos را با انتخاب آن در منوی Start باز کنید.
- روی دکمه Import نزدیک گوشه سمت راست بالای برنامه Windows 10 Photos کلیک کنید.
- از یک دستگاه متصل را برای مشاهده پنجره واردات موارد انتخاب کنید.
- روی کادرهای انتخاب عکسهایی که میخواهید وارد کنید کلیک کنید تا آنها را انتخاب کنید.
- سپس گزینه Import را فشار دهید.
- وقتی وارد کردن کامل شد، OK را انتخاب کنید.
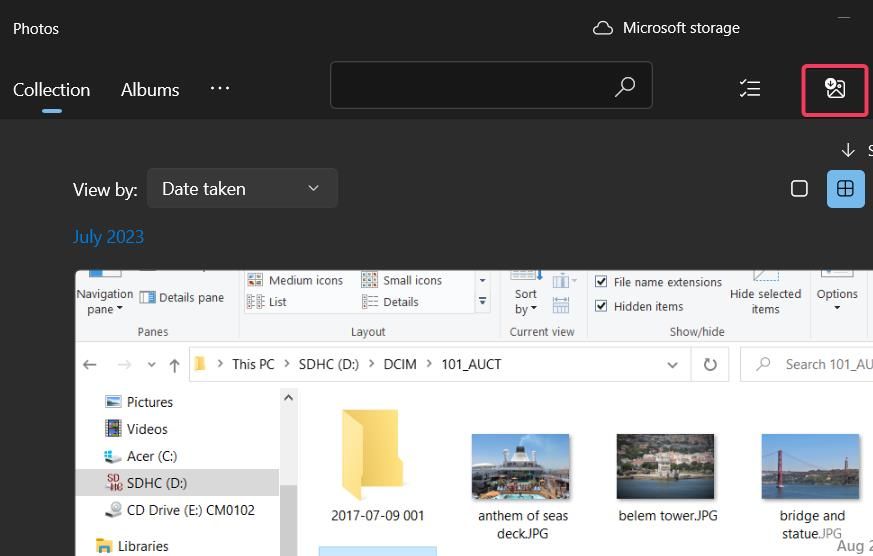
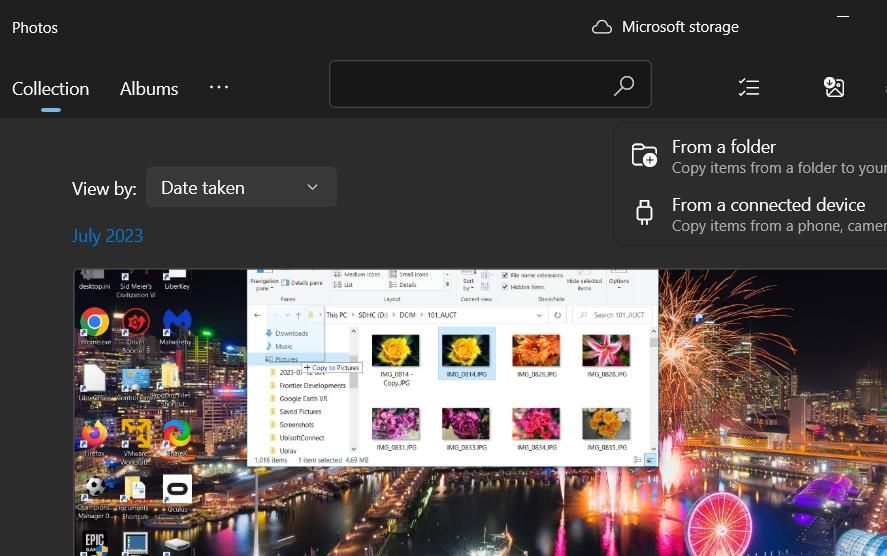
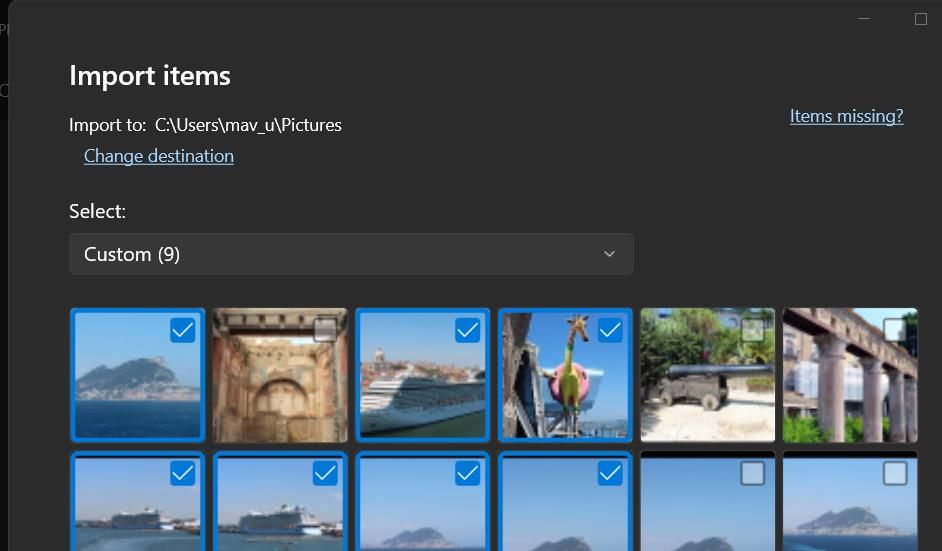
Photos تصاویر را به طور پیش فرض به پوشه Pictures کاربر شما وارد می کند. با این حال، میتوانید با کلیک بر روی تغییر مقصد در پنجره واردات موارد، پوشه دیگری را انتخاب کنید. سپس دایرکتوری را انتخاب کنید و روی Add this folder to Pictures کلیک کنید.
نحوه وارد کردن عکس های دوربین خود با جادوگر واردات تصاویر و ویدیوها
ویندوز دارای یک جادوگر Import Pictures and Videos برای وارد کردن عکس است. با این حال، برای استفاده از آن جادوگر، باید دوربین و رایانه ویندوز 10 خود را با کابل USB وصل کنید. این مراحل برای انتقال عکس ها با جادوگر Import Pictures and Videos هستند:
- به File Explorer بروید و روی This PC کلیک کنید تا دستگاه های متصل را مشاهده کنید.
- روی نماد دوربین دیجیتال متصل خود کلیک راست کرده و Import pictures and video را انتخاب کنید.
- منتظر بمانید تا جادوگر همه تصاویر را در کارت حافظه دوربین شما پیدا کند.
- روی گزینه های بیشتر کلیک کنید تا پنجره نشان داده شده مستقیم در زیر نمایش داده شود.
- گزینه Browse for Import images را انتخاب کنید تا پوشه ای را برای انتقال عکس ها انتخاب کنید و روی OK کلیک کنید.
- سپس OK را انتخاب کنید تا از پنجره Import Settings خارج شوید.
- روی گزینه Review, organize, and group items to import و Next کلیک کنید.
- کادرهای انتخاب گروههایی را که شامل عکسهایی هستند که میخواهید وارد کنید، انتخاب کنید. میتوانید با کلیک روی مشاهده همه موارد، تصاویر انتخابشده را مشاهده کنید.
- سپس روی گزینه wizard’s Import کلیک کنید.
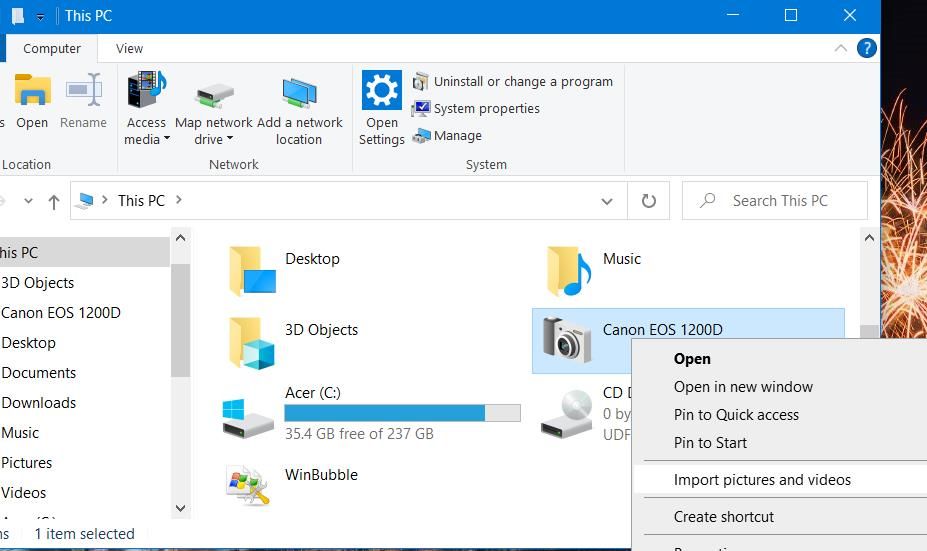
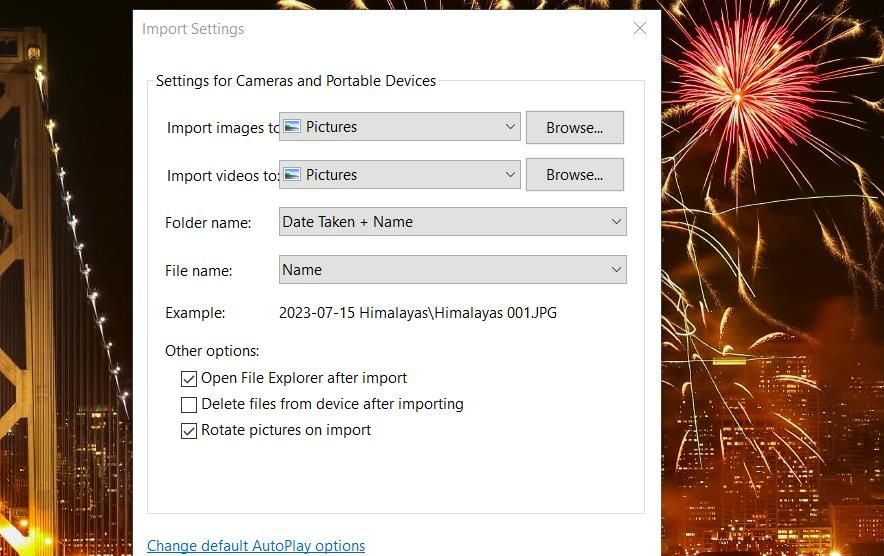
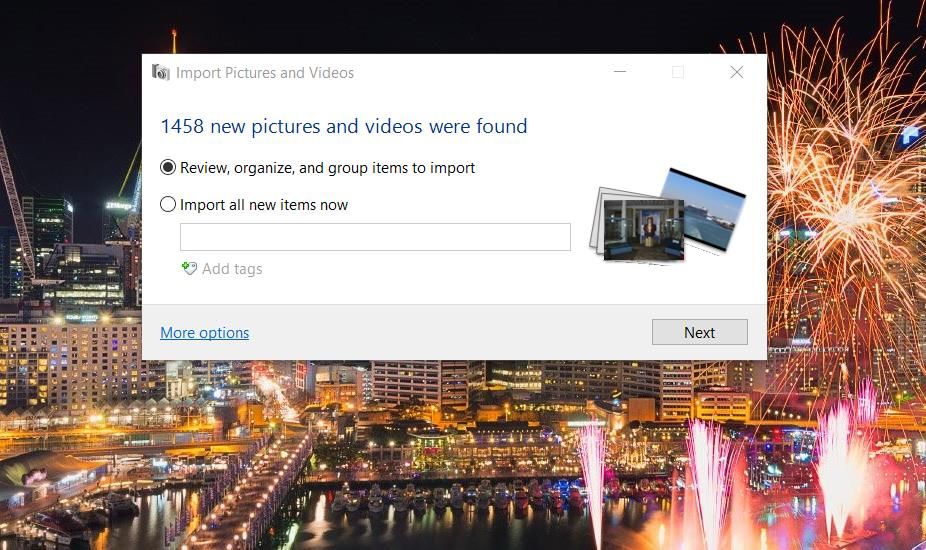
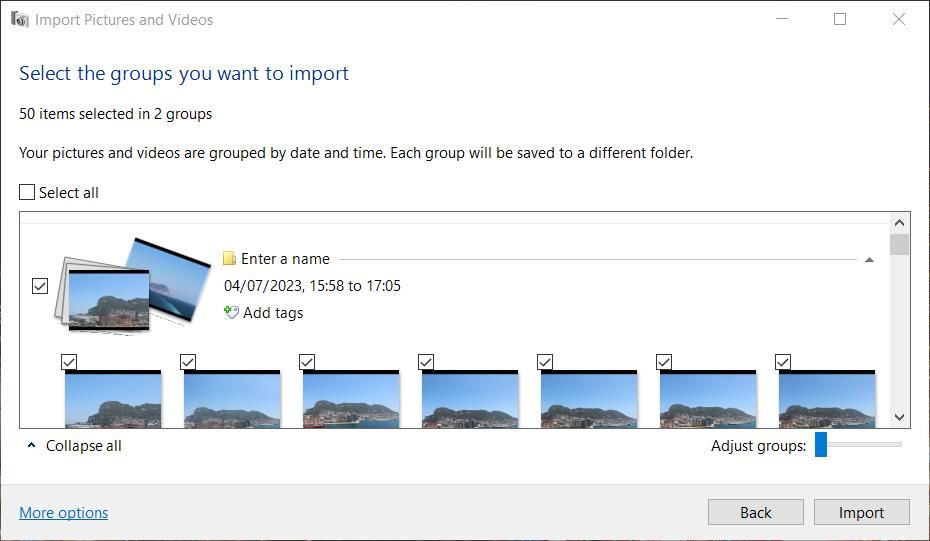
یا می توانید گزینه جایگزین Import all new items now را انتخاب کنید. با انتخاب آن گزینه، تمام عکسهای جدیدی را که قبلاً به رایانه شخصی خود منتقل نکردهاید، روی کارت حافظه دوربین وارد میکند.
چگونه عکس های دوربین خود را بدون وارد کردن آنها ویرایش کنید
توجه داشته باشید که برای دسترسی به آنها نیازی به وارد کردن عکس ها در کارت حافظه دوربین خود ندارید. زمانی که کارت حافظه دوربین خود را با هر روشی متصل کرده باشید، در دسترس هستند. این بدان معناست که شما می توانید انتخاب کنید که آنها را در صورت نیاز از File Explorer باز و ویرایش کنید.
برای ویرایش یک تصویر در دوربین خود بدون وارد کردن، پوشه کارت SD متصل خود را در Explorer باز کنید، همانطور که برای روش واردات دستی در بالا ذکر شد. روی هر عکسی که در آنجا وجود دارد دوبار کلیک کنید تا در نرم افزار پیش فرض نمایشگر تصویر باز شود. یا روی یک تصویر راست کلیک کنید، Open with را انتخاب کنید و یک ویرایشگر تصویر را انتخاب کنید.
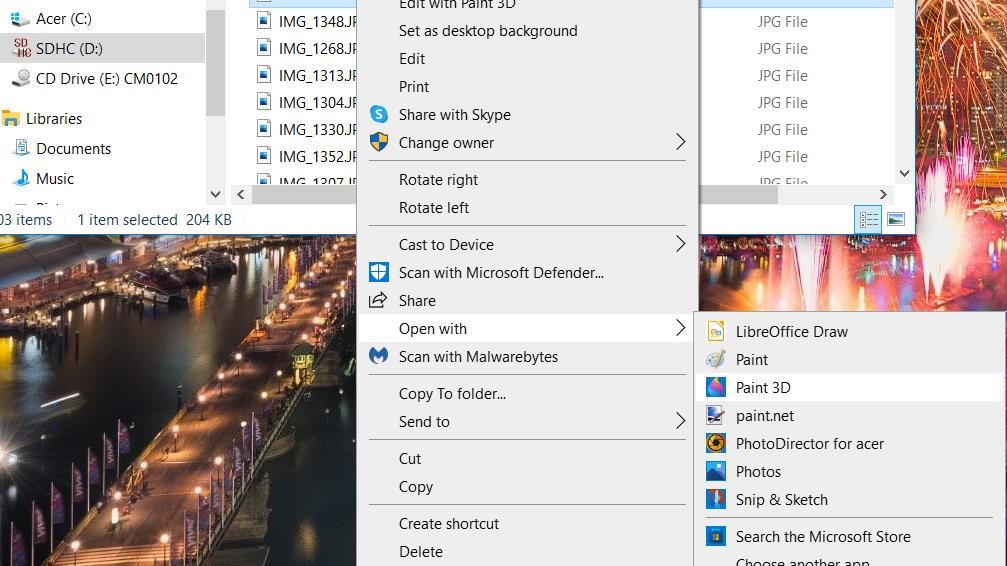
میتوانید ویرایش را اعمال کنید و انتخاب کنید تا تصویر اصلی روی کارت ذخیرهسازی دوربینتان در هنگام قرار دادن در اسلات کارت SD رایانه ذخیره شود. یا ذخیره به عنوان را انتخاب کنید تا یک کپی ثانویه از تصویر در کارت ذخیره ذخیره شود. سپس نیازی به انتقال تصاویر ویرایش شده به کارت حافظه دوربین خود برای چاپ در کیوسک های عکس نخواهید داشت.
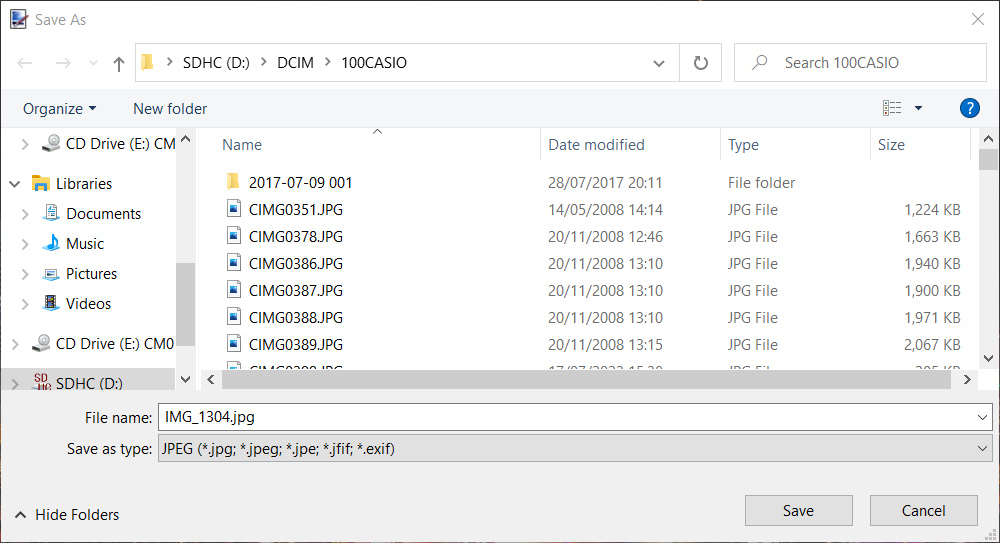
اگر هنگام تلاش برای اصلاح یک فایل ذخیره شده در کارت SD پیام خطایی مشاهده کردید، احتمالاً کارت حافظه قفل شده است. کارتهای SD دارای سوئیچهای قفل هستند که در صورت قفل بودن، آنها را فقط خواندنی میکند. برای جزئیات در مورد نحوه غیرفعال کردن قفل، راهنمای ما برای حذف حفاظت از نوشتن روی کارتهای SD را بررسی کنید.
عکس های خود را با نرم افزار ویندوز ویرایش و نمایش دهید
وارد کردن عکسهای خود با هر یک از روشهای بالا به شما این امکان را میدهد که آنها را با نرمافزارهای متعدد ویرایش تصویر ویندوز 10 ارتقا دهید. می توانید آنها را با بهترین بسته های نرم افزاری ویرایش عکس مانند Photoshop، GIMP، Paint.NET و PhotoScape تغییر دهید. سپس میتوانید تصاویر را برای آلبومهای غیردیجیتال چاپ کنید یا با برنامههای نمایش اسلاید عکس یا حتی روی دسکتاپ ویندوز 10 آنها را به نمایش بگذارید.
