شما می توانید عکس های خود را در لایت روم ذخیره، سازماندهی، مدیریت و به صورت غیر مخرب ویرایش کنید. اما ابتدا باید آنها را وارد کنید. در اینجا چگونه است.
به عنوان یک عکاس آماتور یا حرفه ای، به احتمال زیاد هزاران عکس خواهید داشت که می خواهید ذخیره کنید و مرتب نگه دارید. لایت روم یکی از راه های پیشرو برای ویرایش و سازماندهی تصاویر است. دانستن نحوه وارد کردن آنها در زمان شروع استفاده از پلتفرم صرفه جویی می کند و این راهنما به شما نشان می دهد که چگونه این کار را انجام دهید.
ما به شما نشان خواهیم داد که چگونه عکسها را به Lightroom Classic و Lightroom CC در رایانه خود وارد کنید. همچنین در صورت استفاده از لایت روم در تلفن هوشمند یا تبلت خود، به همراه اصول اولیه نحوه کار لایت روم، نحوه انجام همین کار را نیز خواهید آموخت.
آشنایی با نحوه کار لایت روم
ساختار لایت روم بر اساس “کاتالوگ ها” است. کاتالوگ لایت روم جایی نیست که عکس های شما ذخیره شوند. این بدان معنی است که هنگام استفاده از لایت روم، می توانید تقریباً عکس های خود را در هر پوشه ای که دوست دارید ذخیره کنید، چه در هارد دیسک داخلی یا خارجی. لایت روم همچنان می تواند به آنها دسترسی داشته باشد.
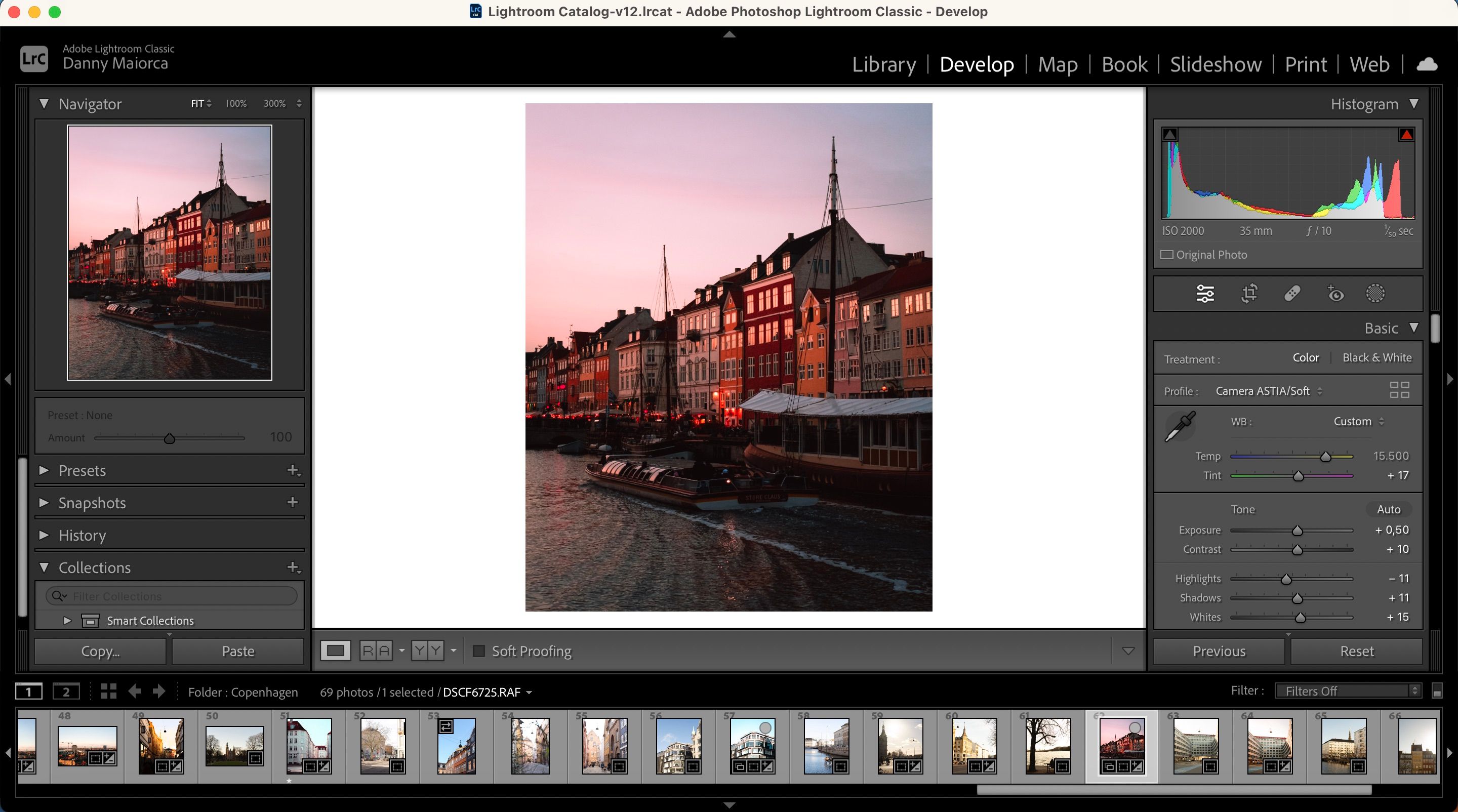
هنگامی که عکسها را وارد میکنید، کاری که انجام میدهید ایجاد کاتالوگی از ارجاعات موقعیت مکانی است که به محل ذخیره واقعی عکسهای شما اشاره میکند. تصاویری که در لایت روم مشاهده میکنید، پیشنمایش تصویر اصلی هستند.
از آنجا که لایت روم “ویرایش غیر مخرب” را ارائه می دهد، هر ویرایشی که در لایت روم انجام می دهید تا زمانی که آن تغییرات را صادر نکنید، تصویر اصلی را تغییر نمی دهد. در عوض، این ویرایشها در کاتالوگ Lightroom شما (همراه با آن مراجع مکان) ذخیره میشوند. به عبارت دیگر، همیشه می توانید به ویرایش های قبلی برگردید.
عکسهای خود را جابهجا نکنید یا نام آنها را تغییر ندهید
از آنجایی که کاتالوگ لایت روم شما از نام فایل و مکان عکسهای فردی شما برای ایجاد ارجاع به آنها استفاده میکند، اگر نام فایلها یا مکانها را جابهجا یا ویرایش کنید، آن مراجع را شکستهاید. این باعث می شود که عکس های شما در کاتالوگ شما “مفقود” شوند.
قبل از وارد کردن عکسهای خود به لایت روم، مکان و ساختار پوشهای را پیدا کنید که بتوانید به آن پایبند باشید. تغییر این فقط باعث ایجاد دردسر در مسیر شما می شود.
پشتیبان گیری لایت روم چیست؟
همانطور که گفته شد، آنچه در کاتالوگ لایت روم شما ذخیره می شود، ارجاع به تصاویر اصلی و همچنین جزئیات هر گونه ویرایشی است که روی آن تصاویر انجام می دهید (از جمله ابرداده، اطلاعات فهرست نویسی و برچسب ها).
وقتی از کاتالوگ خود نسخه پشتیبان تهیه می کنید، این تنها چیزی است که پشتیبان گرفته می شود، نه عکس های واقعی شما. عکسهای شما همیشه باید بهطور مستقل، مانند سیستم NAS یا فضای ذخیرهسازی ابری، پشتیبانگیری شوند. به همین ترتیب، اگر کاتالوگ خود را (یا تصاویر کاتالوگ خود) را حذف کنید، اطلاعات جداگانه را حذف می کنید، نه عکس های واقعی را.
نحوه وارد کردن عکس ها به Adobe Lightroom Classic
هنگامی که برای اولین بار شروع به استفاده از لایت روم می کنید، کاتالوگ جدید شما کاملا خالی خواهد بود. هنگامی که کتابخانه عکس اصلی خود را در مکان مناسب ذخیره کردید، زمان آن رسیده که عکس های خود را در آن کاتالوگ وارد کنید.
برای انجام این کار، کاتالوگ لایت روم خود را باز کنید و روی File > Import کلیک کنید. اکنون پنجره اصلی واردات را در لایت روم خواهید دید.
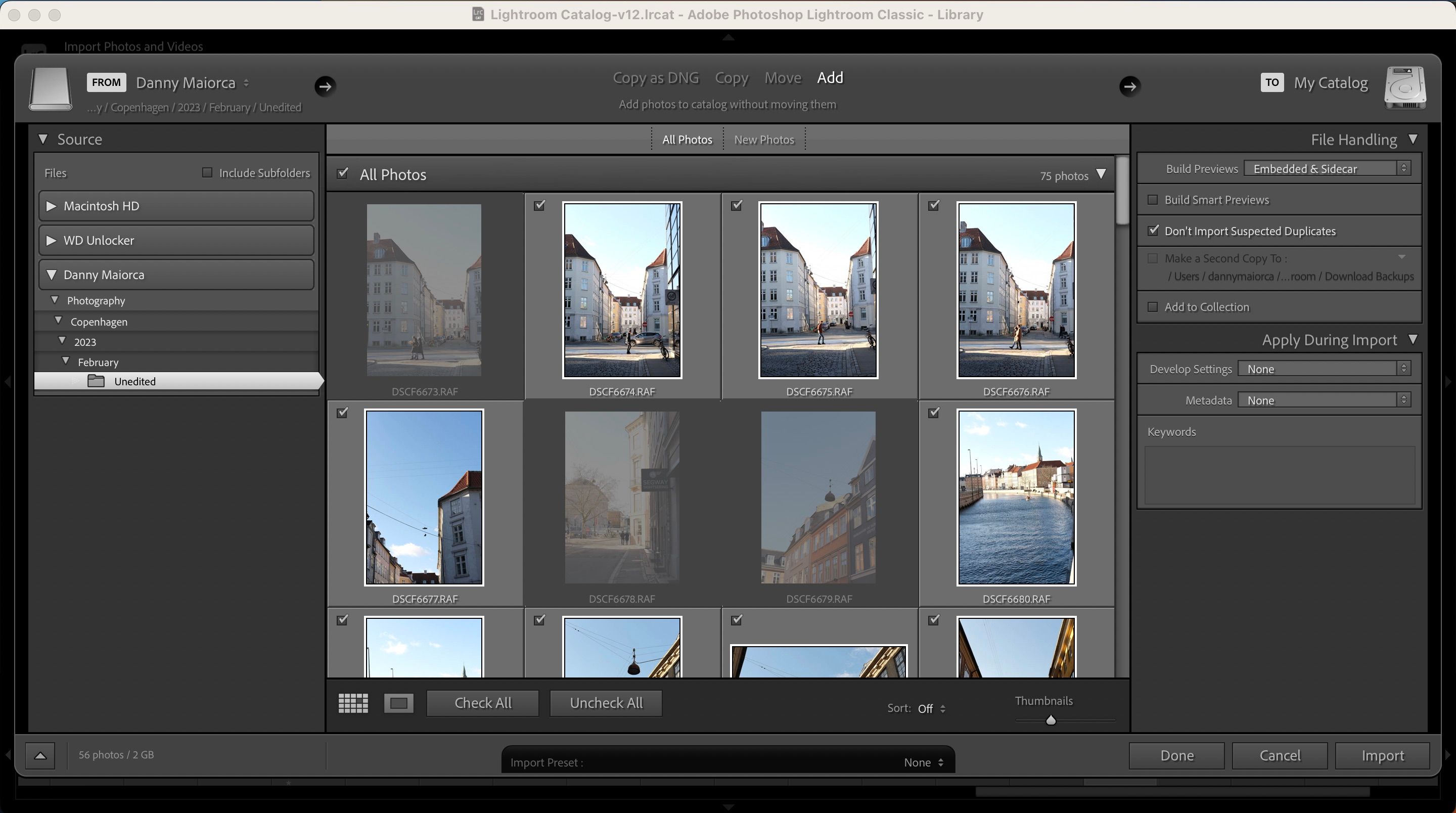
در سمت چپ، پوشههایی را میبینید که میتوانید برای وارد کردن عکسهای خود از بین آنها انتخاب کنید. توجه داشته باشید که اگر روی یک زیر پوشه دیگر کلیک کنید و شروع به انتخاب تصاویر برای وارد کردن از آنجا کنید، انتخاب های قبلی شما از حالت انتخاب خارج می شود. بنابراین، ایده خوبی است که قبل از شروع اضافه کردن تصاویر خود به لایت روم، همه چیز را در یک مکان قرار دهید.
در سمت راست، کادری را در کنار موارد تکراری مشکوک وارد نکنید، خواهید دید. این را علامت بزنید تا مطمئن شوید که یک عکس را دو بار وارد نمیکنید.
در لایت روم کلاسیک، میتوانید قبل از وارد کردن، روی تصاویر دوبار کلیک کنید تا آنها را پیشنمایش کنید. انجام این کار باعث می شود در زمان بعدی مجبور به حذف تصاویر به دلیل لرزش دوربین یا سایر مزاحمت ها نباشید.
تمام عکس هایی را که می خواهید به لایت روم وارد کنید علامت بزنید. پس از انجام این کار، دکمه Import را در گوشه پایین سمت راست انتخاب کنید. لایت روم روی آوردن تصاویر شما به کاتالوگ کار خواهد کرد. پس از تکمیل فرآیند، می توانید ویرایش را شروع کنید.
نحوه وارد کردن عکس ها به Lightroom CC در رایانه
در پاییز 2017، Adobe Lightroom CC را به مجموعه نرم افزار Creative Cloud خود اضافه کرد. این ابزار شامل بسیاری از ویژگیهای مشابهی است که در لایت روم کلاسیک خواهید یافت، اگرچه برخی از ابزارهای لایت روم مانند کالیبراسیون را از دست خواهید داد. علاوه بر این، نمی توانید هیستوگرام را برای تغییر بخش هایی از تصویر خود بکشید. تفاوت های بیشتری را در راهنمای Lightroom Classic در مقابل CC مشاهده کنید.
با این وجود، Lightroom CC یک پلت فرم عالی برای ویرایش عکس است اگر می خواهید تصاویر خود را در حال حرکت تنظیم کنید. قبل از اینکه در مورد نحوه وارد کردن تصاویر به برنامه در تلفن هوشمند خود صحبت کنیم، بیایید ببینیم چگونه می توانید این کار را در رایانه خود انجام دهید.
در گوشه سمت چپ بالا، دکمه ای به نام افزودن عکس ها را می بینید. هنگامی که برای شروع وارد کردن تصاویر به برنامه آماده شدید، روی این کلیک کنید.
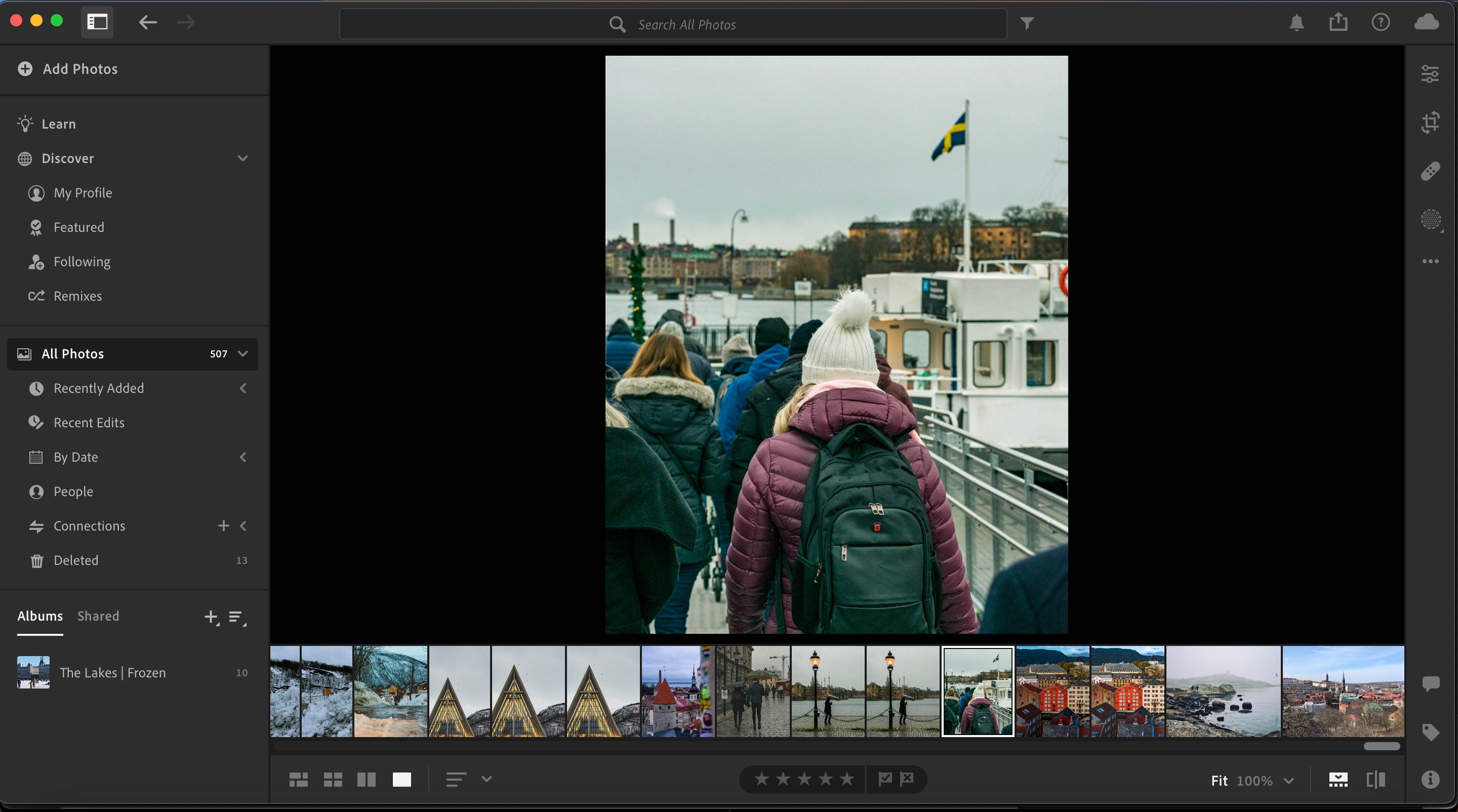
وقتی گزینه افزودن عکس ها را انتخاب می کنید، فایل هایی را می بینید که می توانید برای وارد کردن عکس های خود انتخاب کنید. یکی را انتخاب کنید که حاوی تصاویری است که می خواهید ویرایش کنید.
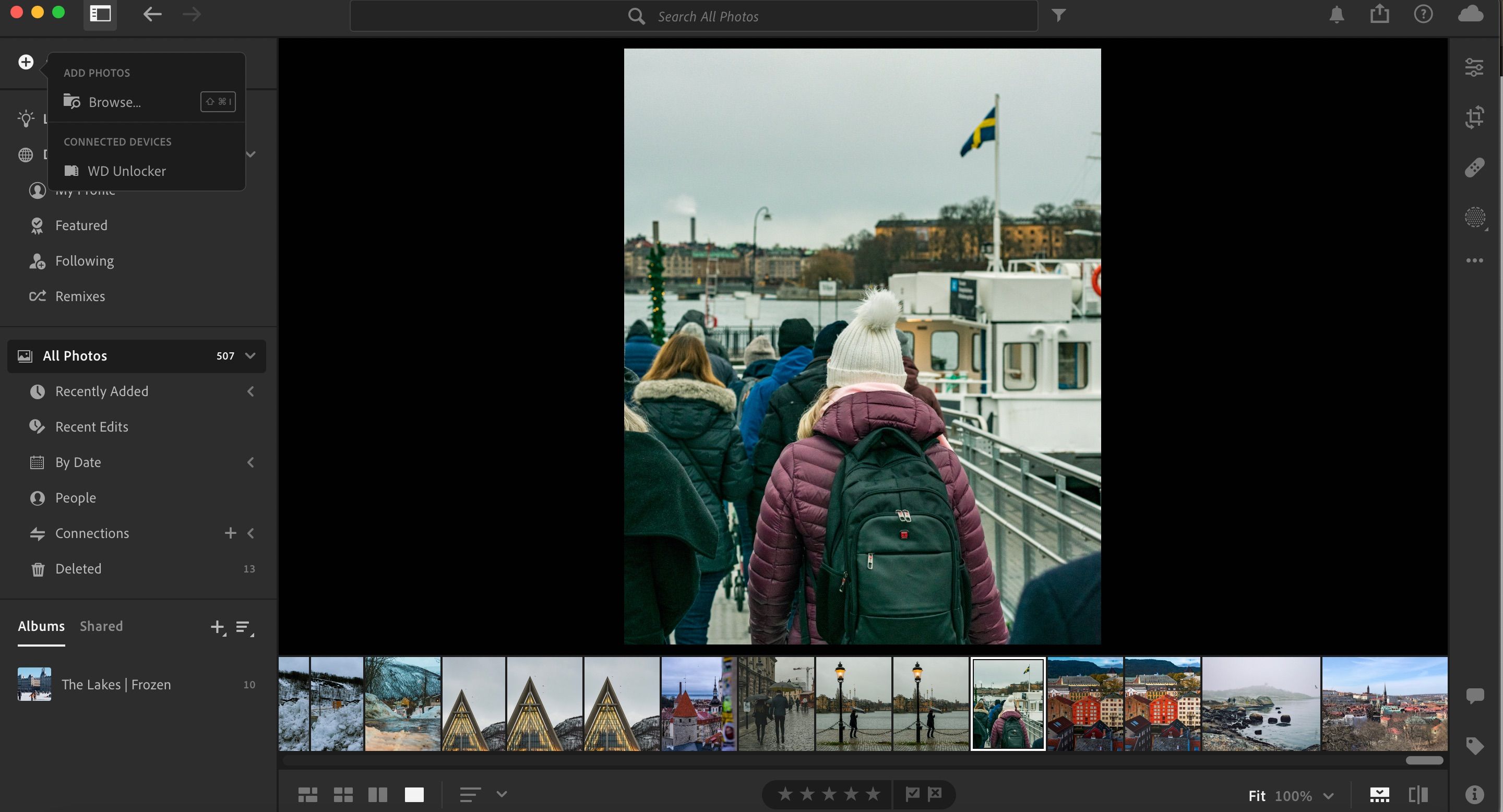
عکس هایی را که می خواهید وارد کنید انتخاب کنید. وقتی کارتان تمام شد، دکمه Review for Import را در گوشه سمت راست پایین پنجره پاپ آپ بزنید.
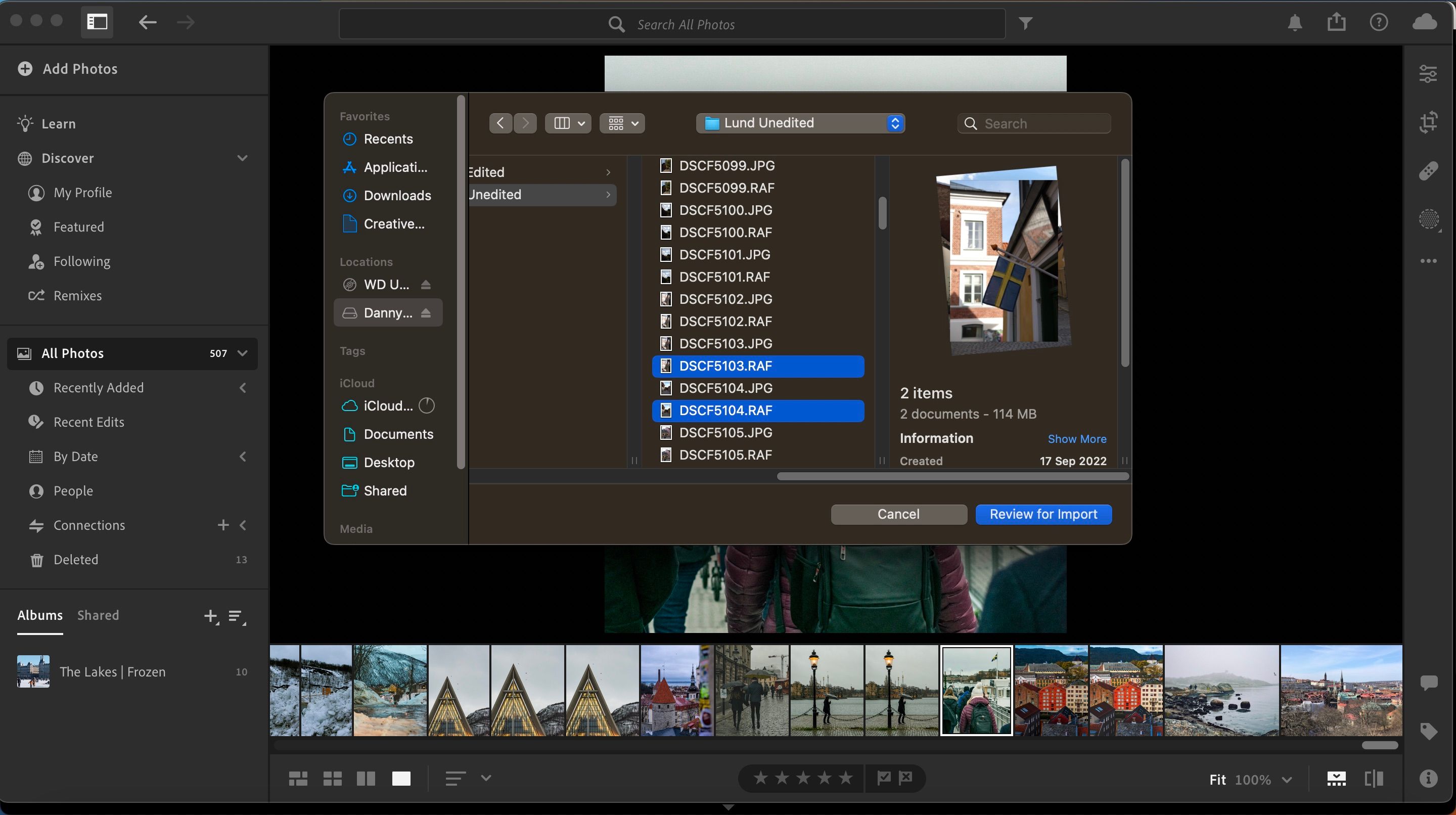
برخلاف Lightroom Classic، Lightroom CC به شما این امکان را نمی دهد که قبل از وارد کردن، پیش نمایش تصاویر خود را در اندازه کامل ببینید. اگر از انتخابهای خود راضی هستید، میتوانید افزودن [تعداد] عکسها را انتخاب کنید.
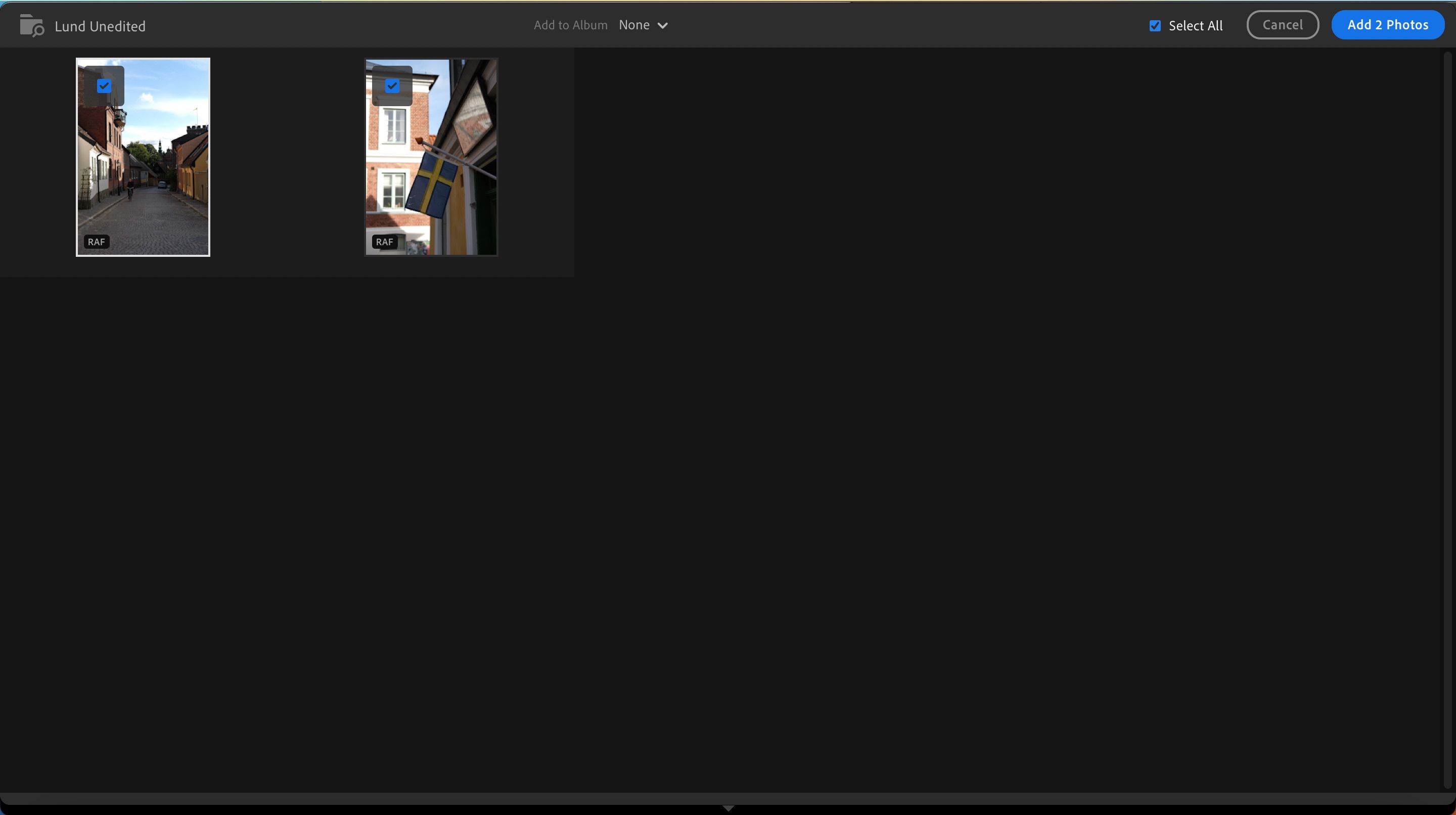
در شرایطی که نظر خود را در مورد وارد کردن برخی از تصاویر خود تغییر میدهید، میتوانید علامت آنها را بردارید. همچنین میتوانید آلبومی را که میخواهید تصاویر خود را به آن اضافه کنید، در بالای صفحه انتخاب کنید. به افزودن به آلبوم بروید و روی منوی کشویی کلیک کنید.
نحوه وارد کردن عکس ها به لایت روم CC در موبایل
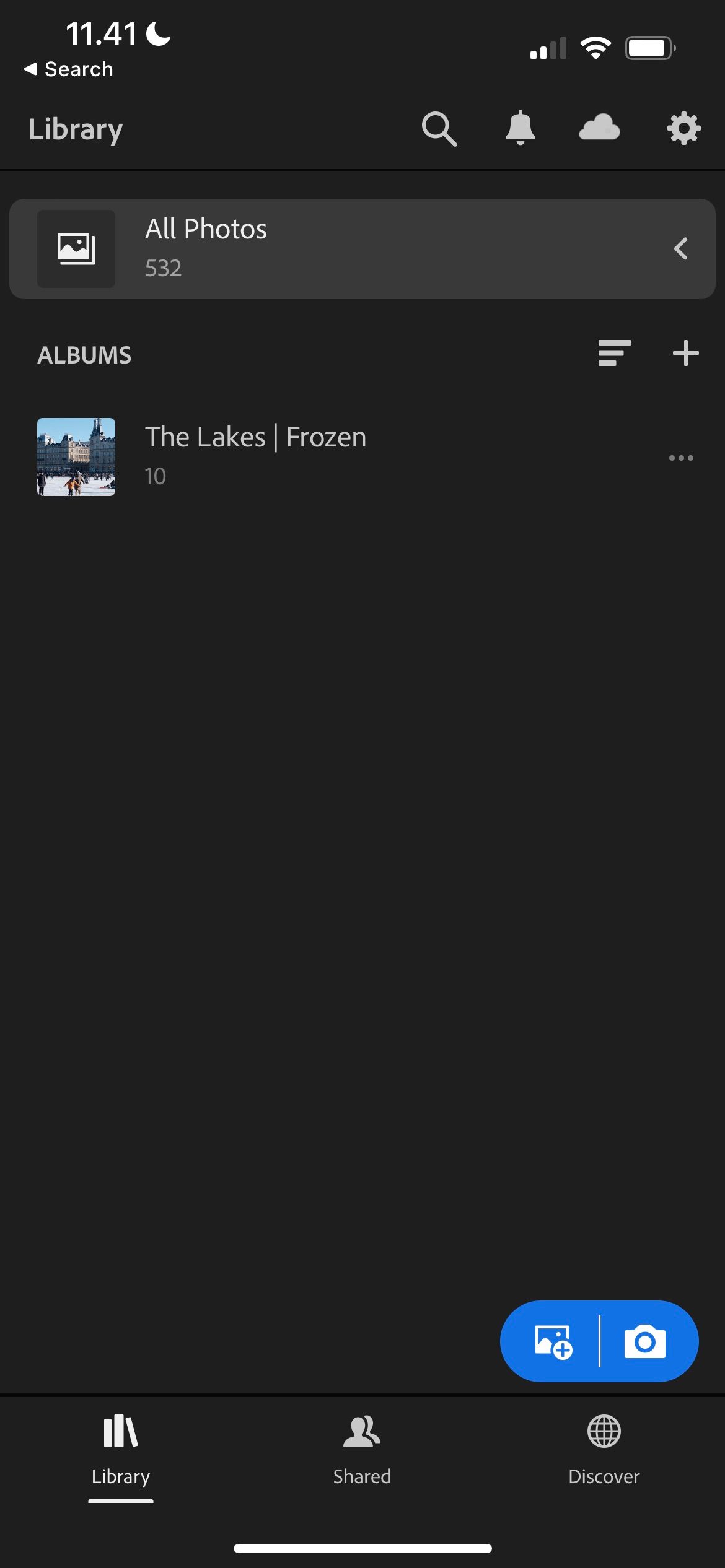
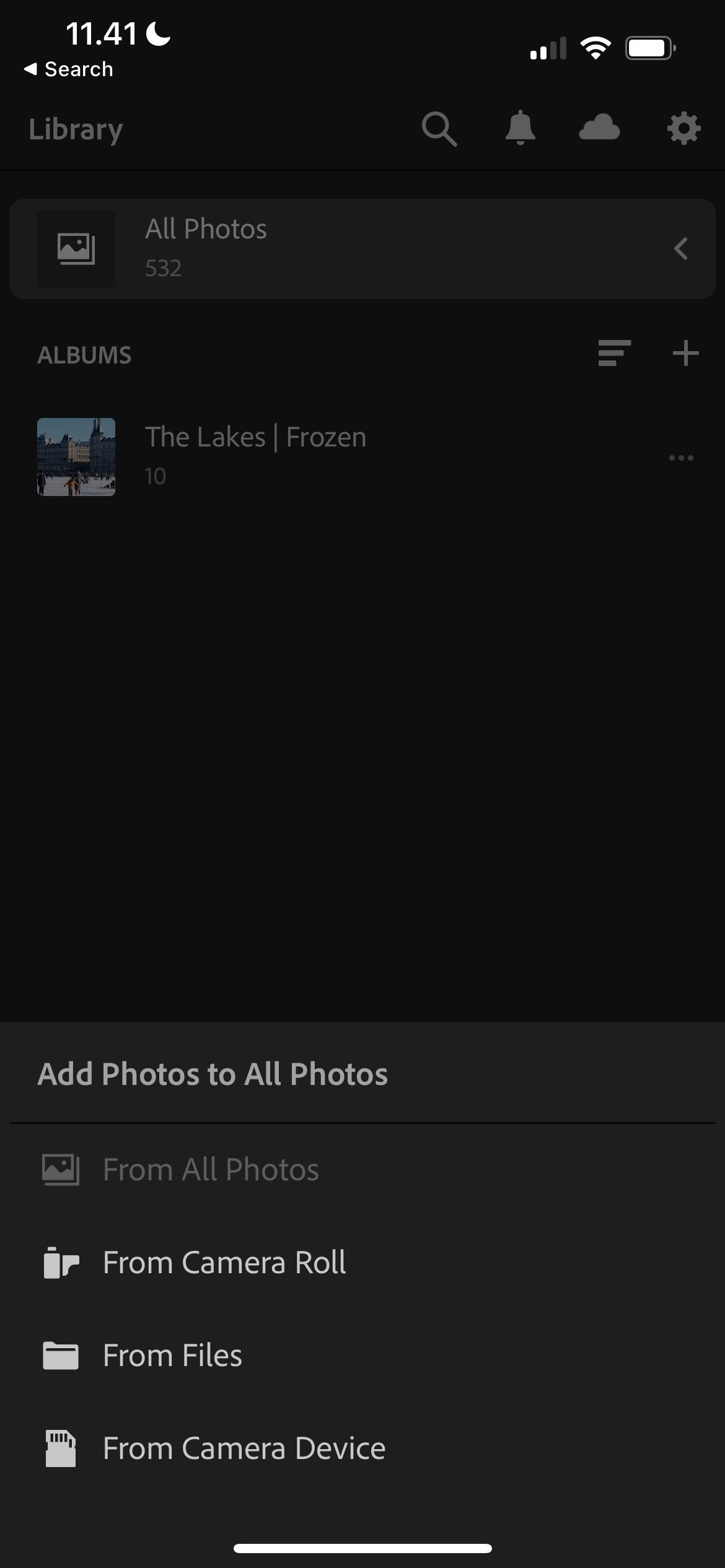
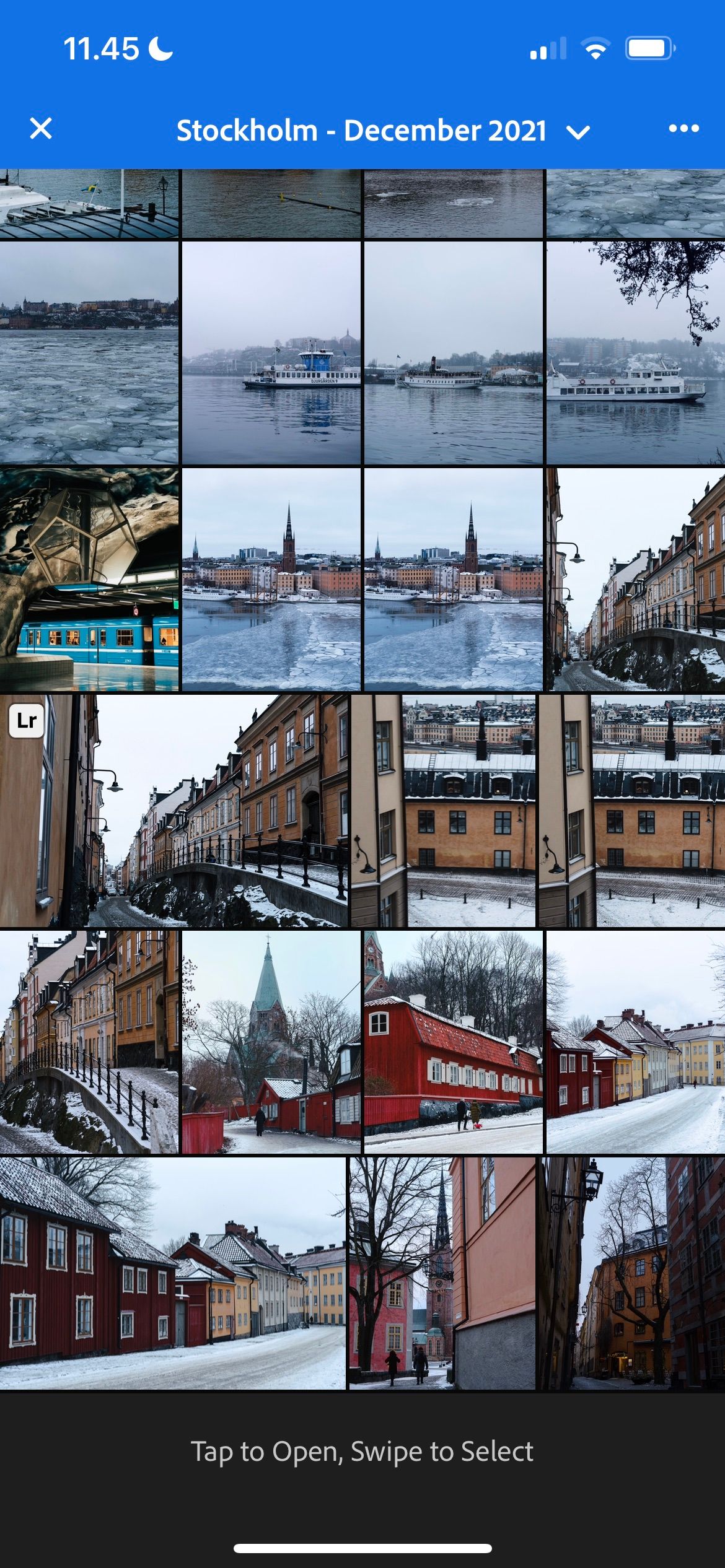
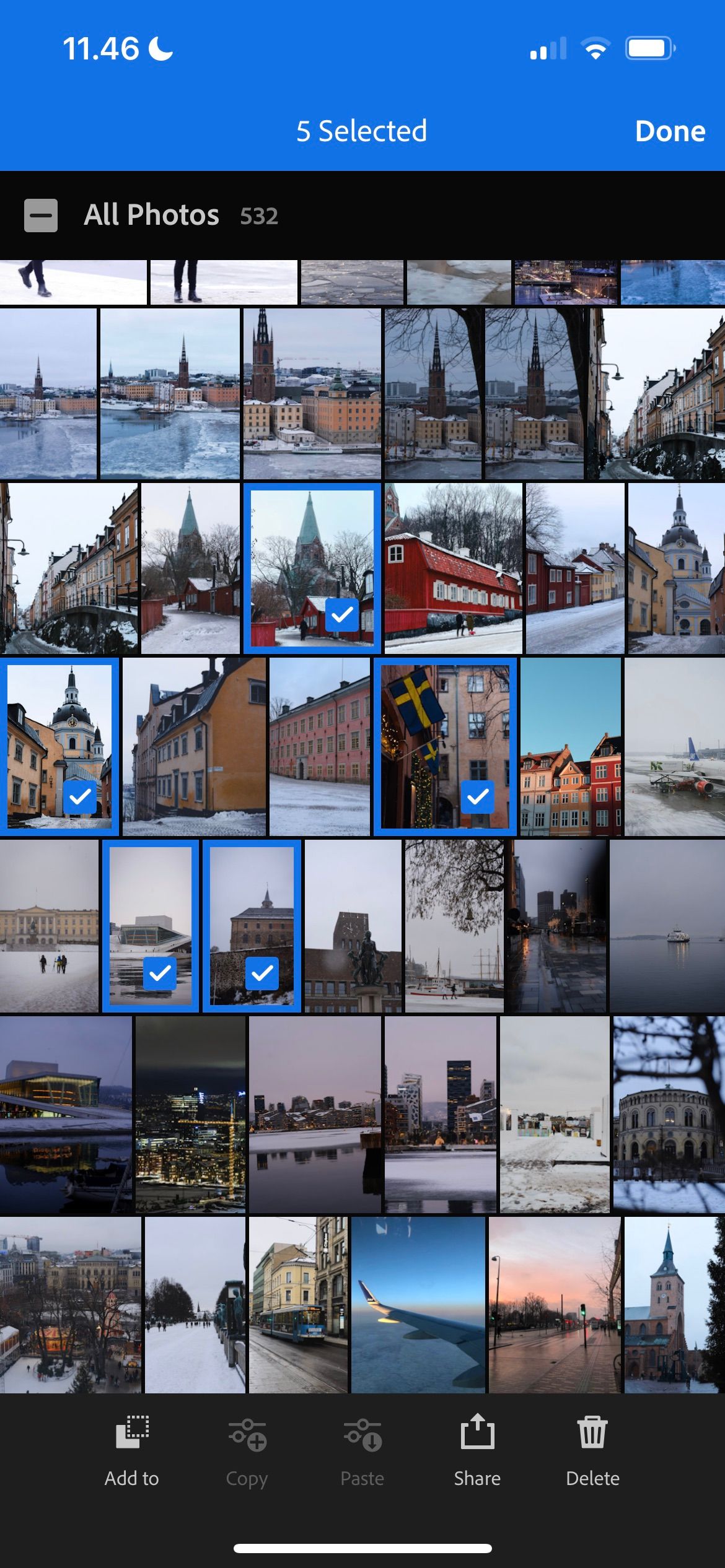
Lightroom CC بر روی گوشی های هوشمند و تبلت ها نیز موجود است. بهتر است از رایانه خود برای وارد کردن فایل های RAW استفاده کنید. سپس می توانید انتخاب کنید که کجا می خواهید آنها را ویرایش کنید. برای وارد کردن ساده تصویر از رول دوربین خود، می توانید مراحل این بخش را دنبال کنید.
در سمت راست پایین صفحه خود، نمادی را با علامت + روی یک عکس خواهید دید. پس از برجسته کردن آلبومی که می خواهید آنها را وارد کنید، روی این کلیک کنید. یک صفحه پاپ آپ ظاهر می شود؛ در اینجا، می توانید انتخاب کنید که می خواهید عکس های خود را از کجا وارد کنید.
در بالای برنامه، میتوانید انتخاب کنید که از کدام آلبوم میخواهید عکسها را اضافه کنید. این را انتخاب کنید و تصاویری را که می خواهید به Lightroom CC وارد کنید انتخاب کنید. برای انتخاب چند تصویر، اولین تصویر را نگه دارید تا زمانی که یک تیک ظاهر شود. برای بقیه، می توانید آنها را با ضربه زدن روی صفحه خود انتخاب کنید.
پس از اتمام کار، در گوشه بالا سمت راست گزینه Done را انتخاب کنید.
وارد کردن عکس ها به لایت روم
پیروی از این دستورالعمل های گام به گام به شما کمک می کند کاتالوگ لایت روم خود را با عکس های قدیمی و جدید پر کنید. Adobe این کار را آنطور که میتوانست آسان نمیکند، اما قبل از اینکه متوجه شوید، طبیعت دوم خواهد بود.
با به روز نگه داشتن کاتالوگ لایت روم و سازماندهی آن، در موقعیت بسیار بهتری برای ویرایش انبوه تصاویر، سازماندهی عکس های خود، انتشار آسان آنها در رسانه های اجتماعی، ایجاد نمایش اسلاید و موارد دیگر خواهید بود.
