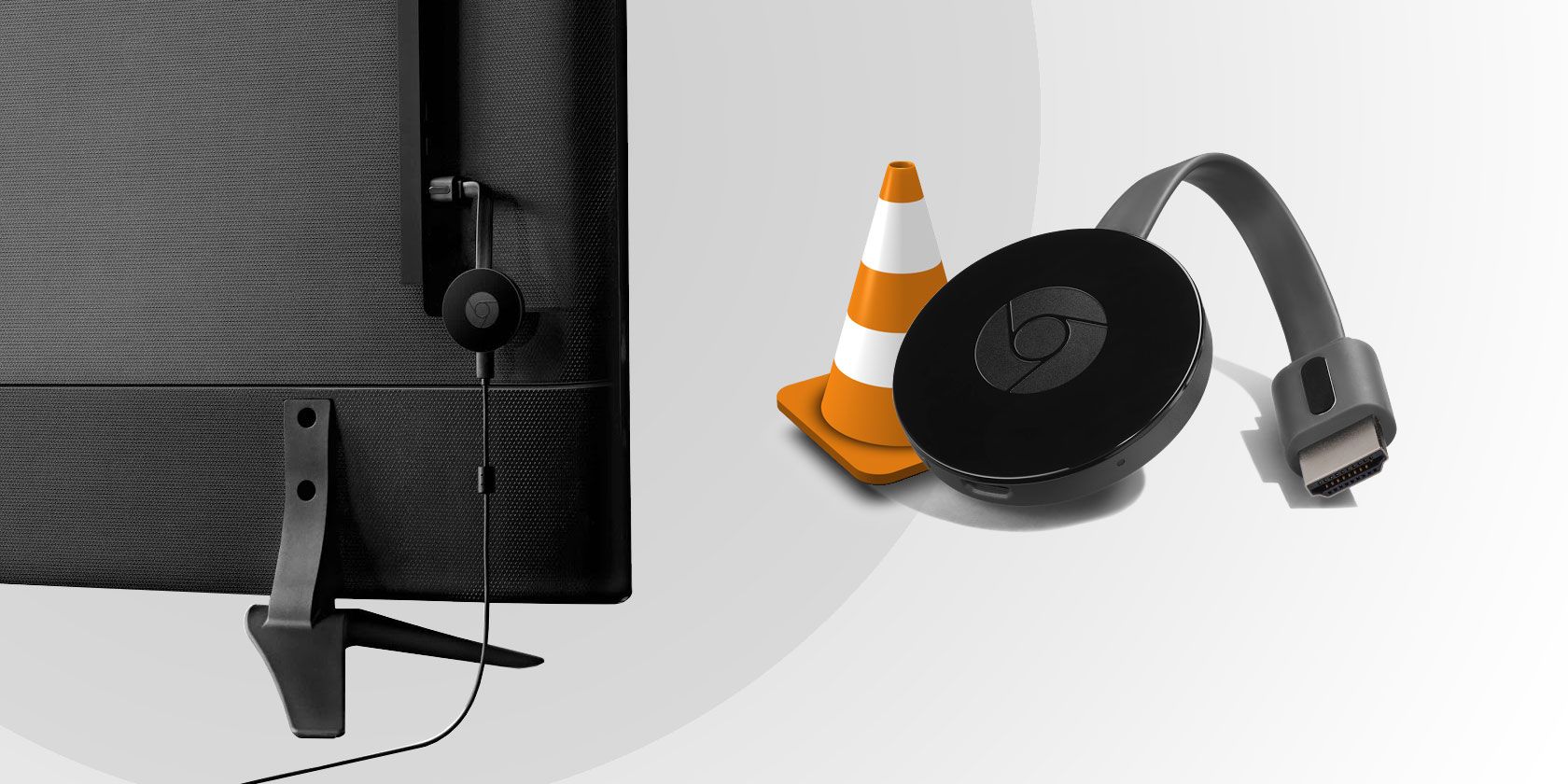نحوه استریم ویدیوها از VLC به Chromecast را توضیح خواهیم داد.
برای پخش بی سیم هر ویدیویی از رایانه خود به تلویزیون، فقط به Chromecast و VLC نیاز دارید. پخش کننده رسانه محبوب به خوبی با دستگاه پخش Google کار می کند، بسیاری از فرمت های ویدیویی را پشتیبانی می کند و معمولاً تنظیم آن آسان است.
در اینجا نحوه شروع به ارسال سریع و آسان ویدیو از برنامه VLC به Chromecast آورده شده است.
زمان آماده شدن
اگر می خواهید ویدیو را از VLC Media Player به تلویزیون خود از طریق Chromecast پخش کنید، باید مطمئن شوید که موارد زیر را دارید:

- Google Chromecast.
- سیگنال قوی / نزدیکی به روتر بی سیم شما.
- VLC 3.0: این در نسخه های 64 بیتی و 32 بیتی برای ویندوز و همچنین سایر سیستم عامل ها ارائه می شود. مراحل ذکر شده در اینجا بر روی ویندوز 10 64 بیتی آزمایش شده است.
به سادگی نسخه VLC را که با معماری رایانه شخصی شما مطابقت دارد دانلود کرده و آن را نصب کنید. همچنین باید مطمئن شوید که Chromecast شما به تلویزیون شما متصل است و روشن است. راهنمای مبتدیان ما در مورد Chromecast را برای نکات و ترفندها در صورت بروز هر مشکلی بررسی کنید.
دانلود: VLC Media Player 3.0
VLC را به Chromecast خود وصل کنید
هنگامی که مطمئن شدید Chromecast به درستی تنظیم شده است، VLC Media Player را در رایانه شخصی خود باز کنید.
اکنون Playback > Renderer > Scan را باز کنید.
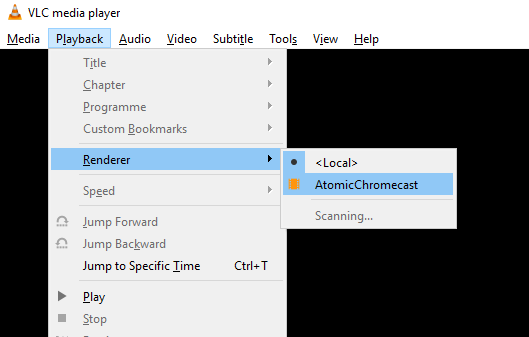
این جستجو برای Chromecast در شبکه آغاز می شود. چند لحظه صبر کنید، سپس دوباره منو را باز کنید و این بار گزینه Chromecast را انتخاب کنید.
اکنون برای شروع پخش جریانی به Chromecast آماده هستید، بنابراین یک فایل ویدیویی را برای مشاهده در VLC باز کنید. از Media & Open File برای پیدا کردن ویدیوی مورد نظر خود استفاده کنید. همچنین، یک فایل ویدئویی را از یک پنجره باز Windows Explorer به پنجره VLC Media Player بکشید.
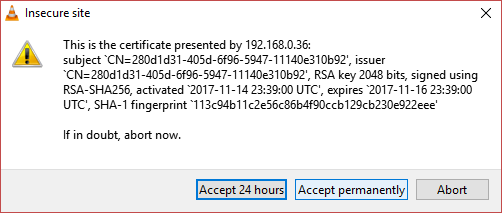
از آنجایی که شما در حال بازی در یک دستگاه شبکه هستید، هشدار سایت ناامن ظاهر می شود. این کاملاً خوب است: روی View Certificate کلیک کنید، سپس Accept Permanently را کلیک کنید تا گواهی را به رایانه شخصی خود اضافه کنید.
برخی از فرمت ها بلافاصله پخش می شوند. دیگران نیاز به تبدیل دارند. فرمت های رایج باید خوب باشند، اما اگر از چیزی کمی غیر معمول یا خارج از مد استفاده می کنید، مانند فرمت مایکروسافت WMV، اعلانی مانند این را مشاهده خواهید کرد:
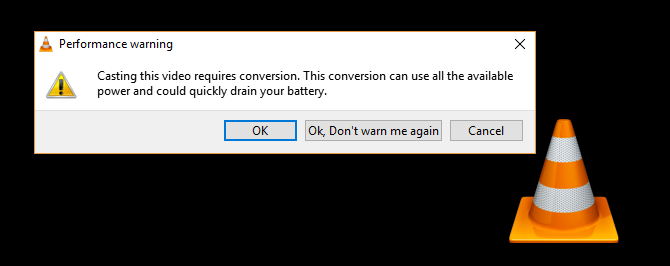
اگر میخواهید ویدیو را ادامه دهید، روی OK کلیک کنید، و OK، اگر میخواهید VLC بدون توجه به فایلهای شما تبدیل شود، دوباره به من هشدار ندهید. شاید عاقلانه نباشد که از این ویژگی در لپ تاپی که از باتری کار می کند استفاده کنید. به طور مشابه، رایانههای قدیمی یا کندتر ممکن است رسانه را با سرعت کافی تبدیل نکنند و در نتیجه هنگام پخش جریانی تاخیر ایجاد کنند.
VLC به Chromecast اتصال و مشکلات عملکرد
در برخی موارد ممکن است با مشکل مواجه شوید. چند راه حل وجود دارد که می توانید در اینجا امتحان کنید.
- آیا از VPN مبتنی بر رایانه شخصی استفاده می کنید؟ اگر چنین است، تلاش برای بررسی Chromecast احتمالاً کار نخواهد کرد. قبل از تلاش برای اتصال، VPN را در رایانه شخصی خود غیرفعال کنید (برای بهترین نتیجه، روتر خود را با سرور VPN ترجیحی خود تنظیم کنید).
- مطمئن شوید Chromecast و رایانه شما هر دو در یک شبکه هستند.
- بررسی کنید که VLC به آخرین نسخه به روز شده باشد. برنامه را باز کنید و روی Help > Check for Updates کلیک کنید. هر کدام را که در دسترس است نصب کنید.
در همین حال، برخی از مشکلات عملکرد ممکن است رخ دهد. می توانید با تغییر کیفیت تبدیل در Tools > Preferences بر این موارد غلبه کنید. روی همه کلیک کنید، سپس خروجی جریان را پیدا کنید و پخش جریانی Sout را گسترش دهید و Chromecast را انتخاب کنید. (همچنین، chromecast را در کادر جستجو در گوشه سمت چپ بالای پنجره وارد کنید.)
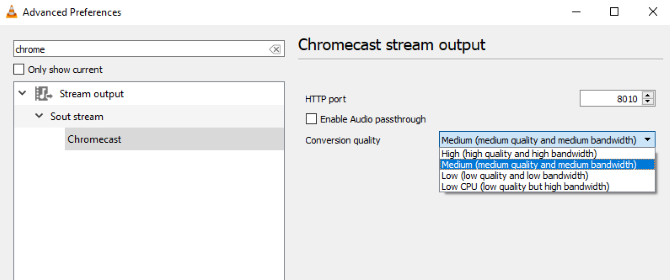
منوی کشویی کیفیت تبدیل را پیدا کنید و گزینه ای را برای بهبود تبدیل و پخش جریانی انتخاب کنید. انتخاب ها از CPU کم (کیفیت پایین اما پهنای باند بالا) تا بالا (با کیفیت بالا و پهنای باند بالا) متغیر است. پیش فرض متوسط است.
انتخاب خود را انجام دهید، سپس روی ذخیره کلیک کنید و جریان را بررسی کنید. ممکن است لازم باشد ویدیو را متوقف کرده و دوباره بارگیری کنید تا تغییر را مشاهده کنید.
اگر ویدیو دائما متوقف و شروع می شود، ممکن است مشکل از اتصال Wi-Fi به Chromecast باشد. راهنمای ما برای جلوگیری از بافر Chromecast باید کمک کند.
پخش فیلم ها از VLC در تلویزیون شما
اکنون تنها کاری که باید انجام دهید این است که روی Play کلیک کنید، و ویدیو باید به تلویزیون شما پخش شود. Chromecast قادر به پخش جریانی HD است، بنابراین شما باید بتوانید از فیلمها و برنامههای تلویزیونی مورد علاقه خود، ویدیوهای گوشیهای هوشمند، شاید حتی جریانهای بازی ویدیویی با کیفیت بالا لذت ببرید.
اگر نیاز به کنترل ویدیو دارید، از پنجره VLC در رایانه خود برای توقف موقت، جلو/عقب، تنظیم صدا و غیره استفاده کنید. هر تغییری که در ویدیو در VLC ایجاد می کنید در تلویزیون شما منعکس می شود. توجه داشته باشید که بهطور پیشفرض، ویدیویی که پخش میکنید روی دسکتاپ رایانه شخصی شما نمایش داده نمیشود.
همچنین می توانید چندین ویدیو را یکی پس از دیگری بدون انتخاب هر کدام به نوبه خود پخش کنید. به جای انتخاب Open File، روی Media > Open Multiple Files کلیک کنید. روی دکمه افزودن کلیک کنید، به هر ویدیویی که میخواهید پخش کنید بروید و آنها را به لیست اضافه کنید.
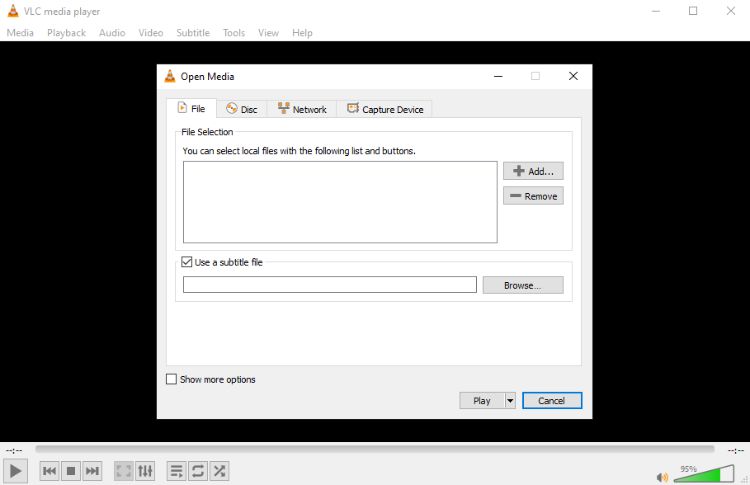
حالا یا روی دکمه Play کلیک کنید یا روی فلش منوی کشویی کلیک کنید و روی Enqueue کلیک کنید. گزینه enqueue فیلم ها را به نوبه خود بارگذاری می کند. ممکن است بین هر یک مکث کوتاهی داشته باشید، اما اگر سیگنال Wi-Fi ضعیفی داشته باشید، بهتر است.
پخش جریانی آینده را می توان با رفتن به Playback> Renderer > Chromecast بدست آورد — اکنون گواهی پذیرفته شده است، فرآیند کارآمدتر شده است.
عیب یابی – صدا اما بدون تصویر
هنگام پخش جریانی از VLC به Chromecast، به خصوص در ویندوز، شنیدن ویدیو اما عدم دیدن آن یک مشکل رایج است. برای رفع این مشکل، سعی کنید خروجی ویدیو را به OpenGL تغییر دهید.
- در VLC، روی Tools > Preferences کلیک کنید.
- روی تب بخش Video کلیک کنید و به دنبال گزینه Output بگردید. به طور پیش فرض باید روی Automatic تنظیم شود.
- روی منوی کشویی کلیک کنید و OpenGL Video Output یا OpenGL Video Output for Windows را انتخاب کنید.
- روی ذخیره کلیک کنید، VLC را ببندید و دوباره راه اندازی کنید و دوباره سعی کنید ویدیو را در Chromecast پخش کنید.
اگر کمکی نکرد، رمزگشایی سریع سخت افزاری را غیرفعال کنید. می توانید این کار را در Tools > Preferences > Input/Codecs انجام دهید. تنظیمات را از Automatic به Disabled تغییر دهید.
کار نمیکند؟ گوگل کروم را امتحان کنید!
در حالی که روش فوق باید کاملاً خوب کار کند، ممکن است شخصاً برای شما کارساز نباشد. اگر اینطور است، اما همچنان میخواهید ویدیو را از رایانه شخصی خود از طریق VLC پخش کنید و آن را با Chromecast در تلویزیون خود تماشا کنید، از اینکه بدانید گزینه دیگری وجود دارد خوشحال خواهید شد.
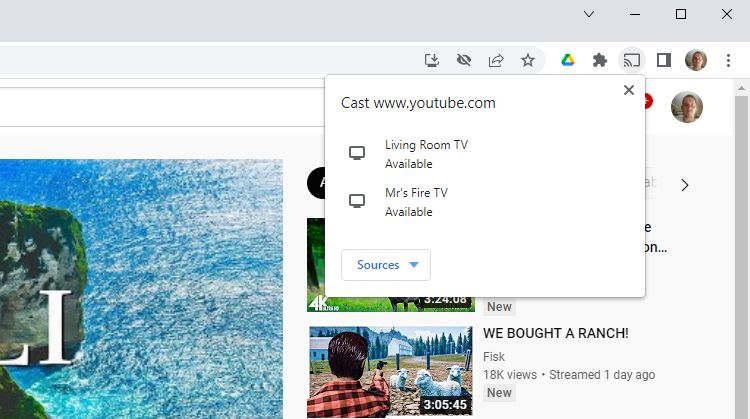
همچنین امکان استریم ویدیو از VLC به تلویزیون از طریق مرورگر Google Chrome وجود دارد. فقط مطمئن شوید که VLC بارگذاری شده است، سپس دکمه Cast را در پنجره مرورگر خود (در کنار نوار آدرس) پیدا کنید. روی این کلیک کنید، سپس Cast to > Cast Desktop را کلیک کنید. با انجام این کار، روی پخش در VLC کلیک کنید، پنجره را به حداکثر برسانید و از پخش ویدیو در تلویزیون خود لذت ببرید.
هنگامی که مستقیماً از VLC پخش میشود، کیفیت ویدیویی فوقالعادهای خواهید داشت، اما Google Chrome جایگزین خوبی برای زمانی است که همه چیز با شکست مواجه شود.
ساده است، اما گزینه های جایگزین را در نظر بگیرید
در واقع، این تمام چیزی است که در آن وجود دارد. برای جمع بندی:
- مطمئن شوید رایانه ویندوزی و Chromecast شما در یک شبکه هستند.
- آخرین نسخه VLC Media Player را نصب کنید.
- Playback > Renderer > Scan را باز کنید.
- صبر کنید، سپس Playback > Renderer > Chromecast را باز کنید.
- گواهی را بپذیرید، روی Play کلیک کنید و لذت ببرید!
البته راه های دیگری نیز برای پخش محتوا از رایانه ویندوزی به تلویزیون وجود دارد. Miracast که از یک دانگل بی سیم HDMI مشابه استفاده می کند، شاید قوی ترین جایگزین باشد. مقایسه Miracast و Chromecast ما باید در اینجا کمک کند. با این حال، یک دستگاه پخش بازی Steam Link همچنین میتواند ویدیو و صدا را از رایانه شخصی شما به تلویزیون شما پخش کند.
از VLC به تلویزیون خود با Chromecast پخش جریانی کنید
اتصال VLC با Chromecast به این معنی است که می توانید تقریباً هر ویدیویی را روی رایانه شخصی خود به راحتی به تلویزیون خود پخش کنید. فرقی نمیکند فیلم مورد علاقهتان باشد، فیلم آموزشی یا فیلمی از آخرین تعطیلاتتان. چرا آنها را روی مانیتور رایانه خود تماشا کنید در حالی که می توانید آنها را روی صفحه نمایش بزرگتر خود تماشا کنید؟