آیا می خواهید دو منبع صوتی مختلف را بین اسپیکر و هدفون خود پخش کنید؟ ویندوز 11 این امکان را به شما می دهد.
آیا می خواهید بدانید که چگونه صدای برنامه های مختلف را از طریق اسپیکر و هدفون خود پخش کنید؟ خوب، با ویندوز 11، نیازی به نصب یک برنامه شخص ثالث ندارید زیرا می توانید از ابزارهای داخلی آن برای سفارشی کردن تنظیمات صدای سیستم خود استفاده کنید.
نحوه تغییر دستگاه های خروجی برای برنامه های مختلف در ویندوز 11
همانطور که اشاره کردیم، برای اینکه کامپیوتر ویندوز 11 شما صداهای مختلف را از طریق دستگاه های مختلف پخش کند، نیازی به نصب نرم افزاری ندارید. برای تغییر دستگاه خروجی برای هر برنامه، از میکسر صدا استفاده می کنیم.
در اینجا نحوه تنظیم آن آمده است:
- بلندگو یا هدفون بلوتوثی را که استفاده می کنید وصل کرده و تست کنید و مطمئن شوید که به درستی کار می کنند. حتی می توانید چندین دستگاه صوتی بلوتوث را به رایانه ویندوزی خود متصل کنید.
- برنامه ها را باز کنید و شروع به پخش محتوای رسانه کنید. فرض کنید در حال گوش دادن به یک پادکست در YouTube هستید. اگر زبانه را بی صدا کنید یا پادکست را مکث کنید، مرورگر شما در میکسر صدا نمایش داده نمی شود.
- با پخش صدا، Win + I را فشار دهید تا منوی تنظیمات ویندوز ظاهر شود. در آنجا به System بروید و Sound را انتخاب کنید.
- به پایین بروید و به Advanced بروید و Volume mixer را باز کنید.
- باید برنامههایی را که محتوای رسانهای پخش میکنند و دستگاههای خروجی پیشفرض برای هر یک از آنها را ببینید. منوی کشویی Output را گسترش دهید و دستگاه جدیدی را انتخاب کنید.
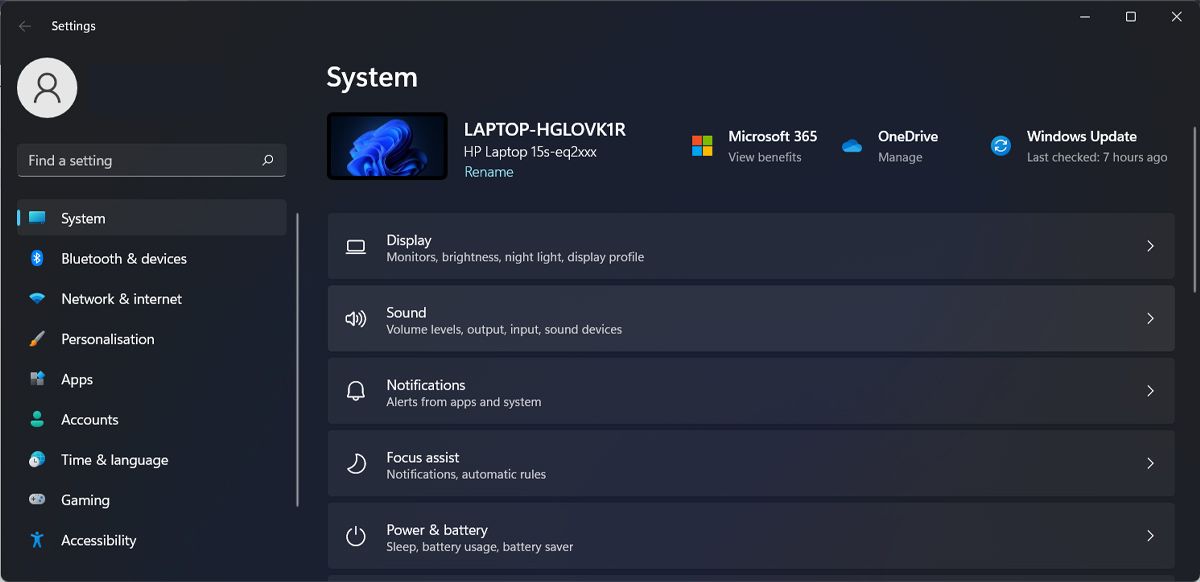
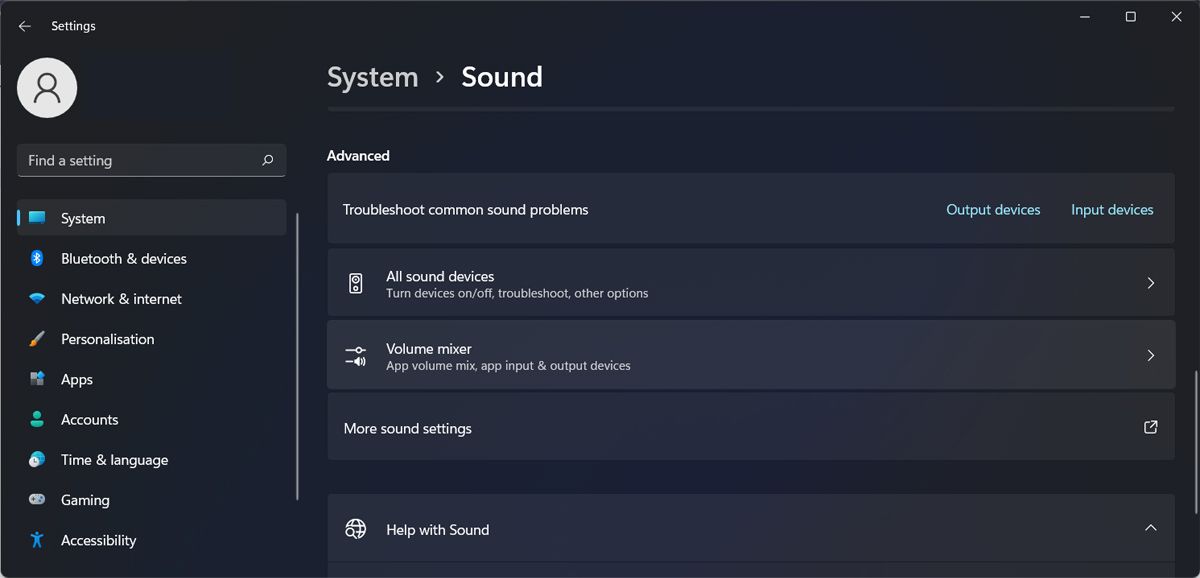
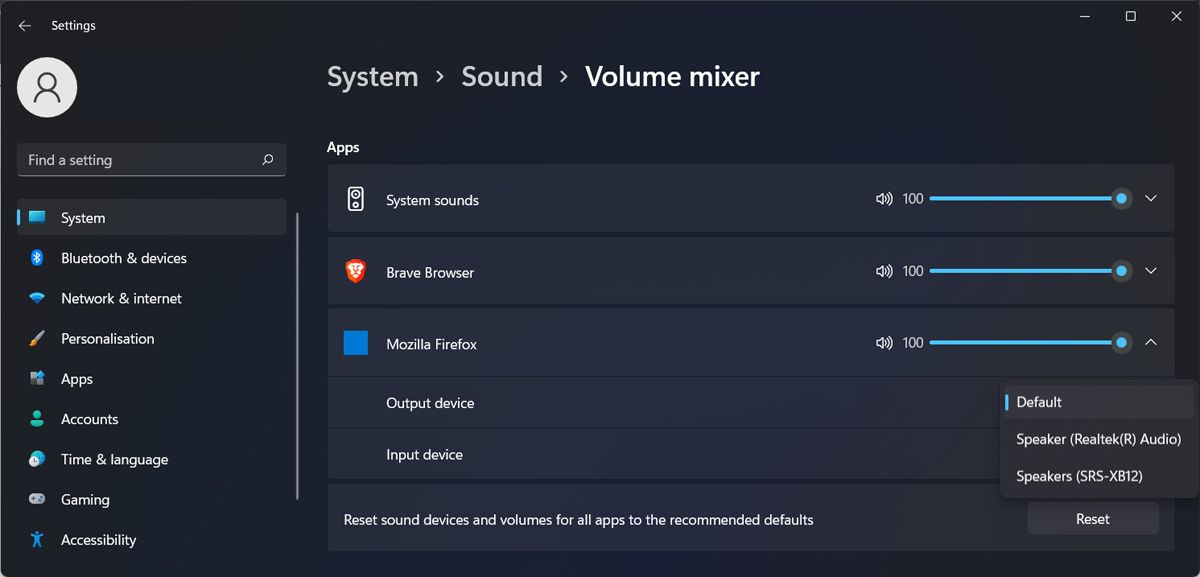
قبل از بستن Volume Mixer، باید میزان صدا را برای هر برنامه تنظیم کنید تا مطمئن شوید که میزان صدا را خیلی کم تنظیم نکرده اید و در نتیجه چیزی نمی شنوید.
نحوه ریست کردن ولوم میکسر
ویندوز 11 تنظیمات صدای شما را به خاطر میسپارد و تا زمانی که دستگاه به رایانه شما متصل است، به پخش صدا از طریق دستگاه خروجی انتخابی برنامه ادامه میدهد. اگر می خواهید به تنظیمات پیش فرض برگردید، Volume Mixer را مانند تصویر بالا باز کنید، به پایین اسکرول کنید و روی Reset کلیک کنید.
دستگاه های مختلف، صدای متفاوت
امیدواریم اکنون صدای بازی ویدیویی را از طریق هدفون خود می شنوید در حالی که شخصی در اتاق به طور همزمان به پادکست گوش می دهد.
اکنون که این راهاندازی را انجام دادهاید، چرا راههای دیگری را برای سفارشیسازی صدای ویندوز خود کاوش نکنید؟ برای مثال، میتوانید دو دستگاه مختلف محتوای صوتی یکسانی را پخش کنید.
