از فرم های غیر قابل پر کردن در مایکروسافت ورد ناامید شده اید؟ بیاموزید که چگونه به صورت دستی آنها را بدون دردسر کامل کنید.
اگرچه مایکروسافت ورد می تواند برای ایجاد فرم های قابل پر کردن استفاده شود، اما اغلب فرم هایی را دریافت می کنیم که به صورت دستی ساخته شده اند. برای مثال، زمانی که نمیتوانید فقط نام خود یا سایر مشخصات خود را روی خطوط تایپ کنید، میدانید که دستی است، زیرا بر کل قالببندی فایل تأثیر میگذارد.
خوشبختانه، نیازی به چاپ، پر کردن و اسکن مجدد فرم تکمیل شده برای ارسال دیجیتال ندارید. در این راهنما، ما به نحوه پر کردن فرمهای دستی Microsoft Word میپردازیم.
نحوه پر کردن نام خود (و سایر مشخصات) در خطوط خالی
بیایید ابتدا ببینیم که چگونه میتوانید به راحتی نام و سایر مشخصات خود را در خطوط داده شده پر کنید. روش این است که یک کادر متن خالی روی خطوط اضافه کنید. این مراحل را دنبال کنید:
- به تب Insert بروید. در بخش Text، روی Text Box > Simple Text Box کلیک کنید.
- در حالی که کادر متنی به صفحه سند شما اضافه شده و انتخاب شده است، به تب Shape Format بروید.
- در قسمت Arrange، روی Wrap Text > Behind Text کلیک کنید.
- کلمات خود را در کادر متن تایپ کنید. کادر متن را بکشید و در جایی قرار دهید که کلمه درست بالای خط داده شده قرار بگیرد.
- برای ویرایش متن، کادر متن را انتخاب کنید، کلمات را برجسته کنید، سپس روی زبانه Home کلیک کنید تا به سبکهای فونت و گزینههای اندازه معمول در بخش Font دسترسی داشته باشید.
- در تب Shape Format به بخش Shape Styles بروید. Shape Fill > No Fill را انتخاب کنید. Shape Outline > No Outline را انتخاب کنید.
برای پر کردن اطلاعات خط بعدی، کادر متن را کپی کرده و در آنجا پیست کنید. محتوا را در صورت نیاز ویرایش کنید، سپس کادر متن را بکشید و در موقعیتی قرار دهید که کلمات درست بالای خط شناور شوند.
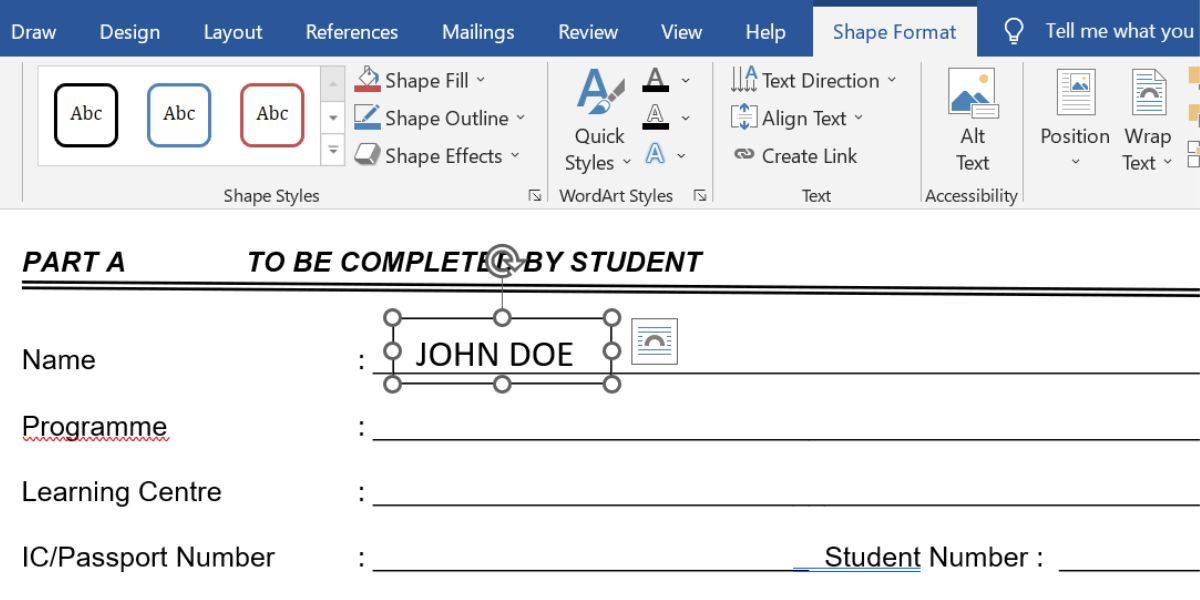
چگونه جعبهها را علامت بزنید، گزینهها را خط بزنید و ترجیحات خود را دور بزنید
در برخی از اشکال، باید گزینه های داده شده را علامت بزنید، خط بزنید یا دایره کنید. برای شروع، می توانید با وارد کردن یک خط در Microsoft Word یک کادر را علامت بزنید:
- به تب Insert بروید. روی Shapes کلیک کنید و خط مستقیم را از دسته خطوط انتخاب کنید.
- مکان نما خود را روی کادر قرار دهید، کلیک کنید و به صورت مورب بکشید تا یک خط مستقیم ایجاد کنید که کادر را علامت بزند.
- با این کار تب Shape Format باز می شود. خط پیشفرض ممکن است برای یک فرم خیلی ضخیم باشد، اما میتوانید ضخامت آن را تغییر دهید. در قسمت Shape Styles، روی منوی کشویی کلیک کنید تا یک خط سیاه نازک انتخاب شود.
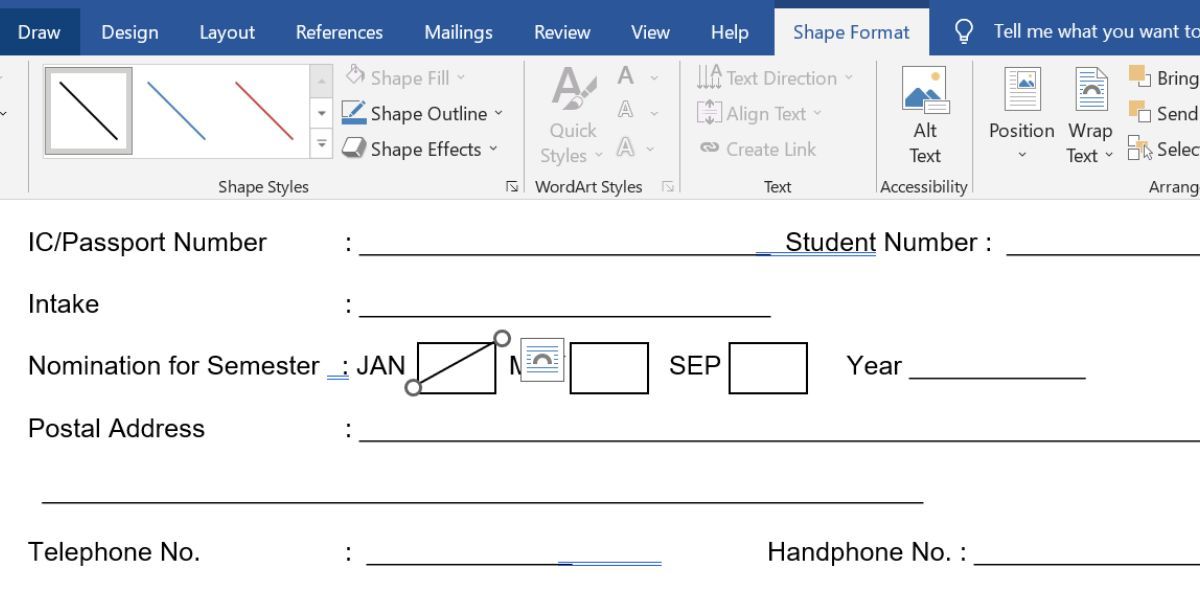
برای خط زدن گزینه ها، به سادگی از همان روش استفاده کنید، اما برای ایجاد یک خط افقی که گزینه های ناخواسته را خط می کشد، به صورت افقی کلیک کرده و بکشید. برای حلقه کردن یک گزینه، این مراحل را دنبال کنید:
- به تب Insert بروید. روی Shapes کلیک کنید و بیضی را در دسته Basic Shapes انتخاب کنید.
- مکان نما را روی گزینه موجود در فرم قرار دهید. برای ایجاد یک دایره روی آن کلیک کنید و بکشید.
- در تب Shape Format، روی Shape Fill > No Fill کلیک کنید.
- روی Shape Outline کلیک کنید تا طرح دایره را به سیاه تغییر دهید.
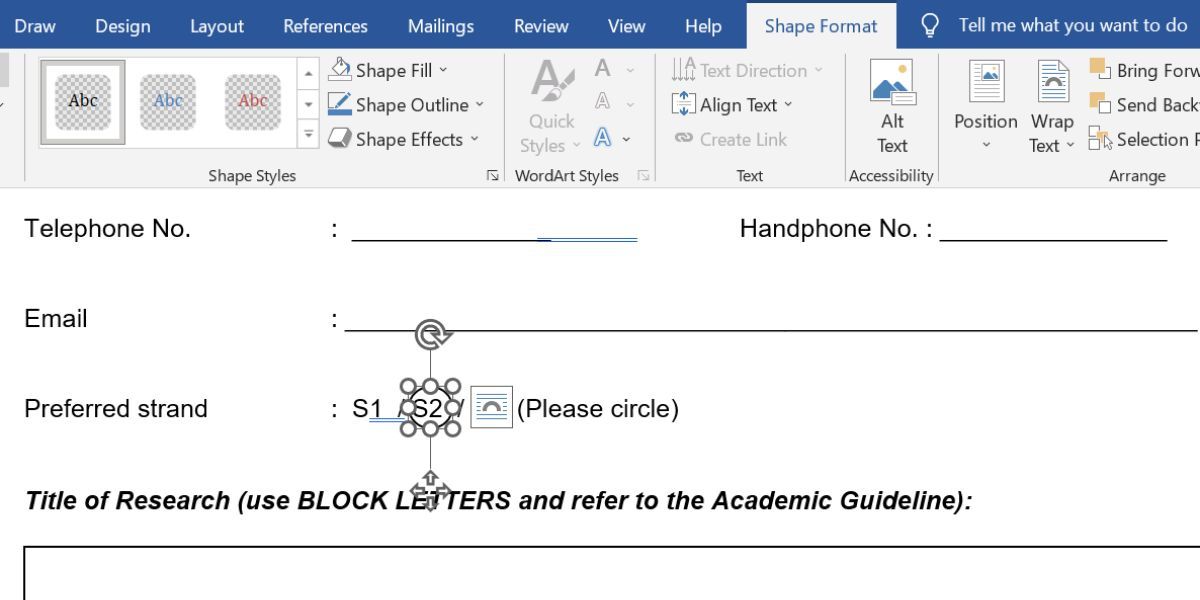
نحوه درج امضای خود در فرم Microsoft Word
عنصر نهایی در هر شکلی امضای شماست. روشهای مختلفی برای امضای دیجیتالی یک سند Microsoft Word وجود دارد، اما در اینجا من دو روش را پوشش میدهم که از روشهای ساده داخلی در Microsoft Word استفاده میکند.
از یک Text Box برای درج امضا در Microsoft Word استفاده کنید
روش اول اضافه کردن یک جعبه متن است – همان روشی که برای درج نام و مشخصات شما استفاده می شود. تنها تغییری که ممکن است انجام دهید سبک فونت است. میتوانید از یک سبک فونت شکسته مانند Segoe Script استفاده کنید تا امضای دیجیتال شما از امضای واقعی تقلید کند.
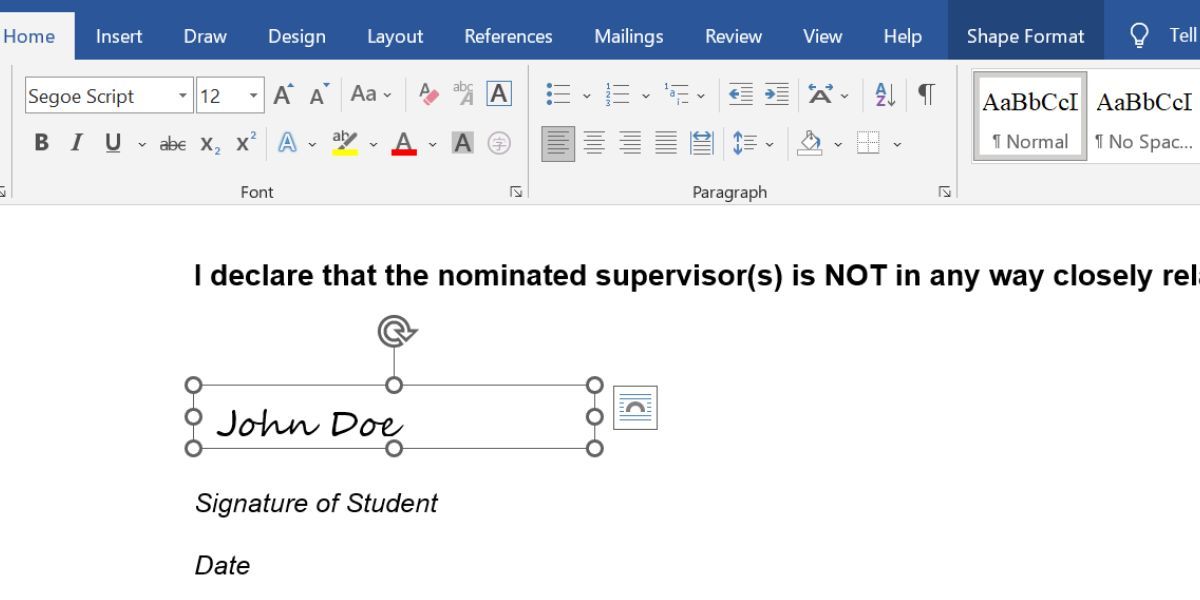
امضای خود را در مایکروسافت ورد بکشید
روش دوم استفاده از ویژگی Draw در مایکروسافت ورد است. این مراحل را دنبال کنید:
- به تب Draw بروید، روی قلم سیاه کلیک کنید.
- برای تغییر ضخامت قلم روی فلش کشویی کلیک کنید.
- برای کشیدن امضا از موس خود استفاده کنید. در یک دستگاه صفحه لمسی، می توانید به جای آن از انگشت خود برای نقاشی استفاده کنید.
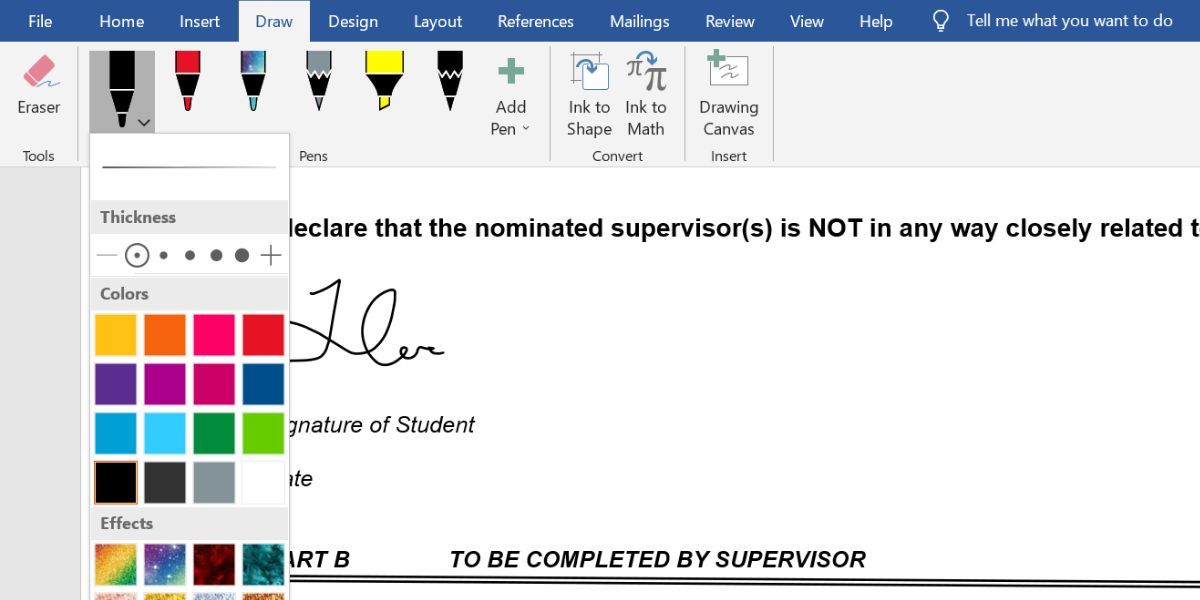
توجه داشته باشید که برگه Draw ممکن است در همه دستگاه ها در دسترس نباشد. همچنین به نسخه Microsoft Word در دستگاه شما بستگی دارد.
یک فرم Microsoft Word را در کمترین زمان تکمیل کنید
پر کردن فرم دستی مایکروسافت ورد نیازی به فرآیند زمانگیر ندارد. نیازی نیست فرم را پرینت بگیرید، آن را پر کنید، سپس نیم ساعت وقت صرف کنید تا دوباره آن را اسکن کنید زیرا نوشته شما به درستی شناسایی نمی شود. همچنین نیازی به برنامه های شخص ثالث نیست.
در واقع، این یک فرآیند کاملاً ساده است. با جعبههای متن، اشکال اولیه و قالببندی مناسب، میتوانید در زمان زیادی صرفهجویی کنید و یک فرم مایکروسافت را به راحتی تکمیل کنید، بدون اینکه نگران خراب کردن طرحبندی دستی فرم باشید.
