ویندوز 10 به شما امکان می دهد فایل های آفیس را با کشیدن و رها کردن به برنامه های مربوطه پین کنید، اما در ویندوز 11 کار نمی کند. در اینجا نحوه پین کردن آنها آورده شده است.
شما احتمالاً هر روز روی رایانه شخصی ویندوزی خود کار می کنید، پس چرا آن را کارآمدتر نکنید؟ ممکن است در حال حاضر از چند روش برای روانتر و آسانتر کردن محاسبات روزمره استفاده کرده باشید – مانند نگه داشتن برنامهها و فایلها به نوار وظیفه.
با این حال، در ویندوز 11، پین کردن فایلهای آفیس دیگر به آسانی با کشیدن و رها کردن در ویندوز 10 نیست. اما همچنان میتوان آن را به راحتی انجام داد. بیایید ببینیم چگونه.
چرا با پین کردن فایلهای آفیس به برنامههای آفیس در ویندوز 11 مشکل دارید؟
برای اینکه فایل های مایکروسافت ورد، اکسل و پاورپوینت را با یک کلیک در ویندوز 10 دور نگه دارید، آنها را به نمادهای مربوطه در نوار وظیفه بکشید و رها کنید. با این حال، اگر به ویندوز 11 ارتقا داده باشید یا یک رایانه شخصی جدید با ویندوز 11 از پیش نصب شده خریداری کرده باشید، به زودی متوجه خواهید شد که روش کشیدن و رها کردن در آنجا کار نمی کند.
بنابراین، چگونه می توان فایل های آفیس را به نمادهای نوار وظیفه آنها در ویندوز 11 پین کرد؟ خوشبختانه، راه حلی برای این وجود دارد و انجام آن نیز آسان است.
1. برنامه Word، Excel یا PowerPoint را به نوار وظیفه پین کنید
ابتدا باید اپلیکیشن آفیس، ورد، اکسل یا پاورپوینت را به نوار وظیفه ویندوز 11 پین کنید. در اینجا به این صورت است:
- روی نماد ویندوز در نوار وظیفه کلیک کنید تا منوی استارت باز شود. می توانید نمادهای برنامه Office را در آنجا پیدا کنید. در غیر این صورت، روی همه برنامه ها در سمت راست بالای منوی شروع کلیک کنید تا لیست همه برنامه های شما باز شود.
- روی نماد Word، Excel یا PowerPoint کلیک راست کنید تا منوی زمینه باز شود. سپس Pin to taskbar را انتخاب کنید.
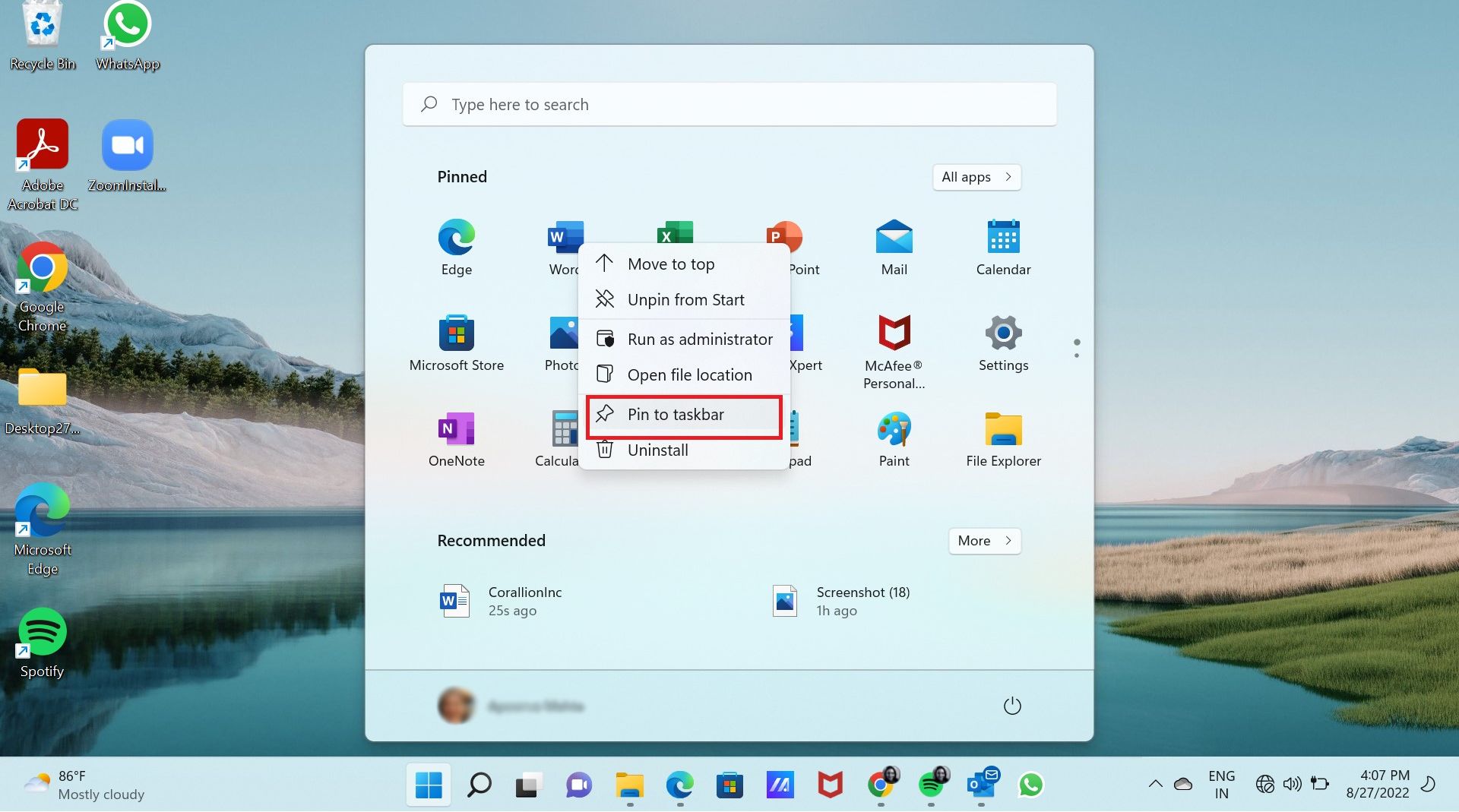
برنامه Word، Excel یا PowerPoint به نوار وظیفه پین می شود. همانطور که در تصویر زیر می بینید، برنامه های Word و Excel پین شده اند. می توانید برنامه پاورپوینت را به همین روش پین کنید.

2. نحوه پین کردن یک فایل Word به برنامه Word Pinned در نوار وظیفه ویندوز 11
حالا بیایید یک فایل Word را به نماد Word در نوار وظیفه پین کنیم.
- ابتدا باید فایل Word را که می خواهید به نماد Word پین کنید باز کنید. همانطور که در اسکرین شات زیر می بینید، من فایلی با نام The 2022 LA Project را باز کرده ام.
- حالا به جز بستن فایل Word نیازی به انجام کاری ندارید. از آنجایی که این آخرین فایل ورد باز شده است، اکنون در لیست اخیر Word قرار می گیرد—و این همان چیزی است که شما می خواهید.
- روی نماد Word در نوار وظیفه کلیک راست کنید. منو باز می شود و فایل Word را در قسمت Recent مشاهده می کنید. همانطور که در تصویر زیر مشاهده می کنید، فایل پروژه LA 2022 در قسمت Recent قرار دارد.
- اکنون می توانید روی فایل کلیک راست کنید تا Context Menu باز شود. فقط Pin to this list را انتخاب کنید.
- از طرف دیگر، هنگامی که ماوس خود را روی فایل قرار می دهید، نماد پین را در سمت راست می بینید. فقط روی نماد پین کلیک کنید.
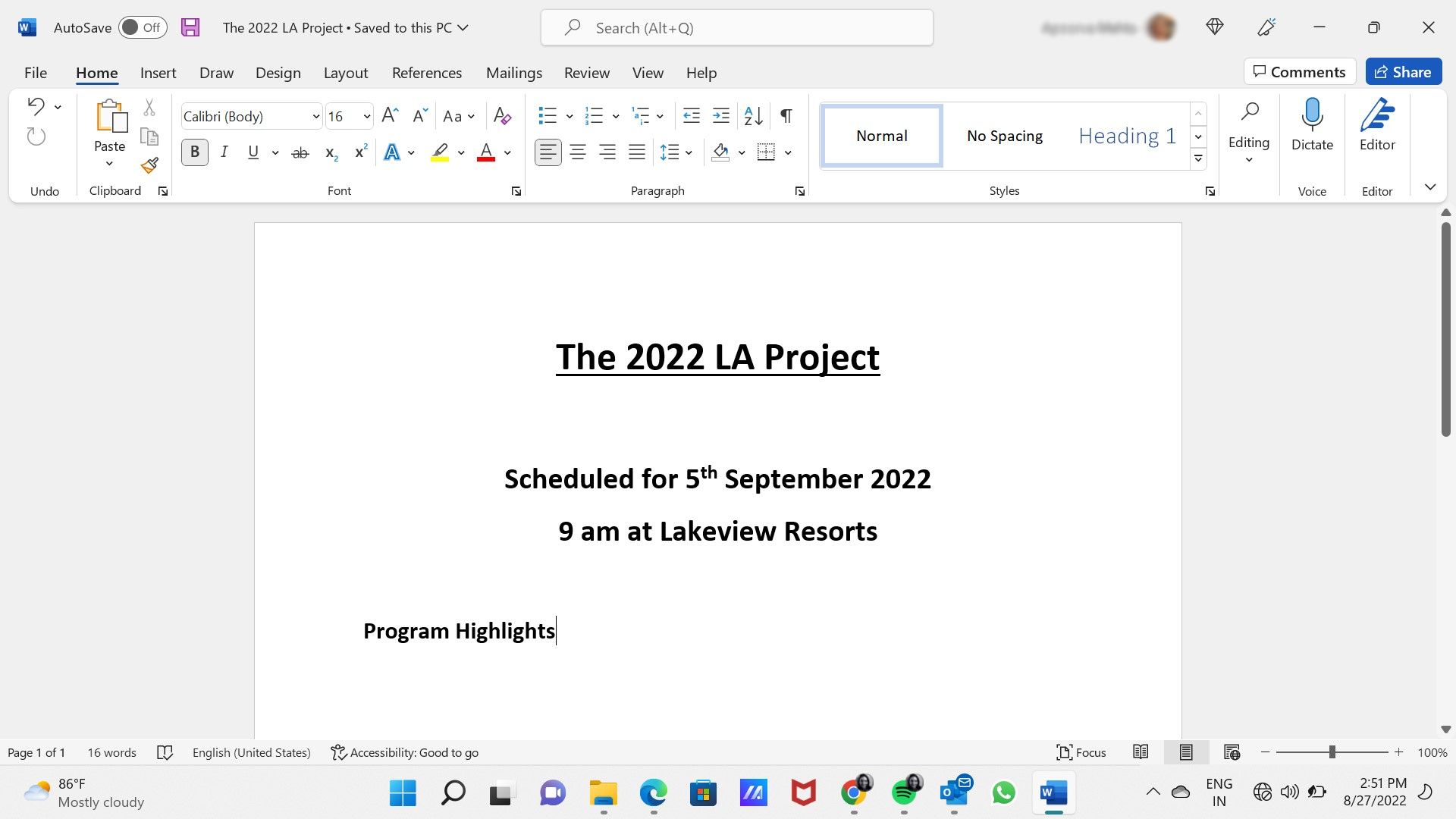
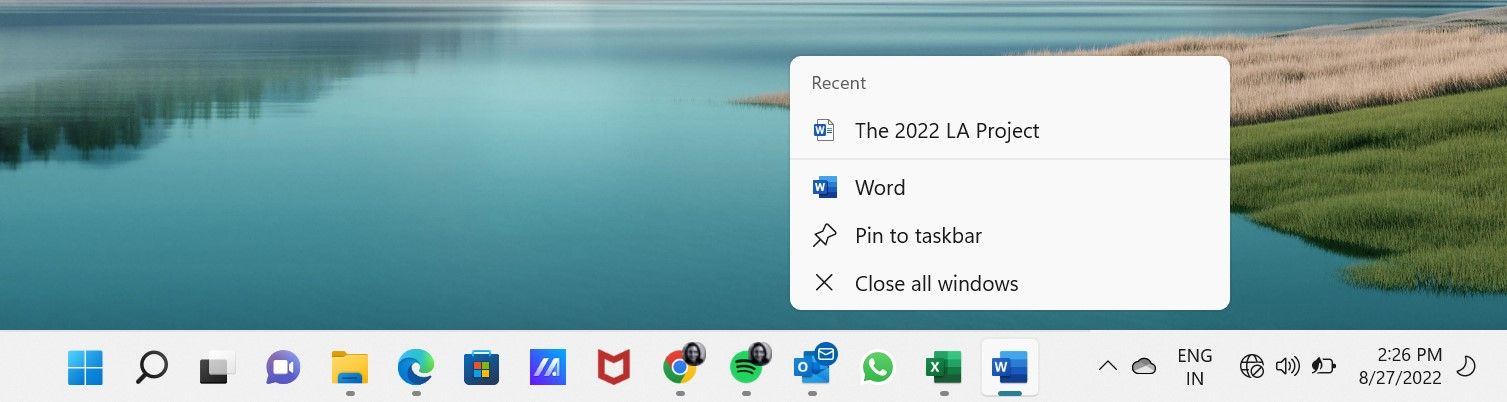
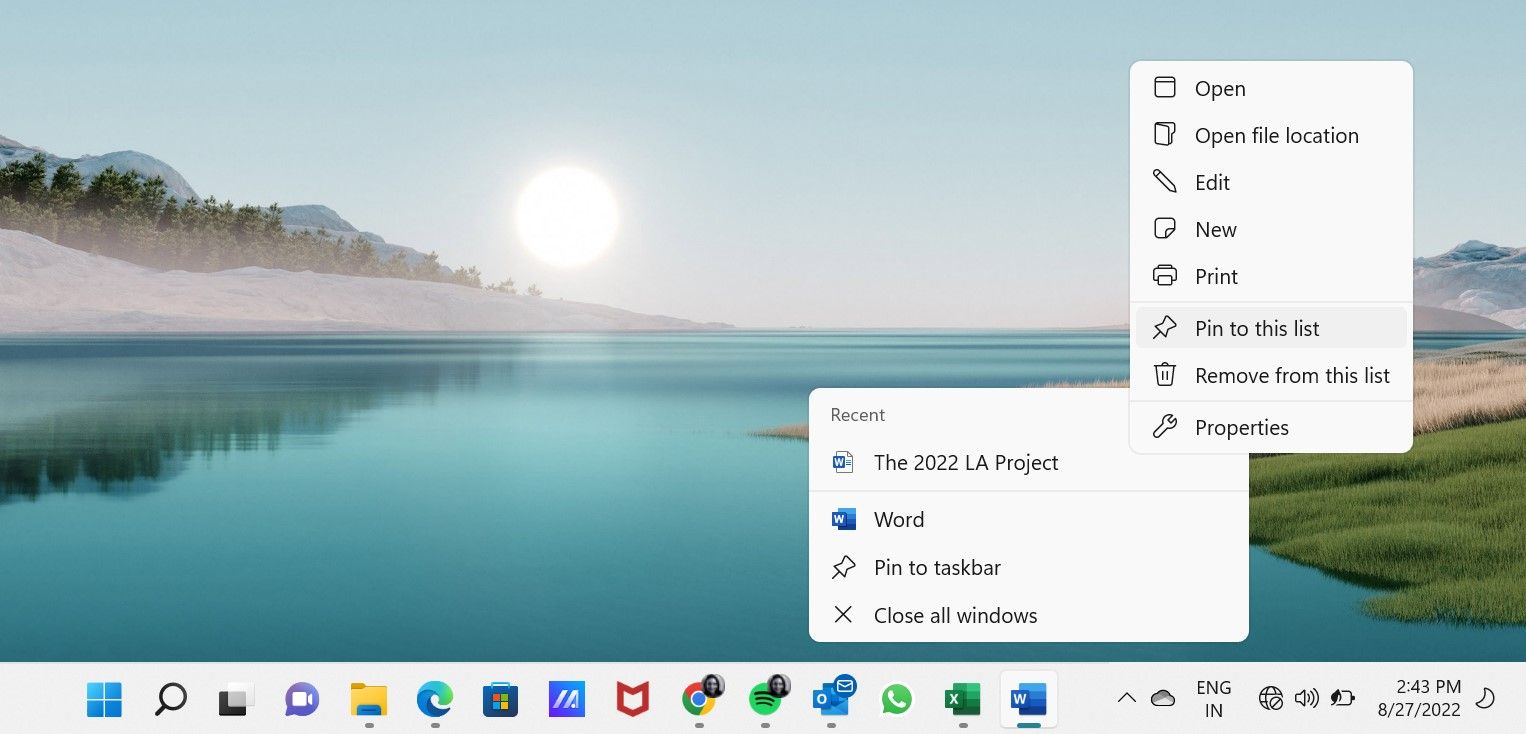
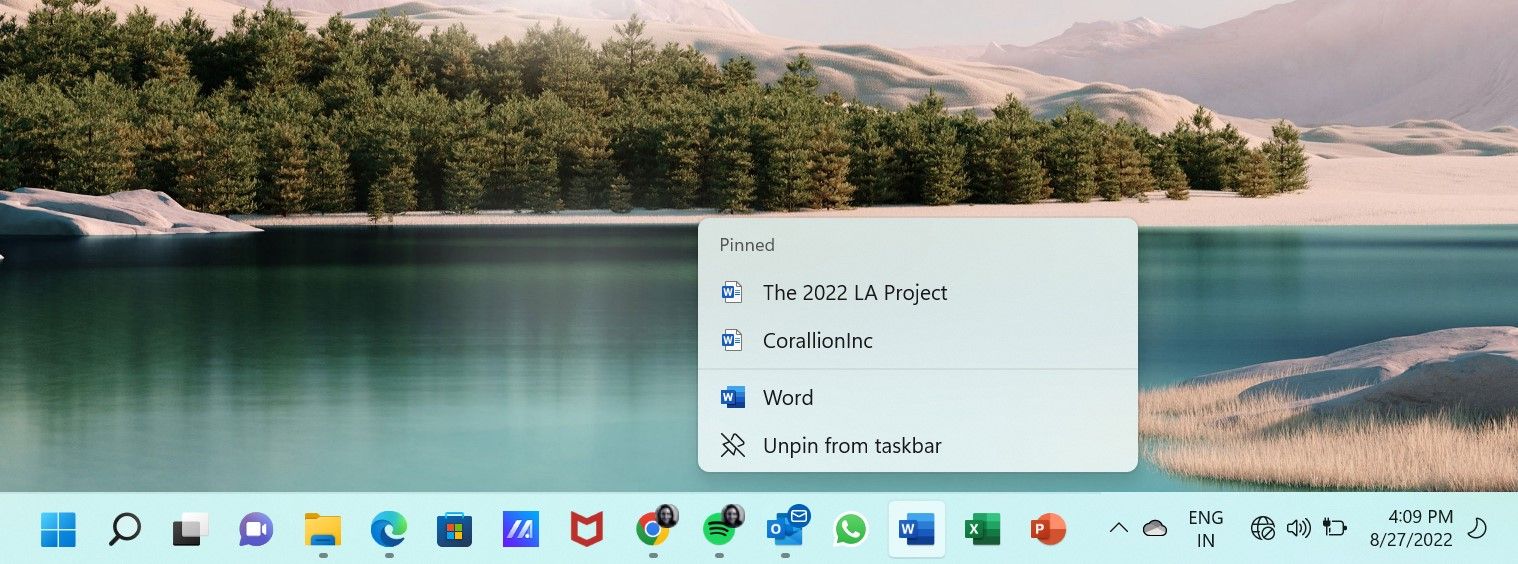
اکنون فایل Word به نماد Word در نوار وظیفه پین می شود.
3. نحوه پین کردن فایل های اکسل و پاورپوینت به برنامه های پین شده مربوطه
روش پین کردن فایلهای اکسل و ورد به نمادهای برنامه آنها در نوار وظیفه، همان روشی است که در بالا برای پین کردن فایل ورد توضیح داده شد.
- فایل اکسل یا پاورپوینت را که می خواهید پین کنید باز کنید. سپس فایل را ببندید.
- روی نماد اکسل یا پاورپوینت در نوار وظیفه کلیک راست کنید تا منو باز شود و فایل زیر Recent را بررسی کنید.
- سپس روی فایل کلیک راست کرده و Pin to this list را انتخاب کنید. یا با استفاده از نماد پین آن را پین کنید.
![]()
همچنین میتوانید راهنمای ما را برای یادگیری نحوه پین کردن پوشهها، وبسایتها، صفحات وب و حتی درایوها به نوار وظیفه ویندوز 11 بررسی کنید. و همچنین چندین راه برای سفارشی سازی نوار وظیفه ویندوز 11 به دلخواه وجود دارد.
به فایل های آفیس خود در یک لحظه دسترسی داشته باشید و روی آنها کار کنید
بله، پین کردن یک فایل آفیس به نماد برنامه آن در نوار وظیفه ویندوز 11 به همین راحتی است. پس ادامه بده؛ فایل های خود را پین کنید و مهم ترین و مورد استفاده ترین فایل های خود را تنها با یک کلیک دور نگه دارید.