آیا ویندوز 11 به کندی بوت می شود؟ با پیکربندی سرویس های راه اندازی خود در ویندوز 11، بار را آزاد کنید.
در حال اجرا گذاشتن سرویسهای اضافی میتواند منابع سیستم را تخلیه کند و باعث شود که کامپیوتر شما کندتر از آنچه که هست کار میکند. علاوه بر این، این منابع اضافی می توانند پهنای باند شبکه را اشغال کنند.
برای بازیابی سرعت از دست رفته خود و نگه داشتن رایانه در حالت اوج کار کردن، در اینجا نحوه غیرفعال کردن سرویس های راه اندازی غیر ضروری در ویندوز 11 آورده شده است.
چرا خدمات راه اندازی خود را تغییر دهید؟
هنگامی که یک برنامه جدید را در ویندوز نصب می کنید، غیر معمول نیست که آن برنامه خود را به عنوان یک سرویس راه اندازی راه اندازی کند یا سرویس های دیگر را در هنگام راه اندازی فعال کند. در حالی که این ممکن است چیز بدی نباشد، ممکن است در طول زمان یک کامپیوتر به دلیل فراوانی خدمات گرفتار شود.
اگر تعداد زیادی سرویس به طور همزمان اجرا شوند، منابع اضافی سیستم مصرف خواهد شد. این منجر به عملکرد کندتر می شود که در طول زمان ممکن است به مشکلات بزرگتری منجر شود. علاوه بر این، برخی از خدمات نیاز به یک اتصال باز ثابت به یک سرور راه دور دارند.
وقتی سرویسهایی را غیرفعال میکنید که وقتی رایانه شما شروع به افزایش سرعت رایانه شخصی شما میکند، نباید کورکورانه آنها را خاموش کنید. اگر سرویسی را که به برنامهای که معمولاً از آن استفاده میکنید غیرفعال کنید، ممکن است شروع به کندی برنامه کند یا اصلاً کار نکند.
سادهترین راه برای بررسی مجدد قبل از خاموش کردن سرویس این است که وقتی مطمئن نیستید نام سرویس را در گوگل جستجو کنید. در بیشتر موارد این به سرعت هدف سرویس را روشن می کند تا به شما کمک کند تعیین کنید که آیا ارزش آن را دارد که آن را تعطیل کنید.
دسترسی به Windows Service Manager
اولین قدم برای غیرفعال کردن هر سرویس در ویندوز، دسترسی به Windows Service Manager است. سریعترین و ساده ترین راه برای انجام این کار استفاده از پنجره اجرای ویندوز است که می توانید با Win + R باز کنید.
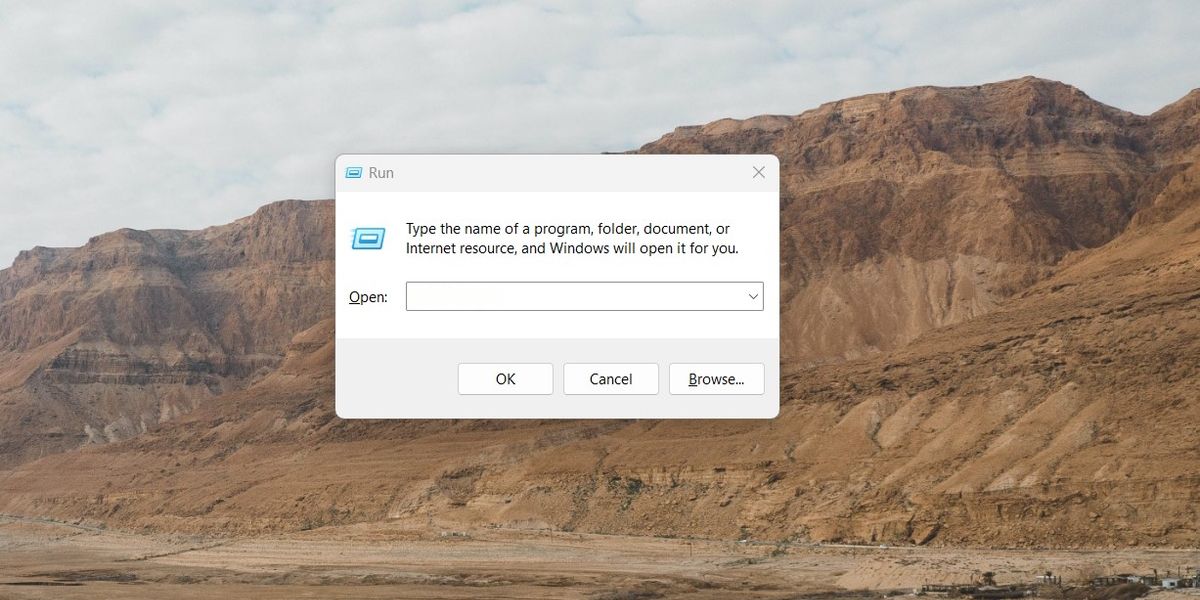
اکنون، services.msc را در کادر تایپ کرده و Enter را فشار دهید. وقتی این کار را انجام دادید، Windows Service Manager بلافاصله بالا کشیده می شود. با این کار یک پنجره جدید باز می شود که هر سرویسی که در حال حاضر در رایانه شما ثبت شده است، فهرست شده است.
از طرف دیگر، اگر نمیتوانید به گفتگوی اجرا دسترسی پیدا کنید، میتوانید از نوار جستجو در نوار وظیفه برای تعیین محل Service Manager استفاده کنید. کلمه Services را در نوار جستجو تایپ کنید. نتیجه بالا عبارت Services با نمادی از یک جفت چرخ دنده در کنار آن خواهد بود که مدیر سرویس ویندوز را باز می کند.
شناسایی سرویس های راه اندازی فعلی
با بالا کشیدن مدیر سرویس، با لیست کاملی از خدماتی که در حال حاضر در رایانه خود ثبت شده اند، مواجه خواهید شد. این شامل هر سرویسی است که برنامه هایی که استفاده می کنید برای اجرا نیاز دارند.
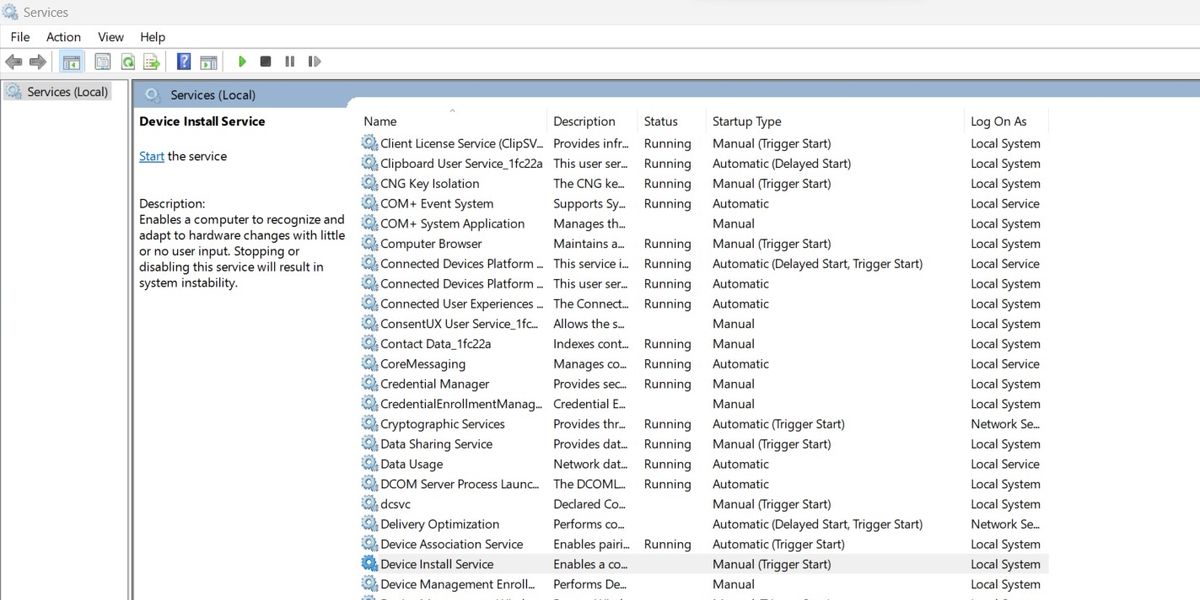
لیست سرویس های راه اندازی از پنج ستون مجزا تشکیل شده است، نام سرویس، توضیحات سرویس، وضعیت فعلی آن، نوع راه اندازی و کاربری که به عنوان آن عمل می کند. ستون چهارم برای اهداف ما مهمترین ستون است زیرا نحوه و زمان شروع سرویس را فهرست میکند.
تغییر وضعیت خدمات
هنگامی که یک یا چند سرویس را شناسایی کردید که باید غیرفعال شوند، به سادگی نوع راه اندازی آنها را تغییر دهید. روی هر سرویسی کلیک راست کنید تا منوی زمینه با تعدادی گزینه مدیریت روی آن ظاهر شود. در نزدیکی پایین، گزینه ای با عنوان Properties خواهید دید.
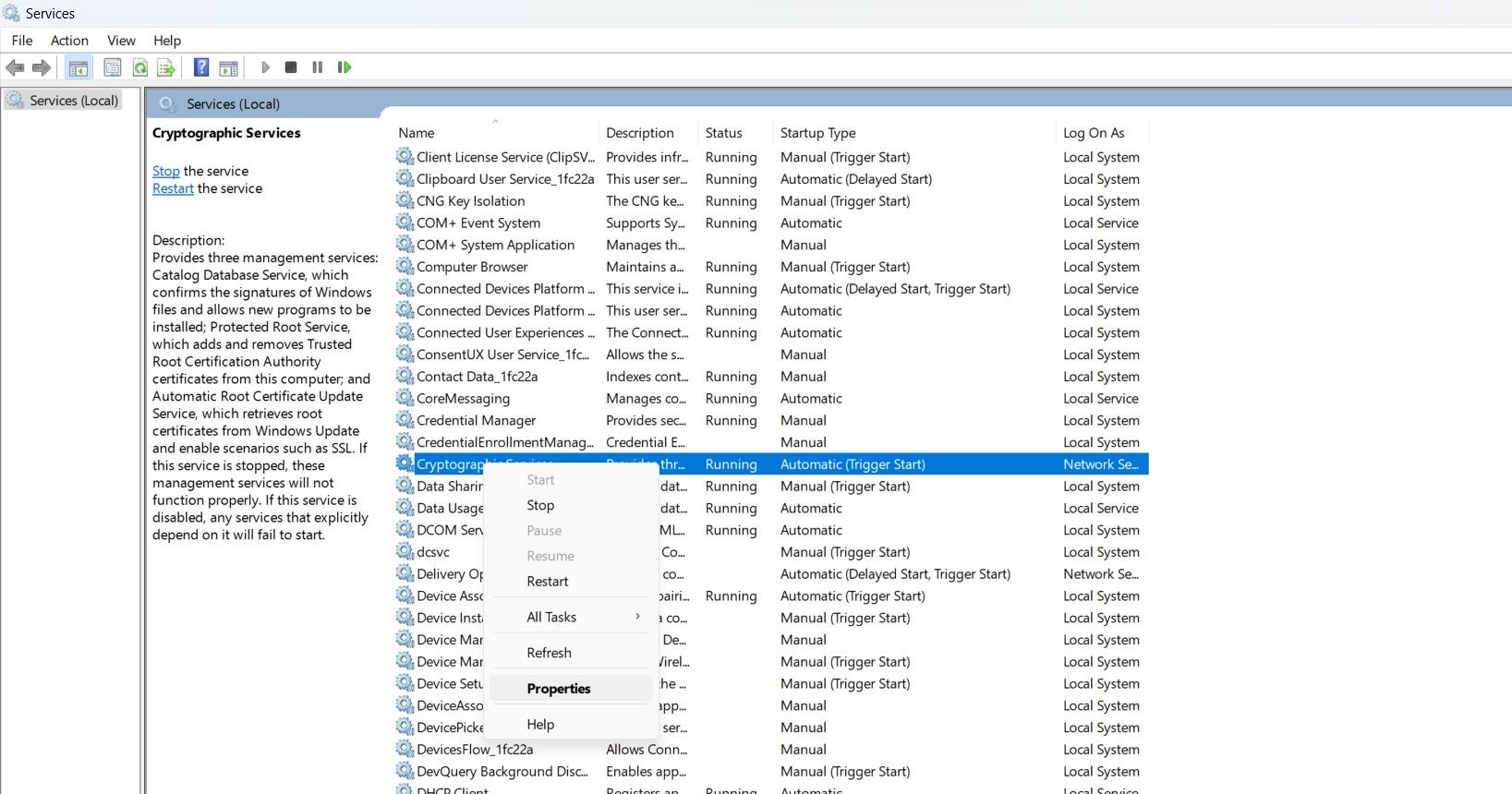
پس از کلیک بر روی آن، پنجره جدیدی با ویژگی های سرویسی که روی آن کلیک کرده اید باز می شود. در نیمه راه پنجره، کادر انتخابی با عنوان Startup Type را خواهید دید. این کادر انتخاب شامل تمام انواع مختلف راه اندازی است که یک سرویس می تواند استفاده کند.
انواع راه اندازی خدمات
دو نوع اصلی از نوع راه اندازی برای خدمات وجود دارد. خودکار نشان می دهد که سرویس به خودی خود با شروع ویندوز راه اندازی می شود. از سوی دیگر، Manual به این معنی است که برنامه دیگری این سرویس را برای شروع راه اندازی می کند. برخی از سرویس ها، مانند سرویس Windows Installer را می توان در صورت نیاز فعال یا غیرفعال کرد.
به غیر از Manual و Automatic، ممکن است کلمات Delayed Start یا Trigger Start را نیز در پرانتز بعد از نوع مشاهده کنید. این اصلاحکنندهها اطلاعات بیشتری درباره نوع شروع را نشان میدهند، اما برای اهداف غیرفعال کردن خدمات راهاندازی، میتوان آنها را نادیده گرفت.
تغییر انواع راه اندازی
منوی کشویی چندین گزینه را ارائه می دهد که به سرویس انتخاب شده بستگی دارد. سه گزینه اصلی که برای همه سرویس ها وجود خواهد داشت عبارتند از Automatic، Manual و Disabled.
نوع را روی Automatic تنظیم کنید تا سرویس هنگام اولین بار بوت شدن ویندوز راه اندازی شود. Manual منتظر می ماند تا یک ماشه خارجی از یک برنامه یا کاربر برای اجرای سرویس. غیرفعال بودن از اجرای سرویس جلوگیری می کند. اگر برنامه ای که از آن استفاده می کنید به این سرویس نیاز باشد، ممکن است مشکلاتی ایجاد کند.
به این ترتیب، از Disabled استفاده نکنید، مگر اینکه مطمئن باشید که این سرویس غیر ضروری یا مخرب است. در صورتی که دیگر هرگز به این سرویس نیاز نخواهید داشت، می توانید این سرویس را به طور کلی از دستگاه ویندوز خود حذف کنید.
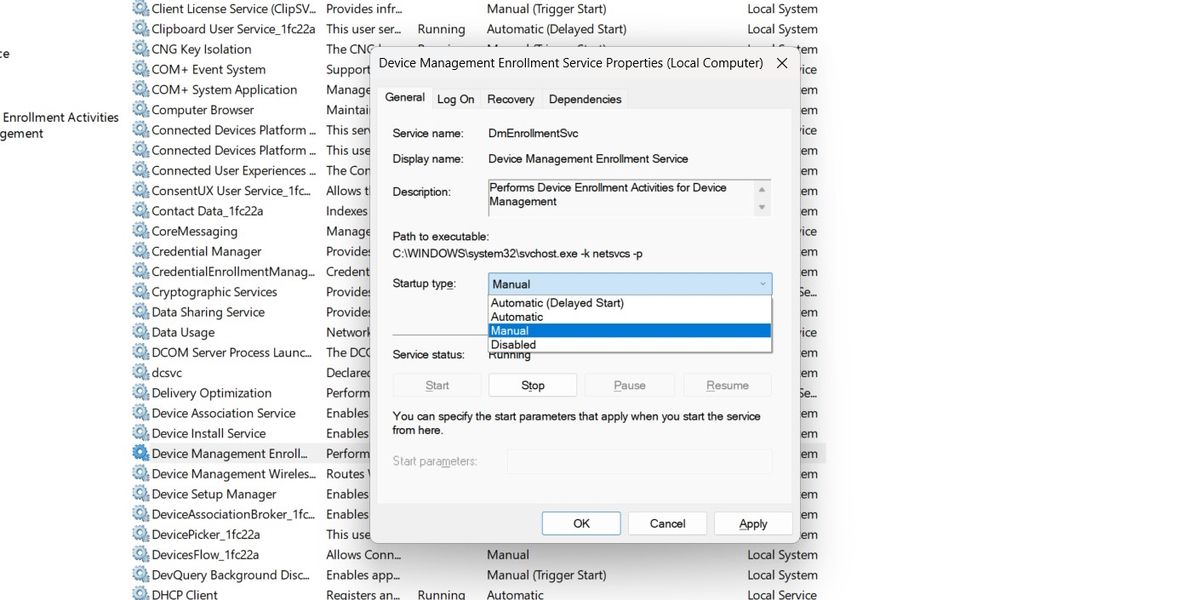
هنگامی که نوع راه اندازی مناسب را انتخاب کردید، روی دکمه Apply در پایین صفحه کلیک کنید. این تنظیمات فعلی سرویس را ذخیره می کند. دفعه بعد که رایانه خود را راه اندازی می کنید، از تنظیماتی که انتخاب کرده اید استفاده می شود.
توقف اجرای خدمات
هنگامی که نوع راه اندازی جدید را برای سرویس انتخاب کردید، می توانید تعیین کنید که آیا سرویس در حال حاضر باید اجرا شود یا خیر. در غیر این صورت، میتوانید اکنون سرویس را بدون نیاز به راهاندازی مجدد رایانه خود متوقف کنید.
در زیر نوع راه اندازی، بخش دیگری با عنوان وضعیت سرویس وجود دارد. این بخش نشان می دهد که آیا سرویسی که انتخاب کرده اید در حال اجرا، توقف یا توقف است. اگر می خواهید سرویس را فوراً متوقف کنید، دکمه ای که می گوید Stop را در این قسمت انتخاب کنید.
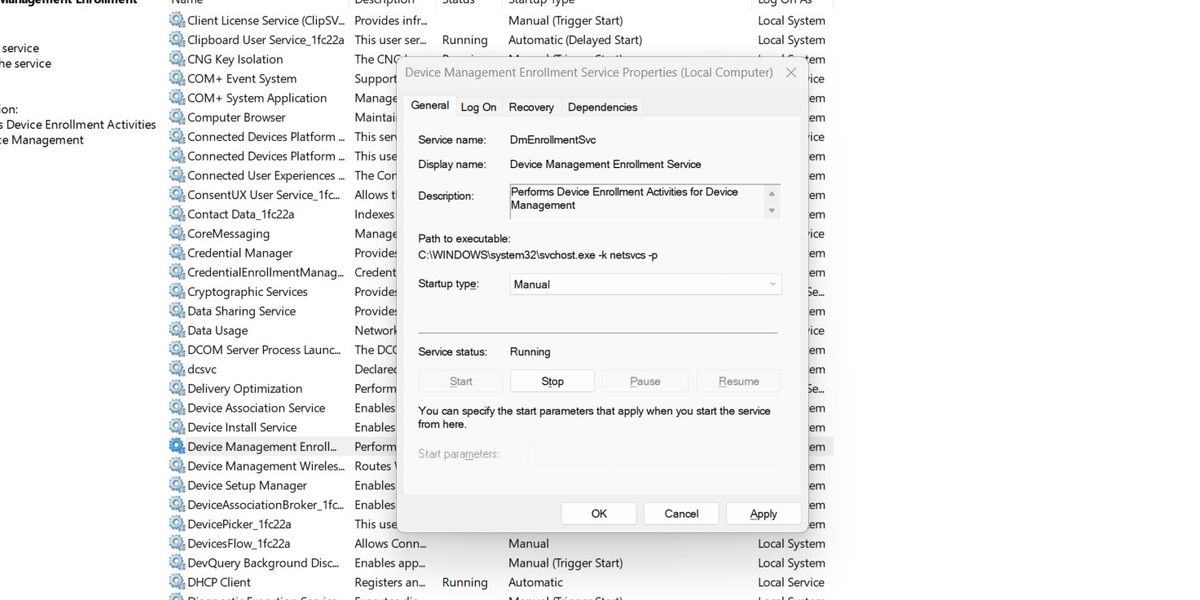
پس از فشار دادن دکمه، ویندوز تلاش میکند تا بهخوبی سرویس را خاموش کند. پس از خاتمه، غیرفعال خواهد ماند تا زمانی که برنامه دیگری آن را فعال کند تا دوباره اجرا شود. این تنها یکی از راه های ممکن برای راه اندازی یا توقف یک سرویس در ویندوز است.
سرویس های راه اندازی خود را در ویندوز پیکربندی کنید
سرویسهای غیرضروری که روی رایانه خود اجرا میکنید میتوانند منابع شما را تخلیه کرده و پهنای باند شبکه را محدود کنند. برای اینکه رایانه خود به خوبی کار کند، به طور دوره ای سرویس های اضافی را که توسط برنامه های مختلف فعال شده اند خاموش کنید.
