یادداشت ها به شما کمک می کنند چیزهای مهم را به خاطر بسپارید. در اینجا نحوه اتصال آنها به برنامه ها و فایل های خاص آمده است تا مطمئن شوید چیزی را فراموش نمی کنید.
با Sticky Notes می توانید یادداشت ها را به دسکتاپ ویندوز 11/10 اضافه کنید. با این حال، شما نمی توانید هیچ یادداشتی را با آن وسیله جانبی به ویندوز نرم افزار اضافه کنید. حیف است زیرا چنین ویژگی شما را قادر می سازد تا انواع یادداشت های آموزشی و کلید فوری برنامه ها را به ویندوز خود بچسبانید، نه یادآوری کارها و غیره.
با این حال، Stick A Note و Notezilla دو برنامه شخص ثالث هستند که با استفاده از آنها می توانید یادداشت ها را به ویندوزهای نرم افزاری بچسبانید که در اینجا به بررسی آنها خواهیم پرداخت.
نحوه اضافه کردن یادداشت های چسبنده به نرم افزار ویندوز با Stick a Note
Stick A Note یک نرم افزار رایگان و قابل حمل یادداشت برداری برای ویندوز 11 و ویندوز 10 توسط توسعه دهنده انفرادی با استعداد Anand Gupta است. با فشار دادن کلید میانبر آن برنامه، می توانید یادداشتی را به هر پنجره نرم افزاری که می خواهید اضافه کنید. برای گیر کردن با Stick A Note این مراحل را دنبال کنید:
- ابتدا صفحه Stick A Note Softpedia را باز کنید.
- گزینه های Softpedia’s Download Now و Secure Download (US) را انتخاب کنید.
- با کلیک کردن روی نماد کتابخانه پوشه، فایل منیجر اکسپلورر ویندوز 11 را از نوار وظیفه باز کنید.
- به پوشه ای که فایل ZIP Stick A Note دانلود شده است بروید.
- آرشیو فشرده دانلود شده Stick A Note 3.0.1 (1).zip را استخراج کنید. راهنمای نحوه باز کردن فایلها در ویندوز 10 شامل دستورالعملهایی برای استخراج ZIP است.
- روی Stick A Note.exe در پوشه استخراج شده آن نرم افزار دوبار کلیک کنید.
- سپس روی نماد سینی سیستم Stick A Note دوبار کلیک کنید.
- روی دکمه تنظیمات در پنجره برنامه کلیک کنید.
- برای تغییر کلید میانبر Stick A Note به Win + Shift + N، تیک Shift را انتخاب کنید. این امر ضروری است زیرا ویندوز 11 از قبل دارای یک میانبر صفحه کلید Win + N برای اعلان هایی است که با کلید میانبر پیش فرض این نرم افزار مطابقت دارد.
- روی OK در پنجره Settings – Stick A Note کلیک کنید.
- یک پنجره نرم افزار را برای چسباندن یادداشت باز کنید.
- برای افزودن یادداشت به پنجره، کلید میانبر Win + Shift + N را فشار دهید.
- روی یادداشت چسبنده کلیک کرده و Edit Note را انتخاب کنید.
- محتوا را در کادر Note for this window وارد کنید.
- در پنجره Notes OK را انتخاب کنید.
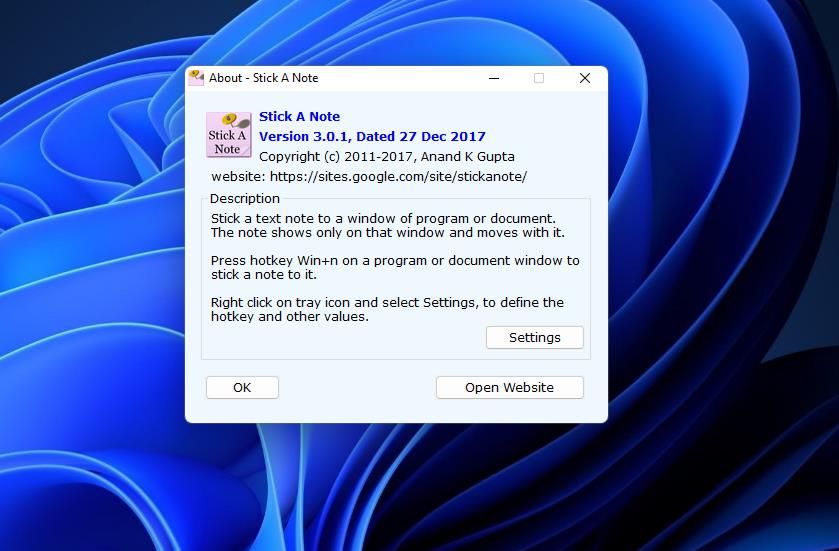
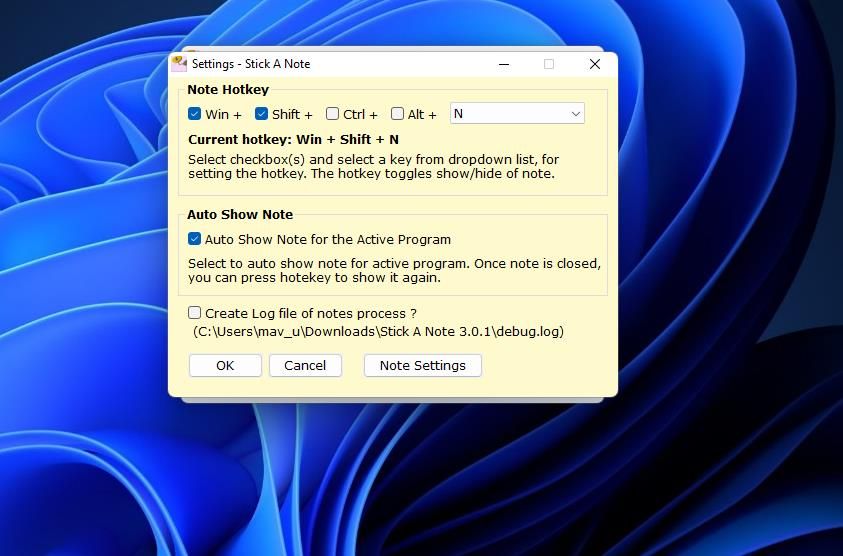
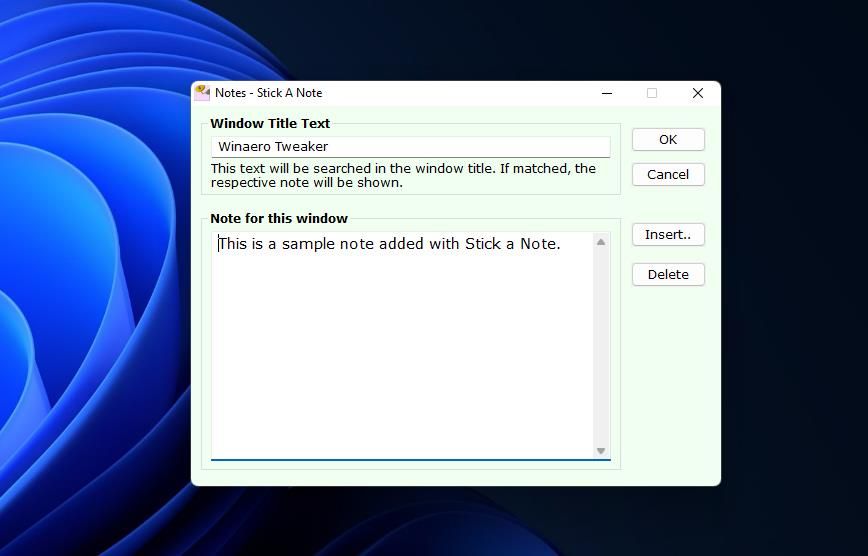
اکنون آن یادداشت تا زمانی که آن را حذف نکنید به پنجره چسبیده می ماند. اگر پنجره برنامه را ببندید و دوباره باز کنید، کلید میانبر Win + Shift + N را فشار دهید تا یادداشت آن را مشاهده کنید.
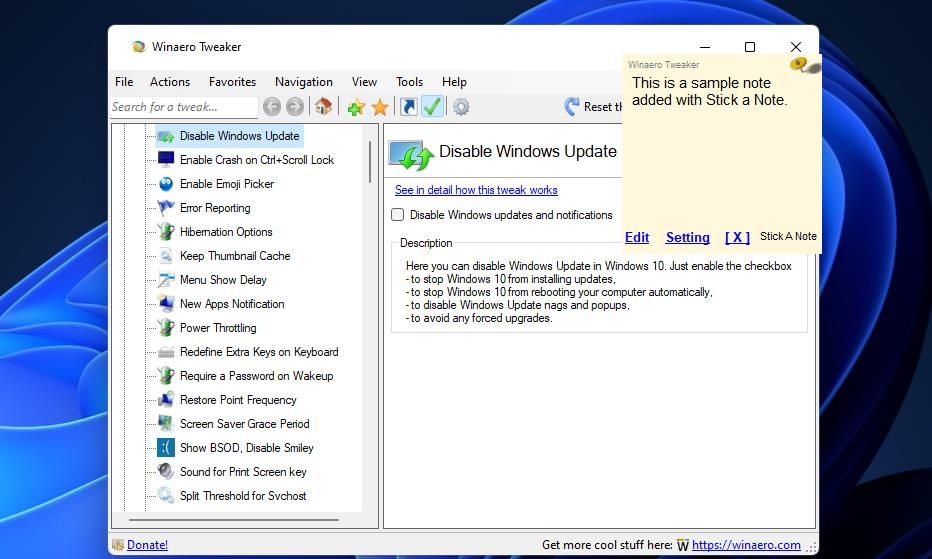
یا می توانید Stick A Note را تنظیم کنید تا پس از باز کردن پنجره های نرم افزار، یادداشت ها به طور خودکار نمایش داده شود. برای انجام این کار، روی نماد سینی سیستم برنامه کلیک راست کرده و تنظیمات را انتخاب کنید. چک باکس Auto Show Note for Active Program را انتخاب کرده و روی گزینه OK کلیک کنید.
برای حذف یادداشت، روی گزینه Edit در آن کلیک کنید. دکمه Delete را در پنجره ویرایش فشار دهید. گزینه Yes را در کادر محاوره ای که حذف یادداشت را تأیید می کند، انتخاب کنید.
Stick A Note در گزینه های قالب بندی کمی کوتاه است. به عنوان مثال، شما نمی توانید قالب بندی پررنگ یا ایتالیک را روی متن یادداشت اعمال کنید. همچنین هیچ گزینه ای برای انتخاب فونت یا اندازه وجود ندارد.
با این حال، حداقل می توانید رنگ و اندازه نت ها را تغییر دهید. برای انجام این کار، روی نماد سینی سیستم Stick a Note کلیک راست کرده و Settings > Note Settings را انتخاب کنید. یک گزینه جایگزین را در منوی کشویی Note Color انتخاب کنید. مقادیر تا 600 را در کادرهای اندازه وارد کنید تا اندازه یادداشت ها تغییر کند.
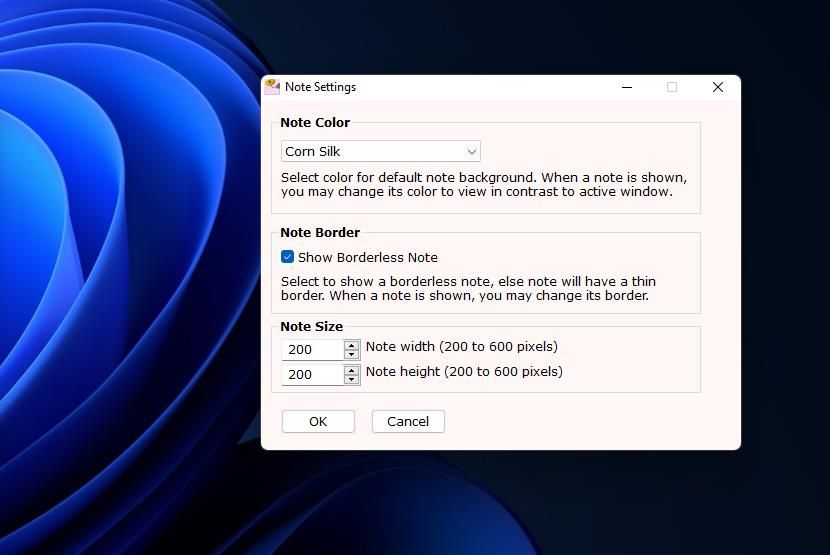
نحوه چسباندن یادداشت های چسبناک به نرم افزار ویندوز با Notezilla
Notezilla یک برنامه یادداشت چسبنده جامع تر برای ویندوز 11/10/8/7 است. با Notezilla می توانید یادداشت ها را به قسمت دسکتاپ و پنجره های نرم افزار بچسبانید. این نرم افزار همچنین گزینه های قالب بندی متن برای یادداشت ها را در کنار سایر ویژگی های پیشرفته تر، بسته بندی می کند.
افسوس که Notezilla یک نرم افزار رایگان نیست. در سایت Conceptworld با قیمت معقول 29.95 دلار به فروش می رسد. می توانید با دانلود و نصب بسته آزمایشی 30 روزه Notezilla آن را امتحان کنید. به این ترتیب می توانید یادداشت ها را با Notezilla به ویندوز بچسبانید:
- صفحه دانلود Notezilla را در وب سایت Conceptworld باز کنید.
- برای نسخه 64 بیتی Windows Notezilla گزینه Download Now را انتخاب کنید.
- سپس، تب دانلود نرم افزار مرورگر خود را باز کنید. این تب در کروم، اپرا، فایرفاکس و اج با میانبر صفحه کلید Ctrl + J قابل دسترسی است.
- روی NotezillaSetup.exe کلیک کنید تا جادوگر راه اندازی نرم افزار را مشاهده کنید.
- I accept the contract و Next را انتخاب کنید.
- برای ادامه نصب Notezilla، Install را فشار دهید.
- با انتخاب گزینه Launch Notezilla روی Finish کلیک کنید.
- یک پنجره نرم افزاری برای اضافه کردن یادداشت خود بیاورید.
- کلید میانبر Ctrl + Shift + U را فشار دهید تا یک یادداشت چسبنده ظاهر شود.
- مقداری محتوا را در یادداشت چسبنده تایپ کنید.
- یادداشت چسبنده را به قسمت بالای پنجره نرم افزار بکشید.
- Alt + Space را فشار دهید تا منوی یادداشت ظاهر شود.
- گزینه Stick to window را انتخاب کنید که کلید میانبر Ctrl + W نیز دارد.
- در مرحله بعد، چک باکس نرم افزار برای افزودن یادداشت را در پنجره باز شده انتخاب کنید.
- برای چسباندن یادداشت به پنجره انتخاب شده روی OK کلیک کنید.
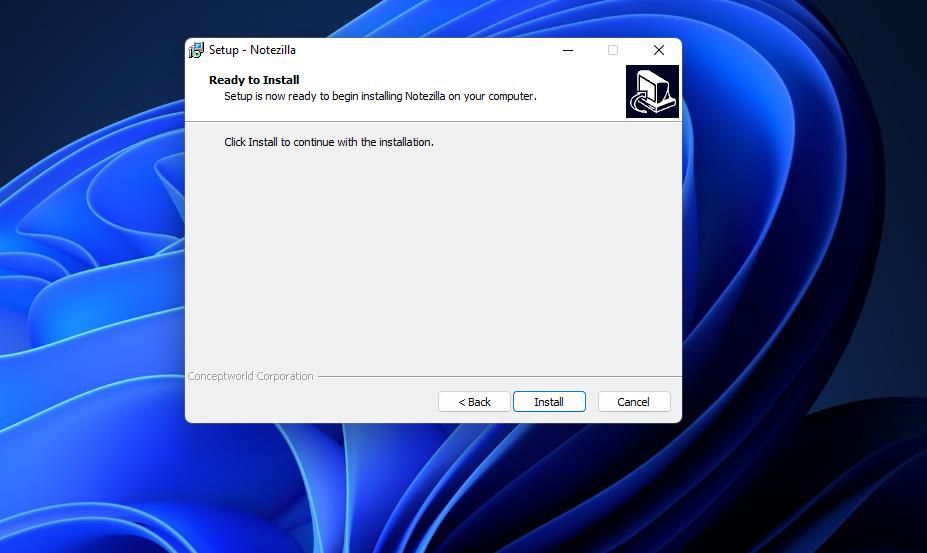
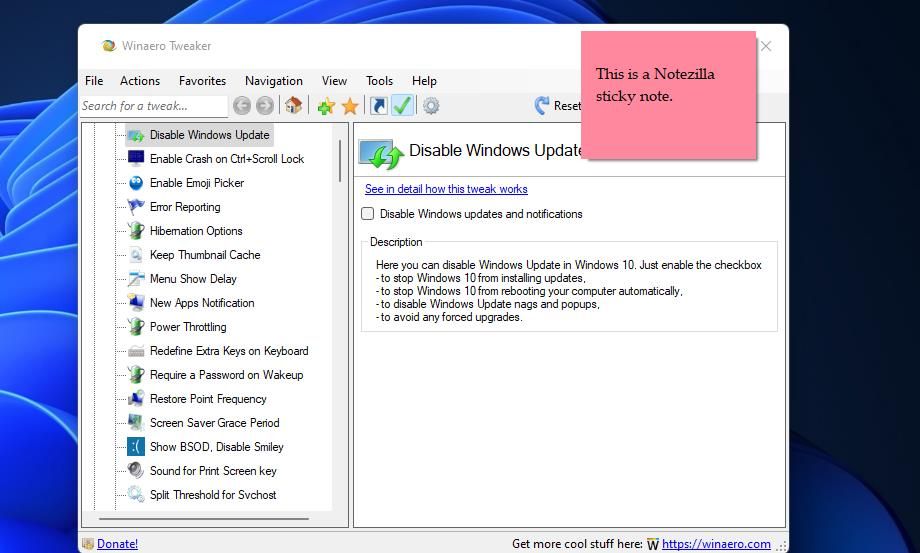
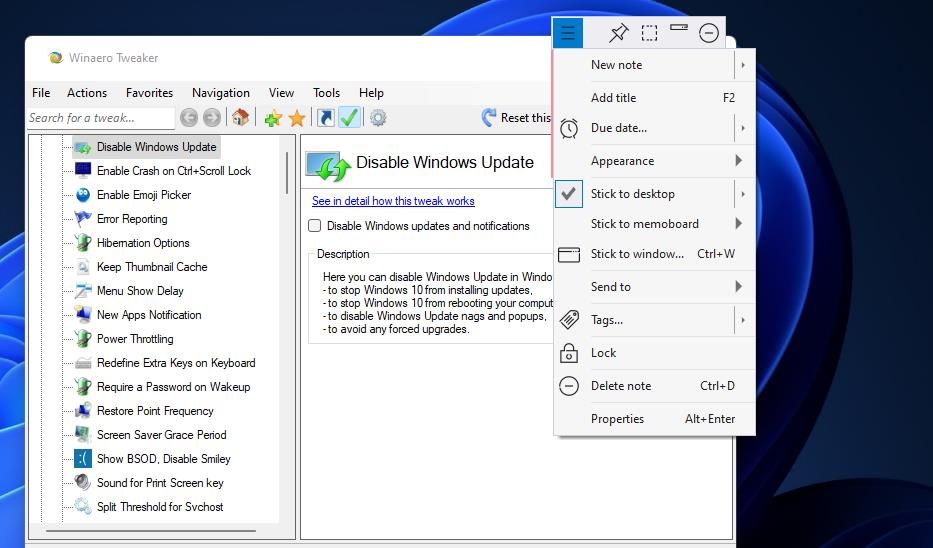
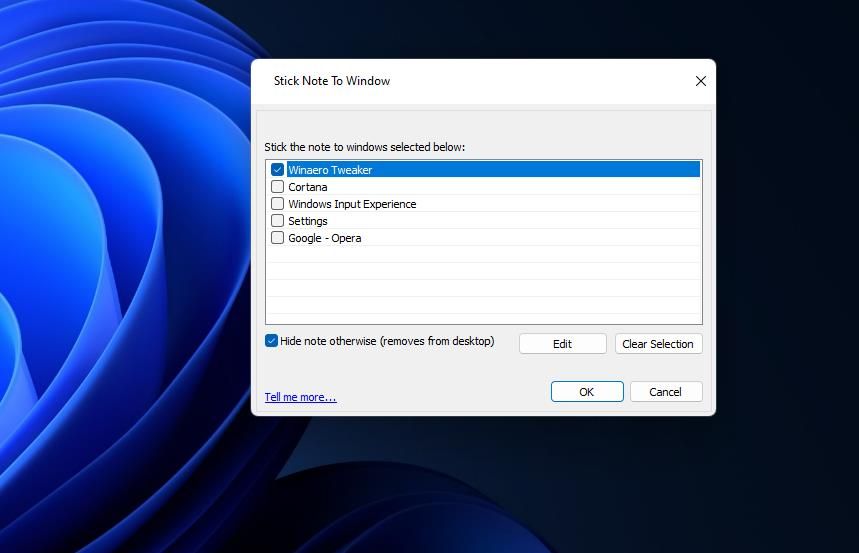
اکنون پنجره نرم افزار را در اطراف دسکتاپ حرکت دهید. یادداشت پیوست با پنجره ای که به آن چسبیده است حرکت می کند. همچنین پس از بستن و باز کردن مجدد نرم افزاری که آن را به آن اضافه کرده اید، همچنان وجود خواهد داشت.
برای پاک کردن یادداشت پیوست شده، یک بار روی آن کلیک کنید و دکمه منو را فشار دهید. گزینه Delete note را انتخاب کنید. برای تأیید اینکه میخواهید پاک شود روی Yes کلیک کنید.
Notezilla همچنین به شما این امکان را میدهد که یادداشتهایی را روی فایلهای خاصی که در بستههای نرمافزاری باز میشوند، بچسبانید. یک واژهپرداز، صفحهگسترده یا هر برنامه دیگری که میتوانید فایلهای سند را با آن باز کنید، بیاورید. یک فایل در برنامه باز کنید. همانطور که در مراحل هشتم تا 14 در بالا ذکر شد، یادداشتی را به پنجره نرم افزار بچسبانید. چک باکس فایل موجود در پنجره را انتخاب کرده و روی OK کلیک کنید. سپس فقط زمانی که فایلی را که روی آن چسبانده اید بالا می آورید، یادداشت را در پنجره نرم افزار خواهید دید.
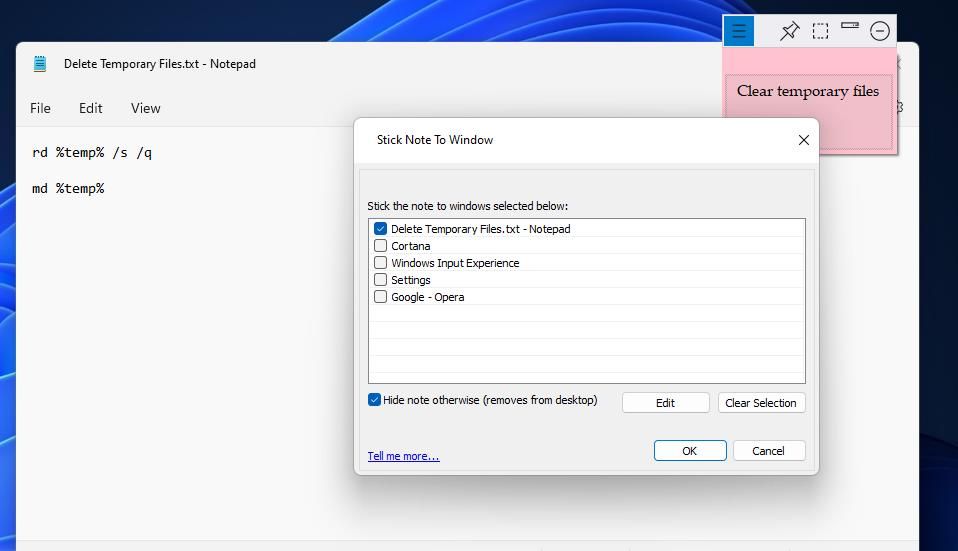
یا می توانید به جای آن یادداشتی را به یک صفحه وب بچسبانید. یک صفحه را در یک مرورگر وب باز کنید. سپس یادداشت را روی صفحه وب بکشید و گزینه Stick to window را انتخاب کنید. چک باکس برگه صفحه در مرورگر را انتخاب کنید.
برای بررسی گزینه های قالب بندی Notezilla، در داخل یادداشت دوبار کلیک کنید تا مقداری محتوا اضافه شود. سپس در کادر متن کلیک راست کنید و منوی زمینه قالببندی ظاهر شود. در آنجا می توانید فونت های مختلف را انتخاب کنید و اندازه و رنگ متن را تنظیم کنید. مکان نما خود را روی منوی کشویی سبک قلم حرکت دهید تا گزینه های Bold، Italic، Underline و Strikethrough را انتخاب کنید. حتی میتوانید با کلیک کردن روی افزودن تصویر، تصاویری را به یادداشتهای خود اضافه کنید.
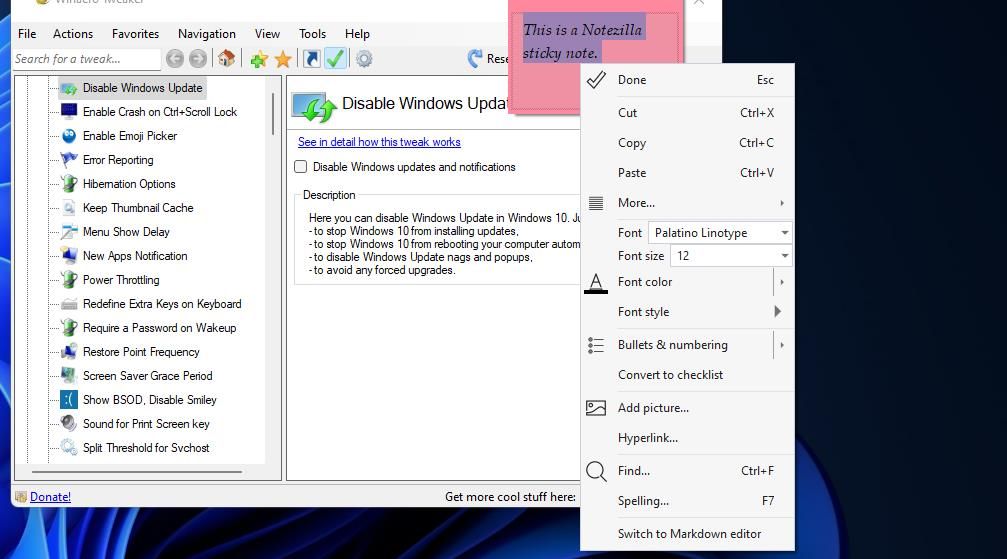
Sticky Notes را به نرم افزار در ویندوز 11 و ویندوز 10 اضافه کنید
چسباندن یادداشت ها به ویندوز 11 و دسکتاپ ویندوز 10 مانند ویندوز 7 را فراموش کنید. Stick A Note و Notezilla به شما روشی کاملاً جدید برای اضافه کردن یادداشت ها بدون درهم ریختن دسکتاپ با چسباندن آنها به پنجره های برنامه ارائه می دهند. اکنون میتوانید یادداشتهای چسبناک مفیدی را به پنجرههایی اضافه کنید که برای بستههای نرمافزاری خاص یا صفحات وب و فایلها اعمال میشوند.
