در اینجا یک راهنمای کامل برای ضبط رسانه در PS5، از جمله نحوه عکسبرداری و اشتراک گذاری، به علاوه تنظیمات مهم، آورده شده است.
پلی استیشن 5 گرفتن اسکرین شات و ویدیو از گیم پلی خود را آسان می کند. سپس می توانید این عکس ها را ویرایش کرده و با دوستان و سایر بازیکنان خود به اشتراک بگذارید.
بیایید به نحوه گرفتن اسکرین شات و ویدیو در PS5 و کارهایی که می توانید با چیزی که ایجاد می کنید انجام دهید نگاهی بیاندازیم.
با دکمه ایجاد کنترلر DualSense آشنا شوید
DualSense (کنترل کننده PS5) دارای یک دکمه Create است که به عنوان خانه برای ثبت گیم پلی شما عمل می کند. این صفحه در سمت چپ صفحه لمسی، بالای صفحه D قرار دارد.

این دکمه تکامل یافته دکمه اشتراک گذاری روی کنترلر PS4 است که عملکرد مشابهی برای ضبط گیم پلی PS4 داشت.
بهطور پیشفرض، با فشار دادن دکمه Create PS5 کارهای زیر انجام میشود:
- برای نمایش منوی Create یکبار فشار دهید.
- برای گرفتن اسکرین شات فشار دهید و نگه دارید.
- دوبار فشار دهید تا یک کلیپ ویدیویی از گیم پلی اخیر ذخیره شود.
ما به زودی خواهیم دید که چگونه این رفتارها و طول “بازی اخیر” را تغییر دهیم.
نحوه گرفتن اسکرین شات و فیلم در PS5
برای گرفتن اسکرین شات، به سادگی از میانبر دکمه Create استفاده کنید. صدای “شاتر” را می شنوید و می بینید که نمادی در سمت راست بالای صفحه نمایش ظاهر می شود که نشان می دهد اسکرین شات با موفقیت گرفته شده است.
برای ضبط ویدیو، PS5 شما همیشه آماده است تا گیم پلی را که به تازگی اتفاق افتاده ضبط کند. از میانبر برای ضبط ویدیویی با طولی که در تنظیمات انتخاب کرده اید استفاده کنید. علاوه بر این گزینههای دستی، PS5 میتواند هر زمان که جایزه پلیاستیشن را به دست آوردید، بهطور خودکار یک اسکرینشات و کلیپ ویدیویی کوتاه بگیرد.
منوی Create دارای میانبرهایی در پایین برای چندین عمل رایج است. در وسط، عکس گرفتن از صفحه و ذخیره گیم پلی اخیر را خواهید یافت. اینها با همتایان میانبر خود یکسان هستند، جدای از دومی که به شما امکان می دهد هر طولی از ویدیو را که دوست دارید انتخاب کنید.
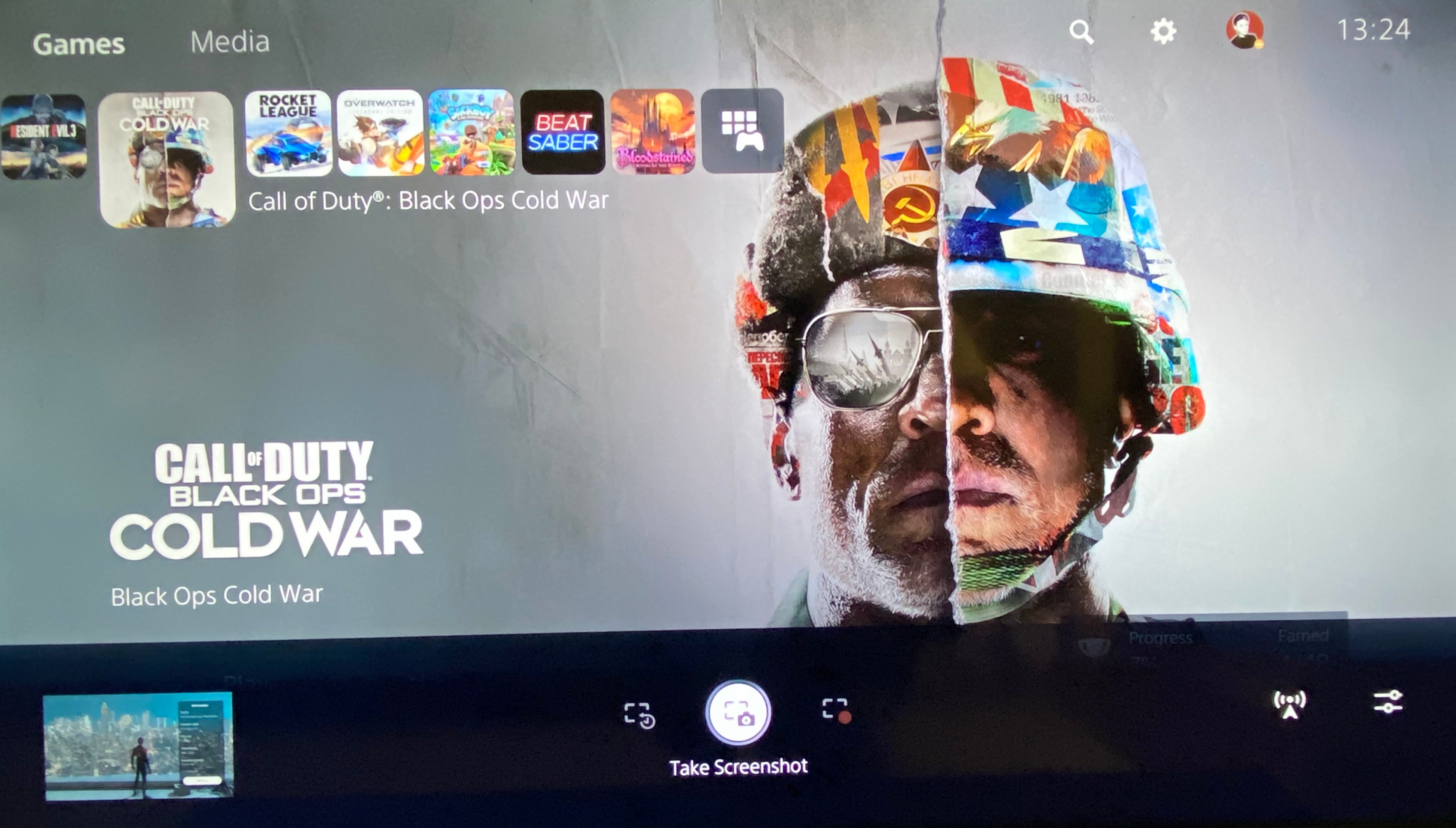
شروع ضبط جدید نیز وجود دارد که با انتخاب ویدیو شروع به ضبط می کند. اگر قصد دارید کمی از گیم پلی بازی را از همان ابتدا ضبط کنید، این کار مفید است، به جای اینکه بعد از اتفاقی که غیرمنتظره رخ داد، چیزی را ضبط کنید.
نحوه تغییر گزینه های اشتراک گذاری در PS5
اگر رفتار دکمه ایجاد پیشفرض را دوست ندارید، یا میخواهید نحوه ذخیره اسکرینشاتها و ویدیوها را تغییر دهید، PS5 به شما اجازه میدهد این گزینهها را تغییر دهید. برای مشاهده به تنظیمات > ضبط و پخش بروید. همچنین می توانید با انتخاب Capture Options در سمت راست منوی Create به تعدادی از این گزینه ها سریعتر دسترسی داشته باشید.
در بخش Captures، Shortcuts for Create Button را انتخاب کنید تا رفتار دکمه از طریق نگاشت دکمه تغییر کند. Easy Screenshots گزینه هایی را برای باز کردن منوی Create و گرفتن اسکرین شات تعویض می کند. از طرف دیگر، Easy Video Clips به شما امکان می دهد برای شروع یا پایان ضبط یک کلیپ، روی دکمه دوبار ضربه بزنید، که اگر به طور منظم می خواهید طول دقیق ویدیوها را کنترل کنید عالی است.
من Easy Screenshots را توصیه میکنم، زیرا فشار دادن دکمه برای گرفتن اسکرینشات سریع بسیار طبیعیتر از نگه داشتن آن است.
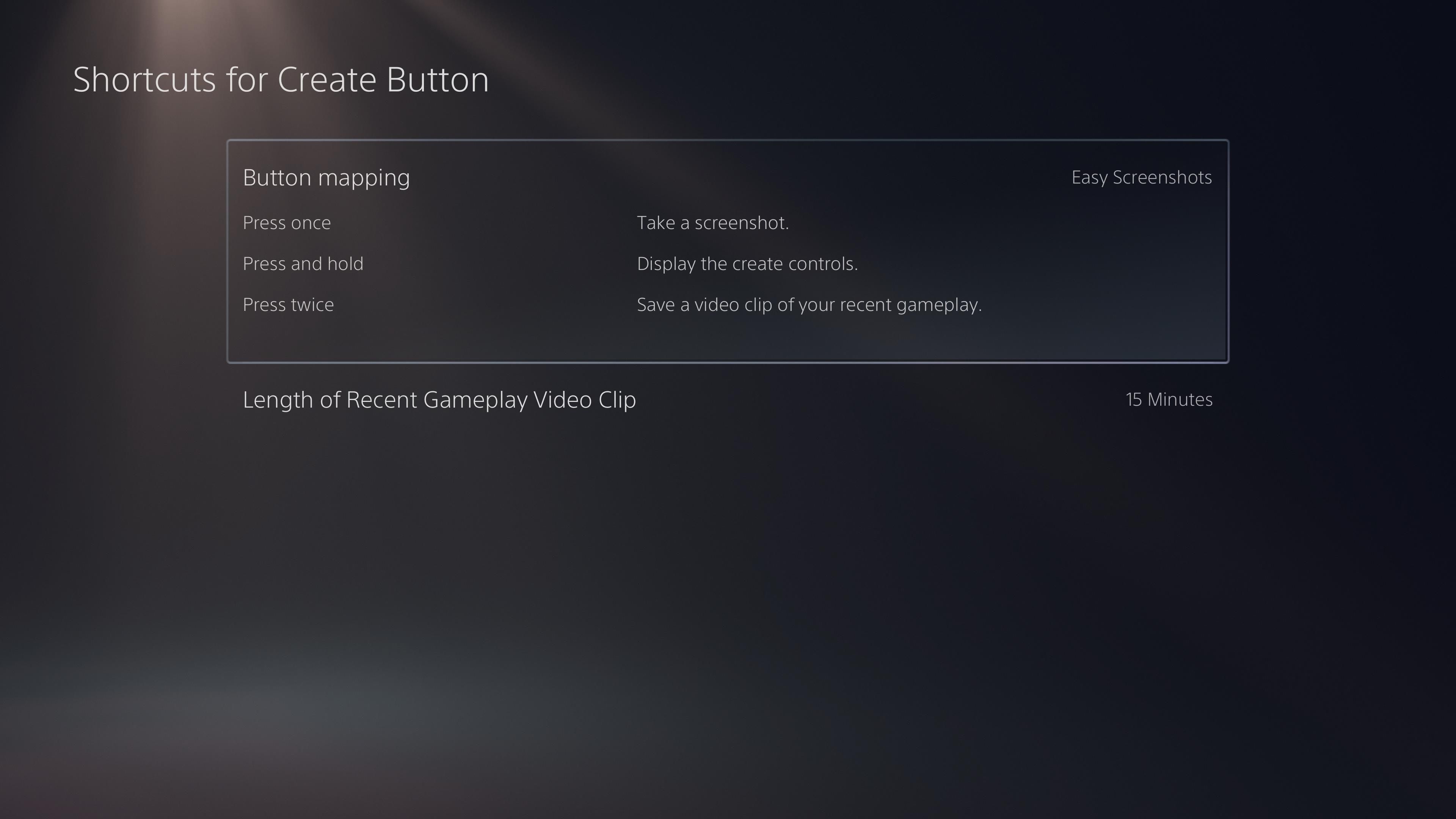
در این صفحه می توانید طول کلیپ ویدیویی اخیر گیم پلی بازی را نیز تغییر دهید. حداقل 15 ثانیه تا حداکثر 1 ساعت را انتخاب کنید. توجه داشته باشید که این فقط روی میانبر دکمه Create برای ضبط ویدیو تأثیر می گذارد. اگر می خواهید مدت زمان متفاوتی از گیم پلی را ذخیره کنید، از منوی Create گزینه Save Recent Gameplay را انتخاب کنید و می توانید هر بازه زمانی را انتخاب کنید.
در قالب Screenshot، میتوانید انتخاب کنید که از HDR برای اسکرینشات استفاده شود یا خیر. با HDR خاموش، میتوانید بین انواع فایلهای JPG و PNG انتخاب کنید.
برای تغییر نوع فایل، وضوح برای ضبط دستی، و اینکه آیا صدای میکروفون در آن گنجانده شود یا خیر، فرمت کلیپ ویدیو را بررسی کنید. WebM کارآمدترین است، اما MP4 با گسترده ترین دستگاه ها سازگار است.
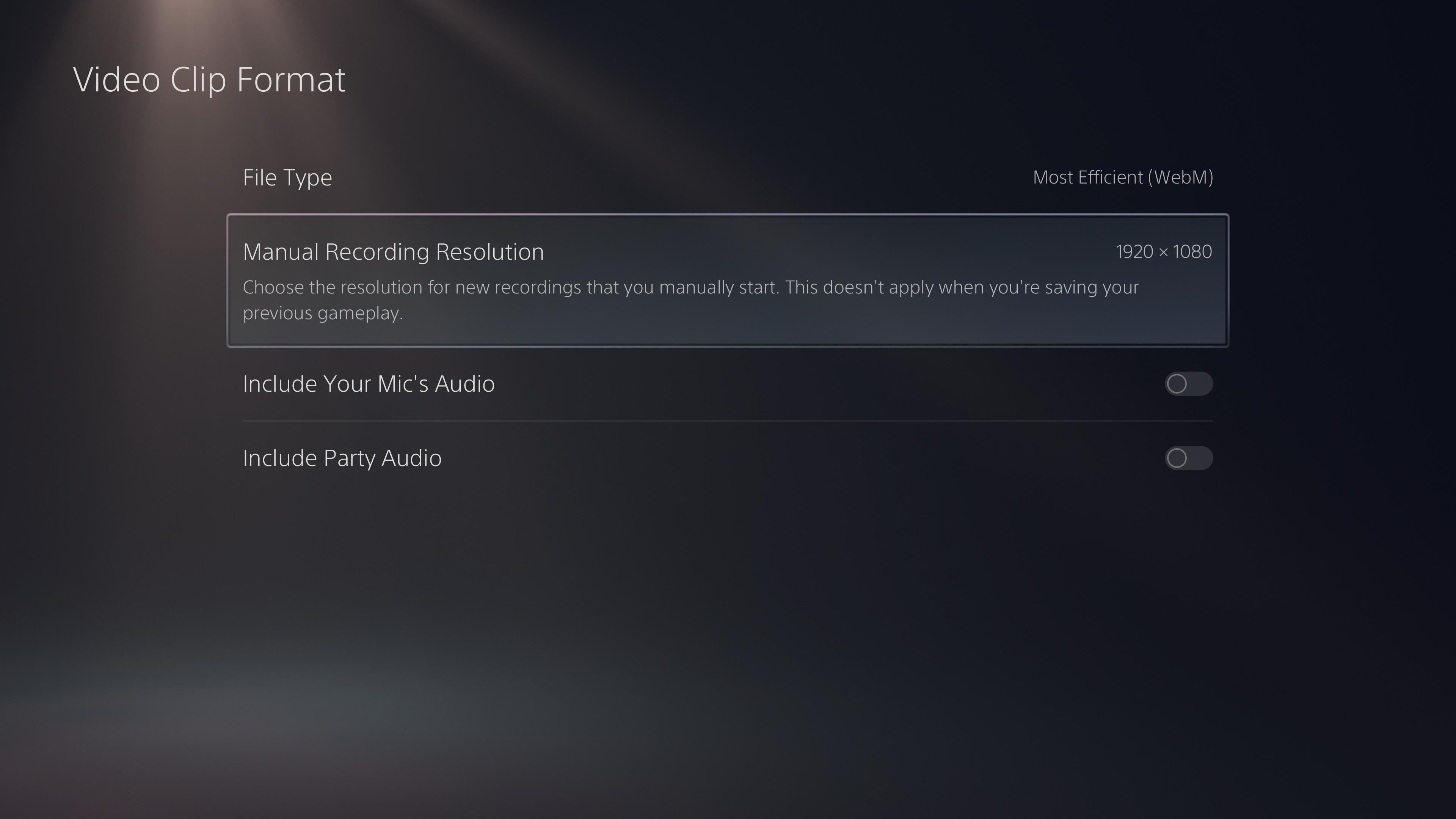
برای گزینههای مربوط به اسکرینشاتها و ویدیوهای خودکار هنگام کسب آنها، به تب غنائم نگاهی بیندازید. میتوانید اسکرینشاتها یا ویدیوها را غیرفعال کنید و همچنین طول ویدیوها را روی 15 یا 30 ثانیه تنظیم کنید. اگر جوایز زیادی کسب کنید، اینها می توانند به سرعت فضا را اشغال کنند، بنابراین برای جلوگیری از نیاز به مدیریت مکرر فضای ذخیره سازی PS5 خود، فعال کردن ویدیوها را فقط برای جوایز طلایی و پلاتینیوم چشمگیرتر در نظر بگیرید.
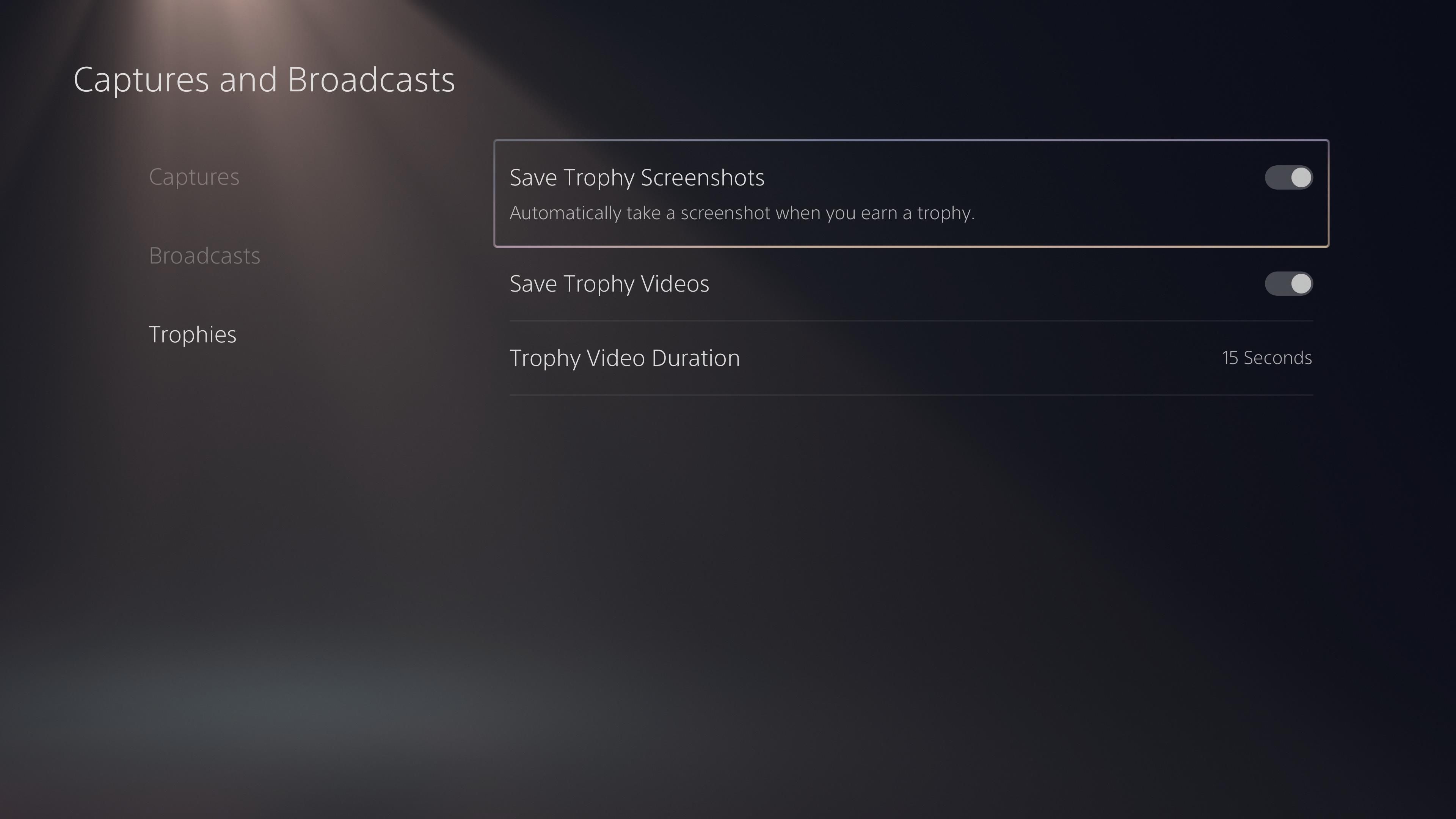
نحوه مشاهده و اشتراک گذاری رسانه ضبط شده PS5
وقتی میخواهید اسکرینشاتها و ویدیوهایی را که گرفتهاید مرور یا به اشتراک بگذارید، منوی Create را باز کنید و تصویر کوچک سمت چپ را انتخاب کنید. این آخرین اسکرین شات یا کلیپ ویدیویی که گرفته اید را نشان می دهد.
در منوی بهدستآمده، از R1 و L1 برای مشاهده عکسهای اخیر خود استفاده کنید و در صورت نیاز یکی را برای مشاهده نسخه بزرگتر انتخاب کنید. در زیر تصویر، نمادهای چند گزینه را مشاهده خواهید کرد.
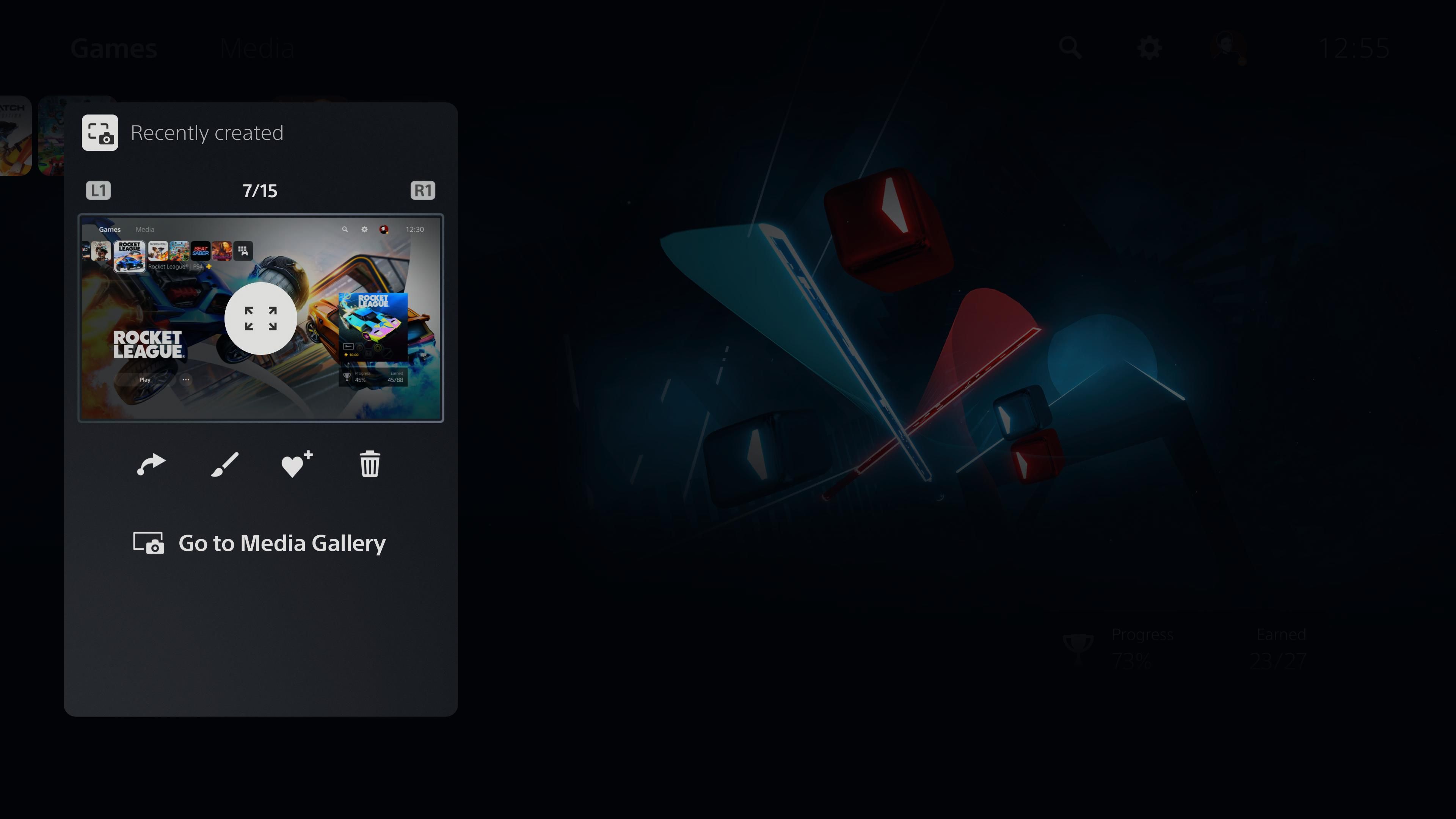
اشتراکگذاری به شما امکان میدهد عکسهای خود را به توییتر یا یکی از گروههای پیام موجود خود ارسال کنید. اگر کلیپ ویدیویی را به اشتراک می گذارید، می توانید آن را به YouTube نیز ارسال کنید. این به شما این فرصت را می دهد که گزینه های مربوطه مانند عنوان، برچسب ها و مخاطبان را پر کنید. شما همچنین می توانید با استفاده از تلفن خود به عکس های PS5 دسترسی داشته باشید.
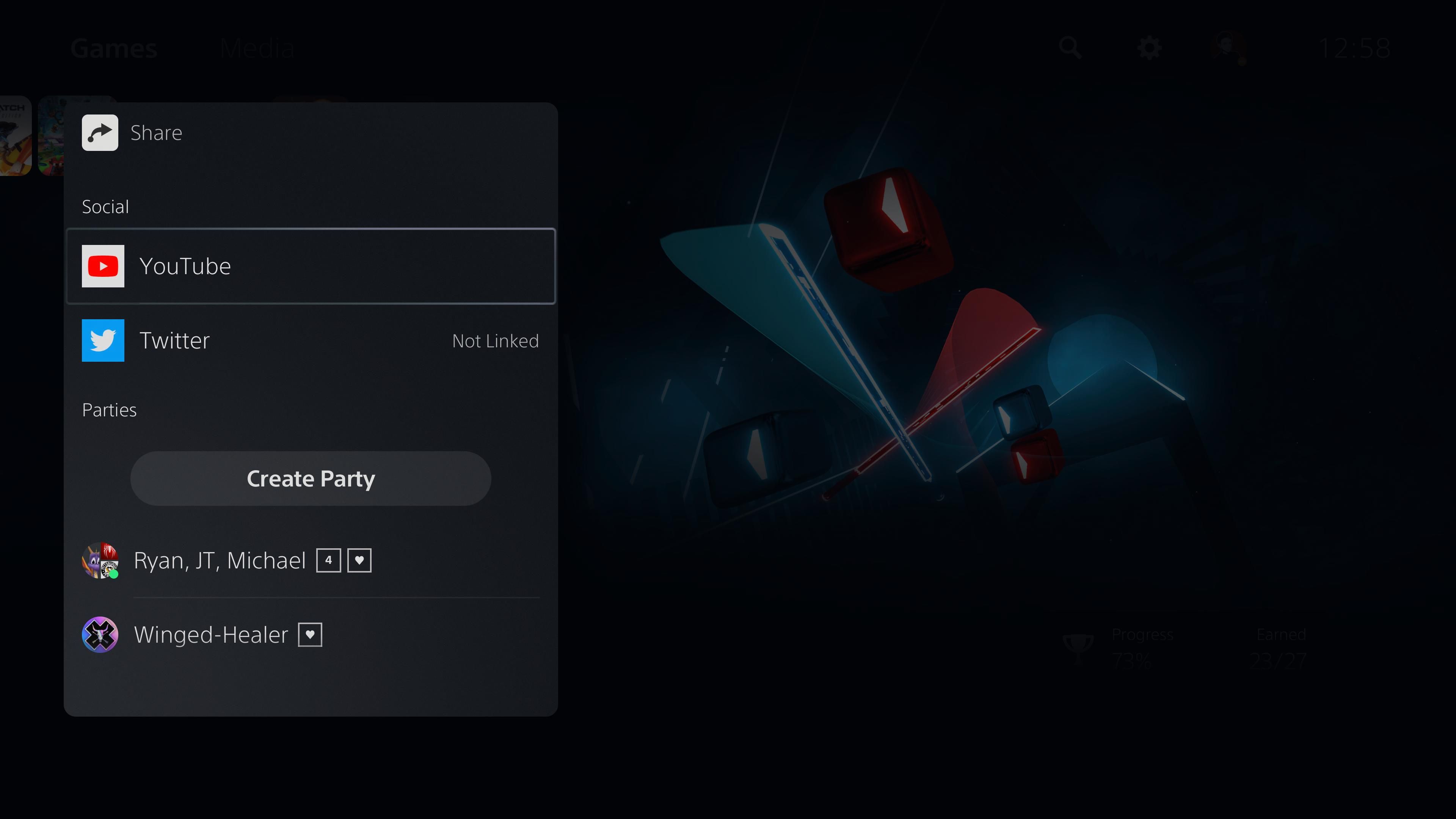
ویرایش به شما ابزارهای ساده برش و متن برای علامت گذاری یک اسکرین شات می دهد. وقتی کارتان تمام شد، می توانید اسکرین شات را به عنوان یک فایل جدید ذخیره کنید یا نسخه اصلی را جایگزین کنید. برای ویرایش ویدیوها، این گزینه را دارید که آن را برش دهید یا یک اسکرین شات بگیرید تا از آن به عنوان تصویر روی جلد نمایه خود استفاده کنید.
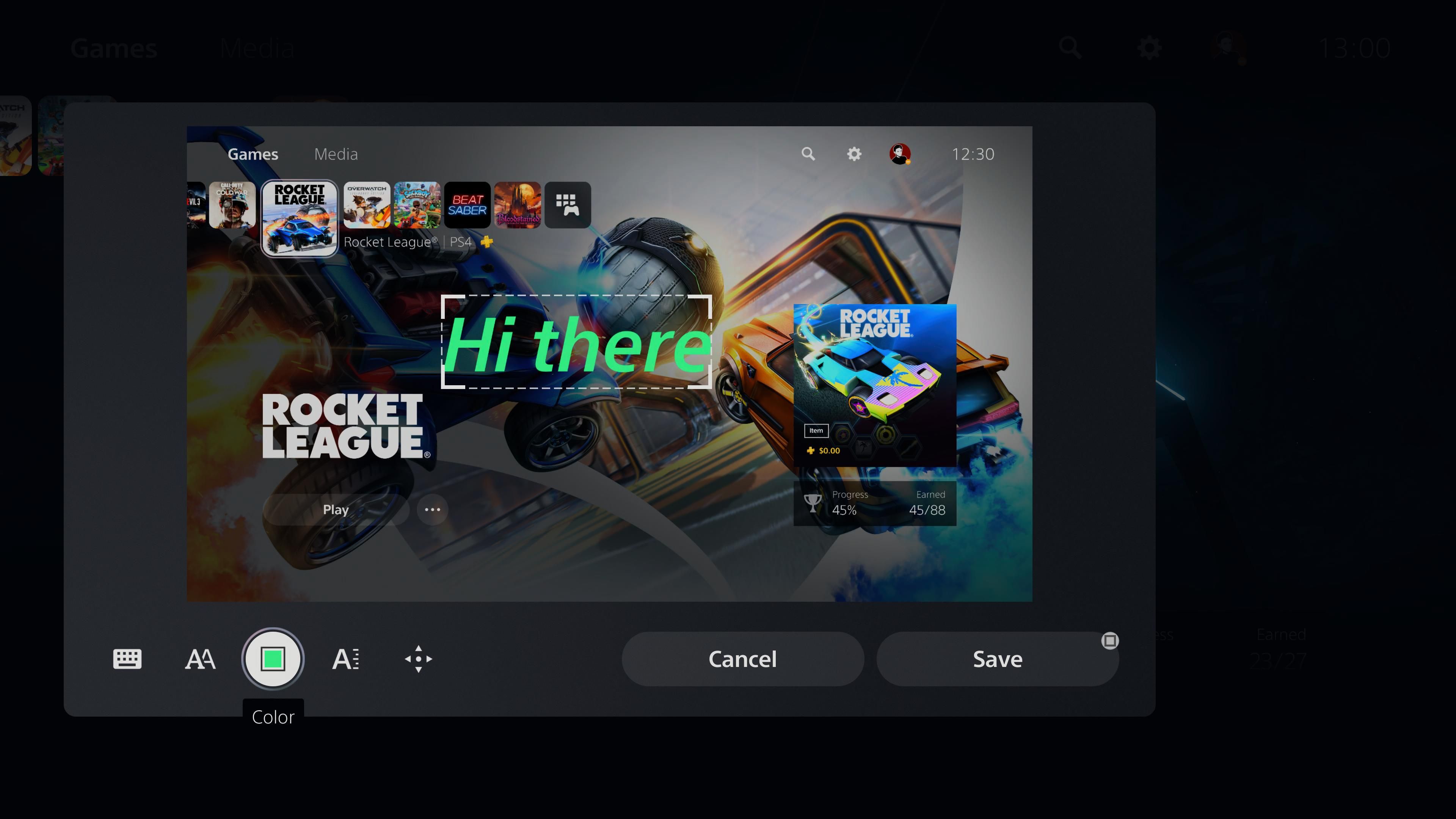
افزودن به موارد دلخواه مورد را علامت گذاری می کند تا بتوانید در آینده به راحتی آن را پیدا کنید. و اگر دیگر نمی خواهید فایل را حذف کنید.
همچنین میتوانید Go to Media Gallery را انتخاب کنید تا همه عکسهای خود را در PS5 نشان دهید. از برگههای بالا برای فیلتر کردن بر اساس موارد دلخواه خود استفاده کنید یا فقط موارد مربوط به جوایز را نشان دهید. آلبومها به شما امکان میدهد عکسها را به تفکیک بازی ببینید.
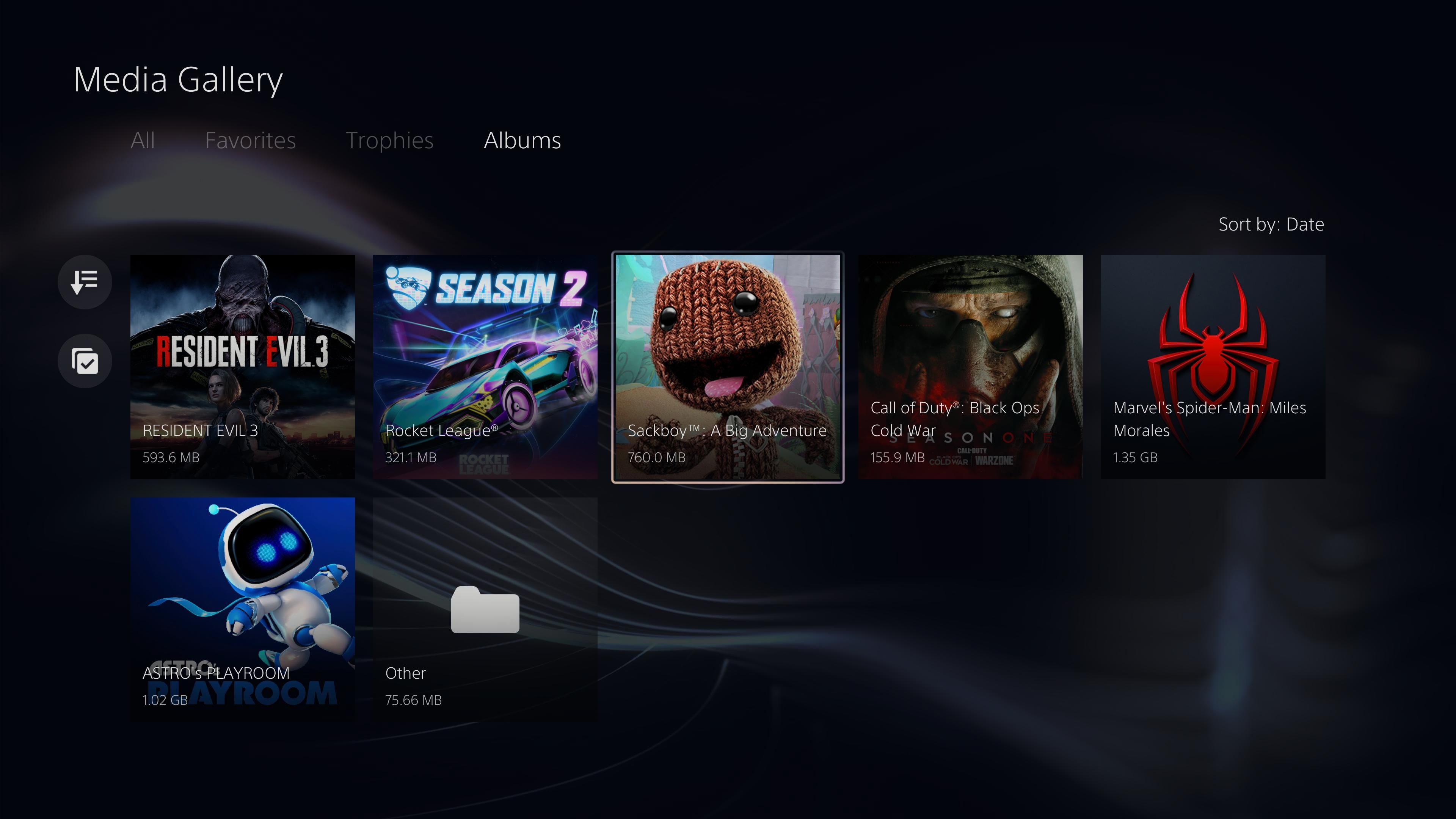
در هر یک از این صفحات، تصویری را انتخاب کنید تا همان گزینه های بالا را ببینید. همچنین میتوانید منوی سه نقطهای «بیشتر» را انتخاب کنید تا اطلاعات مربوط به تصویر در سمت راست، از جمله تاریخ ضبط، اندازه فایل و موارد دیگر را نشان دهید. این گزینه همچنین به شما امکان تغییر نام تصویر را می دهد.
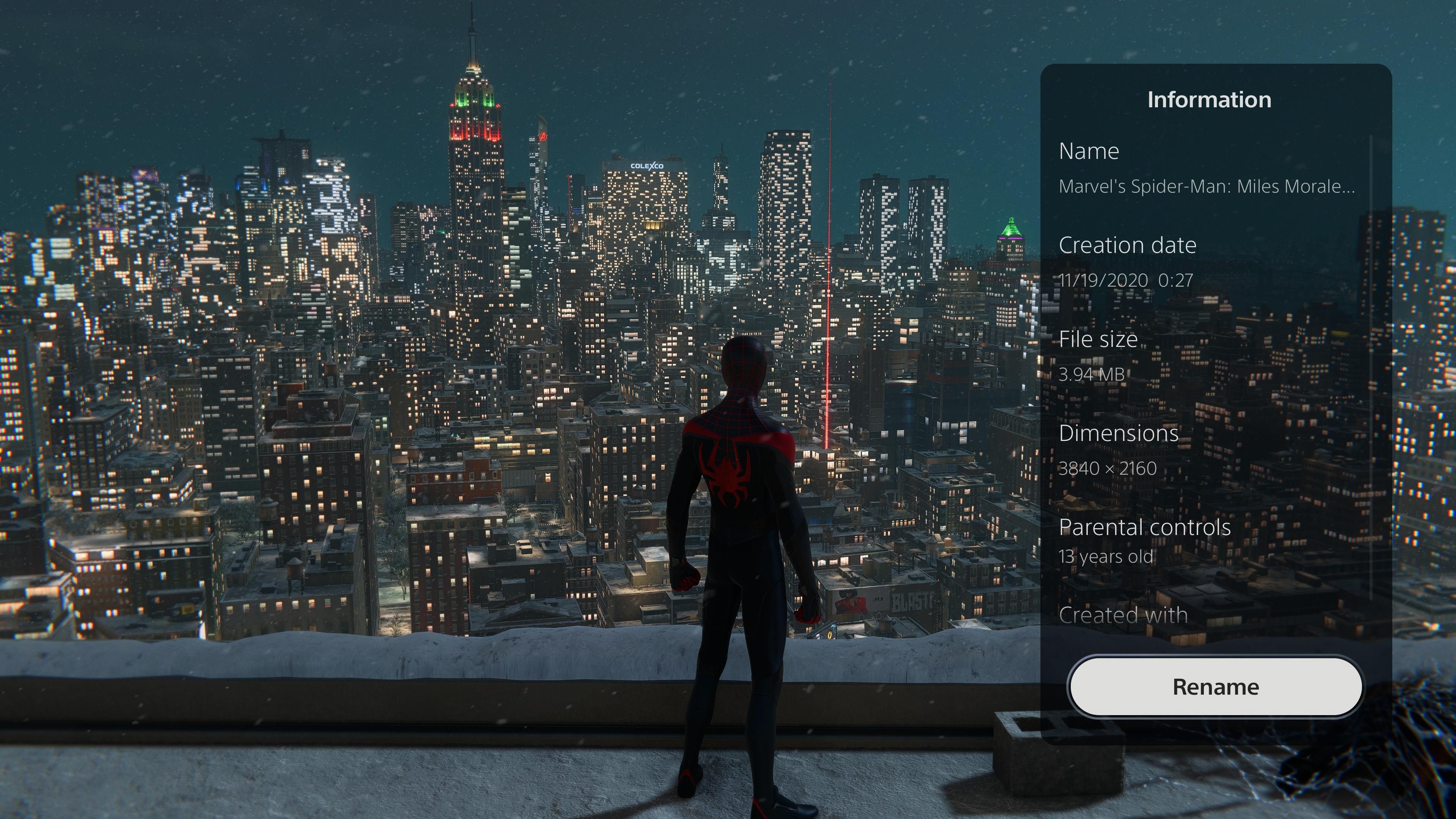
در نهایت، از منوی مرتب سازی در سمت چپ برای مرتب سازی بر اساس تاریخ یا اندازه استفاده کنید و در صورت تمایل فقط اسکرین شات ها یا فیلم ها را نشان دهید. برای انتخاب چندین مورد برای اشتراکگذاری انبوه یا حذف، روی حباب کادر تأیید در سمت چپ ضربه بزنید.
اگر یک درایو USB را به پلی استیشن 5 خود متصل کنید، می توانید تصاویر و ویدیوها را در آن کپی کنید. این گزینه را در منوی بیشتر تصویری که در بالا ذکر شد، خواهید یافت. همچنین هنگام انتخاب چندین مورد در پایین سمت راست ظاهر می شود.
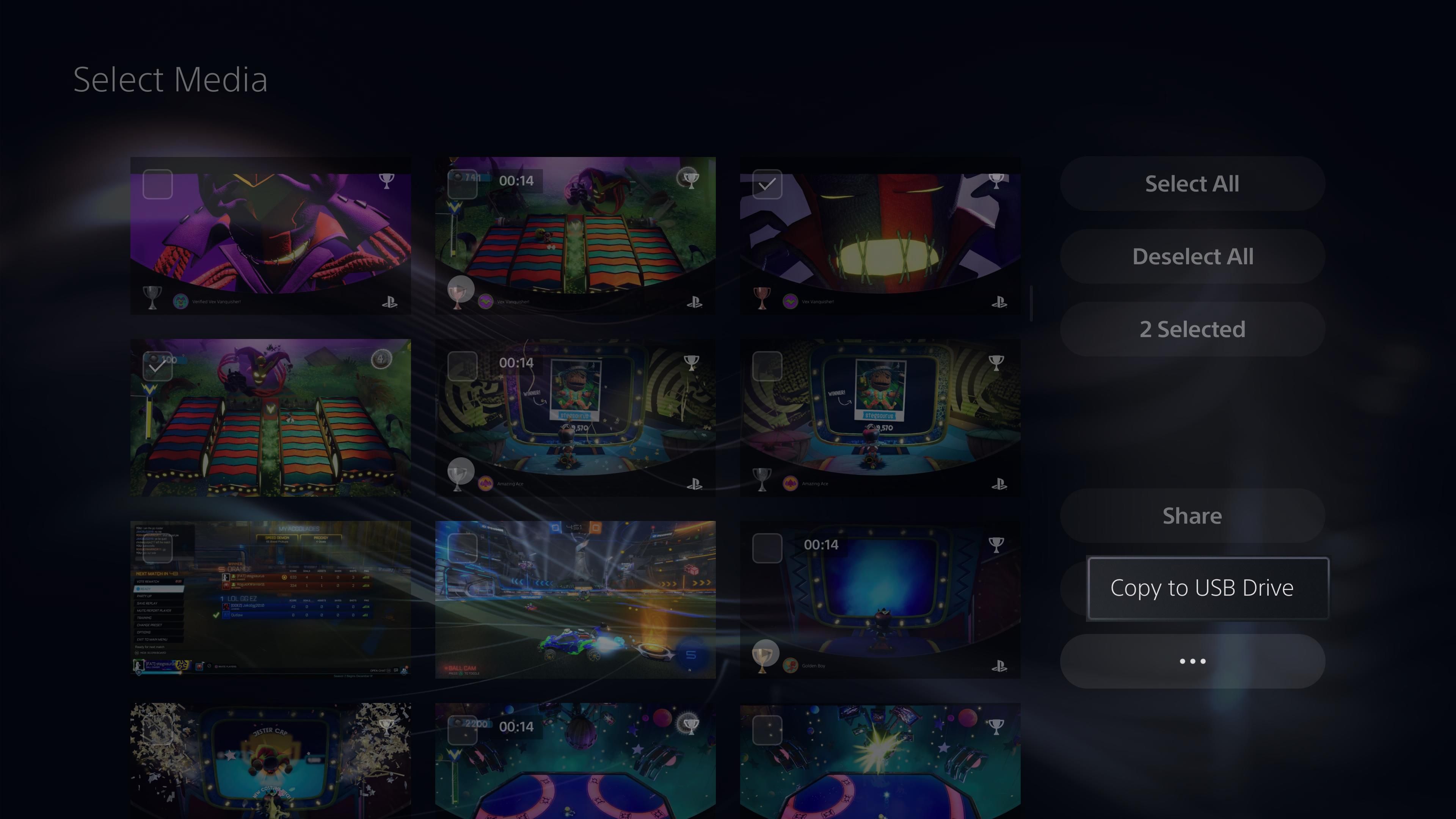
خاطرات بازی PS5 خود را ایمن نگه دارید
اکنون می دانید که چگونه اسکرین شات ها و ویدیوهای گیم پلی پلی استیشن 5 خود را ضبط، مشاهده و مدیریت کنید. این ویژگیهای مفید به شما امکان میدهند به بهترین لحظات خود در بازیها نگاه کنید، بنابراین خوب است قبل از اینکه اتفاق شگفتانگیزی بیفتد، بدانید چگونه کار میکنند.
در همین حال، فراتر از گرفتن اسکرین شات و ویدیو، چیزهای بیشتری برای یادگیری در مورد PS5 وجود دارد.
