آیا چیزی فضای هارد دیسک شما را در ویندوز می بلعد، اما مطمئن نیستید که چیست؟ با این نکات مفید آن را دنبال کنید.
وقتی حافظه دستگاه ویندوز شما کم است، اولین کاری که می خواهید انجام دهید این است که از شر فایل های بزرگ خلاص شوید. بنابراین، ما به شما نشان خواهیم داد که چگونه می توانید به راحتی بزرگترین فایل ها را در رایانه شخصی خود پیدا کنید.
با این حال، مراقب باشید که هیچ فایل بزرگ تصادفی را حذف نکنید، مگر اینکه بدانید چیست و چه کاری انجام می دهد. در غیر این صورت، ممکن است در نهایت فایل های مهم ویندوز را که ممکن است بر عملکرد رایانه شما تأثیر بگذارد، حذف کنید.
اکنون، بیایید بهترین روش ها برای مکان یابی فایل های حجیم در ویندوز را بررسی کنیم.
1. از نوار جستجو و فیلترهای File Explorer استفاده کنید
File Explorer مدیریت تمام فایلها و پوشههای دستگاه ویندوزی خود را برای شما آسان میکند. در همین حال، نوار جستجوی ابزار به شما کمک می کند تا تمام فایل های دستگاه خود را جستجو کنید.
اما چگونه با استفاده از این ابزار به طور خاص فایل های حجیم را جستجو می کنید؟ بیایید دریابیم:
- File Explorer را با کلیک کردن روی نماد نوار وظیفه آن باز کنید. در غیر این صورت، Win + E را فشار دهید.
- این رایانه را در سمت چپ پنجره انتخاب کنید. یا هر پوشه دیگری که ممکن است حاوی فایل های بزرگ باشد را انتخاب کنید.
- * (یک ستاره) را در نوار جستجوی File Explorer تایپ کنید. با این کار تمام فایل های کامپیوتر شما نمایش داده می شود.
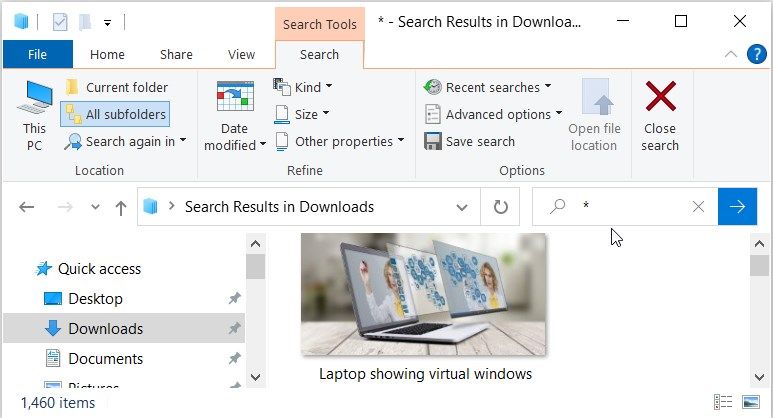
اکنون، در اینجا نحوه فیلتر کردن نتایج فقط بر اساس فایل های بزرگ آمده است:
- روی تب Search در گوشه سمت چپ بالای صفحه کلیک کنید.
- سپس روی منوی کشویی Size کلیک کنید.
- بسته به تنظیمات برگزیده خود، Large (128 MB – 1 GB)، Huge (1 – 4 GB) یا Gigantic (>4 گیگابایت) را از گزینهها انتخاب کنید.
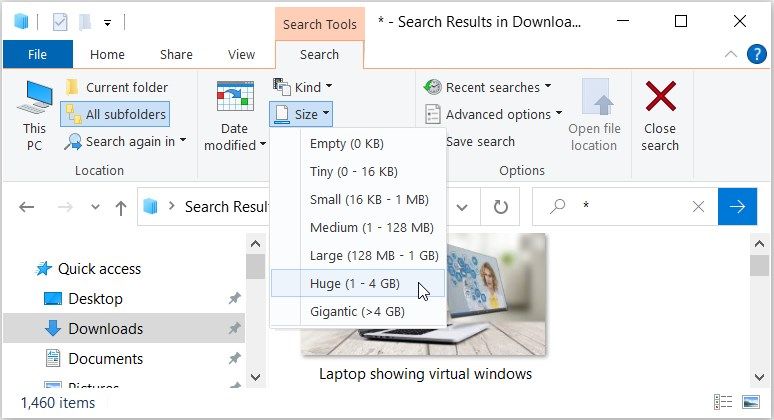
همچنین، می توانید محدودیت اندازه خود را در نوار جستجوی File Explorer مشخص کنید. برای مثال، اگر به دنبال فایلهای بزرگتر از 200 مگابایت هستید، اندازه:>200 مگابایت را در نوار جستجو تایپ کنید و Enter را فشار دهید.
2. از Command Prompt استفاده کنید
Command Prompt ویندوز ابزار قدرتمندی است که می توانید از آن برای عیب یابی مشکلات سیستم، اجرای برنامه ها یا پیکربندی برخی تنظیمات استفاده کنید. جالب اینجاست که این ابزار همچنین می تواند به شما کمک کند تا فایل های بزرگ را در دستگاه خود قرار دهید.
بنابراین، بیایید بررسی کنیم که چگونه می توانید فایل های خود را با استفاده از Command Prompt پیدا کنید:
- Command Prompt را در نوار جستجوی منوی Start تایپ کنید و بهترین مطابقت را انتخاب کنید.
- به طور پیش فرض، مسیر در Command Prompt باید C:\Windows\system32 باشد. اکنون، باید به دیسک محلی (C:) بروید تا بتوانید کل دستگاه خود را جستجو کنید. برای این کار cd C:\ را تایپ کرده و Enter را فشار دهید.
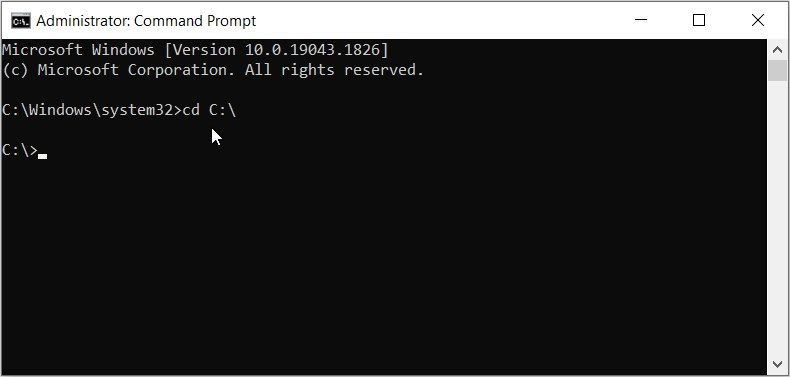
سپس دستور زیر را تایپ کنید:
forfiles /S /M * /C “cmd /c if @fsize GEQ
شما باید دستور اندازه (بایت) را با اندازه واقعی که به دنبال آن هستید جایگزین کنید. با این حال، این باید بر حسب بایت (B) باشد.
بنابراین، اجازه دهید چند تبدیل اندازه انجام دهیم تا به شما کمک کنیم آن فایل های بزرگ را به راحتی پیدا کنید:
- 1 کیلوبایت = 1024 B
- 1 مگابایت = 1,048,576 B
- 1 گیگابایت = 1,073,741,824 B
اکنون، اگر به دنبال فایل های بزرگتر از 1 گیگابایت (1,073,741,824 B) هستید، دستور شما باید به صورت زیر باشد:
forfiles /S /M * /C “cmd /c if @fsize GEQ 1073741824 echo @path > LargeFilesList.txt”
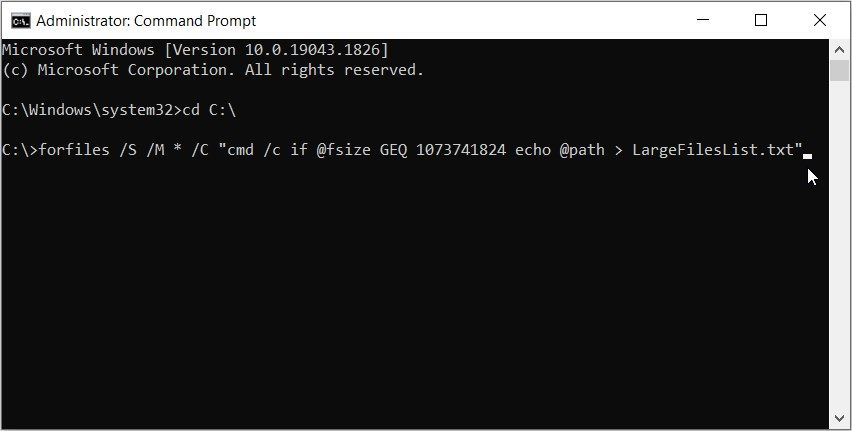
برای اجرای دستور Enter را فشار دهید. این یک فایل متنی به نام “LargeFilesList” ایجاد می کند که حاوی لیستی از تمام فایل های بزرگ در رایانه شما است.
در اینجا نحوه یافتن این فایل متنی آمده است:
- Win + E را فشار دهید تا File Explorer باز شود.
- This PC را در سمت چپ انتخاب کنید و سپس روی Local Disk (C:) در سمت راست کلیک کنید.
- فایل LargeFilesList.txt را پیدا کنید و روی آن دوبار کلیک کنید تا باز شود.
3. فایل های مخفی را در رایانه شخصی خود پیدا کنید
تا به حال، شما باید قادر به یافتن همه فایل های بزرگ خود با استفاده از File Explorer یا Command Prompt بوده باشید. در صورتی که نمی توانید برخی از فایل ها را پیدا کنید، به احتمال زیاد آن فایل ها پنهان هستند.
بنابراین، بیایید بررسی کنیم که چگونه میتوانید همه فایلهایی را که ممکن است در جایی از دستگاه شما پنهان شدهاند پیدا کنید:
- Win + E را فشار دهید تا Windows File Explorer باز شود.
- روی تب View در گوشه سمت چپ بالا کلیک کنید.
- در نهایت کادر Hidden items را علامت بزنید تا تمام فایل ها و پوشه هایی که مخفی هستند نمایش داده شود.
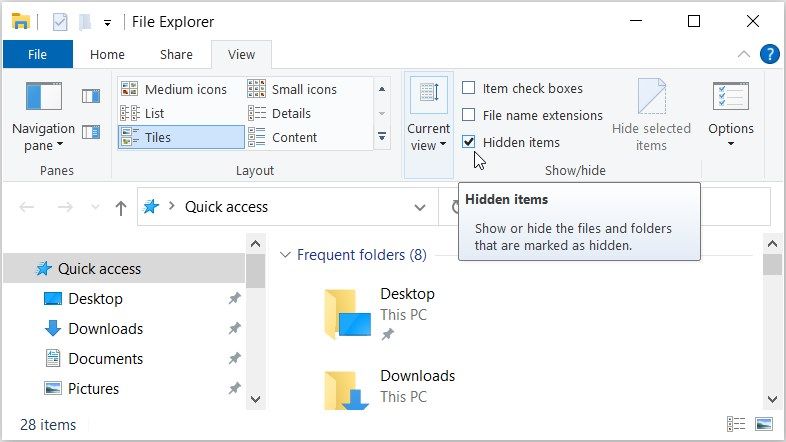
اکنون، دوباره با استفاده از جستجوی File Explorer یا Command Prompt، فایل های حجیم خود را جستجو کنید. از طرف دیگر، می توانید فایل های خود را با استفاده از چند ابزار شخص ثالث باورنکردنی جستجو کنید.
4. فایل های بزرگ را با استفاده از ابزارهای شخص ثالث پیدا کنید
برخی از ابزارهای شخص ثالث باورنکردنی وجود دارد که می تواند به شما کمک کند فایل های بزرگ خود را پیدا کنید. بسیاری از آنها رایگان و آسان برای استفاده هستند.
بیایید چند مورد را بررسی کنیم.
WizTree
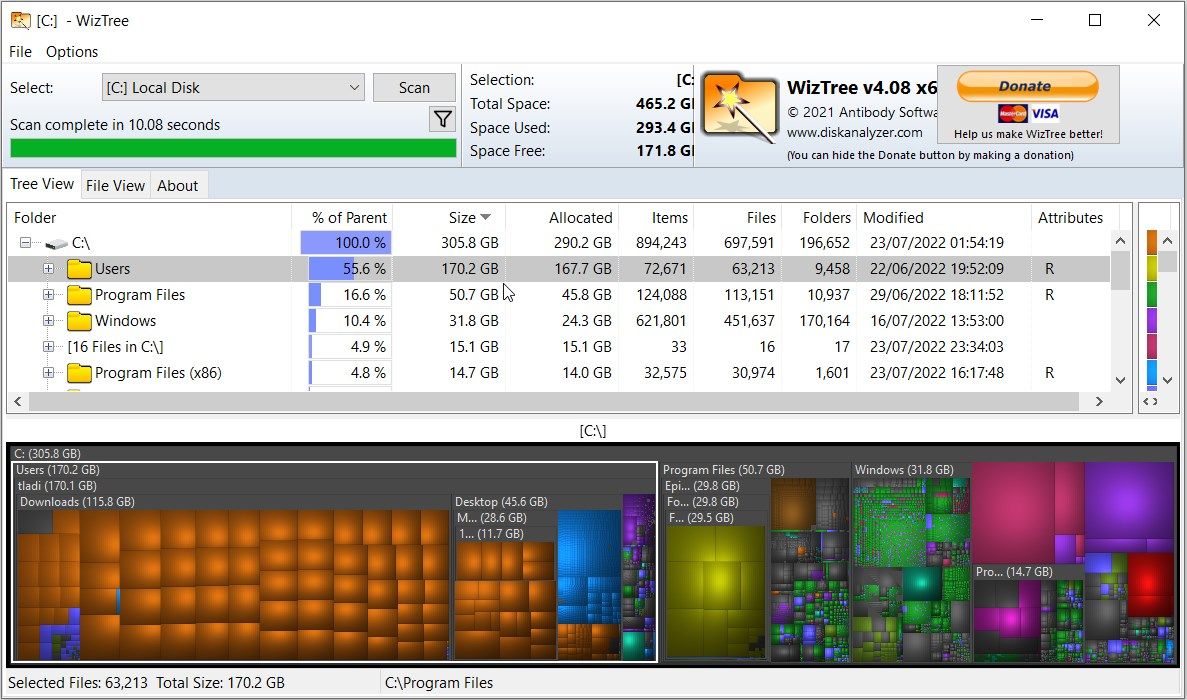
WizTree یک تحلیلگر فضای دیسک است که یافتن تمام فایل های بزرگ دستگاه خود را برای شما آسان می کند. این یک نقشه درختی بصری دارد که اندازه فایل ها را نشان می دهد – به شما کمک می کند تا همه فایل های خود را سریع پیدا کنید.
یکی از بهترین چیزهای WizTree این است که استفاده از آن بسیار آسان است. تنها کاری که باید انجام دهید این است که ابزار را باز کنید، روی منوی کشویی Select کلیک کنید و سپس درایوی را که می خواهید اسکن کنید انتخاب کنید. اگر می خواهید کل درایو را اسکن کنید، [C:] Local Disk را از گزینه ها انتخاب کنید.
در نهایت روی دکمه Scan کلیک کنید و نتایج شما در قسمت میانی نمایش داده می شود.
برای یافتن فایل های حجیم خود، پوشه های مربوطه را در قسمت میانی باز کنید. و اگر می خواهید فایل خاصی را حذف کنید، روی آن کلیک راست کرده و Delete را انتخاب کنید.
دانلود: WizTree برای ویندوز (رایگان، اشتراک در دسترس)
WinDirStat
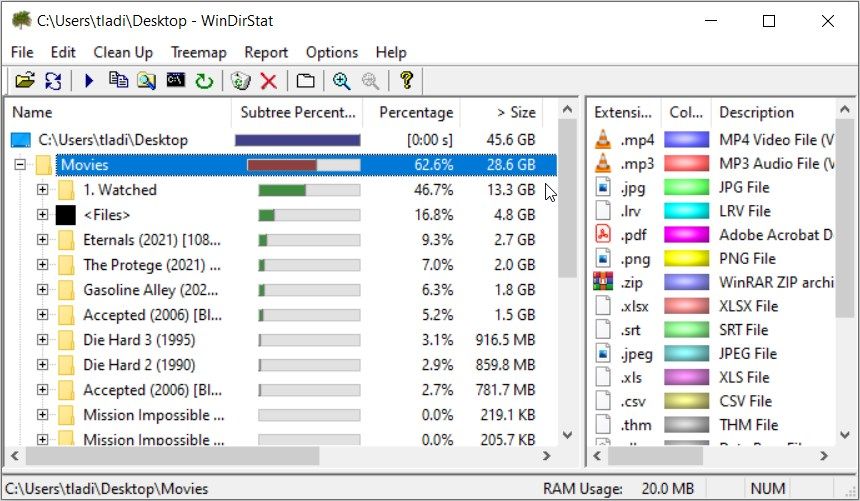
WinDirStat یکی دیگر از تحلیلگرهای ذخیره سازی دیسک باورنکردنی و با استفاده آسان است. این با یک رابط ساده ارائه می شود که تمام پوشه های درایو شما، اندازه هر پوشه، تعداد آیتم های هر پوشه و موارد دیگر را نمایش می دهد.
این ابزار به شما امکان می دهد کل هارد یا یک پوشه را تجزیه و تحلیل کنید.
آیا می خواهید کل هارد دیسک را اسکن کنید؟ به سادگی گزینه Individual Drives را علامت بزنید، (C:) را از لیست درایوها انتخاب کنید و سپس OK را فشار دهید. برای اسکن یک پوشه خاص، روی گزینه Folder در پایین کلیک کنید، دکمه بیضی را فشار دهید و سپس پوشه مورد نظر خود را انتخاب کنید.
برای مکان یابی فایل های بزرگ خود، به سادگی هر پوشه مربوطه را در قسمت میانی باز کنید. برای حذف یک فایل یا پوشه، روی آن کلیک راست کرده و Delete (به سطل بازیافت) یا Delete (هیچ راهی برای لغو حذف وجود ندارد) را انتخاب کنید.
دانلود: WinDirStat برای ویندوز (رایگان)
SpaceSniffer
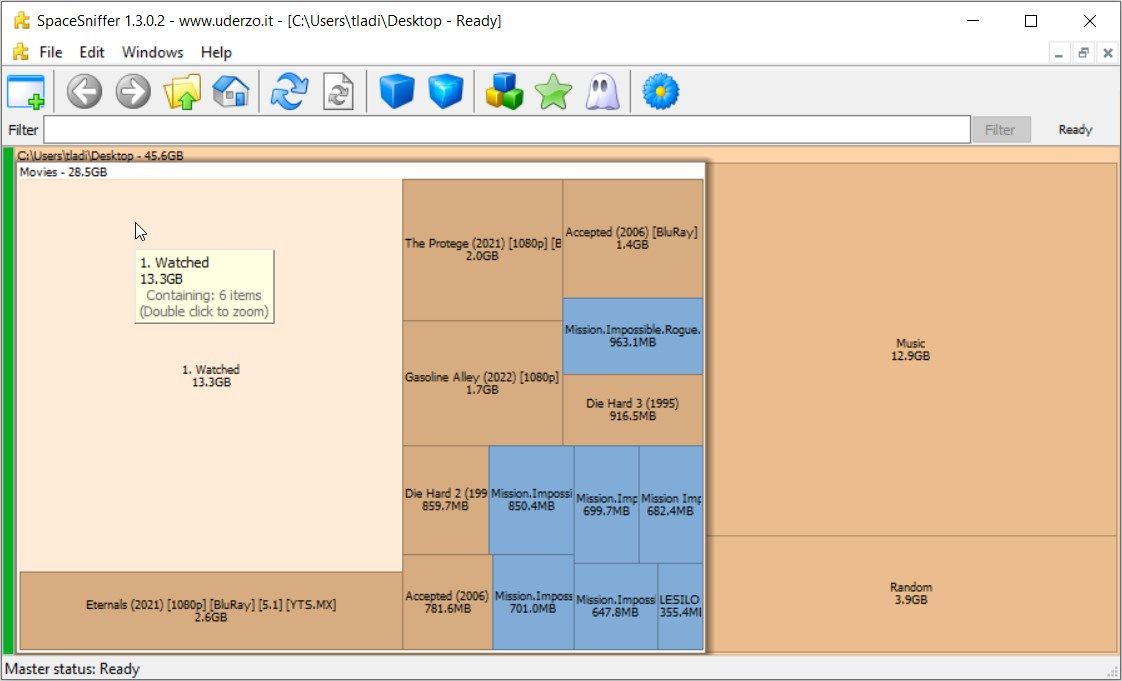
SpaceSniffer با یک نقشه درختی بصری جذاب ارائه می شود که مکان یابی همه فایل های شما را آسان می کند. پوشه ها را به رنگ قهوه ای و فایل ها را به رنگ آبی نمایش می دهد.
برای شروع، ابزار را اجرا کنید و درایو یا پوشه ای را که می خواهید تجزیه و تحلیل کنید انتخاب کنید.
سپس این ابزار یک نقشه درختی بصری از تمام پوشه های موجود در درایو خاص نمایش می دهد. اگر در یک پوشه خاص هستید، تمام زیرپوشه های موجود در آن پوشه مورد نظر را به شما نشان می دهد. بهترین بخش این است که فضای اشغال شده توسط هر پوشه یا زیر پوشه خاص را نیز نشان می دهد.
روی یک پوشه خاص کلیک کنید تا آن را گسترش دهید – با این کار تمام فایل ها و زیرپوشه های موجود در آن نمایش داده می شود. برای باز کردن یا بستن همه پوشه ها به طور همزمان، روی دو کادر آبی رنگ در بالای صفحه کلیک کنید.
برای حذف یک فایل یا پوشه، روی آن کلیک راست کرده و Delete را انتخاب کنید.
دانلود: SpaceSniffer برای ویندوز (رایگان)
مکان یابی فایل های بزرگ در ویندوز بسیار آسان است
آیا حافظه کامپیوتر شما کم است؟ بهترین راه حل این است که برخی از فایل های بزرگ و غیر ضروری را در دستگاه خود حذف کنید.
و اگر نمیدانید چگونه میتوانید آن فایلهای بزرگ را پیدا کنید، هر یک از روشهایی را که پوشش دادهایم امتحان کنید. وقتی کارتان تمام شد، میتوانید تمام فایلهای غیرضروری دیگر را حذف کنید تا فضای بیشتری ایجاد کنید.
