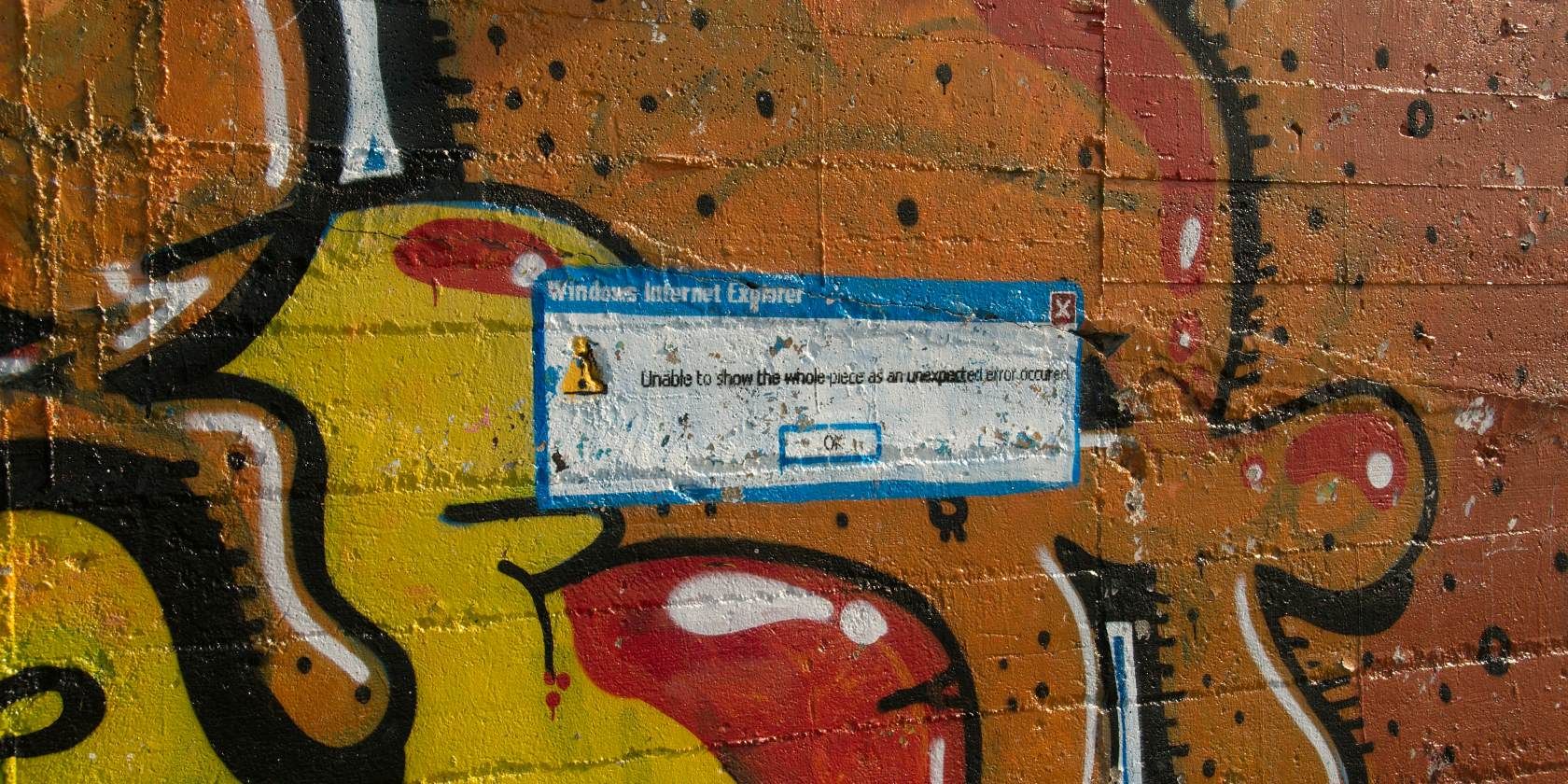اگر نمی توانید نرم افزار را روی ویندوز 10 یا ویندوز 11 نصب کنید، در اینجا نحوه رفع مشکلات رایج نصب برنامه آورده شده است.
آیا نمی دانید که چرا نمی توانید هیچ برنامه ای را روی ویندوز 10 یا ویندوز 11 نصب کنید؟ وقتی نصبکنندههای نرمافزار اجرا نمیشوند، کد خطا را ارسال نمیکنند، یا به نظر میرسد درست کار میکنند اما پس از آن شکست میخورند، خستهکننده است.
در زیر راهحلهایی وجود دارد که میتوانید زمانی که نرمافزار به درستی در ویندوز نصب نمیشود، امتحان کنید.
1. کامپیوتر خود را راه اندازی مجدد کنید
این یک مرحله عیبیابی رایج است، اما به دلیلی مهم است. دلیل اینکه نرم افزار روی رایانه شما نصب نمی شود می تواند به دلیل یک اشکال موقت باشد. قبل از اینکه به اصلاحات متمرکزتر بپردازید، باید راهاندازی مجدد کنید تا به حالت تمیز بازگردید.
اگر بعد از راهاندازی مجدد هنوز نمیتوانید نرمافزار را نصب کنید، عیبیابی را با مراحل بعدی ادامه دهید.
2. تنظیمات App Installer را در ویندوز بررسی کنید
ویندوز 10 و ویندوز 11 به شما این امکان را می دهند که برنامه های دسکتاپ سنتی و همچنین برنامه هایی را از فروشگاه مایکروسافت نصب کنید. برخی تنظیمات شما را به نصب برنامههای فروشگاه محدود میکند، بنابراین ابتدا باید آنها را بررسی کنید.
برای انجام این کار، به Settings > Apps > Apps & Features بروید. در بالا، بخش Choose where to get apps را می بینید. اگر منوی کشویی روی «فقط فروشگاه مایکروسافت» تنظیم شده باشد (توصیه میشود)، دیگر نمیتوانید برنامهها را از جای دیگری نصب کنید. این شما را از نصب نرم افزار دسکتاپ سنتی ویندوز باز می دارد.
این را به Anywhere (یا Anywhere) تغییر دهید، اما اگر می خواهید برنامه مشابهی در فروشگاه مایکروسافت وجود دارد به من اطلاع دهید) و ویندوز دیگر شما را از نصب نرم افزار مسدود نخواهد کرد.
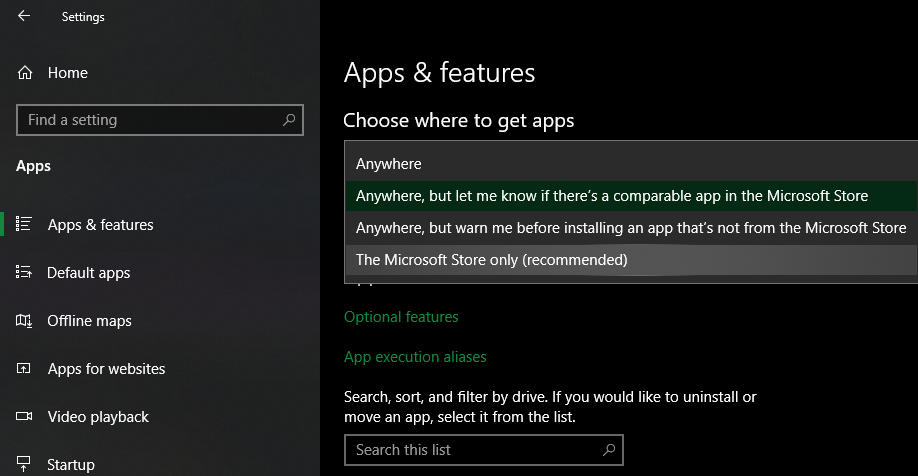
اگر از نسخه قدیمیتر ویندوز 10 استفاده میکنید، باید تنظیمات مشابهی را در Settings > Update & Security > For developers بررسی کنید. در اینجا، در قسمت Use developer features، مطمئن شوید که برنامه های Sideload را انتخاب کرده اید. انتخاب برنامههای فروشگاه مایکروسافت میتواند مانع از نصب نرمافزار معمولی شما شود.
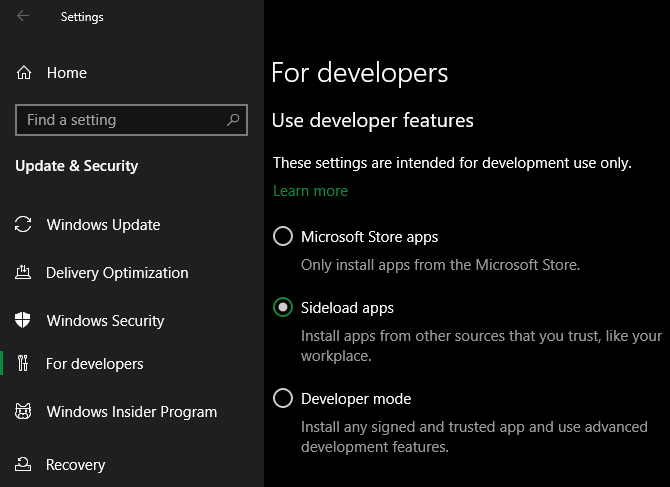
در نسخه های مدرن ویندوز 10 و ویندوز 11، این سه گزینه را نخواهید دید. در عوض، یک نوار لغزنده حالت برنامهنویس را مشاهده خواهید کرد (در ویندوز 11، این قسمت زیر تنظیمات > حریم خصوصی و امنیت > حالت برنامهنویس است). برای نصب برنامه های معمولی نیازی به فعال کردن آن ندارید، بنابراین می توانید آن را غیرفعال کنید. وقتی در حال عیبیابی هستید، فعال کردن آن ضرری ندارد، اما وقتی همه چیز درست شد، میتوانید آن را خاموش کنید.
اگر میخواهید برنامهای را نصب کنید که از شما میخواهد این تنظیم را تغییر دهید، مطمئن شوید که به آن اعتماد دارید. نصب برنامه های تصادفی از منابع ناشناس می تواند خطرناک باشد.
در نهایت، اگر در حالت Windows 10 S یا Windows 11 S Mode هستید، فقط میتوانید برنامهها را از فروشگاه مایکروسافت نصب کنید. خوشبختانه، خارج شدن از حالت S بدون پرداخت هزینه آسان است. برای انجام این کار، برنامه مایکروسافت استور را باز کنید، «Switch out of S mode» را جستجو کنید و مانند سایر برنامه ها، دانلود را ادامه دهید.
3. فضای دیسک را در رایانه شخصی خود آزاد کنید
اگر فضای دیسک شما بسیار کم است، ممکن است نتوانید نرم افزار جدیدی را نصب کنید. در حالی که این مسئله به ندرت برای برنامه های کوچک مطرح می شود، نصب ابزارهای سنگین مانند محصولات Microsoft Office یا Adobe به چندین گیگابایت نیاز دارد.
راهنمای ما را برای آزاد کردن فضا در ویندوز دنبال کنید، سپس دوباره نرم افزار را نصب کنید.
4. Installer را به عنوان Administrator اجرا کنید
به لطف کنترل حساب کاربری (UAC) در ویندوز، حساب شما فقط در صورت لزوم از امتیازات مدیریت خود استفاده می کند. از آنجایی که اکثر نرم افزارها برای نصب به حقوق سرپرست نیاز دارند، معمولاً هنگام تلاش برای نصب یک برنامه جدید، یک اعلان UAC مشاهده می کنید.
اگر فقط یک برنامه را برای حساب فعلی خود نصب می کنید، ممکن است به مجوزهای سرپرست نیاز نداشته باشد. اما نصب نرم افزاری که برای همه کاربران قابل اجرا باشد نیاز به تایید ادمین دارد. مطمئن شوید که UAC را خاموش نکردهاید، یا ممکن است درخواستهایی برای دادن مجوزهای سرپرست ظاهر نشود.
گاهی اوقات، تأیید یک درخواست UAC درست کار نمی کند. ممکن است خطایی ببینید که نصب کننده نمی تواند در یک پوشه خاص بنویسد، یا ممکن است اصلاً از اجرا خودداری کند. در این مواقع باید نصب کننده را به صورت ادمین به صورت دستی اجرا کنید.
برای انجام این کار، اگر پنجره نصب کننده باز است، آن را ببندید، سپس روی فایل نصب کننده کلیک راست کرده و Run as administrator را انتخاب کنید. پس از اعطای حقوق مدیریت، نصب کننده را دوباره امتحان کنید و ببینید موفق می شود یا خیر.
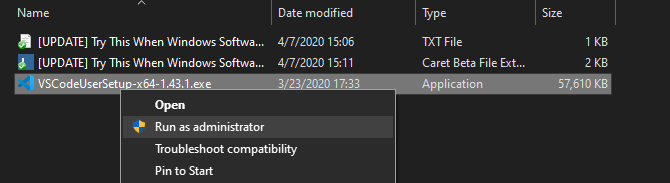
اگر در دستگاه فعلی خود حقوق سرپرست ندارید، از شخصی که رایانه را مدیریت می کند بخواهید یا راهنمای ما برای دریافت حقوق سرپرست رایانه خود را برای راهنمایی بیشتر بررسی کنید.
5. سازگاری 64 بیتی برنامه را بررسی کنید
بسیاری از نرم افزارها هم طعم های 32 بیتی و هم 64 بیتی را ارائه می دهند. نرم افزار 64 بیتی فقط با نسخه های 64 بیتی ویندوز سازگار است. با این حال، برنامه های 32 بیتی هم روی ویندوز 32 بیتی و هم در ویندوز 64 بیتی اجرا می شوند، زیرا ویندوز 64 بیتی سازگار با عقب است.
بیشتر اوقات، نرم افزار به طور خودکار نسخه مناسب را برای نصب بر روی سیستم شما انتخاب می کند، یا اگر تنها گزینه موجود باشد، فقط به صورت 32 بیتی نصب می شود. اگر یک کامپیوتر مدرن دارید، احتمالاً 64 بیتی است، به این معنی که این مشکلی نیست. اما اگر مطمئن نیستید، باید بدانید که آیا ویندوز 64 بیتی دارید یا خیر.
هنگامی که می دانید کدام نسخه ویندوز را دارید، به صفحات دانلود نرم افزار توجه داشته باشید و مطمئن شوید که نسخه سازگار با سیستم شما را دانلود کنید. x86 به 32 بیت اشاره دارد، در حالی که x64 به معنای 64 بیت است. نرم افزار 64 بیتی را روی سیستم 32 بیتی دانلود نکنید، زیرا اجرا نمی شود.
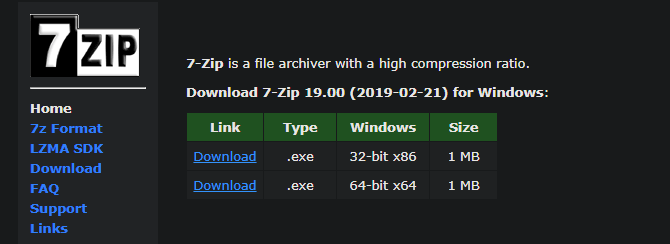
6. برنامه Troubleshooters را اجرا کنید
ویندوز 10 و 11 شامل چندین ابزار عیب یابی داخلی هستند که سعی در شناسایی و رفع مشکلات رایج دارند. آنها همیشه خوب کار نمی کنند، اما زمانی که ویندوز به دلایلی برنامه ها را نصب نمی کند، ارزش امتحان کردن را دارند.
برای دسترسی به عیبیابی مربوط به نصب نرمافزار در ویندوز 10، به Settings > Update & Security > Troubleshoot بروید و روی Additional troubleshooters کلیک کنید. در اینجا، Program Compatibility Troubleshooter را اجرا کنید و ببینید آیا مشکلی برطرف می شود یا خیر. همچنین میتوانید ابزار Windows Store Apps را اجرا کنید، اگر در نصب برنامه استور مشکل دارید.
در ویندوز 11، این ابزارها در زیر تنظیمات > سیستم > عیب یابی > سایر عیب یاب ها قرار دارند.
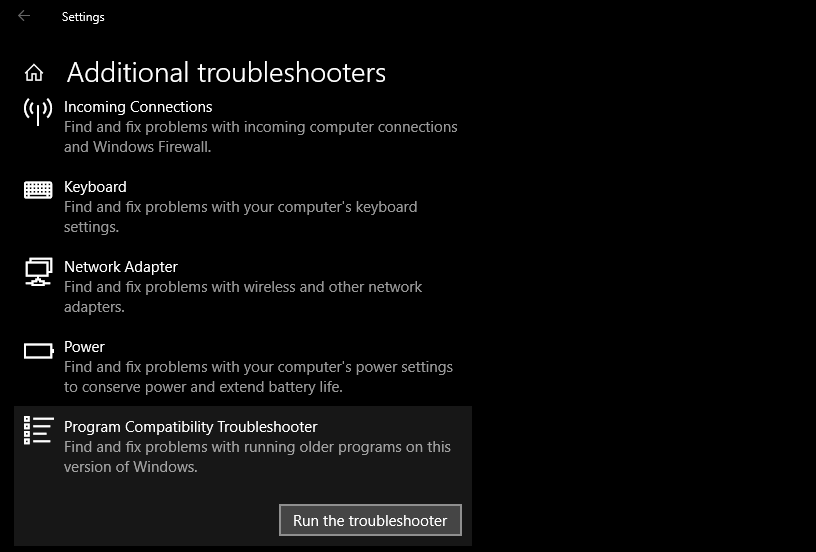
اگر این کار نمی کند، باید عیب یاب برنامه نصب و حذف نصب را امتحان کنید، که برای دانلود جداگانه از مایکروسافت در دسترس است.
7. نسخه های قبلی نرم افزار را حذف کنید
اغلب اوقات، نصب بهروزرسانی برنامه (حتی اگر نسخه اصلی جدید باشد) به آرامی انجام میشود. اما گاهی اوقات، نصب یک نسخه قدیمی از یک برنامه می تواند هنگام تلاش برای نصب آخرین نسخه، مشکلاتی ایجاد کند.
اگر هنوز نمی توانید نرم افزار را به درستی در ویندوز نصب کنید، به تنظیمات > برنامه ها > برنامه ها و ویژگی ها بروید و نسخه فعلی نرم افزار را حذف نصب کنید. این کار نباید هیچ یک از داده هایی را که در برنامه ذخیره کرده بودید پاک کند، اما ممکن است بخواهید ابتدا از تنظیمات یا سایر اطلاعات مهم نسخه پشتیبان تهیه کنید.
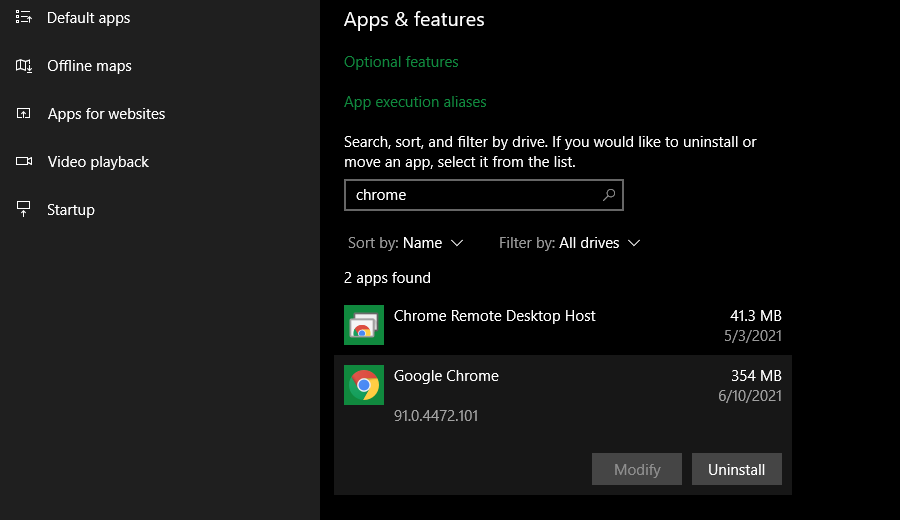
در برخی موارد، برای حذف کامل یک برنامه، باید اجزای دیگر را حذف کنید. به عنوان مثال، دستورالعمل های اپل در مورد نحوه حذف کامل iTunes از ویندوز، شما را از طریق حذف Bonjour و سایر نرم افزارهای مرتبط راهنمایی می کند.
ایده خوبی است که پس از حذف نصب مجدد راه اندازی شود، سپس قبل از نصب مجدد مطمئن شوید که نرم افزار مورد نظر واقعاً از بین رفته است.
8. تنظیمات آنتی ویروس خود را مرور کنید
گاهی اوقات، آنتی ویروس یا نرم افزار ضد بدافزار شما می تواند از نصب نرم افزار در ویندوز جلوگیری کند. این بسته به شرایط می تواند مفید یا دردناک باشد.
در یک مورد، ممکن است سعی کنید برنامه ای را نصب کنید که در واقع بدافزار است. هنگامی که آنتی ویروس شما این را شناسایی کند، امیدواریم شما را از نصب آن برنامه مسدود کند. اما اگر اعلان های آنتی ویروس خود را غیرفعال کرده باشید، ممکن است این هشدار را نبینید. سعی کنید مجموعه امنیتی خود را باز کنید و هشدارهای اخیر را بررسی کنید تا متوجه شوید که آیا این مورد است.
اگر مشکوک هستید که برنامه ای که می خواهید نصب کنید حاوی بدافزار است، باید آن را با یک اسکنر ویروس آنلاین اسکن کنید. البته از نصب هر چیزی که آلوده است خودداری کنید. اگر این ابزاری است که زمانی به آن اعتماد داشتید، این امکان وجود دارد که برنامه ربوده شده باشد، یا یک نسخه بد را از یک وب سایت سایه دانلود کرده باشید.
با این حال، آنتی ویروس شما نیز می تواند بیش از حد غیرتمند شود. ممکن است مانع از دسترسی برنامههای قانونی به پوشههای ضروری در هنگام نصب شود (Malwarebytes Premium این کار را انجام میدهد). در این صورت، باید آنتی ویروس خود را به طور موقت غیرفعال کنید تا نصب کامل شود.

نحوه انجام این کار به آنتی ویروس نصب شده شما بستگی دارد—در صورت استفاده از راه حل داخلی، نحوه خاموش کردن Microsoft Defender را ببینید. اکثر برنامه های امنیتی گزینه ای برای تعلیق موقت حفاظت ها برای چند دقیقه دارند تا بتوانید در صورت لزوم نصب کنید. فقط قبل از انجام این کار مطمئن شوید که به نرم افزار اعتماد دارید!
9. مطمئن شوید که برنامه با نسخه ویندوز شما سازگار است
برخی از برنامه ها به سادگی با نسخه های مدرن ویندوز سازگار نیستند. برای مثال، برنامههایی که برای ویندوز 7 ساخته شدهاند و سالها پیش رها شدهاند، احتمالاً هرگز بهروزرسانی نشدهاند تا روی ویندوز 10 و 11 کار کنند. در این صورت، ویندوز برخی از ابزارهای سازگاری دارد که به شما در اجرای چنین برنامههایی کمک میکند، اما ممکن است باز هم نتوانند پس از آن به درستی کار کنید
ابتدا باید وب سایت ارائه دهنده برنامه را بررسی کنید تا ببینید آیا نرم افزار از نسخه ویندوز شما پشتیبانی می کند یا خیر. بیشتر اوقات، این اطلاعات را در صفحه دانلود یا پشتیبانی مشاهده خواهید کرد. حتی اگر سازگار نیست، می توانید فایل نصب کننده را دانلود کرده و سعی کنید آن را به هر حال اجرا کنید، اما دانستن اینکه چه پلتفرم هایی به طور رسمی پشتیبانی می شوند مفید است.
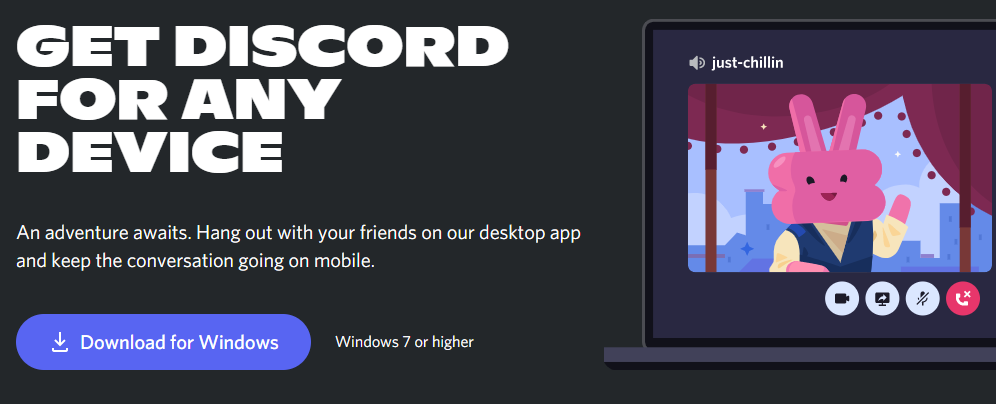
اگر برنامه به درستی نصب میشود، پس از نصب، مراحل زیر را روی فایل اجرایی برنامه انجام دهید تا سازگاری با نسخه ویندوز شما بهبود یابد. می توانید فایل اجرایی را با جستجوی برنامه در منوی استارت، سپس کلیک راست بر روی آن و انتخاب Open file location برای پرش به آن در پنجره File Explorer پیدا کنید.
اگر نصب کننده اجرا نمی شود، همین روش را روی فایل اجرایی نصب کننده امتحان کنید.
روی فایل اجرایی کلیک راست کرده و Properties را انتخاب کنید. در پنجره ایجاد شده، به تب Compatibility بروید. در اینجا، میتوانید این برنامه را در حالت سازگاری برای نسخه قبلی ویندوز اجرا کنید و آن را انتخاب کنید. اگر می دانید برنامه به درستی در نسخه قدیمی تر اجرا می شود، ارزش امتحان کردن را دارد.
در غیر این صورت، گزینه های بیشتری در زیر تنظیمات وجود دارد که بیشتر به نحوه نمایش برنامه می پردازد. اینها در بیشتر موارد نباید ضروری باشند، اما می توانید آنها را امتحان کنید تا ببینید آیا تفاوتی ایجاد می کنند یا خیر.
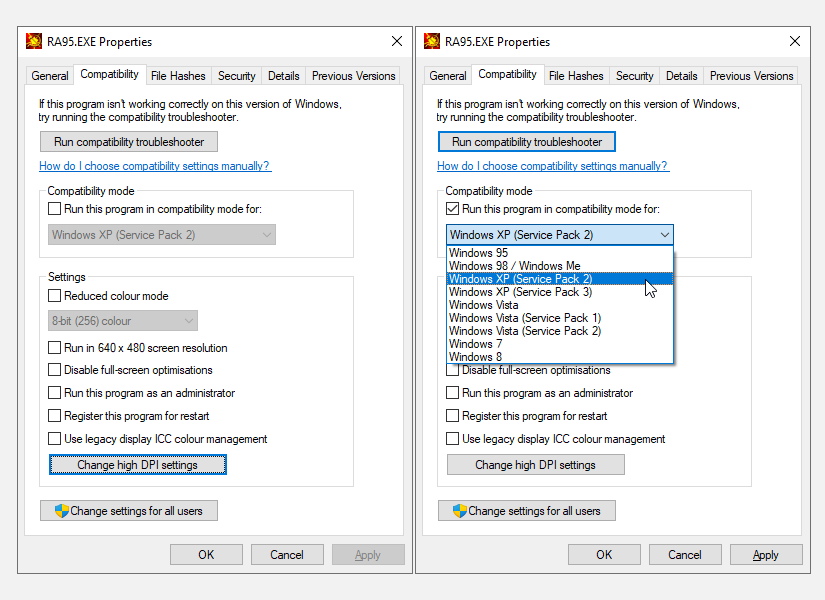
اگر نرمافزار همچنان با حالت سازگاری فعال اجرا نمیشود، نکات بیشتری برای کارکرد نرمافزار قدیمی در نسخههای ویندوز مدرن ببینید. در صورت عدم موفقیت، باید روشهای دیگری را برای استفاده از آن نرمافزار دنبال کنید، مانند ایجاد یک ماشین مجازی برای اجرای نسخه قدیمیتر ویندوز که نرمافزار برای آن ساخته شده است.
وقتی نرم افزار ویندوز نصب نمی شود چه باید کرد؟
امیدواریم یکی از این مراحل عیبیابی زمانی که نمیتوانید نرمافزار را روی ویندوز نصب کنید کمک کند. بیشتر اوقات، این به مشکل سازگاری ویندوز یا تداخل ابزار امنیتی در فرآیند نصب بر می گردد.
در حالی که ما در اینجا روی نرمافزار دسکتاپ سنتی تمرکز کردهایم، ممکن است گاهی اوقات نرمافزار فروشگاه مایکروسافت نیز نصب نشود.