چند ماه پس از خرید مک بوک پرو، عملکرد غیر قابل تصور و غیرفعال نوار لمسی را انجام دادم. در اینجا دلیل و چگونه می توانید همین کار را انجام دهید.
نوار لمسی در مک بوک پرو 2016 راه اندازی شد. به سرعت به جلو تا کنون، و همه چیز از خط تولید مک حذف شده است. نوار OLED حساس به لمس در امتداد بالای صفحه کلید، نوار لمسی، با میانبرهای برنامه، عالی به نظر می رسید. مطمئناً نسخه ی نمایشی قابل توجهی ارائه کرد! اما وقتی مکبوکم را ارتقا دادم، نوار لمسی بهجای راحتی، برایم آزاردهنده بود. بنابراین من عملکرد غیر قابل تصور و غیرفعال نوار لمسی را پس از تنها چند ماه انجام دادم.
در اینجا این است که چرا من این کار را انجام دادم و چگونه می توانید همین کار را انجام دهید.
مشکلات با نوار لمسی “پیشگام” اپل
در بیانیه مطبوعاتی اپل، نوار لمسی به عنوان یک ویژگی «انقلابی» و «پیشگامانه» فروخته شد و میانبرهای پویا برنامهای را که بهطور خودکار با انجام چند کار تغییر میکردند، برجسته میکرد. بسیاری از برنامههای سهام اپل از این میانبرها پشتیبانی میکنند، از جمله Mail، Safari، Messages، QuickTime Player، و موارد دیگر (برای اطلاعات بیشتر در مورد اینکه نوار لمسی چه کار میکند و چگونه کار میکند، آغازگر ما را بخوانید).
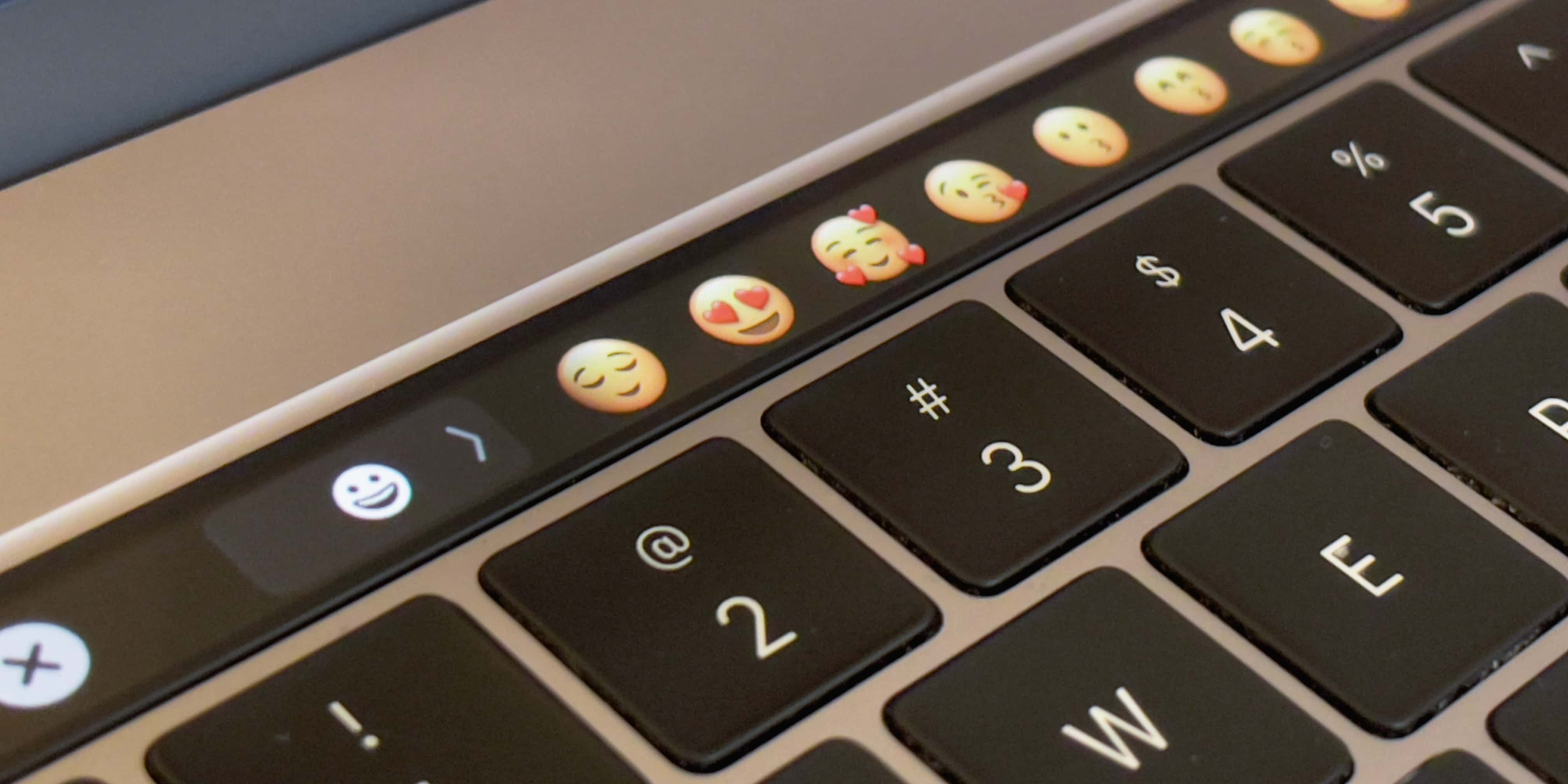
برای مثال، در QuickTime Player، نوار لمسی کنترلهای پخش را به همراه یک اسکرابر ویدیویی مفید ارائه میدهد. در پیامها، دسترسی به شکلکها به شما امکان میدهد در میان شکلکها پیمایش کنید و شکلک مورد نیاز خود را مستقیماً از نوار لمسی خود انتخاب کنید. و در برنامه Photos، نوار لمسی کنترلهای ویرایش تصویر و یک شمارهگیری دقیق هنگام چرخش تصویر را ارائه میکند.
بنابراین چه چیزی وجود دارد که در مورد نوار لمسی دوست نداشته باشید؟ خب، در اینجا بزرگترین نقاط درد من است:
- مشکلات قابلیت استفاده: این یک راه حل ضعیف در جستجوی یک مشکل است.
- پذیرش محدود: همه برنامه ها از میانبرهای نوار لمسی پشتیبانی نمی کنند.
- منحنی یادگیری شیب دار: یادگیری انجام کارهای مشابه به روش متفاوت اتلاف وقت است.
- کلیدهای عملکرد فیزیکی دیگر وجود ندارد: مراحل بسیار زیادی برای تغییر صدا یا روشنایی وجود دارد.
- یک کلید Escape نرم: یک کلید Escape غیر لمسی هنگام تایپ بسیار آسان است که نمی توان آن را از دست داد.
شاید این دلایل برای شما آشنا به نظر برسد؟
مشکلات قابلیت استفاده
تغییر نگاه به جلو و عقب – از صفحه اصلی به نوار لمسی کوچک و سپس دوباره برگشت – جریان افکار شما را قطع می کند و تمرکز شما را مختل می کند. در بیشتر موارد، میتوانید با استفاده از میانبر صفحهکلید، همان عمل را بسیار سریعتر فراخوانی کنید.
پذیرش محدود
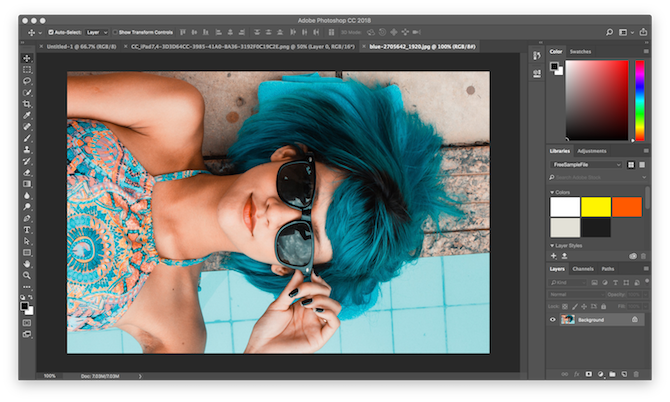
بسیاری از برنامه های محبوب شخص ثالث از میانبرهای نوار لمسی پشتیبانی می کنند، از جمله مایکروسافت آفیس و اسپاتیفای، اما سطح پیاده سازی از یک برنامه به برنامه دیگر بسیار متفاوت است.
Adobe Photoshop، یکی از اولین برنامه هایی که از نوار لمسی پشتیبانی می کند، تا به امروز در بین برنامه های کمیاب باقی مانده است که این ویژگی را به سطوح حرفه ای می رساند. در مقابل، برنامه توییتر پشتیبانی ابتدایی نوار لمسی، مانند نوشتن توییت، باز کردن تنظیمات، مشاهده لیستها، و نوشتن پیامهای مستقیم را با فضای خالی زیاد ارائه میدهد. خسته کننده، نه؟
منحنی یادگیری شیب دار
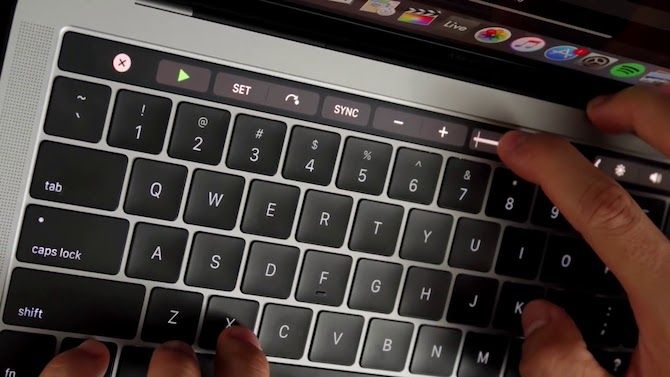
ادغام نوار لمسی در برنامه djay Pro به شما این امکان را میدهد که دو عرشه را به طور همزمان دستکاری کنید، دسته فعال را به صورت دستی انتخاب کنید، و کتابخانه را برای پیشنمایش و آمادهسازی آهنگها، از جمله ویژگیهای دیگر، پیمایش کنید.
در حالی که از آن میانبرها لذت می بردم، به سرعت متوجه شدم که از قبل می دانستم چگونه همه کارها را با استفاده از ترک پد انجام دهم. و شاید مهمتر از آن، به این نتیجه رسیدم که ارزش وقتم را ندارد که یاد بگیرم کارهای مشابه را متفاوت انجام دهم. زمانی که به این نتیجه رسیدم که منحنی یادگیری تند نوار لمسی برای من مناسب نیست، علاقه من به این ویژگی به سرعت از بین رفت.
دیگر کلیدهای عملکرد فیزیکی وجود ندارد

با حذف کلیدهای عملکرد فیزیکی، دیگر کنترل های لمسی برای پخش رسانه، صدا و روشنایی و غیره ندارید. مشکل مشابه نوار لمسی مجازی آنها نیاز به مراحل بیشتری برای انجام ساده ترین اقدامات، مانند تنظیم صدا است.
کلید فرار نرم
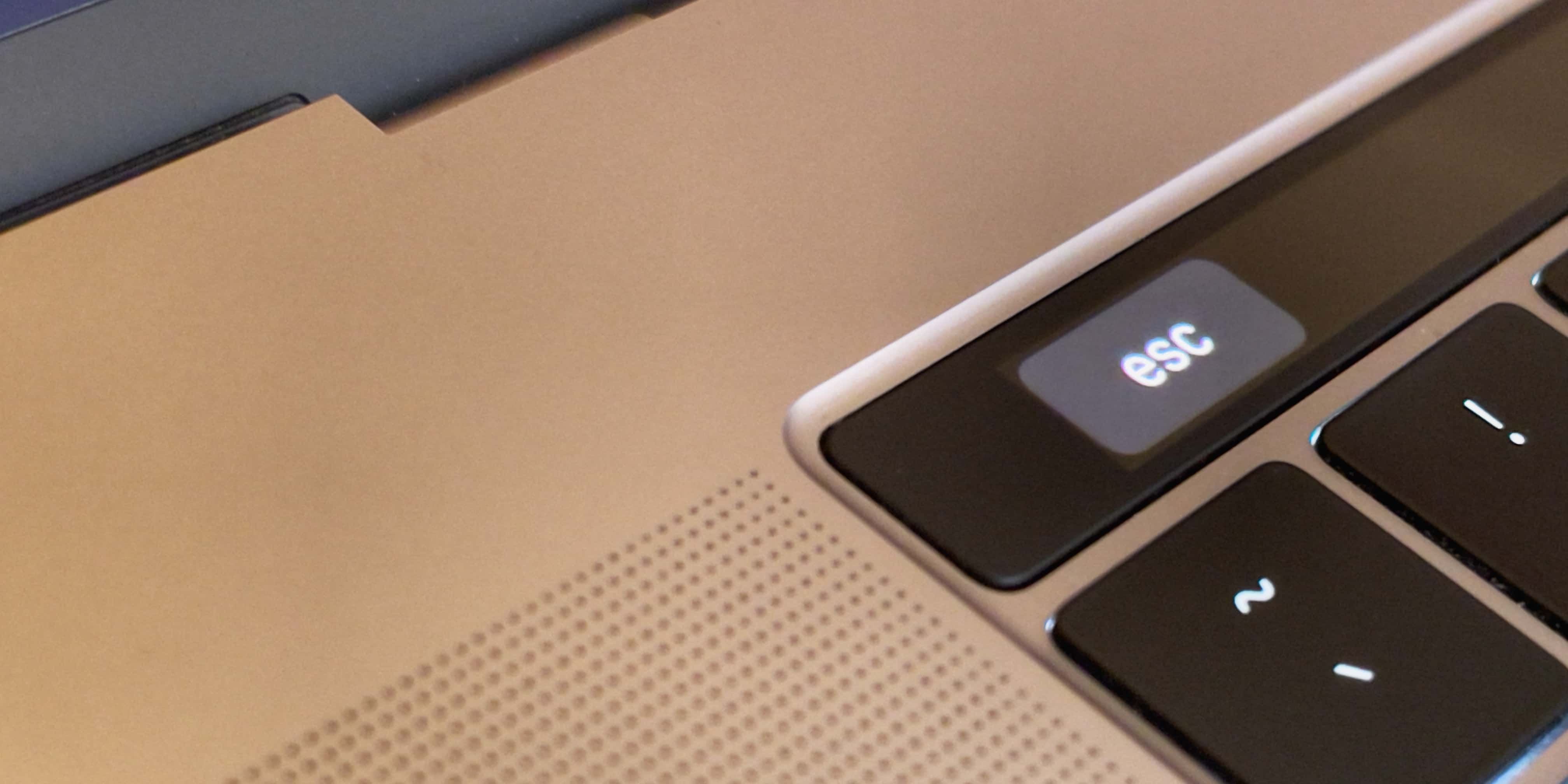
تا زمانی که کلید Escape از شما گرفته نشود، متوجه نخواهید شد که چقدر به یک کلید Escape فیزیکی نیاز دارید. من می توانم بدون نگاه کردن به یک کلید Escape فیزیکی ضربه بزنم، اما تلاش برای انجام همین کار با نسخه دیجیتالی آن یک تمرین برای ناامیدی است. شما احتمالاً بیشتر از آنچه فکر می کنید از کلید Escape برای لغو اقدامات مختلف استفاده می کنید. و توسعه دهندگان به طور خاص از این کلید استفاده زیادی می کنند.
یک چیز دیگر…
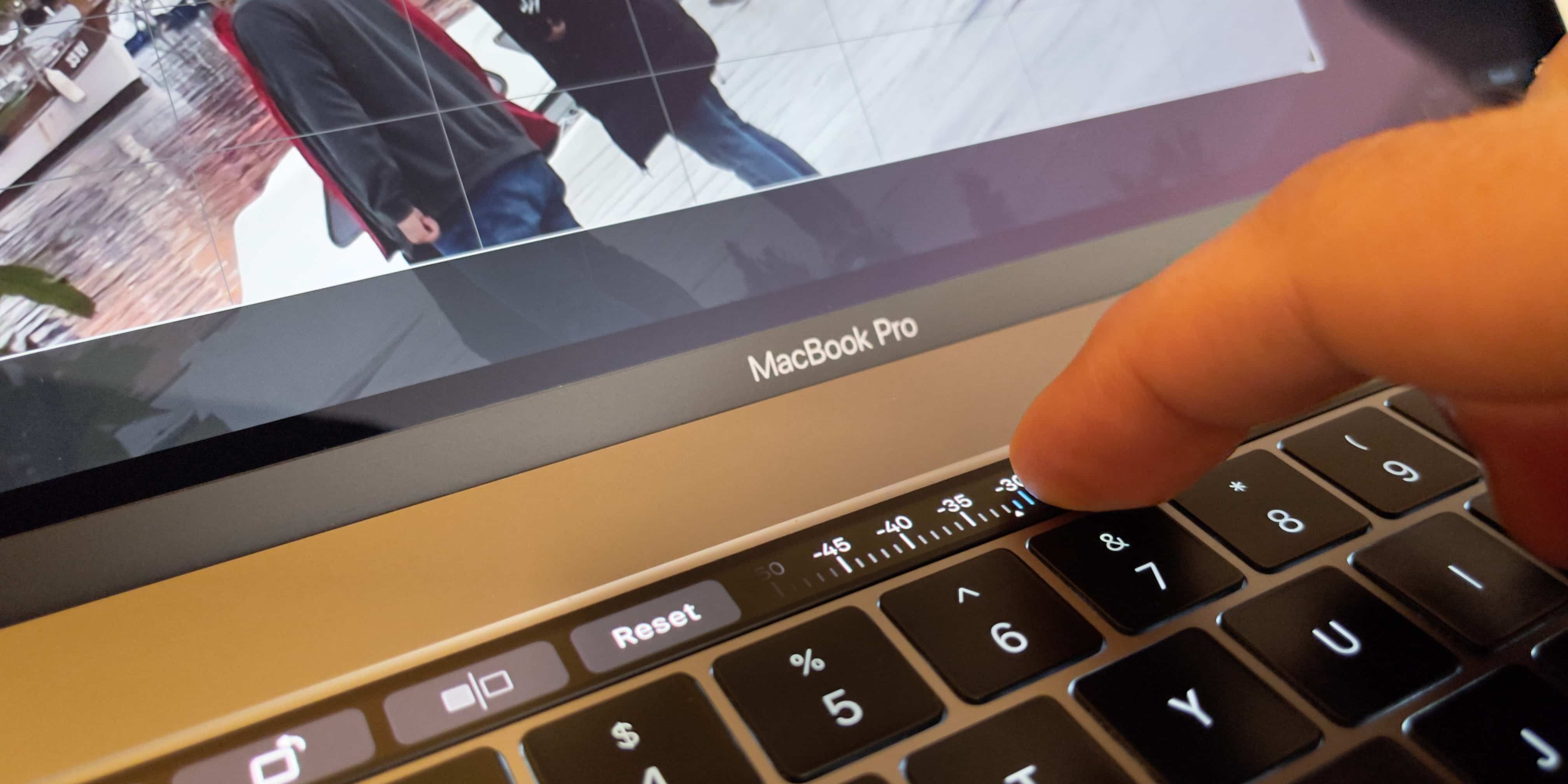
یک دلیل نهایی وجود دارد که تصمیم گرفتم نوار لمسی را کنار بگذارم: بقیه کنترل های ورودی را خیلی بیشتر دوست دارم. اپل اکنون یکی از روانترین تجربههای تایپ را با کلیدهای مکانیکی بهبودیافته در کیبورد جادویی خود ارائه میکند. علاوه بر این، مکبوکها با ترکپدهای جادار عرضه میشوند که فضای بیشتری برای پرسه زدن در اختیار شما قرار میدهند.
در مقایسه، سطح نوار لمسی برای انگشتان من احساس خوبی ندارد. نوار OLED تخت، در عین زیبایی که دارد، فاقد جهش کلید مکانیکی و جادار بودن و صاف بودن صفحههای لمسی شیشهای اپل است.
چرا نوار لمسی را سفارشی نمی کنید؟
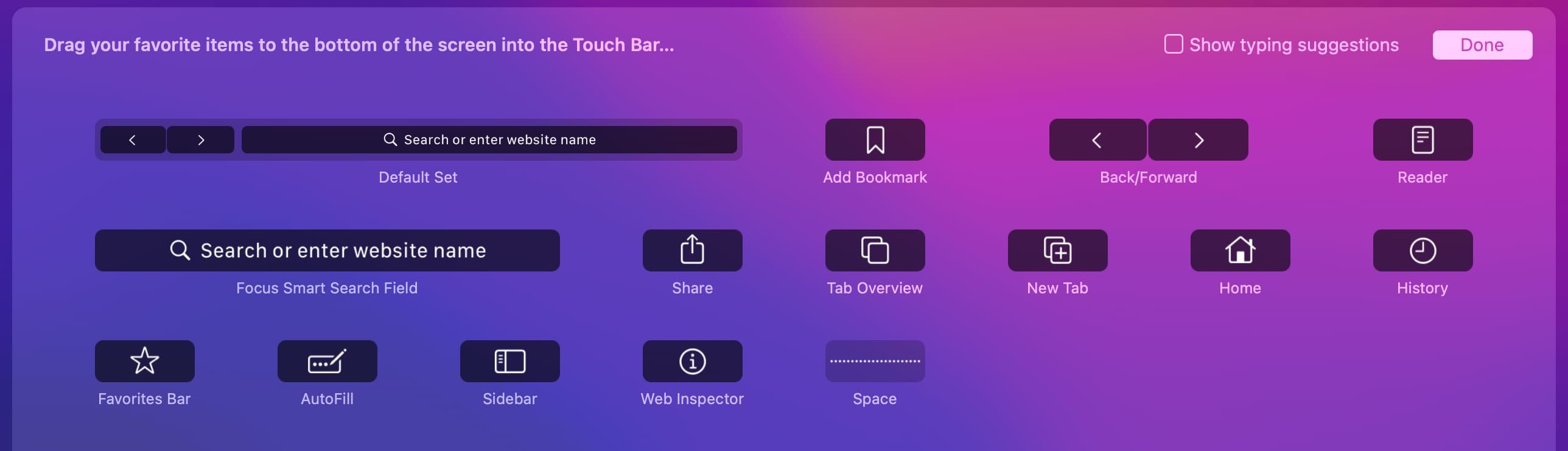
اکنون، میتوانم با جستجوی عمیق در تنظیمات نوار لمسی و انتخاب میانبرهای برنامه در نوار لمسی من، زندگی خود را آسانتر کنم، این را به شما میدهم. اما حتی این نیز نمیتواند این واقعیت را تغییر دهد که نوار لمسی با ابتداییترین تعاملات رایانهای – تایپ کردن روی صفحه کلید – تداخل میکند. و با توجه به اینکه هر برنامه سازگار مجموعه ای از میانبرهای خود را ارائه می دهد، سفارشی کردن نوار لمسی یک کار احمقانه به نظر می رسید.
نحوه غیرفعال کردن عملکرد نوار لمسی
هیچ سوئیچ kill برای غیرفعال کردن کامل نوار لمسی وجود ندارد. در عوض، میتوانید آن را طوری پیکربندی کنید که میانبرهای هر برنامه را با کلیدهای عملکرد سنتی یا کنترلهای رسانه عمومی جایگزین کند. برای انجام این کار، System Preferences را از منوی Apple یا Dock انتخاب کنید. سپس، روی نماد صفحه کلید در پنجره تنظیمات سیستم کلیک کنید، سپس تب صفحه کلید را انتخاب کنید. حالا منوی کنار نوار لمسی را کلیک کنید و گزینه Expanded Control Strip را انتخاب کنید.
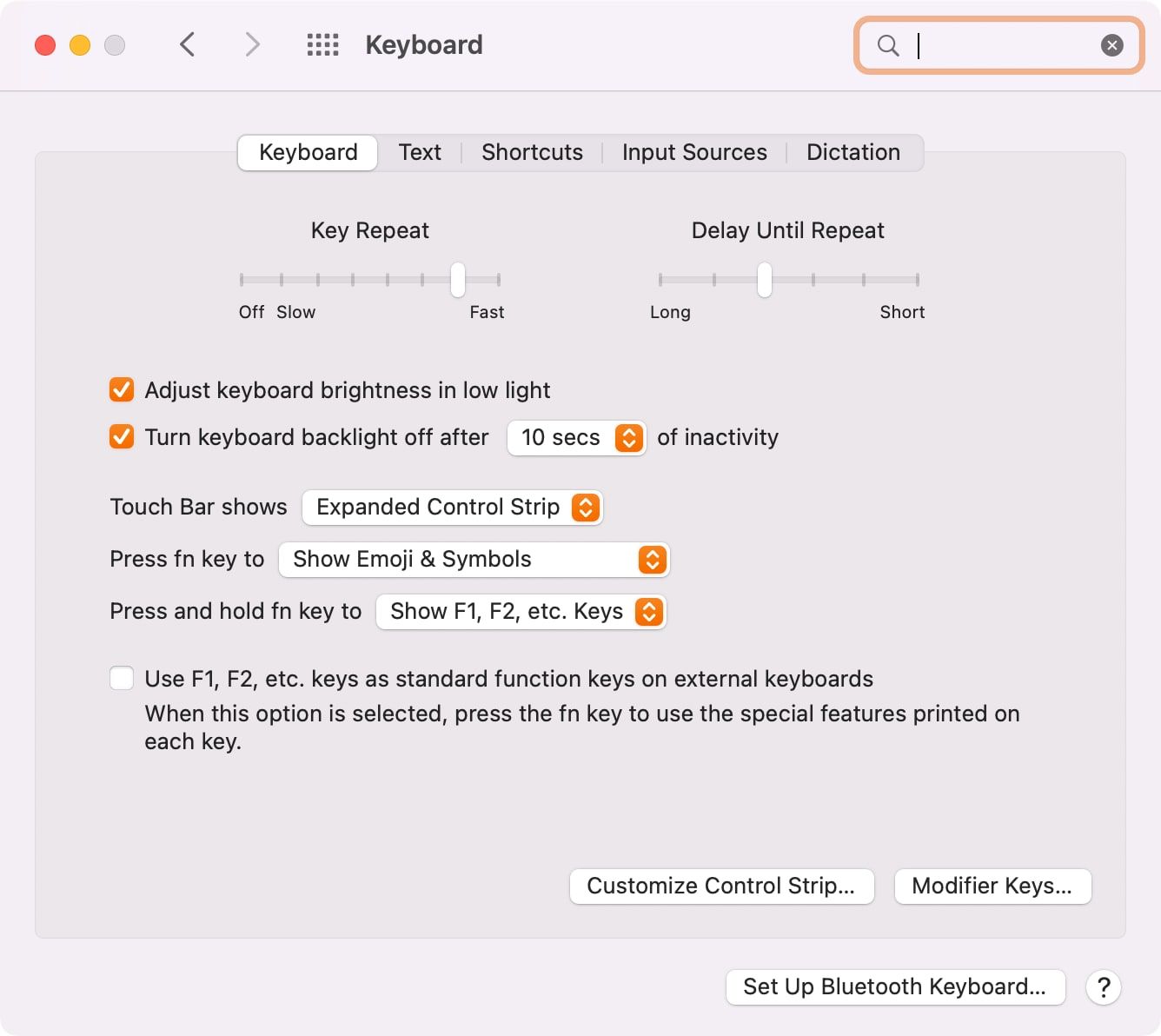
در نهایت، انتخاب کنید که نوار لمسی شما کلیدهای عملکردی یا کنترل های رسانه سیستم را نمایش دهد.
- کلیدهای عملکرد: روی منوی کنار نوار لمسی کلیک کنید، سپس کلیدهای F1، F2 و غیره را انتخاب کنید.
- کنترلهای رسانه: روی منوی کنار نمایشهای نوار لمسی کلیک کنید و Expanded Control Strip را بزنید.
با انتخاب گزینههای F1، F2، و غیره کلیدها، کنترلهای رسانه شما را با کلیدهای عملکرد سنتی در نوار لمسی، همراه با یک کلید Escape تعویض میکند، همانطور که در تصویر زیر مشهود است.
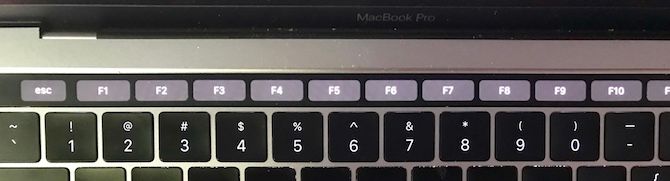
برعکس، انتخاب Expanded Control Strip فقط میانبرهای نوار لمسی برای پخش رسانه و همچنین کنترلهای صدا و روشنایی و دکمههای اختصاصی برای ویژگیهای macOS مانند Mission Control، LaunchPad و Siri را نمایش میدهد.

صرف نظر از طرحبندی ترجیحیتان، میتوانید بهصورت اختیاری کلید عملکرد مک خود را طوری تنظیم کنید که با دو بار ضربه زدن، کلیدهای عملکرد مجازی را به طور موقت نشان دهد. برای انجام این کار، روی منوی کنار کلید fn را فشار دهید و نگه دارید، سپس دکمه Show F1، F2 و غیره را انتخاب کنید. این به شما این امکان را می دهد که کلید عملکرد (fn) Mac خود را دو بار فشار دهید تا کلیدهای عملکرد مجازی در نوار لمسی نمایش داده شوند.
راستش من به ندرت از نوار لمسی خود استفاده می کنم
من نمی گویم که دیگر هرگز از نوار لمسی استفاده نخواهم کرد – من هنوز از آن در فتوشاپ و به عنوان یک انتخاب کننده ایموجی سرگرم کننده استفاده می کنم. جدای از آن، نوار لمسی برای من چندان مفید نیست. خوب است که این ویژگی در راه است، زیرا مک بوک پرو 13 اینچی فعلی تنها مدل آن را ارائه می دهد. من همچنین خوشحالم که اپل نوار لمسی را از صفحه کلیدهای بی سیم مستقل خود حذف کرده است.
در واقعیت، نوار لمسی چیزی بیشتر از راه دیگری برای انجام همان کارهای روزمره ای که سال ها انجام می دادیم ارائه می دهد. تنها کاری که می کند این است که سال ها حافظه عضلانی را با فشار دادن ویژگی هایی که هیچ کس از ما درخواست نکرده بود، به هم می زند. یا به بیان دیگر، علیرغم آنچه که بخش روابط عمومی اپل ممکن است به شما بگوید، ارزش هزینه پذیرش را ندارد.
