آیا نمی دانید همه گزینه های موجود در پایین برنامه دوربین آیفون شما چه کاری انجام می دهند؟ خوب، در اینجا پاسخ شما است.
آیفون دارای چندین حالت مختلف در برنامه دوربین خود است که به شما امکان می دهد از انواع مختلف عکس و فیلم بگیرید. چیزهای زیادی برای کاوش وجود دارد و هر حالت ویژگی های منحصر به فرد خود را دارد. برای تغییر حالت دوربین، کافیست روی گزینههای پایین صفحه در اپلیکیشن دوربین ضربه بزنید.
اگر مطمئن نیستید استفاده از دوربین آیفون خود را از کجا شروع کنید، در اینجا یک نمای کلی از تمام حالتهای دوربین و کارهایی که میتوانید با آنها انجام دهید آورده شده است.
عکس
یک عنصر اصلی برای هر کاربر، Photo حالت پیش فرضی است که هر بار که برنامه دوربین را باز می کنید مشاهده می کنید. تمام عکسهای معمولی که میگیرید در حالت عکس هستند. چند نکته و ترفند سریع وجود دارد که ممکن است در حالت عکس آیفون ندانید…
قبل از گرفتن عکس می توانید نسبت دوربین را تغییر دهید. برای انجام این کار مراحل زیر را دنبال کنید:
- روی فلش بالای صفحه ضربه بزنید.
- آیکونی که می گوید 4:3 که نسبت پیش فرض است را بزنید.
- یکی از گزینه ها را برای تغییر نسبت تصویر انتخاب کنید.
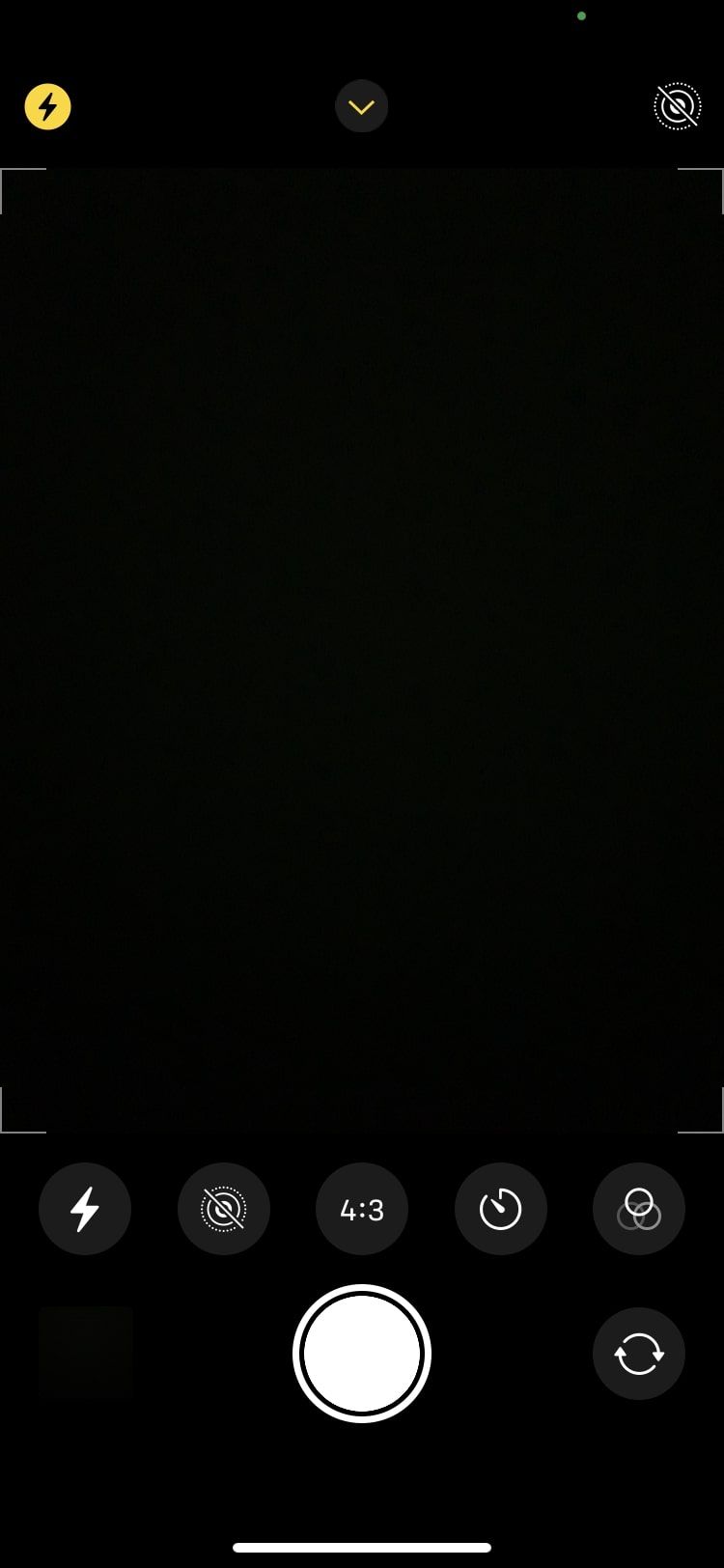
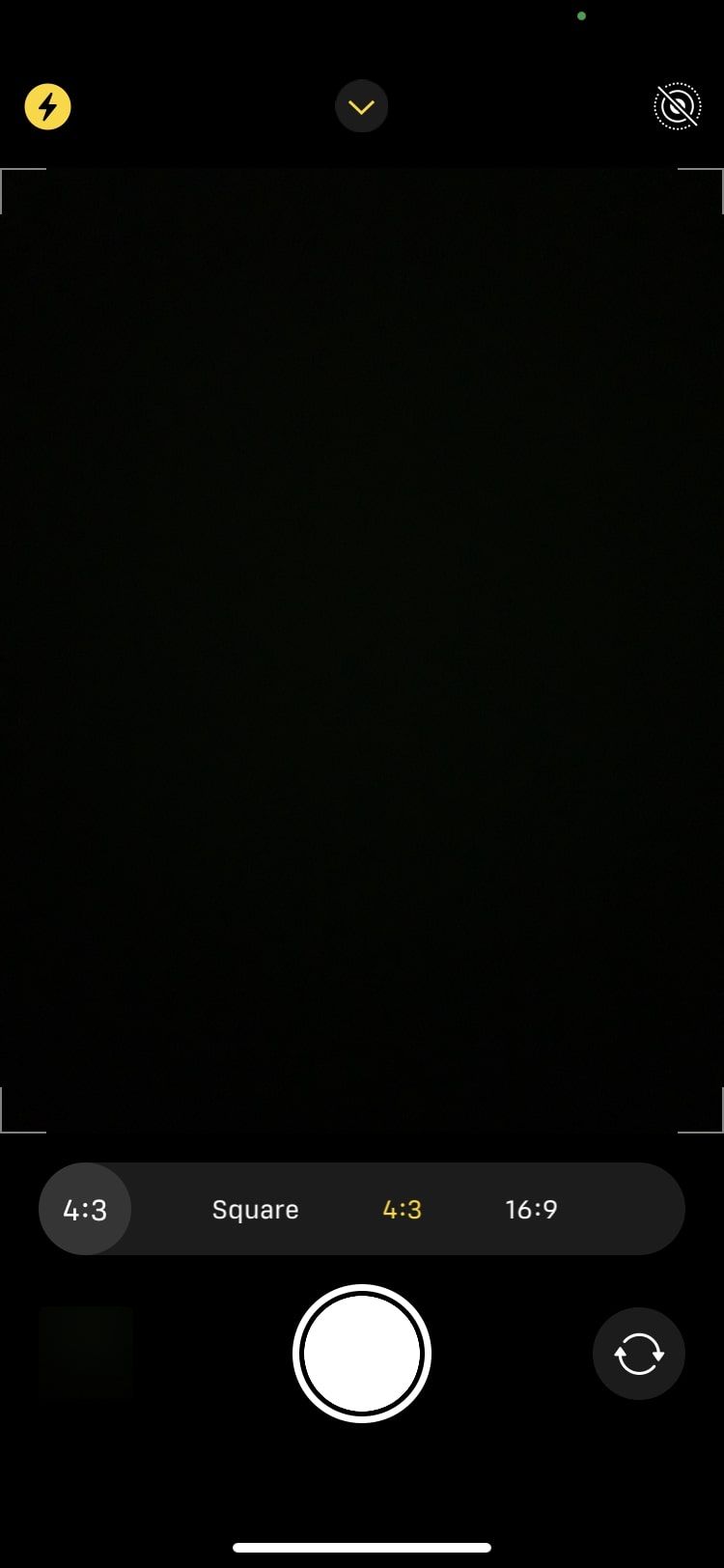
حالت دوربین فقط به شما اجازه نمی دهد تا عکس های معمولی بگیرید. همچنین می توانید در حالت عکس آیفون با ضربه زدن و نگه داشتن دکمه شاتر، فیلم بگیرید. انگشت خود را به سمت قفل بلغزانید تا پس از بلند کردن انگشت به ضبط ادامه دهید.
عکس های زنده
Live Photos اپل در بین کاربران بسیار محبوب شده است. آنها به شما اجازه می دهند 1.5 ثانیه قبل و بعد از گرفتن عکس ضبط کنید. Live Photos راهی بی دردسر برای زنده کردن کتابخانه عکس شما ارائه می دهد. میتوانید Live Photos را مانند عکسهای معمولی ویرایش کنید، عکسهای زنده را به GIF یا عکسهای ثابت تبدیل کنید و حتی از آنها به عنوان تصویر زمینه در آیفون خود استفاده کنید.
میتوانید Live Photos را با یک ضربه سریع در حالت عکس فعال کنید. این مراحل برای گرفتن عکس زنده است:
- روی Photo ضربه بزنید تا مطمئن شوید دوربین شما در حالت عکس است.
- روی نماد با چندین دایره متحدالمرکز و یک اسلاید مورب روی آن ضربه بزنید. متوجه خواهید شد که نماد زرد شده است و یک پنجره بازشو با مضمون Live در بالای صفحه نمایش شما برای چند ثانیه ظاهر می شود که نشان می دهد حالت Live Photo اکنون روشن است.
- روی شاتر ضربه بزنید تا یک عکس زنده بگیرید، درست مانند عکس معمولی.
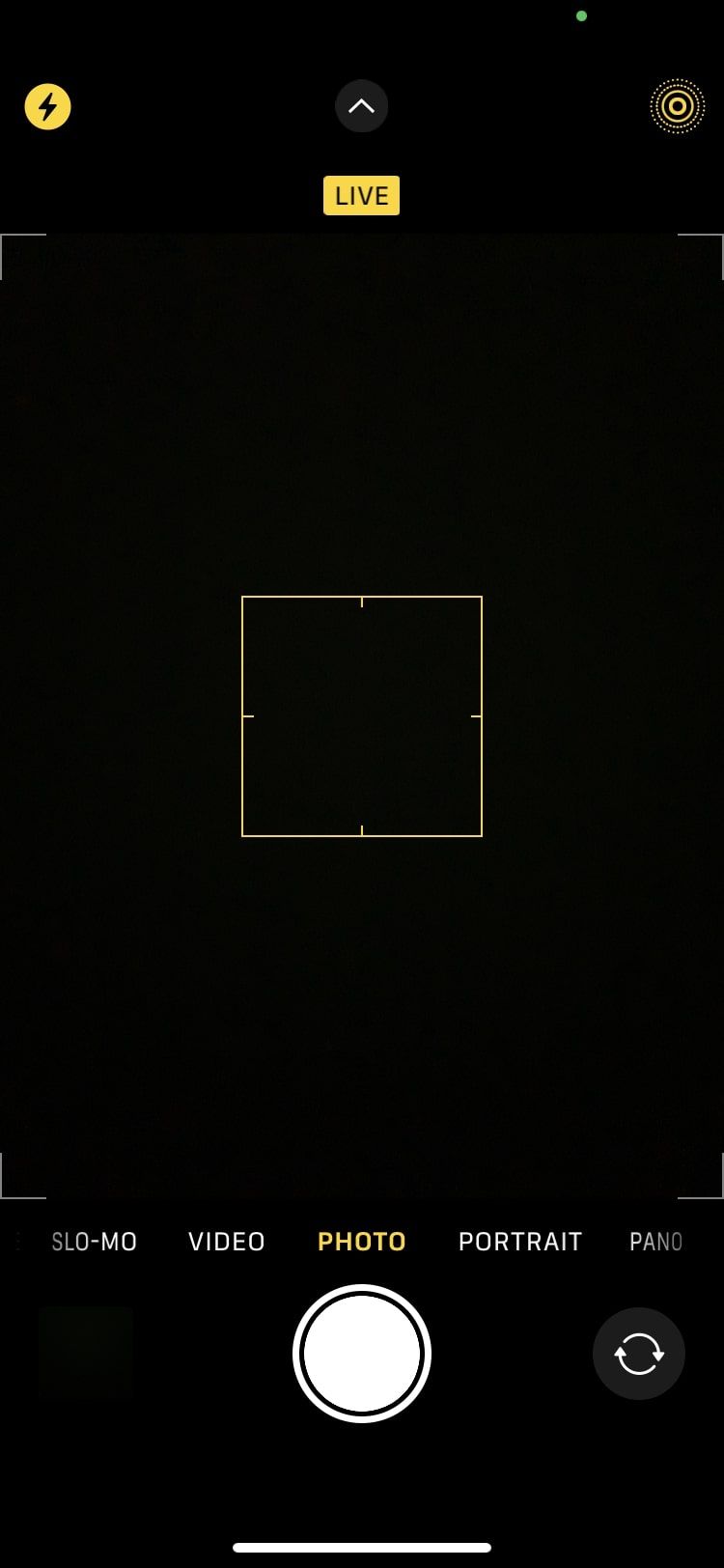
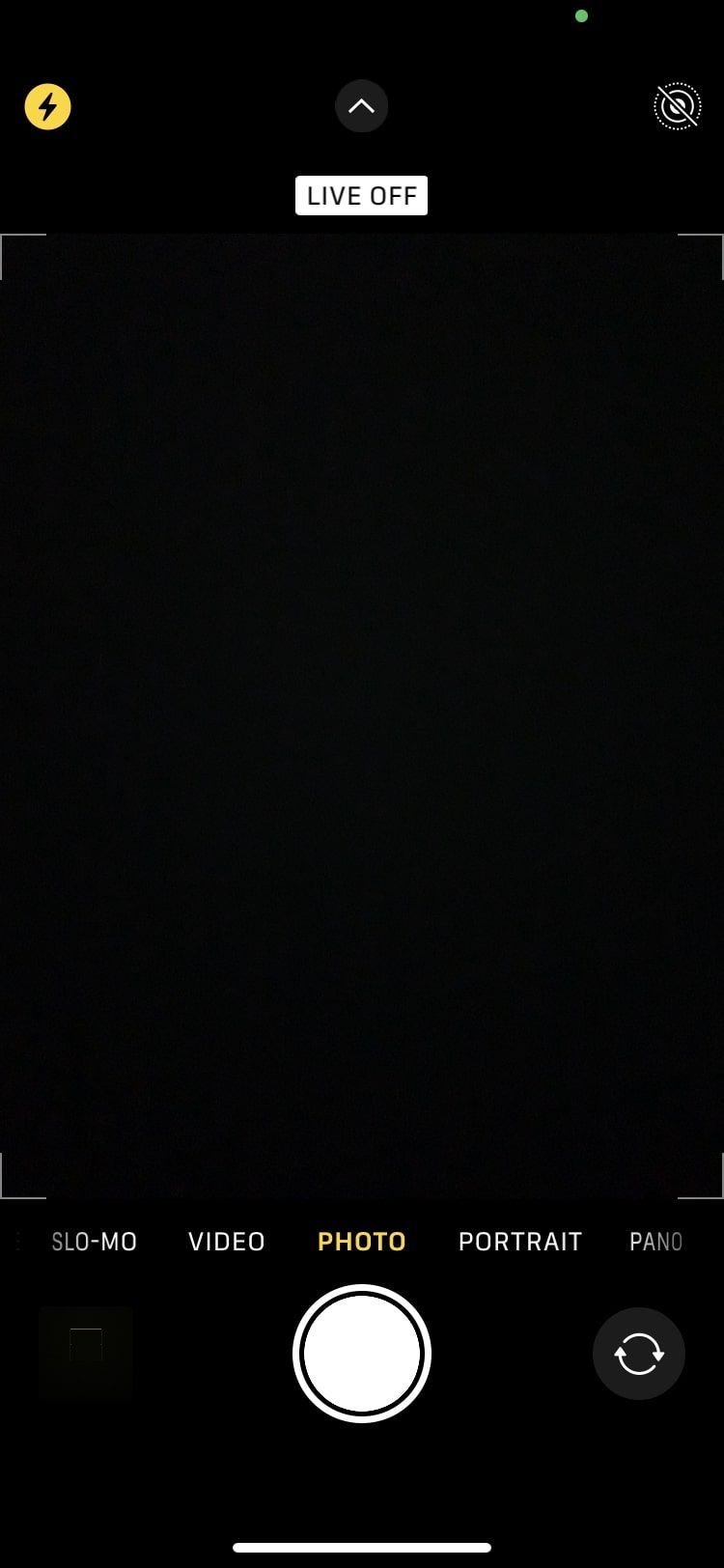
اگر دایره های متحدالمرکز زرد هستند، به این معنی است که Live Photos از قبل فعال شده است.
ویدئو
شاتر سفید معمولی برای گرفتن عکس وقتی به حالت ویدیو تغییر میکنید قرمز میشود. برای شروع ضبط ویدیو، روی شاتر ضربه بزنید. همین عمل را تکرار کنید تا ضبط نیز متوقف شود.
به همان ترتیبی که می توانید در حالت دوربین فیلم برداری کنید، همچنین می توانید در حالت فیلمبرداری در حین ضبط عکس بگیرید. به محض شروع فیلمبرداری، یک دکمه شاتر سفید ظاهر می شود. روی آن ضربه بزنید تا هنگام ضبط عکس بگیرید.
میتوانید انتخاب کنید که میخواهید ویدیوی شما با چه کیفیتی با حالت ویدیو ضبط و ذخیره شود. گوشه سمت راست بالای صفحه شما متن HD 30 را به طور پیش فرض نمایش می دهد. برای جابجایی بین HD و 4K روی HD ضربه بزنید و روی عدد کنار آن برای تغییر از 30 به 60 فریم در ثانیه ضربه بزنید. سری آیفون 13 همچنین دارای حالت سینمایی برای گرفتن ویدیوهای باکیفیت و رقیب فیلمبرداری معمولی است.
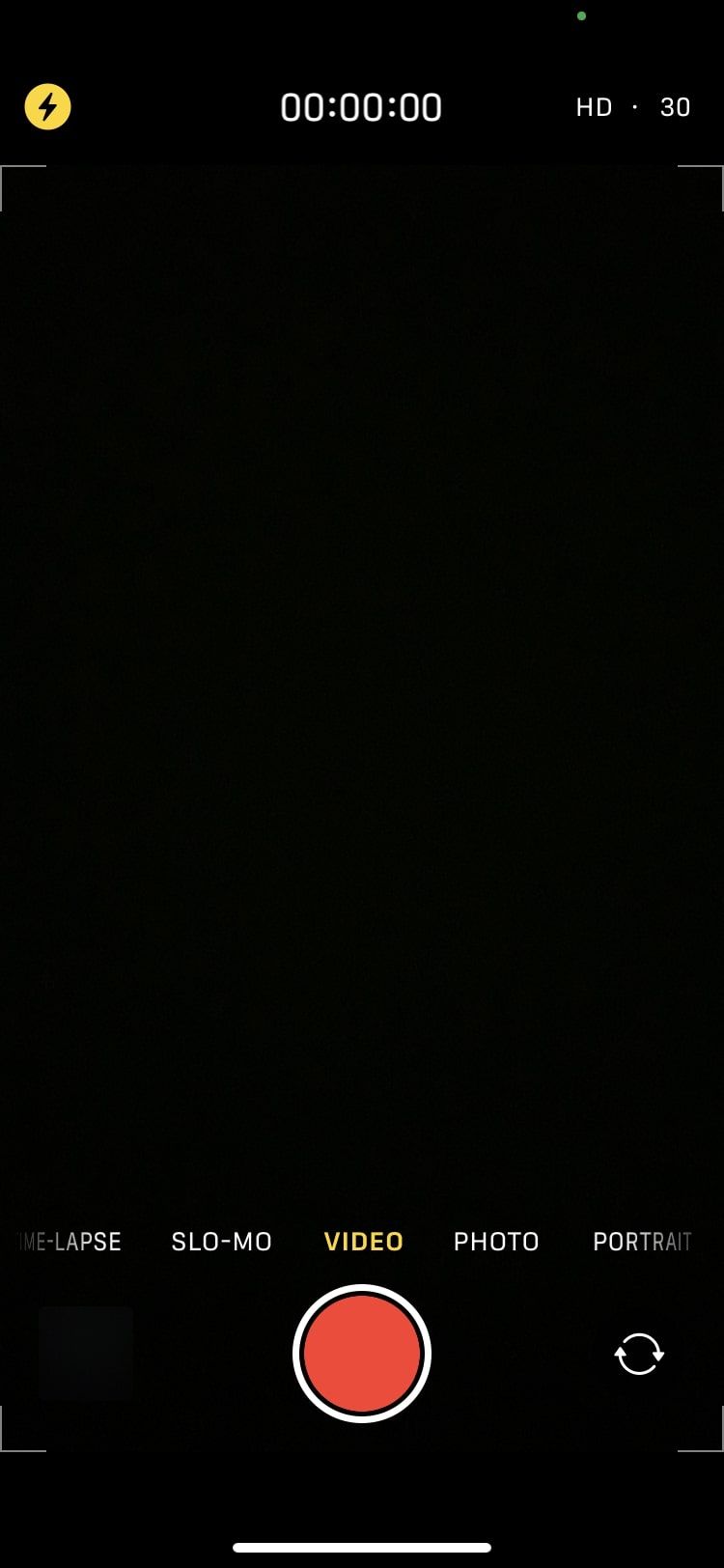
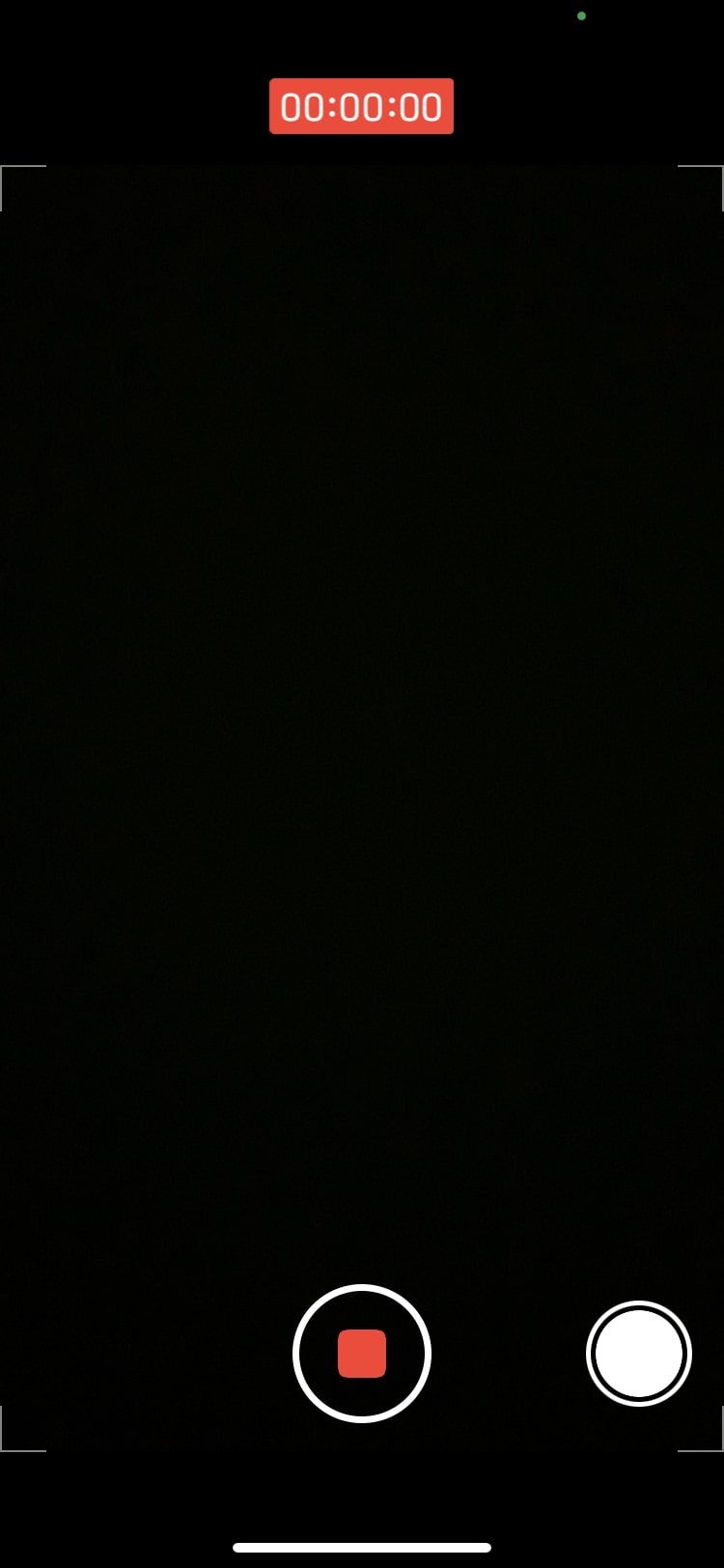
پرتره
برای استفاده از حالت پرتره، از حالت پیشفرض عکس به سمت راست بکشید و دوربین خود را روی سوژه فوکوس کنید. متوجه خواهید شد که در حالی که فوکوس روی سوژه واضح است، پس زمینه تار می شود. این به عنوان اثر عمق میدان شناخته می شود.
حالت پرتره فقط زمانی کار می کند که سوژه شما در فاصله مشخصی از دوربین باشد. اگر سوژه در فوکوس نباشد یک مربع سفید ظاهر میشود و به شما گفته میشود نزدیکتر یا دورتر شوید. پس از انجام این کار، یک مربع زرد ظاهر می شود که نشان می دهد اکنون می توانید عکس پرتره خود را بگیرید.
این حالت برای آیفون 7 پلاس، آیفون 8 پلاس، سری آیفون ایکس و تمامی آیفون هایی که پس از آن عرضه می شوند در دسترس است. میتوانید بین Natural، Studio و Contour Light سوئیچ کنید، اما این گزینهها برای همه آیفونها در دسترس نیستند. با این حال، هر سه در سری آیفون X و نسخه های جدیدتر یافت می شوند.
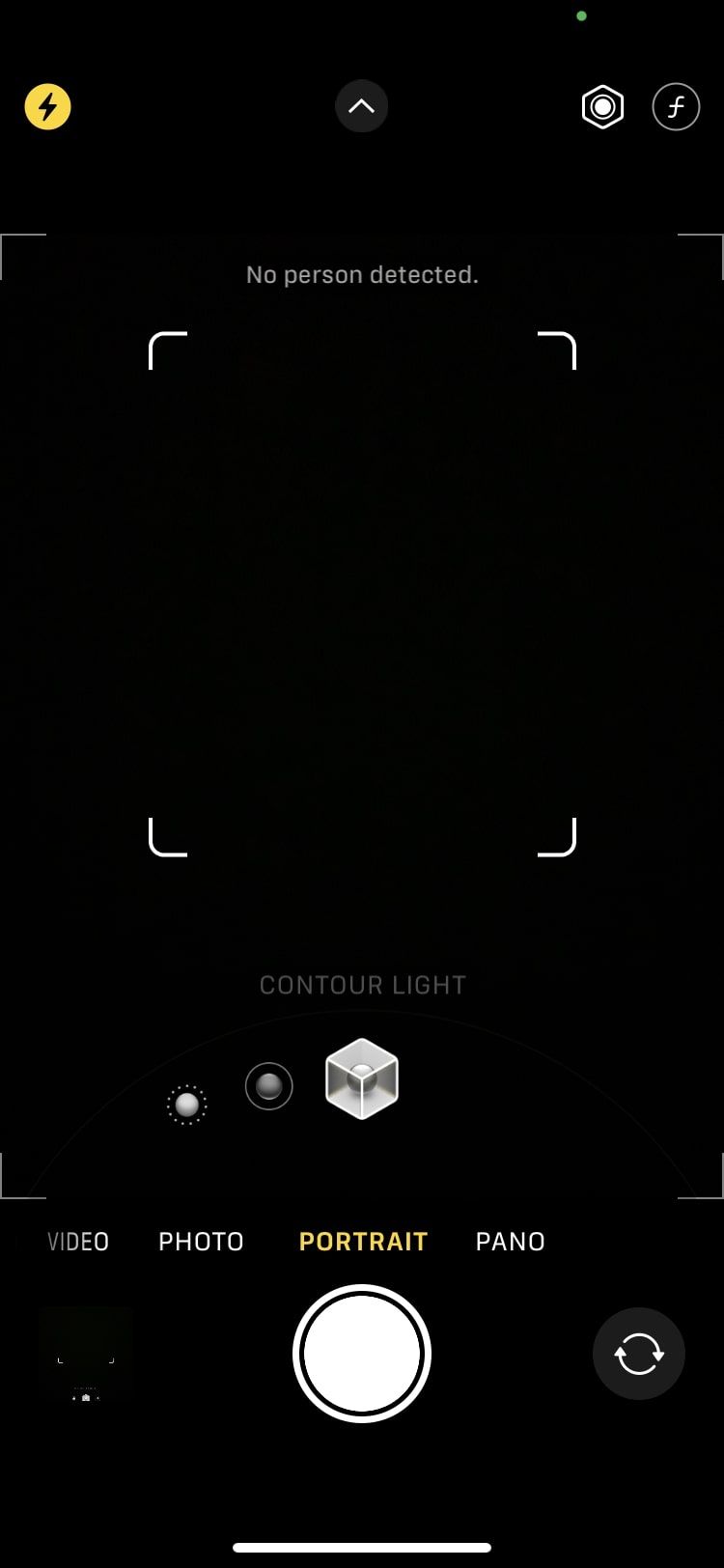
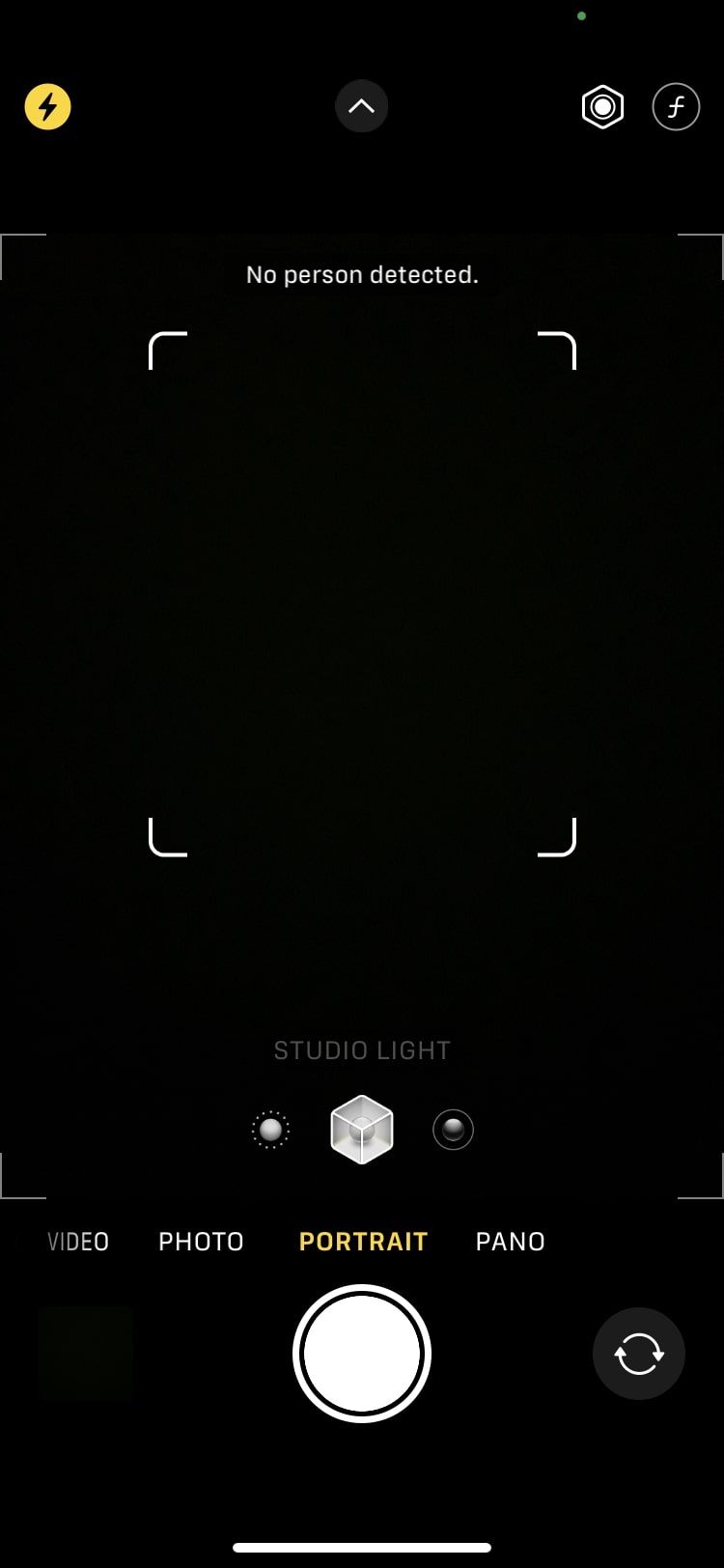
پانو
Pano مخفف پانوراما است که به عنوان یک عکس با زاویه باز تعریف می شود. اصل پشت یک پانوراما اساساً گرفتن چندین عکس و ادغام آنها برای ایجاد یک تصویر منفرد و با زاویه باز است.
هنگامی که حالت پانوراما را باز می کنید، نواری با یک خط زرد و یک فلش در وسط صفحه خود خواهید دید. روی شاتر ضربه بزنید و به آرامی بچرخانید تا خط را دنبال کنید و پانورامای عالی بگیرید. آیفون شما دستورالعمل هایی را به شما می دهد که سرعت خود را کاهش دهید یا سریع تر حرکت کنید تا در طول مسیر به شما کمک کند.
به طور پیش فرض، فلش در سمت چپ است و به سمت راست حرکت می کند. برای تغییر جهت، روی فلش ضربه بزنید. حالت پانوراما بیشتر در هنگام مسافرت یا گشت و گذار استفاده می شود تا تا حد امکان از مناظر عکس بگیرید.
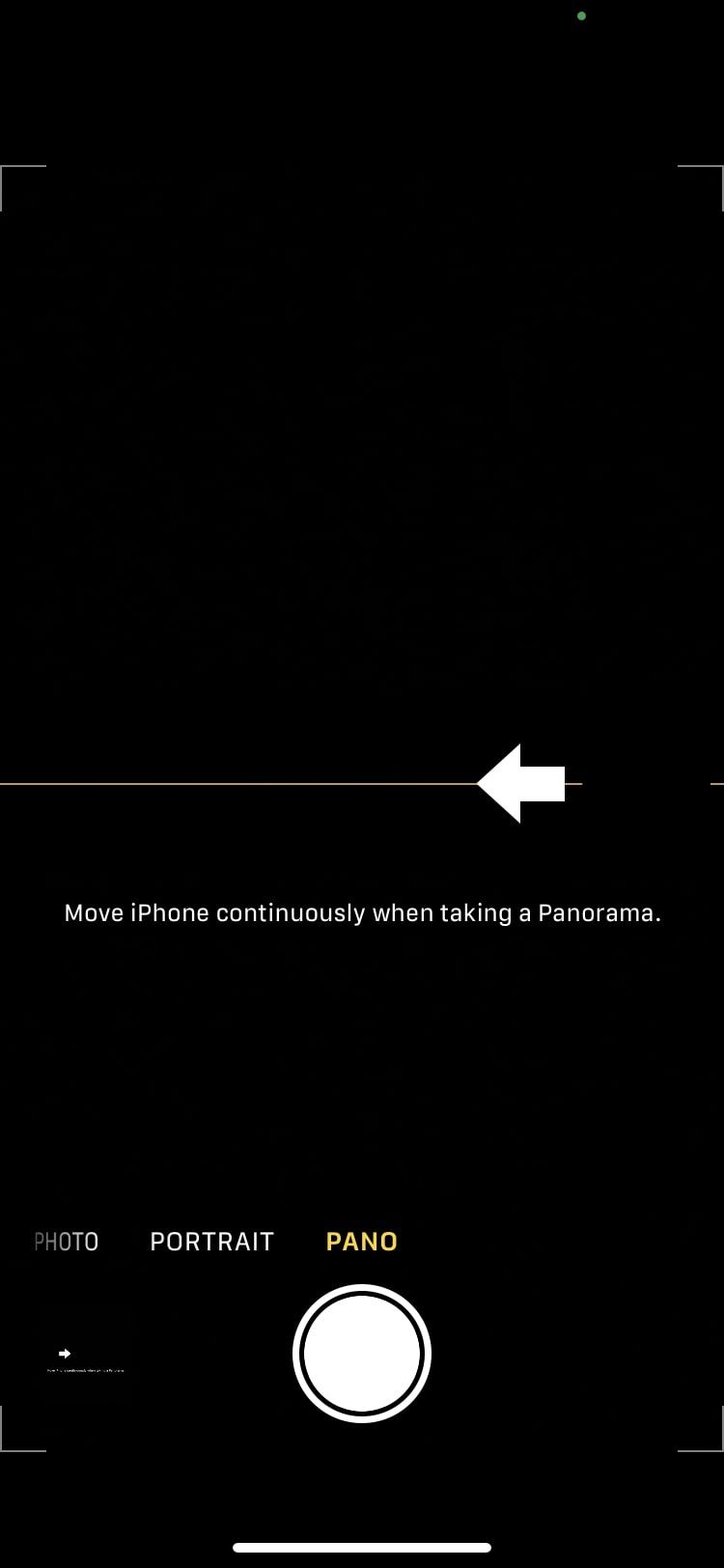
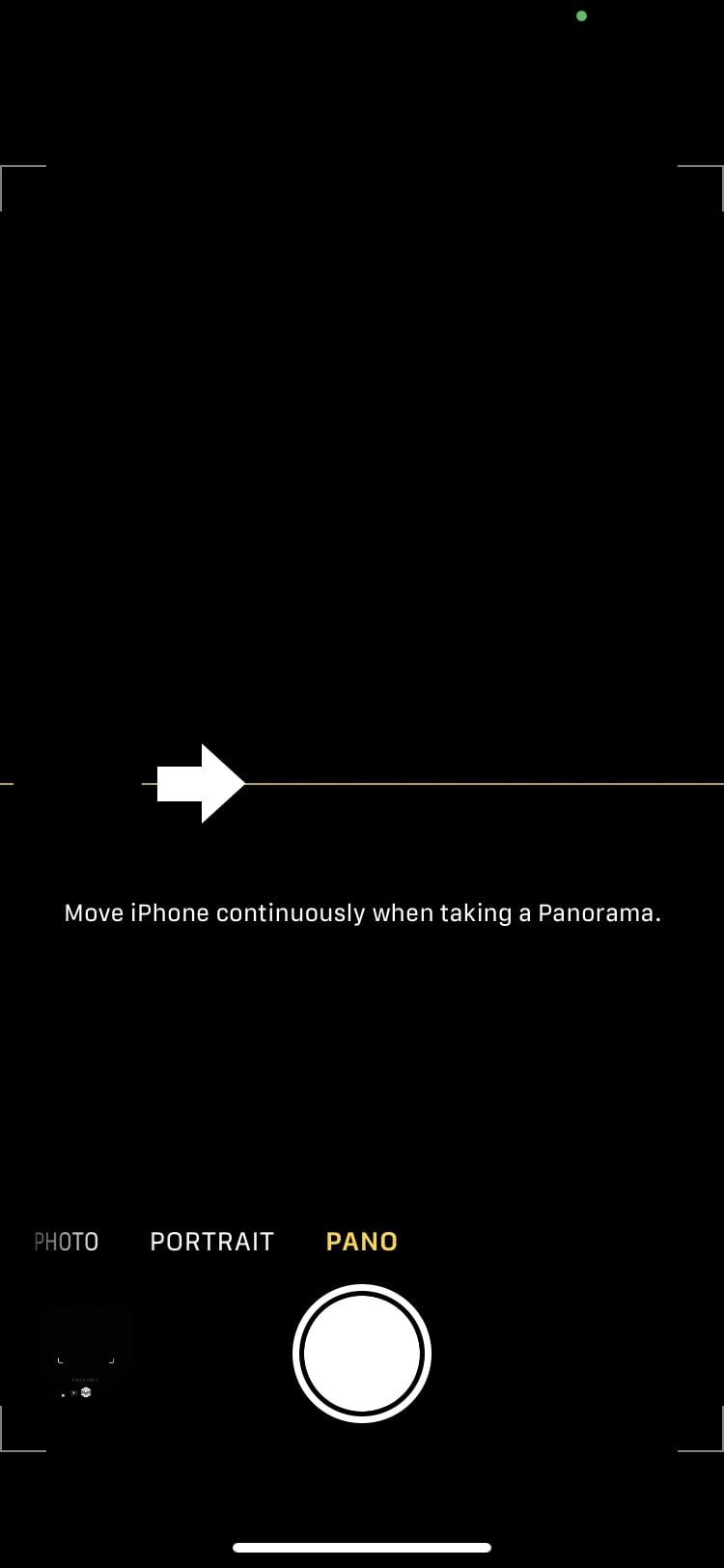
تایم لپس
این حالت دوربین نسخه های سریع تری از ویدیوهایی را که در آیفون خود ضبط می کنید ایجاد می کند. انگشت خود را به سمت چپ بکشید تا به حالت Time-Lapse بروید و روی شاتر قرمز کلیک کنید تا ضبط شروع شود.
مدت زمان ویدیوی شما ممکن است 30 دقیقه یا بیشتر باشد، حالت Time-Lapse آن را سرعت می بخشد و ویدیویی با طول نیم دقیقه ایجاد می کند. متأسفانه، اپل به شما این امکان را نمی دهد که زمان تایم لپس خود را افزایش یا کاهش دهید.
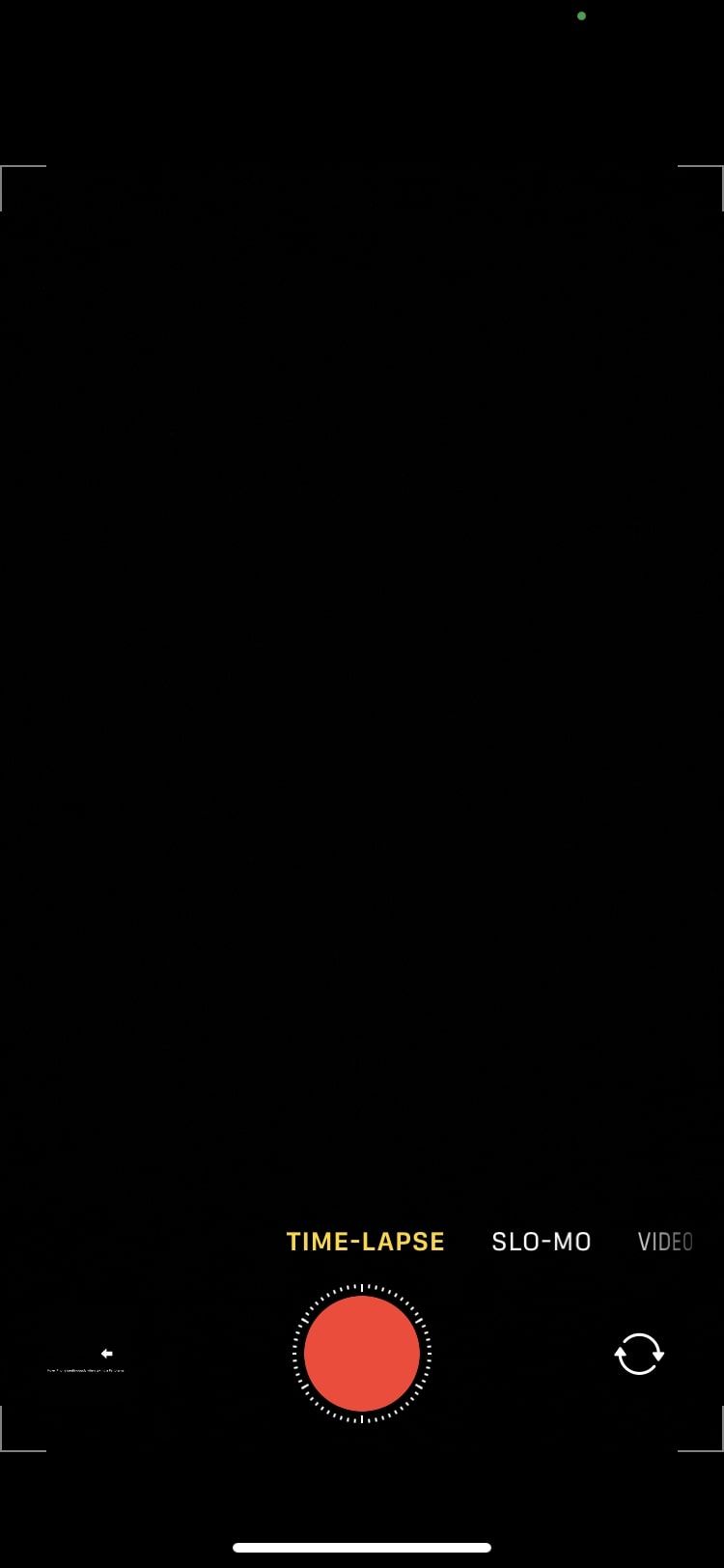
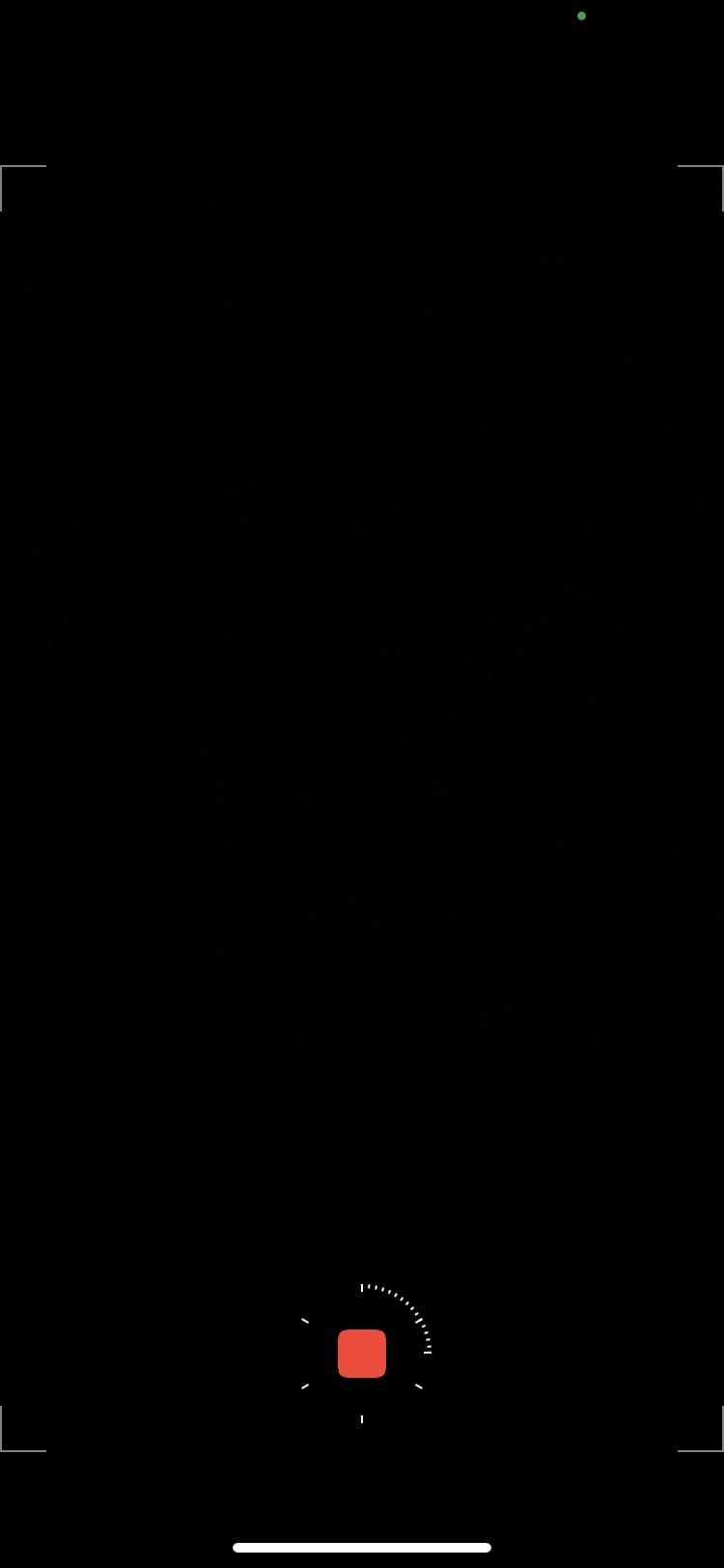
Slo-Mo
در جایی که Time-Lapse سرعت ویدیو را افزایش می دهد، Slo-Mo دقیقا برعکس عمل می کند و سرعت آن را کاهش می دهد. برای شروع و توقف ضبط ویدیو، روی شاتر ضربه بزنید، سپس آن را در Photo Library خود پخش کنید تا نسخه Slo-Mo آن را ببینید.
چند گزینه برای سرعت ویدیوی Slo-Mo شما وجود دارد، اما آنها برای همه مدلهای آیفون در دسترس نیستند. برای تغییر سرعت، روی گوشه سمت راست بالا ضربه بزنید تا نرخ فریم را تغییر دهید—هر چه این عدد بیشتر باشد، ویدیوی شما کندتر خواهد بود.
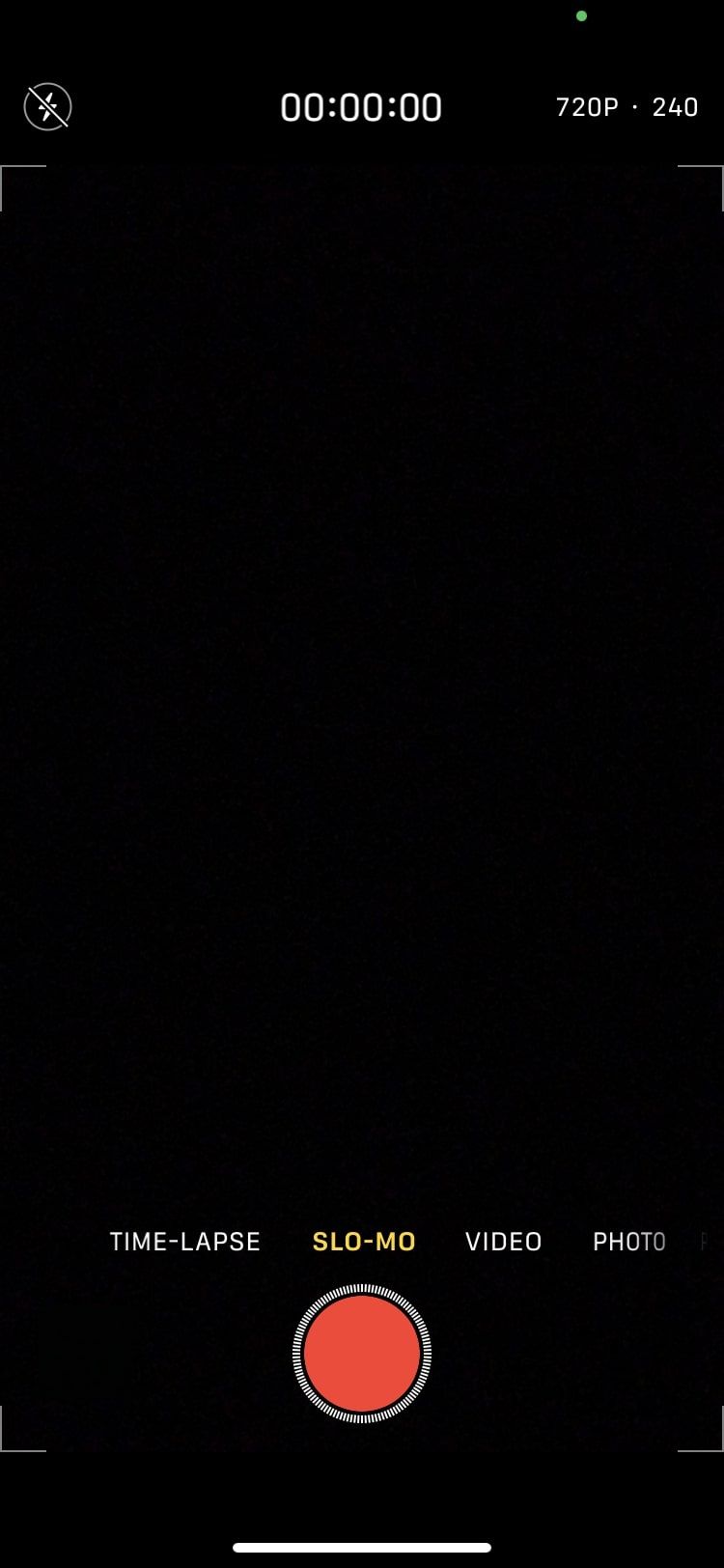
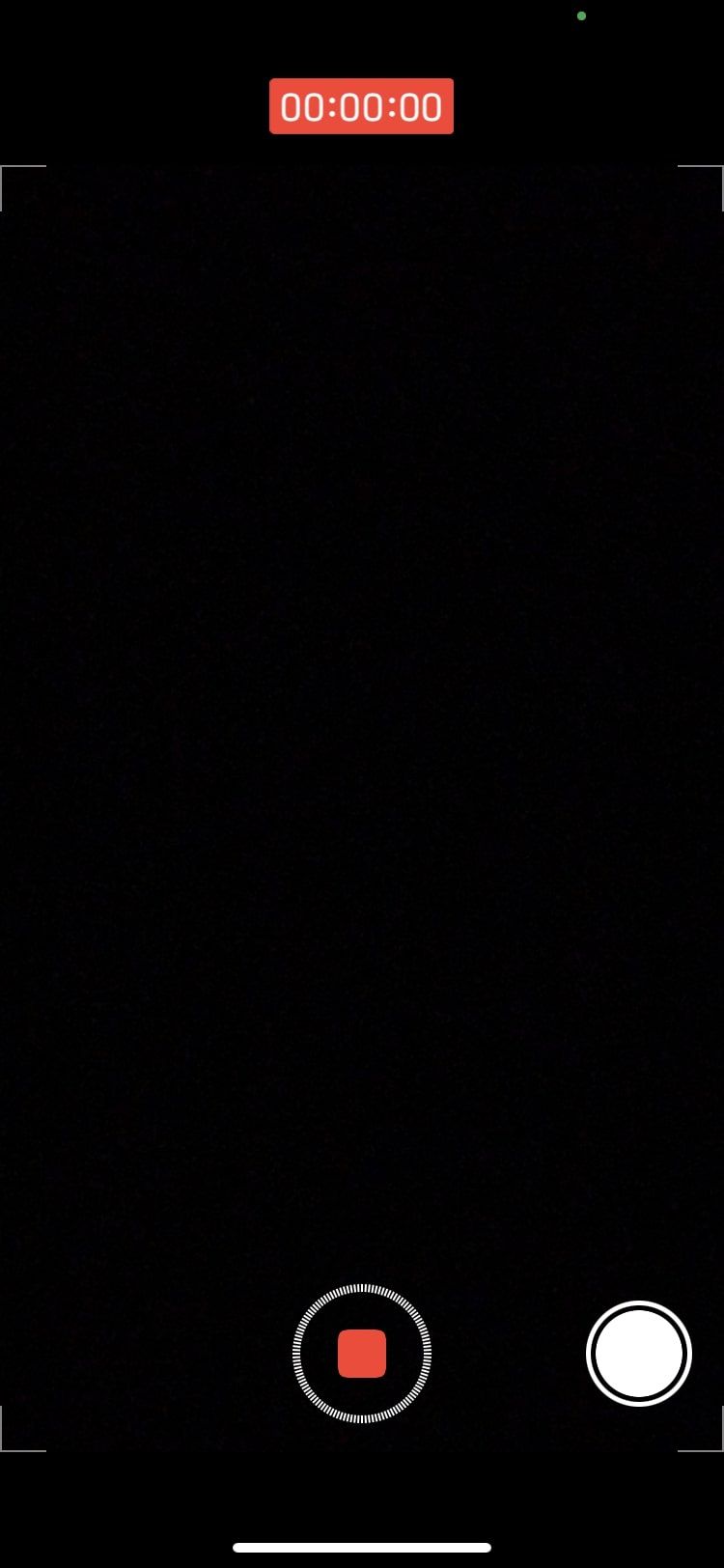
با حالتهای دوربین آیفون، فیلمها و عکسهای مختلف بگیرید
چه بخواهید تصاویر واضح و فوکوس شده داشته باشید و چه تصاویری با زاویه باز، آیفون گزینه ای برای مطابقت با تمام نیازهای شما دارد. میتوانید هر حالت دوربین را امتحان کنید و تصاویر و ویدیوها را به روشهای مختلف ویرایش کنید. حتی میتوانید کیفیت ویدیو و نرخ فریم ویدیوها یا نسبت تصویر عکسهایی که میگیرید را تغییر دهید.
