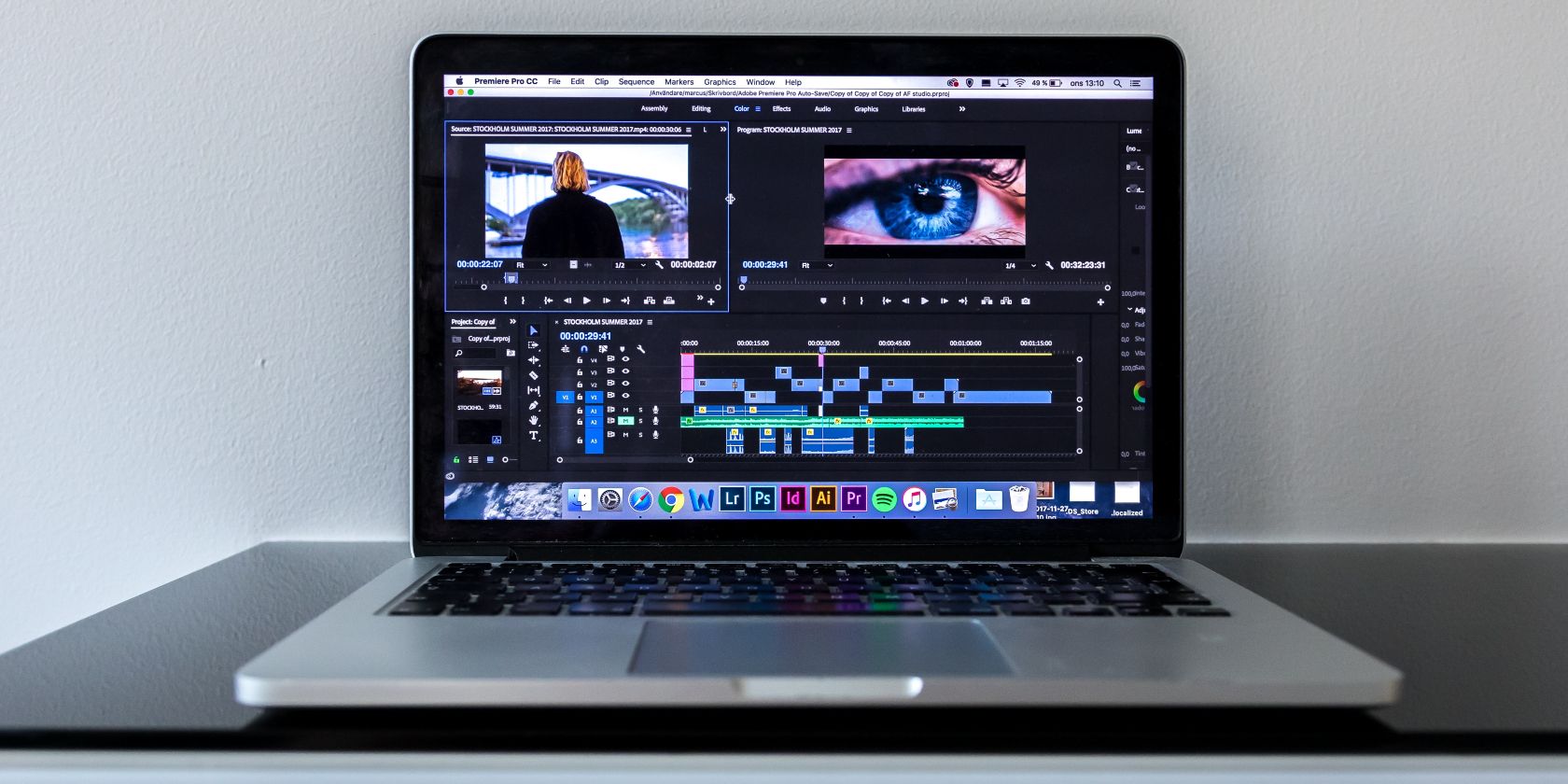آیا می خواهید حلقه های اینستاگرام خود را به سطح بعدی ببرید؟ توصیه می کنیم آنها را در Premiere Pro ویرایش کنید.
از زمانی که اینستاگرام Reels را در سال 2020 معرفی کرد، این ویژگی به بخش مهمی از استراتژیهای رشد سازندگان در پلتفرم تبدیل شده است.
اما فراتر از پتانسیل رشد، می توانید از ایجاد حلقه های اینستاگرام لذت زیادی ببرید. اگر میخواهید مهارتهای تولید خود را به سطح بالاتری ببرید، باید به شدت از ابزار ویرایش ویدیو مانند Adobe Premiere Pro استفاده کنید.
بنابراین، چرا باید از Premiere Pro برای ایجاد Reels استفاده کنید و چگونه این کار را انجام می دهید؟ بیایید دریابیم.
چرا باید حلقه های اینستاگرام را با Adobe Premiere Pro ایجاد کنید؟
در زیر، ما سه دلیل اصلی که چرا باید Reels خود را در Premiere Pro بسازید را بیان کردهایم.
1. آزادی خلاق بیشتر

اینستاگرام در هنگام تولید قرقره ها آزادی زیادی به شما می دهد. علاوه بر افزودن موسیقی از هنرمندان مورد علاقه خود، می توانید مواردی مانند فیلترها را نیز اضافه کنید. با این حال، وقتی پلتفرم را با یک راه حل کامل ویرایش ویدیو مقایسه می کنید، توانایی های شما در اینستاگرام تا حدودی محدود است.
Adobe Premiere Pro چندین ابزار مفید برای کمک به شما در تولید قرقرههای جذاب دارد و آزادی خلاقانه قابل توجهی خواهید داشت. علاوه بر افزودن فریم و موارد دیگر، میتوانید ویدیوهای گرفتهشده با دوربین خود را رنگآمیزی کنید (در ادامه در مورد آن بیشتر توضیح خواهیم داد).
2. کیفیت بهتر

هر زمان که عکس یا ویدیویی را در اینستاگرام آپلود می کنید، احتمالاً کیفیت تصاویر خود را بیش از هر چیز دیگری در اولویت قرار می دهید. و در حالی که بسیاری از گوشیهای هوشمند میتوانند فیلمهای بسیار خوبی را ثبت کنند، اغلب بهتر است از دوربین فیلمبرداری استفاده کنید، بهویژه اگر قصد دارید بهطور منظم ولوگ کنید.
اگر از Premiere Pro برای ویرایش حلقههای اینستاگرام خود استفاده میکنید، میتوانید قبل از وارد کردن آنها به رایانه، عکسهایی با کیفیت بالا از دوربین خود بگیرید. ویرایش مستقیم این موارد از برنامه اینستاگرام – یا بسیاری دیگر از برنامه های گوشی های هوشمند شخص ثالث – چالش برانگیزتر خواهد بود.
3. برای ویدیوهای طولانی خود تمرین کنید
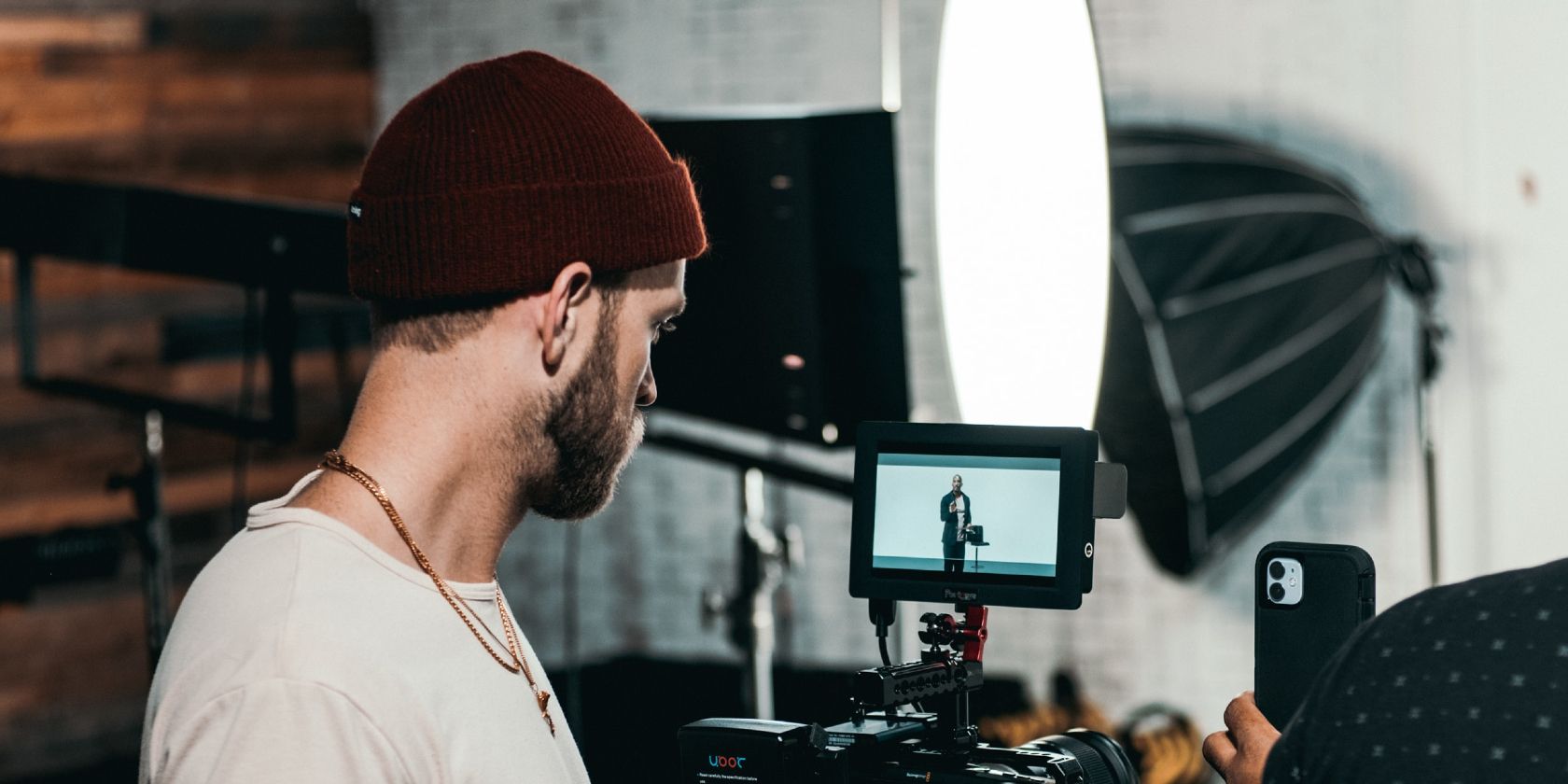
هنگامی که برای مدتی حلقههای اینستاگرام را ایجاد کردید، ممکن است علاقهای به ایجاد و ویرایش ویدیو پیدا کنید که قبلاً نمیدانستید وجود دارد. با افزایش علاقهتان، ممکن است تصمیم بگیرید که فیلمسازی را جدیتر بگیرید—و در برخی موارد، حتی ممکن است تصمیم بگیرید کانال YouTube خود را راهاندازی کنید.
هرچه بیشتر از Premiere Pro برای ویرایش حلقههای اینستاگرام خود استفاده کنید، بهتر با پلتفرم آشنا خواهید شد. با گذشت زمان، چندین ویژگی مفید را کشف خواهید کرد که به ویدیوی شما امکان می دهد برجسته شود – و می توانید برخی از آنها را در ویدیوهای طولانی خود امتحان کنید تا ببینید آیا تأثیر مشابهی دارند یا خیر.
اگر قبلاً هرگز محتوای طولانی ایجاد نکردهاید، اما تصمیم گرفتهاید پس از تولید حلقهها این کار را شروع کنید، منحنی یادگیری دقیقتری خواهید داشت. به این ترتیب، کیفیت تولید شما سریعتر افزایش می یابد.
نحوه ایجاد حلقه های اینستاگرام با Adobe Premiere Pro
برای استفاده از Premiere Pro، باید یکی از اشتراکهای Adobe را خریداری کنید. متأسفانه، بر خلاف فاینال کات پرو، نمیتوانید یک بار خرید کنید و مالک نرمافزار باشید.
Premiere Pro در هر ماه 20.99 دلار (اگر دانشجو هستید 19.99 دلار در ماه) هزینه دارد. اگر قبلاً از برخی از نرم افزارهای دیگر Adobe استفاده می کنید، ممکن است متوجه شوید که طرح Creative Cloud All Apps 52.99 دلاری مقرون به صرفه تر است.
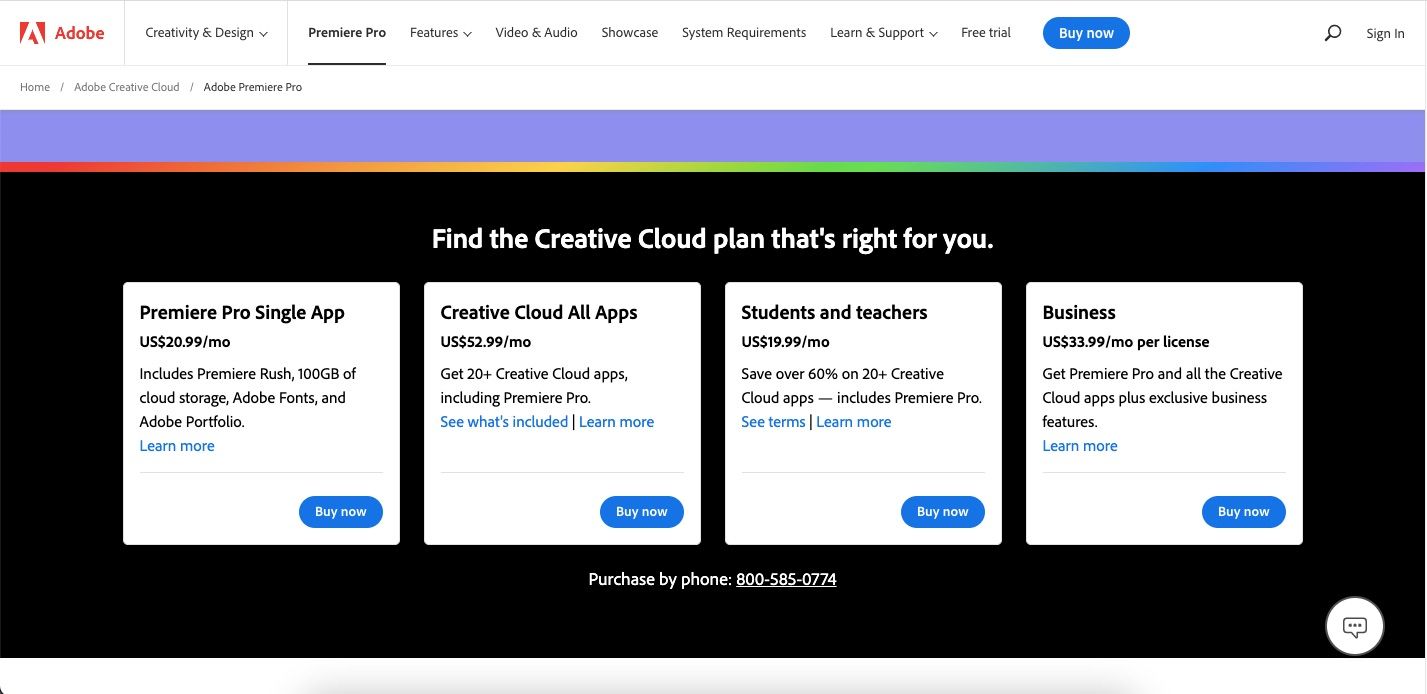
ابعاد تصاویر شما
قرقره های اینستاگرام معمولاً در نسبت 16:9 هستند و برای اطمینان از عدم برش دادن باید آن را در Premiere Pro تقلید کنید. پس از وارد کردن فیلم خود، می توانید با رفتن به New Sequence > Frame Size، ابعاد را تغییر دهید. در اینجا اندازه فریم را به 1080×1920 تغییر دهید. باید مطمئن شوید که حالت سفارشی را در حالت ویرایش انتخاب کرده اید.
اگر می بینید که یک پیام هشدار روی صفحه نمایش شما ظاهر می شود، تأیید را انتخاب کنید. همچنین ممکن است هنگام افزودن تصاویر خود به کادر متوجه کادر دیگری با عنوان هشدار عدم تطابق کلیپ شوید. اگر این کار را انجام دادید، روی حفظ تنظیمات موجود کلیک کنید.
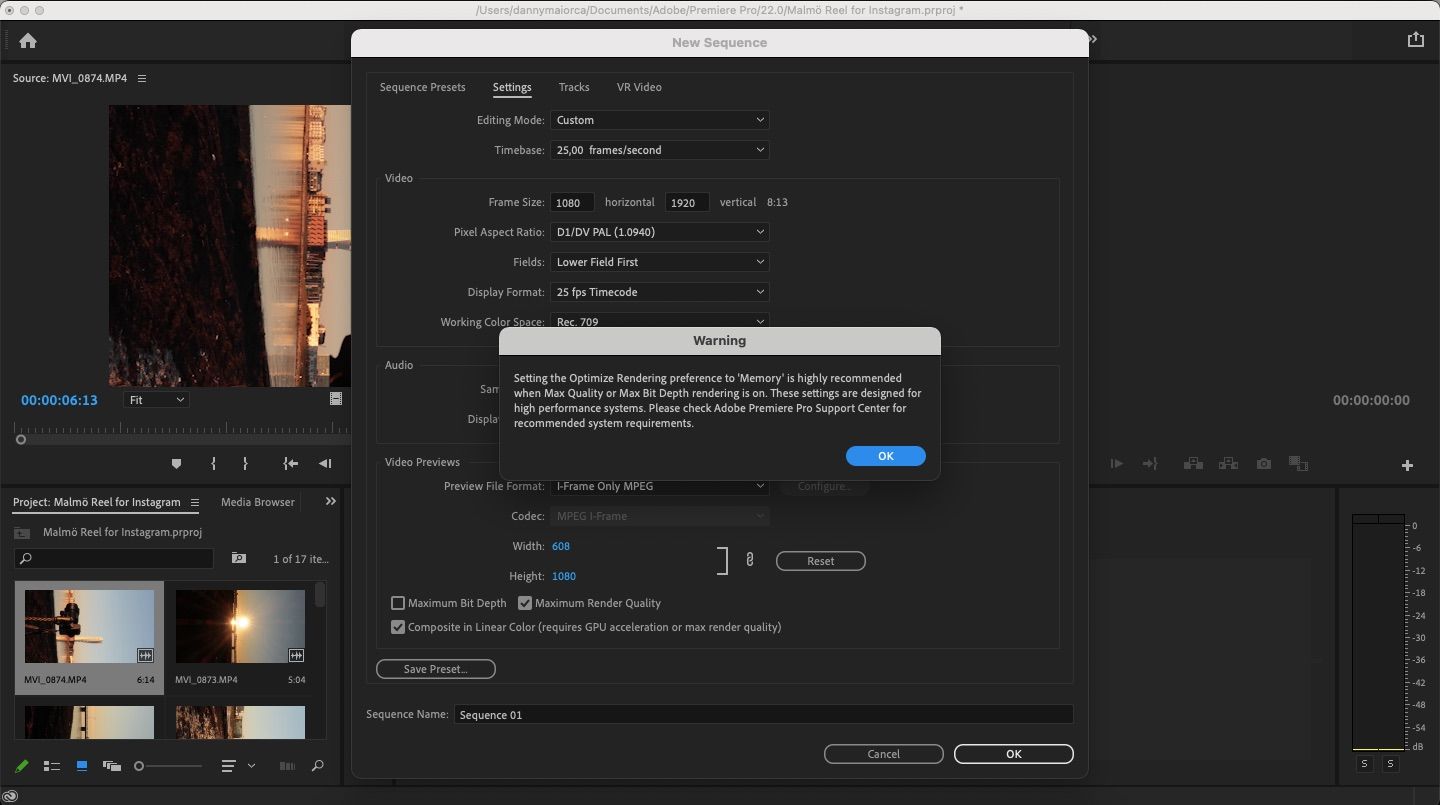
وقتی ویدیوی خود را به قاب اضافه کردید، ممکن است متوجه شوید که تصاویر به درستی جا نمیشوند. با رفتن به Effect Controls و تایپ 50 در Scale می توانید مشکل را برطرف کنید. پس از آن، به چرخش بروید و – بسته به نحوه فیلمبرداری – 90 یا -90 را تایپ کنید. هنگامی که این کار را برای یک کلیپ انجام دادید، Ctrl و صفحه لمسی خود را نگه دارید و Paste Attributes را انتخاب کنید.
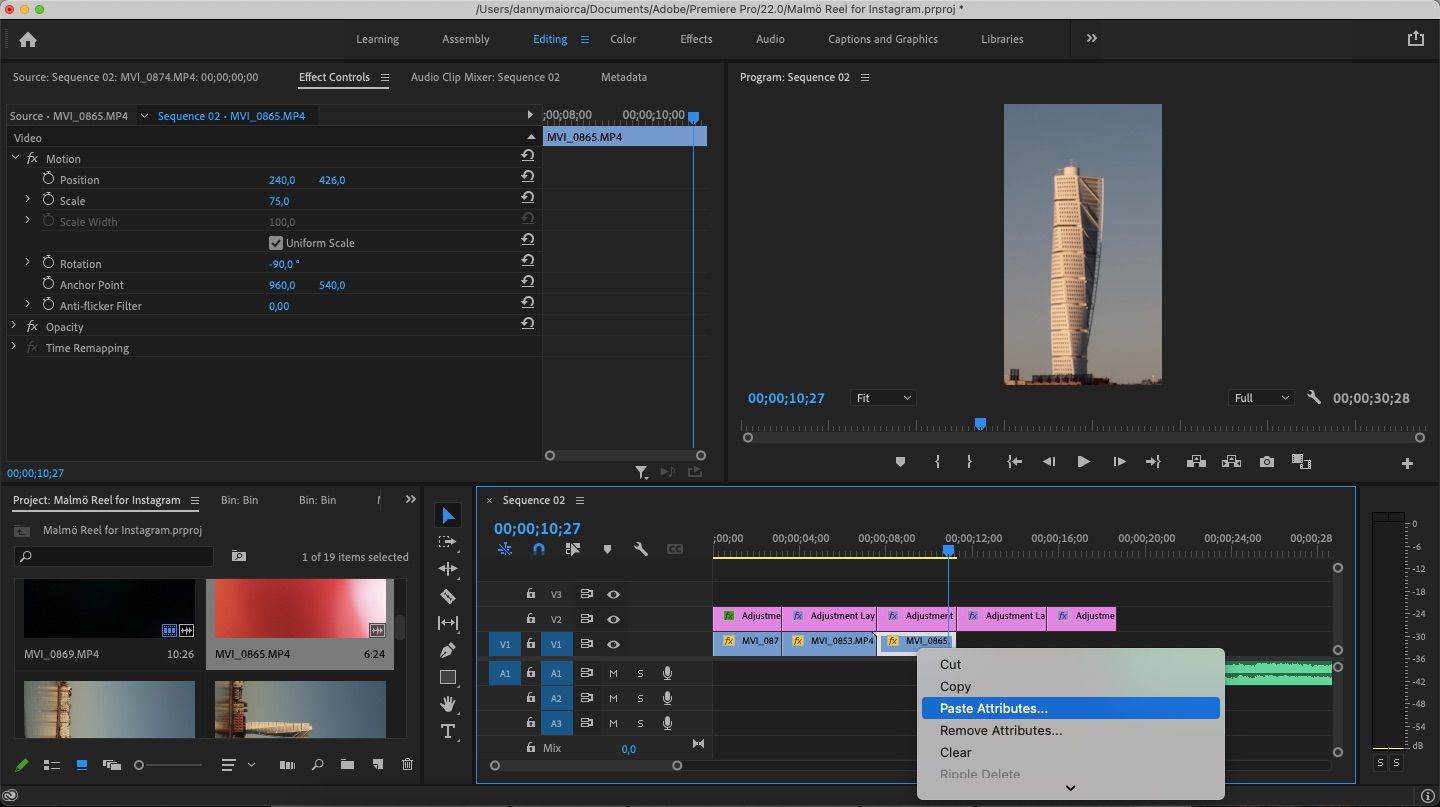
قوام رنگ
اگر برای مدت طولانی به عکاسی یا فیلمبرداری پرداخته اید، می دانید که درجه بندی رنگ برای بهبود ظاهر و احساس تصاویر شما بسیار مهم است. Premiere Pro دارای ابزارهای گسترده اصلاح رنگ و درجه بندی برای دستیابی به نتایج بهتر است.
هنگام تصویربرداری از محتوای ویدیویی برای حلقههای خود، از یک نمایه صاف در دوربین خود استفاده کنید. اگر این کار را بکنید کمی آزادی خلاقانه تری خواهید داشت. احتمالاً نمیخواهید زمان زیادی را صرف ویرایش کنید، بنابراین در صورت کمبود زمان، میتوانید از جداول جستجو (LUTs) برای درجهبندی رنگ استفاده کنید.
اگر می خواهید محتوای اصلی تری تولید کنید، Premiere Pro دارای درجه بندی رنگ و چرخ های تصحیح رنگ است که می توانید از آنها استفاده کنید. اگر میخواهید بین عکسهایتان یکدست باشد، میتوانید با افزودن یک لایه تنظیم، همان تنظیمات رنگ را اضافه کنید.
با رفتن به New Item > Adjustment Layer یک لایه تنظیم اضافه کنید. لایه را تا جایی که می خواهید پخش کنید. برای ایجاد موارد جدید، این روند را تکرار کنید.

متن را به حلقه خود اضافه کنید
Premiere Pro برای ویرایش ویدیوها عالی است، اما میتوانید از این ابزار برای افزودن جلوههای اضافی مانند متن به حلقه خود استفاده کنید. میتوانید از کلمات برای دادن عنوان واضح به حلقه خود استفاده کنید که مردم بتوانند بدون کلیک کردن روی ویدیوی شما آن را مشاهده کنند و همچنین به بیان بهتر داستان خود کمک کنید.
برای افزودن متن به حلقه اینستاگرام خود در Premiere Pro، به تب Captions and Graphics بروید. از میان فرم های متنی مختلف در سمت راست صفحه خود مرور کنید و موارد دلخواه خود را به ویدیو اضافه کنید.
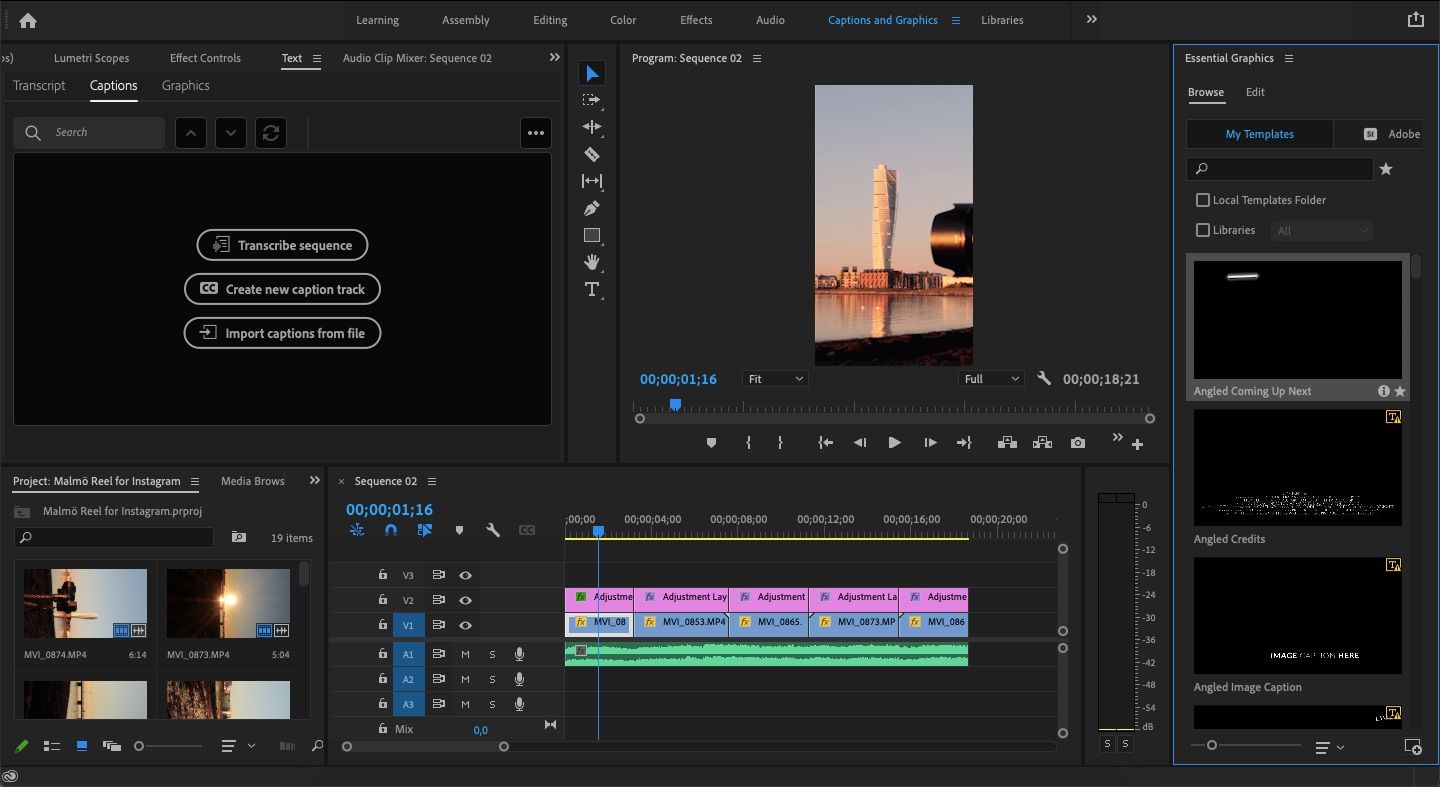
موسیقی را در حلقه اینستاگرام خود بگنجانید
مسلماً موسیقی ضروری ترین بخش حلقه شماست. اگر از اینستاگرام استفاده میکنید، به چندین آهنگ دسترسی خواهید داشت، اما میتوانید از خدمات دیگر نیز برای دریافت موسیقی مورد نظر خود استفاده کنید.
اگر قبلاً اشتراک یک تامینکننده موسیقی بدون حق امتیاز، مانند Epidemic Sound را دارید، معمولاً میتوانید از صداها و آهنگهای موجود در کاتالوگهای آنها برای موسیقی متن فیلم Reel خود استفاده کنید. شرایط و ضوابط طرح و تامین کننده خود را بررسی کنید تا مطمئن شوید که می توانید.
ویدئوی خود را به گوشی هوشمند خود صادر کنید
در زمان نوشتن این مقاله در مارس 2022، نمیتوانید از وبسایت اینستاگرام برای آپلود Reels استفاده کنید. بنابراین، باید ویدیو را به گوشی هوشمند خود منتقل کنید.
صادرات ویدیوها از Premiere Pro به دستگاه تلفن همراه شما می تواند یک تجربه استرس زا باشد. برای ساده کردن فرآیند، بهتر است از یک پیش تنظیم استفاده کنید. Whoismatt یک پیش تنظیم صادراتی رایگان برای Reels دارد که می توانید آن را دانلود کرده و به Premiere Pro اضافه کنید. ما استفاده از آن را توصیه می کنیم.
پس از دانلود، پیش تنظیم ذکر شده در بالا شامل دستورالعمل هایی در مورد نحوه استفاده از آن هنگام صادرات است. برای ذخیره ویدیوی تکمیلشده در جای دیگری، باید به تب Export بروید. می توانید از چندین ابزار از جمله AirDrop و WeTransfer برای انتقال فایل به گوشی خود استفاده کنید.
Premiere Pro ابزار ویرایش عالی برای حلقه های اینستاگرام شما است
Adobe Premiere Pro یکی از محبوب ترین ابزارهای ویرایش ویدیو برای فیلمسازان و فیلمبردارانی است که محتوای طولانی تولید می کنند. با این حال، اگر به دنبال ارتقای قرقره های خود به سطح بعدی هستید، این ابزار به همان اندازه مفید است.
نکاتی که در این راهنما ذکر کردیم برای استوریهای اینستاگرام و پستهای TikTok نیز کار میکنند، و میتوانید از بسیاری از توصیههای ما در Final Cut Pro و DaVinci Resolve نیز استفاده کنید.