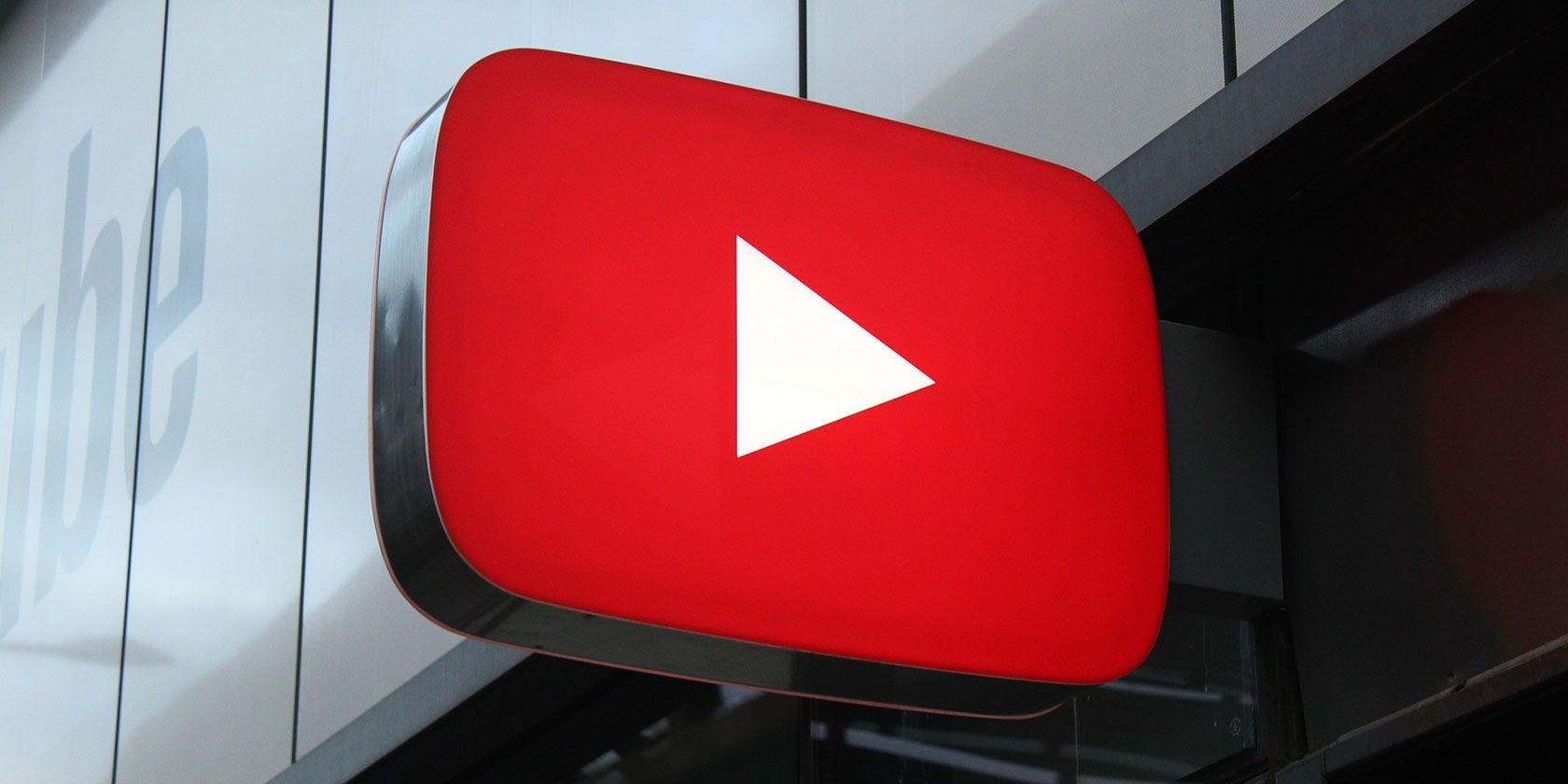آیا YouTube روی دستگاه شما کار نمی کند؟ این مراحل عیبیابی را دنبال کنید تا YouTube دوباره کار کند.
یوتیوب کار نمی کند؟ نترسید، ما به زودی شما را به تماشای آن ویدیوهای گربه بازمیگردانیم. این امکان وجود دارد که YouTube برای همه قطع شده باشد، اما مشکل بیشتر در قسمت شماست.
خواه ویدیوها بیپایان بافر هستند، برنامه YouTube بارگیری نمیشود یا چیز دیگری کاملاً، مراحل عیبیابی ما برای دسکتاپ و تلفن همراه باید به شما کمک کند تا YouTube دوباره کار کند.
ابتدا بررسی کنید که آیا یوتیوب قطع است یا خیر
به ندرت پیش می آید که یوتیوب قطعی کامل داشته باشد، اما قبلاً این اتفاق افتاده است. اولین چیزی که قبل از هر چیز دیگری باید بررسی کنید این است که آیا مشکل از خود یوتیوب است یا نه.
دو سایتی که به شما کمک می کنند Downdetector و Outage.Report هستند. آنها گزارشهای کاربران را جمعسپاری میکنند تا به شما نشان دهند چه مسائلی و از کجا در جهان گزارش میشوند.
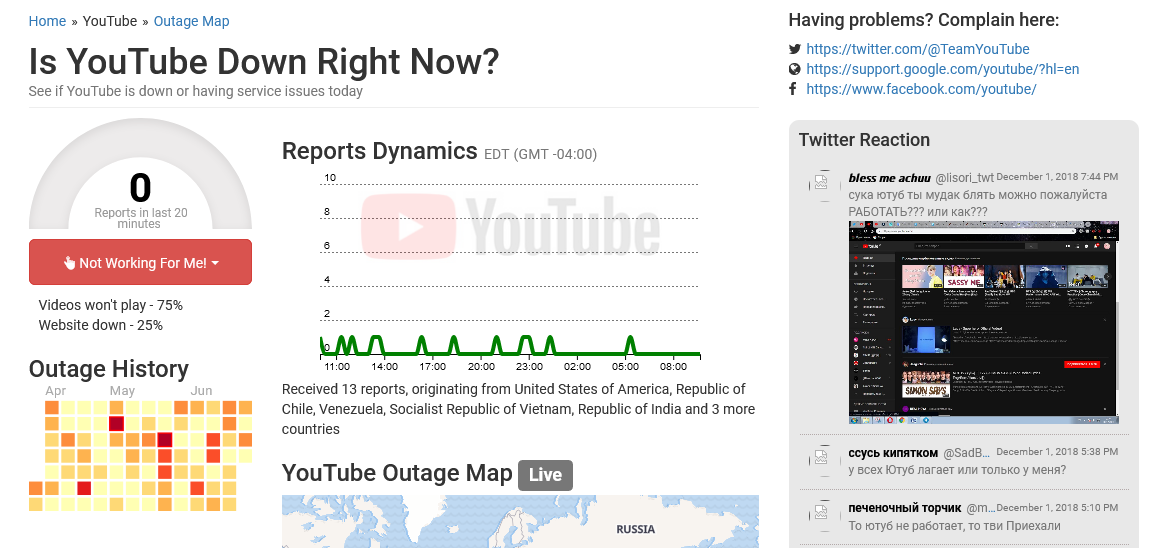
زمانی که یوتیوب دچار تعطیلی شدید شود، خبرگزاری ها نیز در مورد آن گزارش می دهند. سریعترین راه برای بررسی این است که به Google News بروید و «YouTube down» یا «YouTube outage» را جستجو کنید.
آیا ثابت کرده اید که به نظر می رسد YouTube برای دیگران کار می کند؟ اگر چنین است، این مراحل عیبیابی را ادامه دهید.
چگونه یوتیوب را روی دسکتاپ تعمیر کنیم
اگر از YouTube از طریق مرورگر دسکتاپ استفاده می کنید، این مراحل را دنبال کنید تا سعی کنید YouTube را تعمیر کنید.
1. مرورگر خود را به روز کنید
همیشه باید از به روزترین نسخه مرورگر خود استفاده کنید. اکثر مرورگرهای محبوب مانند کروم و فایرفاکس باید به طور خودکار به روز شوند، اما همیشه بهتر است این مورد را دوباره بررسی کنید.
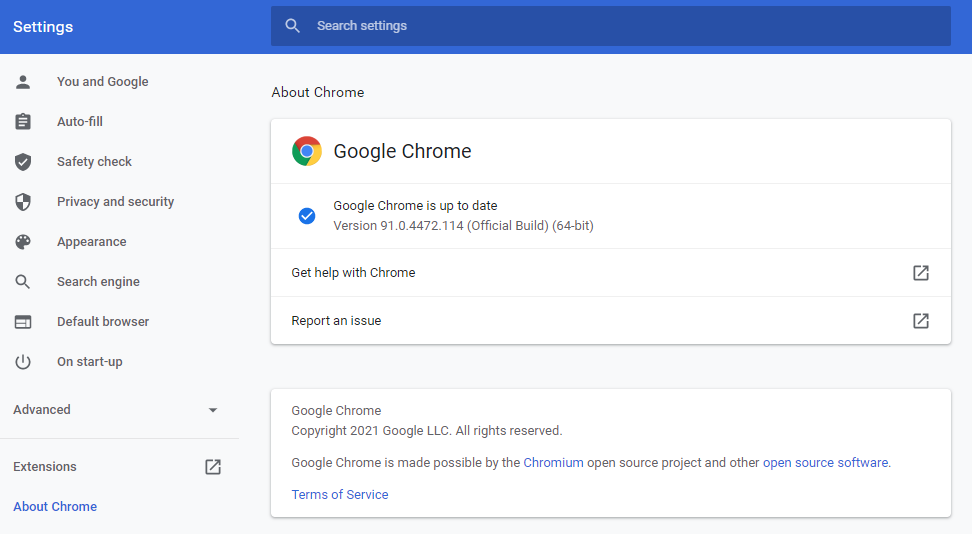
برای Chrome، chrome://settings/help را در نوار URL جایگذاری کنید و Enter را فشار دهید. باید «Google Chrome بهروز است» را ببینید. اگر این کار را نکنید، آخرین بیلد به طور خودکار دانلود می شود. پس از اتمام، روی راه اندازی مجدد کلیک کنید.
برای مرورگرهای دیگر، راهنمای ما در مورد نحوه به روز رسانی مرورگر وب خود را ببینید.
2. کوکی ها و کش خود را پاک کنید
سعی کنید کوکی ها و حافظه پنهان خود را پاک کنید تا مرورگر را پاک کنید.
در Chrome، chrome://settings/clearBrowserData را در نوار URL جایگذاری کنید و Enter را فشار دهید.
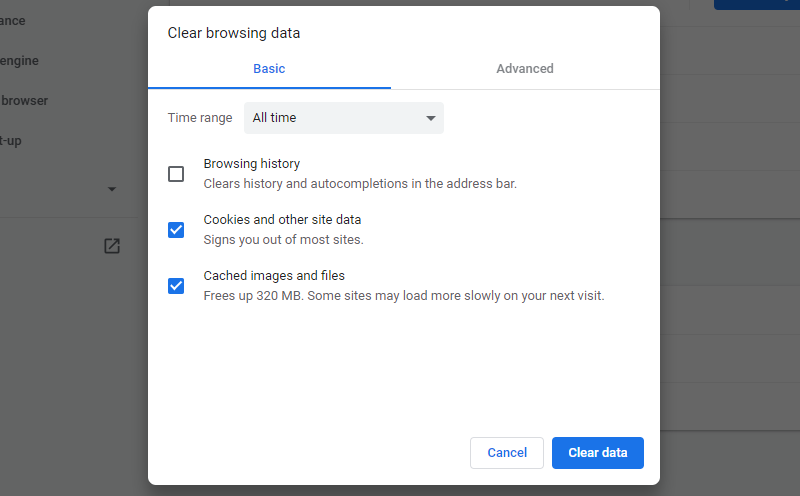
در منوی کشویی Time range، All time را انتخاب کنید. کوکیها و سایر دادههای سایت و تصاویر و فایلهای ذخیرهشده را بررسی کنید. روی پاک کردن داده ها کلیک کنید.
برای مرورگرهای دیگر، راهنمای ما در مورد نحوه حذف کوکی های اینترنتی را بخوانید.
3. برنامه های افزودنی را غیرفعال کنید
افزونههای مرورگر میتوانند مشکلات سازگاری با YouTube ایجاد کنند.
برای مشاهده برنامههای افزودنی خود در Chrome، chrome://extensions/ را در نوار URL جایگذاری کرده و Enter را فشار دهید.
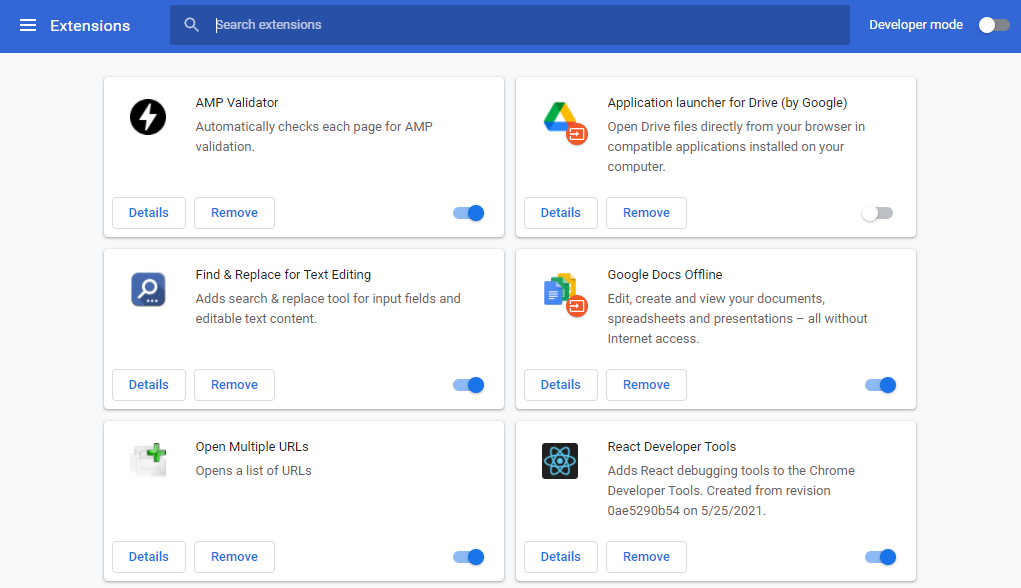
هر برنامه افزودنی را به نوبه خود با کلیک کردن روی نوار لغزنده غیرفعال کنید تا خاکستری شود. بعد از هر بار، یوتیوب را دوباره امتحان کنید و ببینید آیا مشکل برطرف شده است یا خیر. اگر چنین است، برنامه افزودنی را غیرفعال نگه دارید و سعی کنید با برنامهنویس تماس بگیرید تا ببینید آیا میتواند مشکل را برطرف کند.
برای مرورگرهای دیگر، راهنمای ما را در مورد نحوه پاکسازی افزونه های مرورگر خود بررسی کنید.
4. درایورهای ویدئو را به روز کنید
اگر درایورهای ویدیوی شما قدیمی باشند، میتواند باعث بروز مشکلاتی در پخش ویدیوها شود. سعی کنید آنها را به روز کنید تا ببینید مشکل حل می شود. ابتدا، آخرین درایورها را از وب سایت سازنده خود (به عنوان مثال AMD، NVIDIA، Intel) بگیرید.
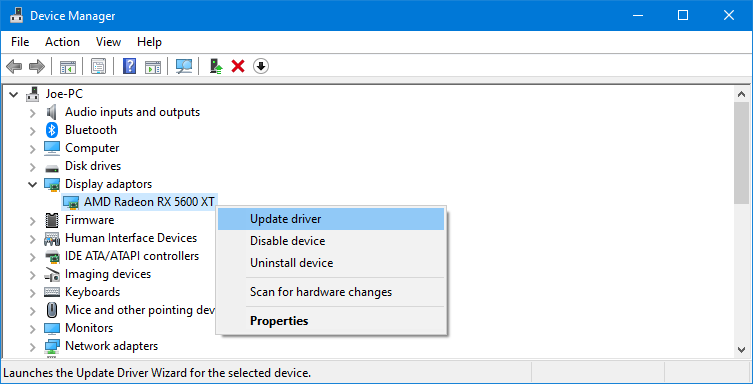
سپس کلید Windows + X را فشار داده و روی Device Manager کلیک کنید. روی Display adapters دوبار کلیک کنید. سپس روی کارت گرافیک خود کلیک راست کرده و روی Update driver کلیک کنید. روی جستجوی خودکار برای درایورها کلیک کنید و جادوگر را دنبال کنید.
برای پشتیبانی بیشتر، راهنمای ما در مورد نحوه به روز رسانی درایورهای گرافیک ویندوز خود را بررسی کنید.
5. اتصال اینترنت خود را بررسی کنید
حتی اگر بتوانید به وبسایتهای دیگر دسترسی داشته باشید، به این معنی نیست که اتصال اینترنت شما مقصر نیست. ممکن است برای پخش جریانی YouTube به اندازه کافی پایدار نباشد. از عیب یاب بومی ویندوز برای شناسایی و حل مشکلات استفاده کنید.
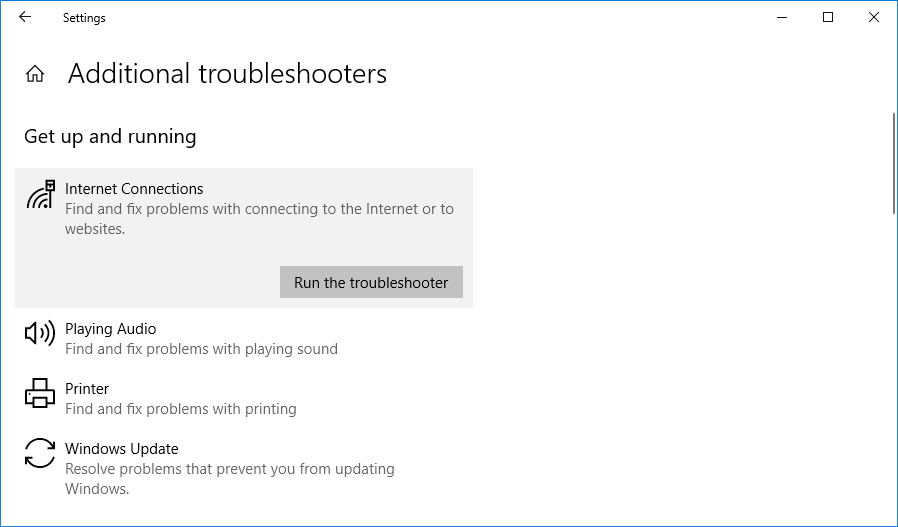
کلید Windows + I را فشار دهید تا تنظیمات باز شود:
- در ویندوز 10، به Update & Security > Troubleshoot > Additional troubleshooters > Internet Connections > Run the troubleshooter بروید.
- در ویندوز 11 به مسیر System > Troubleshoot > Other trouble-shooters > Internet Connections > Run بروید.
اگر این کار نکرد، برای مشاوره بیشتر به مقاله ما در مورد تشخیص مشکل شبکه مراجعه کنید.
چگونه یوتیوب را در اندروید و iOS تعمیر کنیم
اگر از YouTube در دستگاه Android یا iOS مانند iPhone یا iPad استفاده میکنید، این مراحل عیبیابی را امتحان کنید.
1. سیستم عامل خود را به روز کنید
ممکن است سیستم عامل شما قدیمی باشد و بنابراین YouTube نمی تواند به درستی اجرا شود.
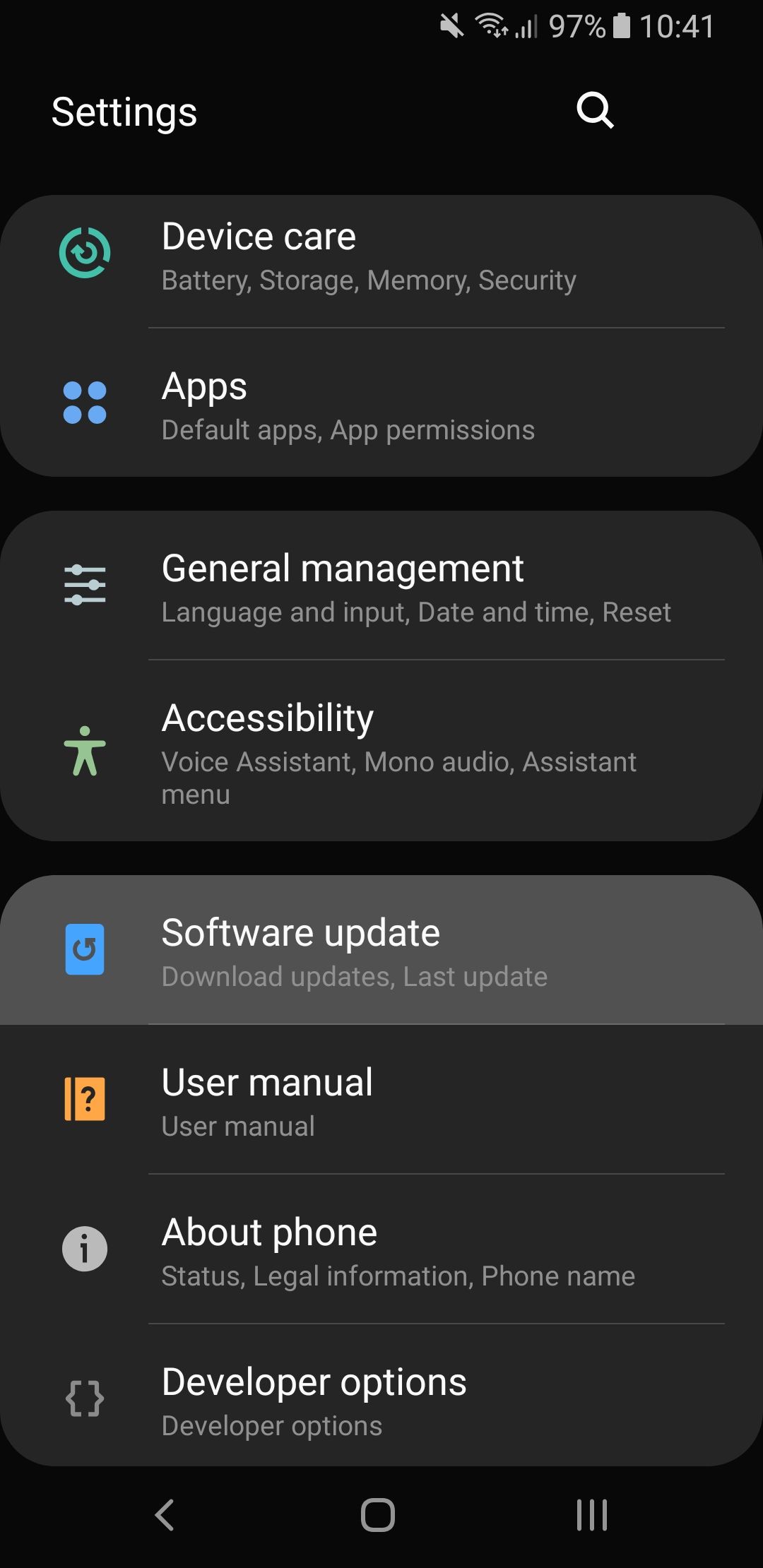
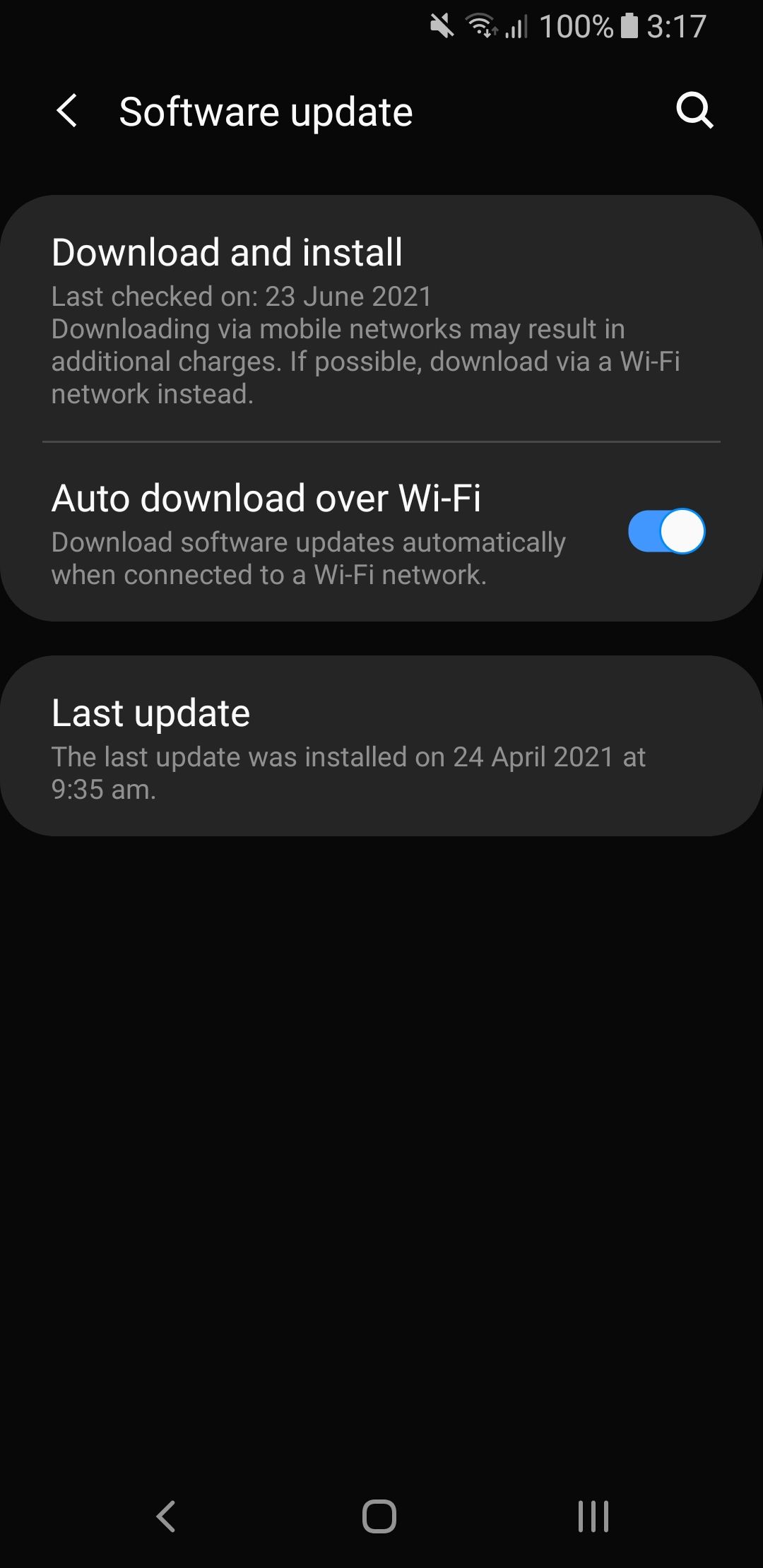
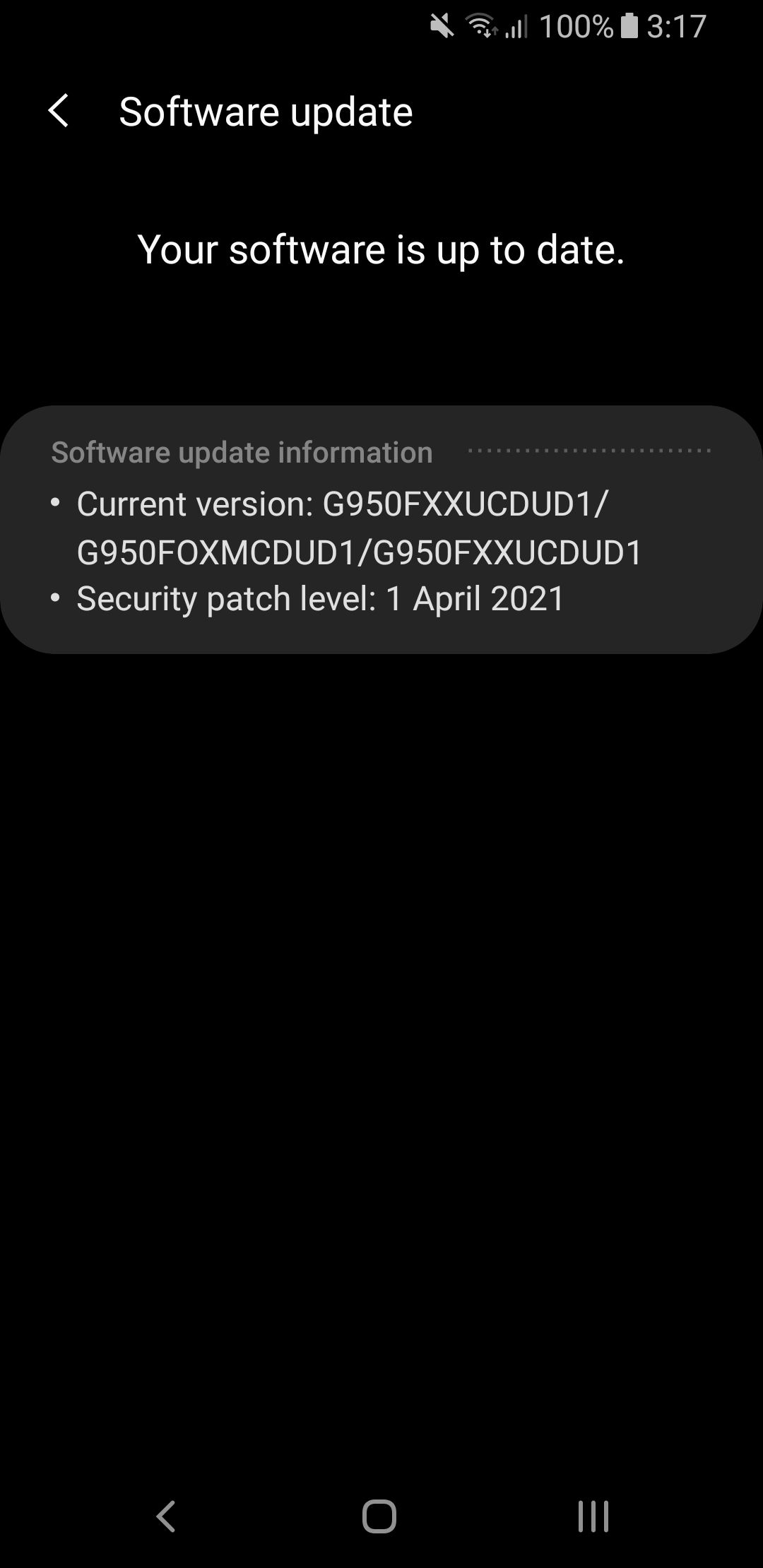
در Android، تنظیمات را باز کنید و بهروزرسانی نرمافزار (یا بهروزرسانی سیستم) را پیدا کنید. ممکن است در بخش درباره تلفن باشد. اگر نسخه جدیدی در دسترس است، آن را دانلود و نصب کنید.
در iOS، به Settings > General > Software Update بروید و در صورت وجود یک بهروزرسانی را دانلود و نصب کنید.
2. برنامه YouTube را به روز کنید
برنامه YouTube باید همیشه آخرین نسخه را اجرا کند تا بتوانید از آخرین ویژگی ها و رفع اشکال بهره مند شوید.
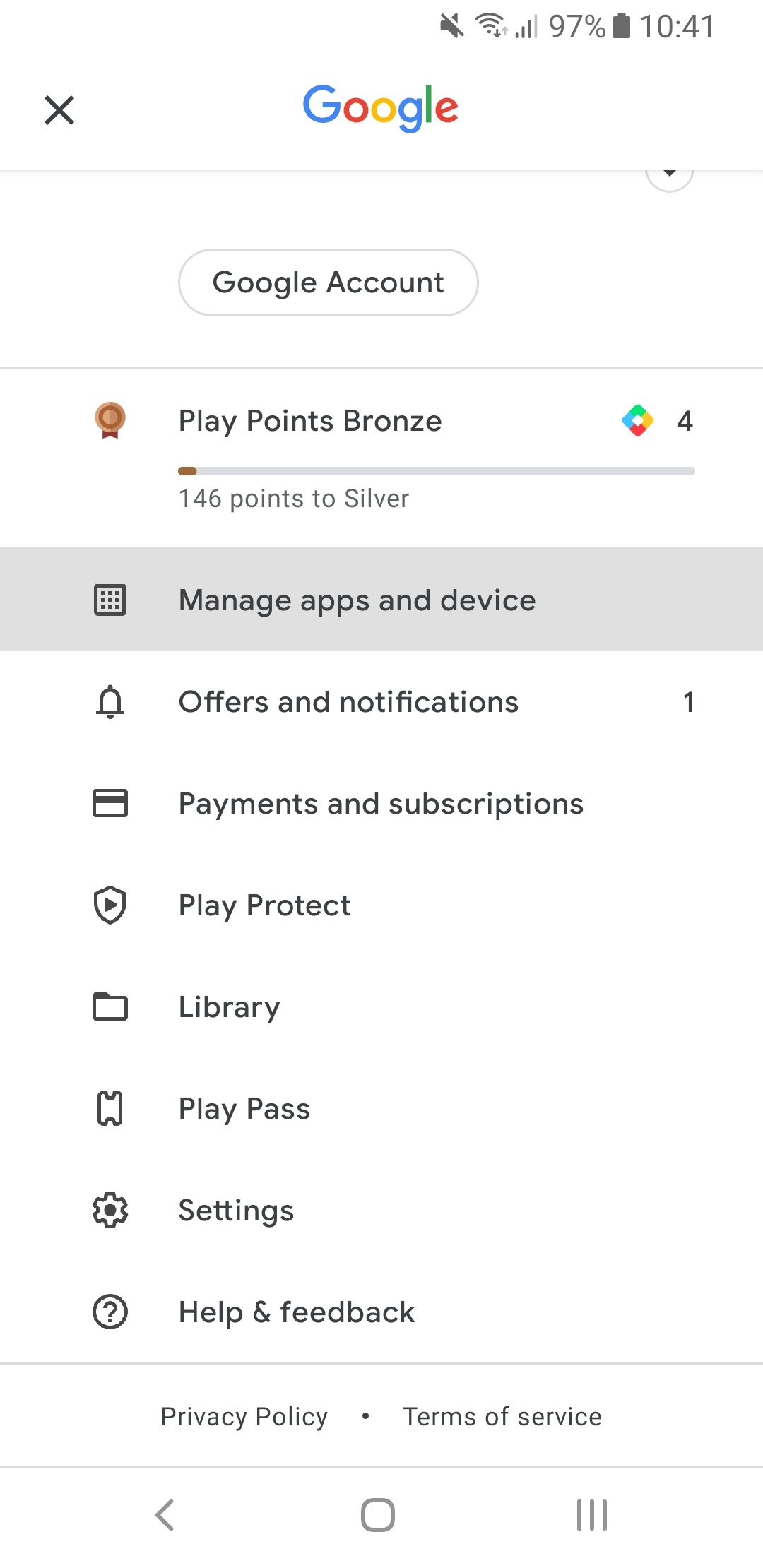
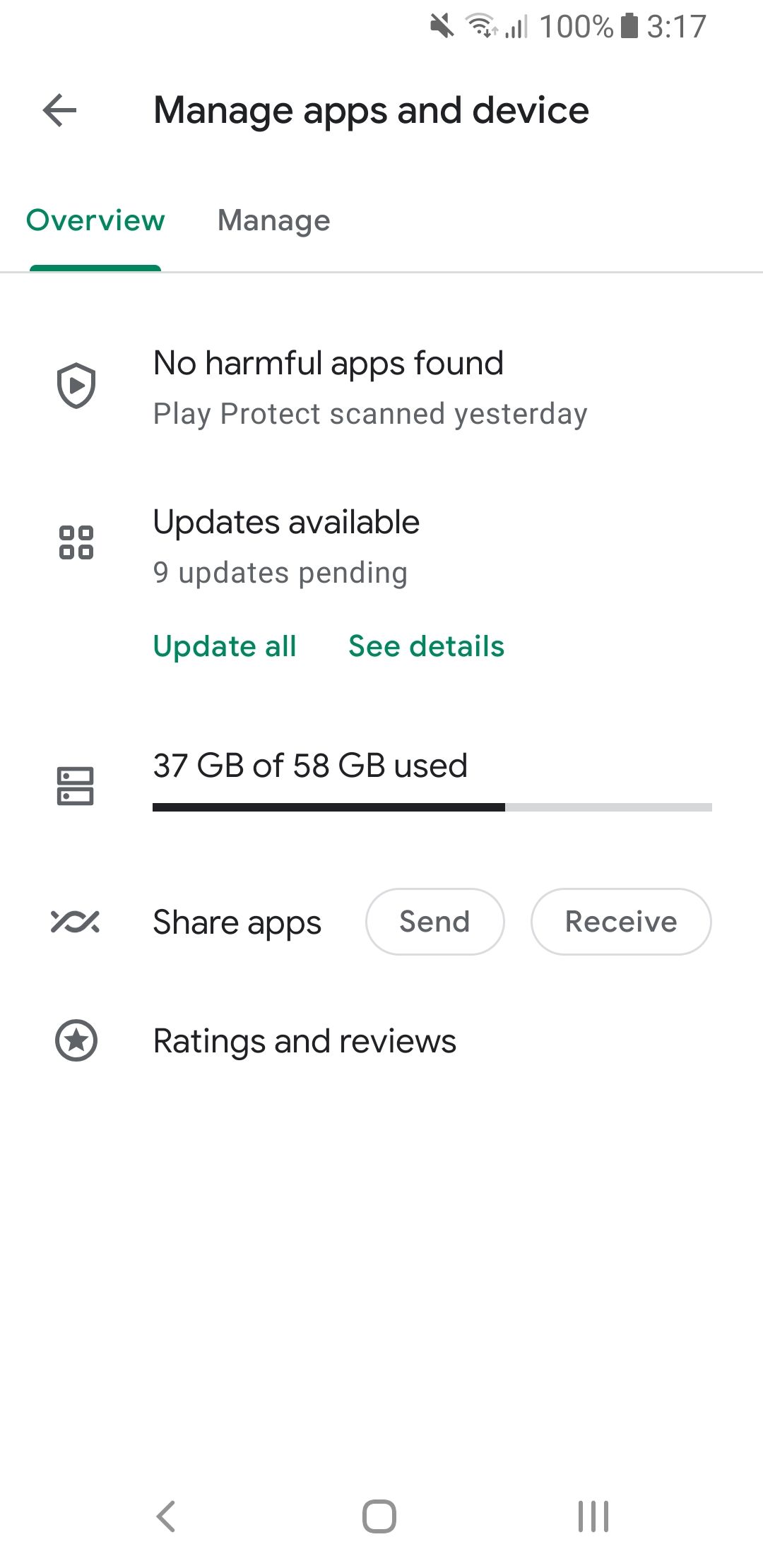
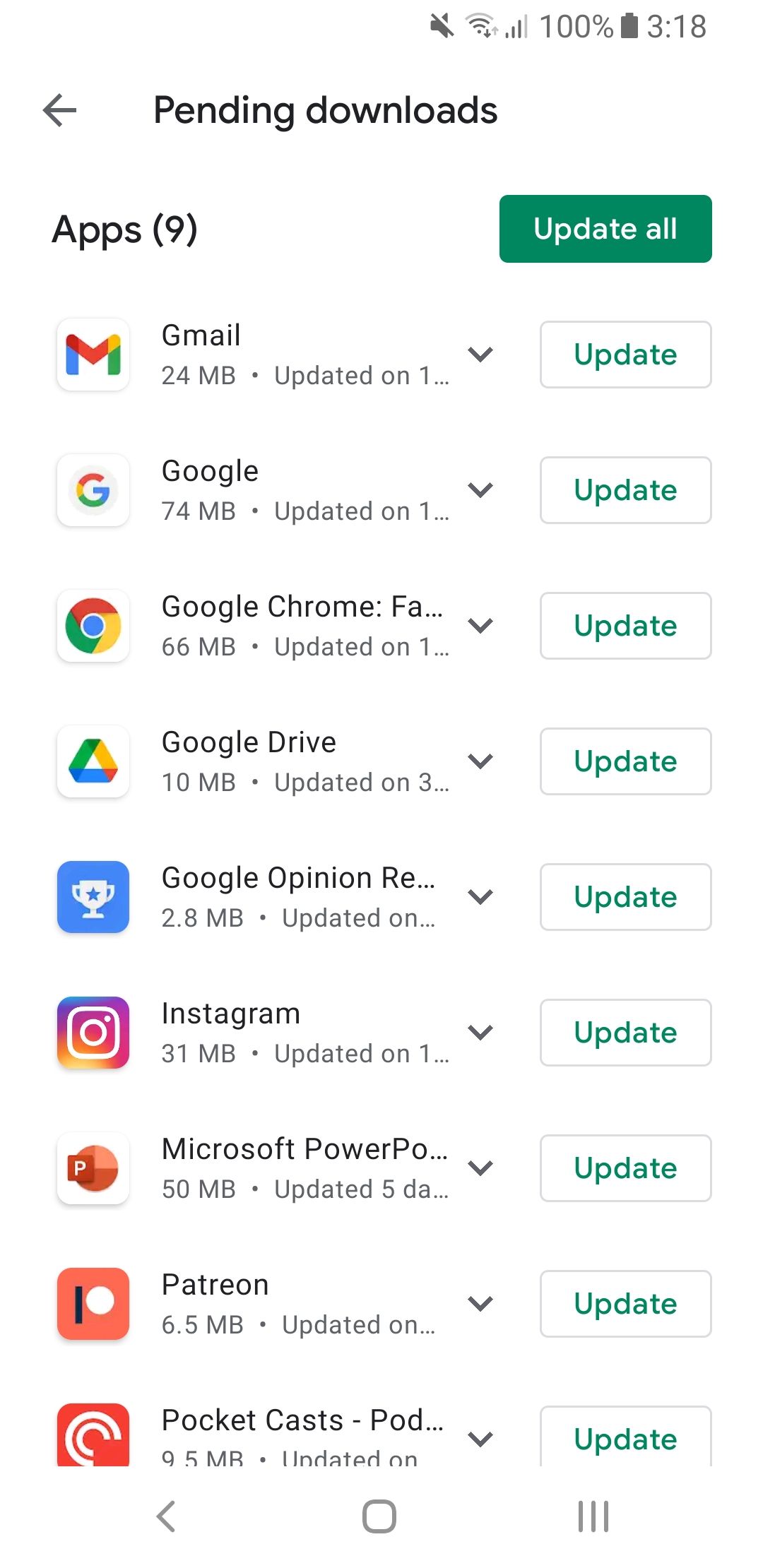
در اندروید، Play Store را باز کنید، روی نماد نمایه خود ضربه بزنید و Manage apps and device را انتخاب کنید. در مرحله بعد، روی Updates pending و اگر YouTube اینجاست، روی Update ضربه بزنید.
در iOS، App Store را باز کنید و روی تب Updates ضربه بزنید. اگر YouTube را در این لیست می بینید، روی Update ضربه بزنید.
3. کش و داده های یوتیوب را پاک کنید
اگر مدتی است که از برنامه YouTube استفاده میکنید، مقدار زیادی حافظه پنهان و داده ممکن است ایجاد شده و مشکلاتی را ایجاد کند.
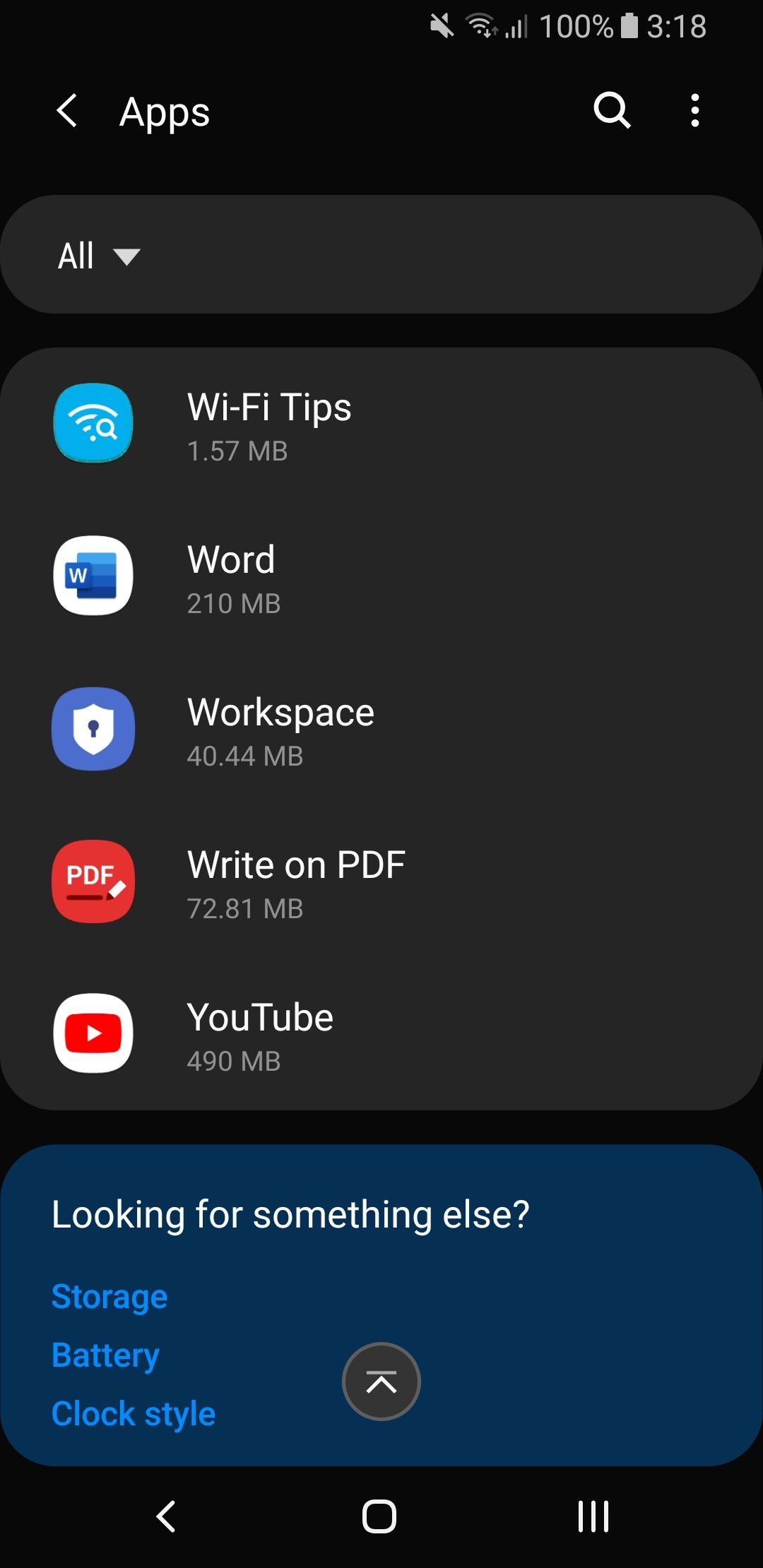
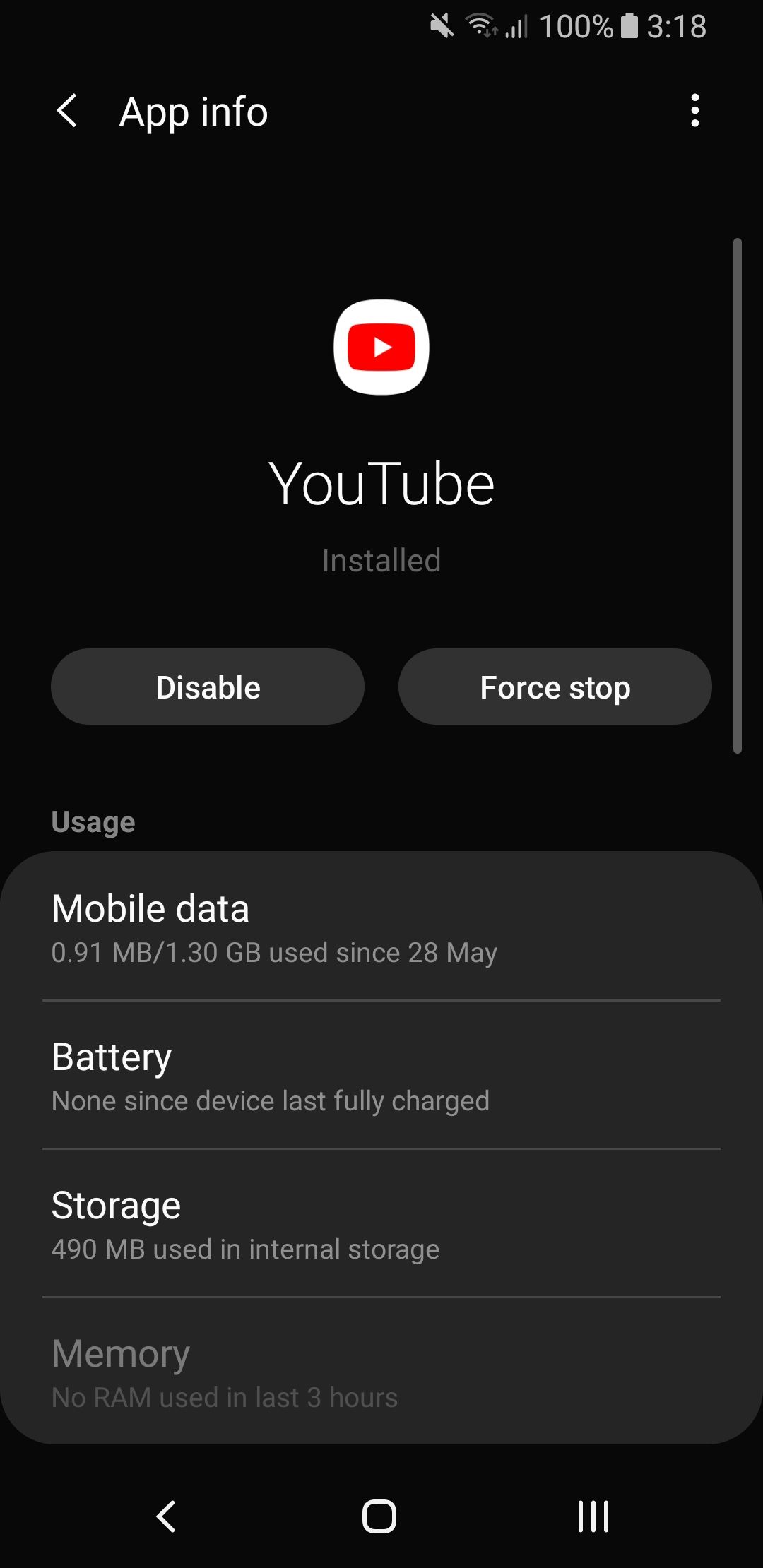
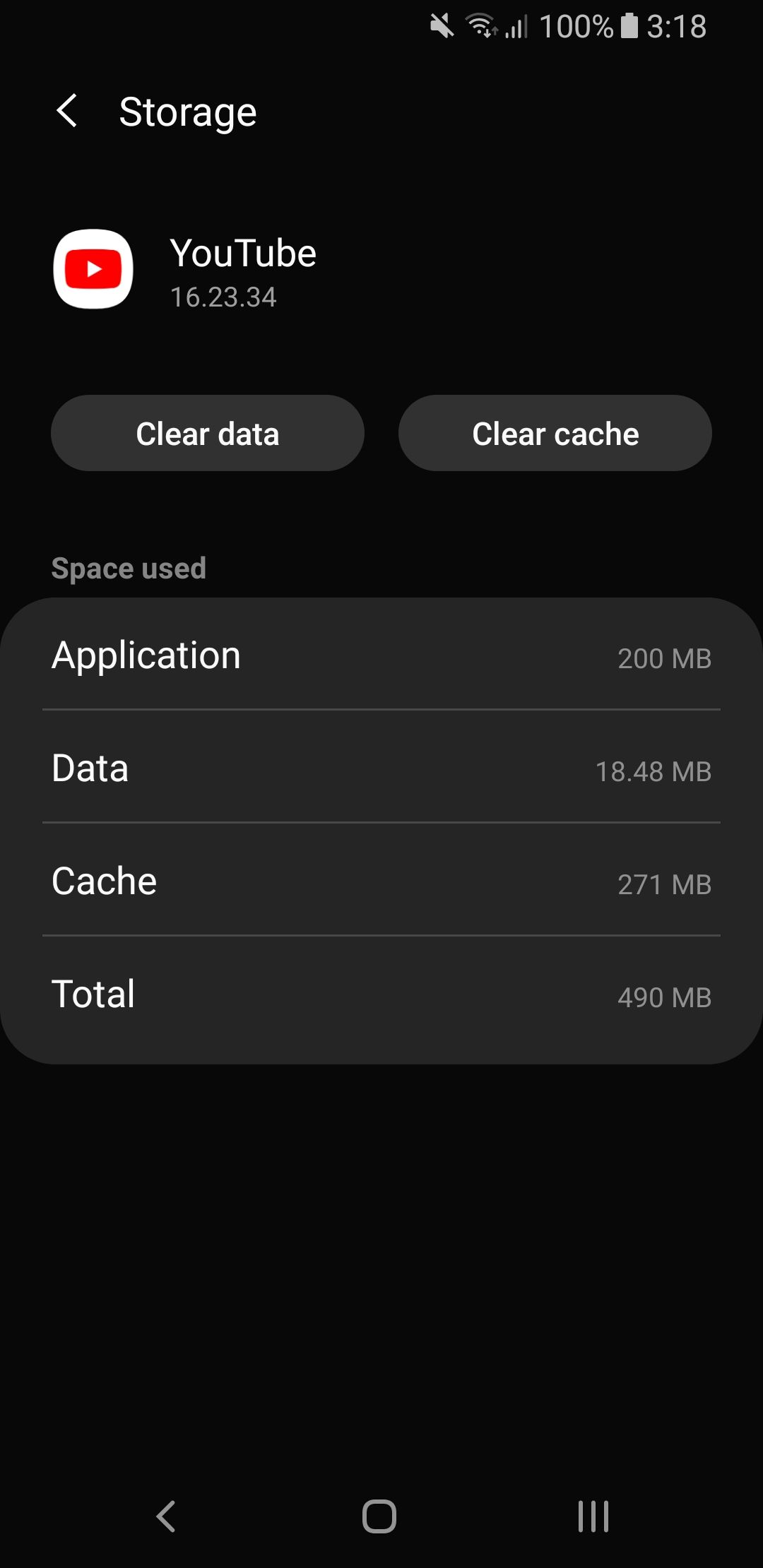
در Android، به Settings > Apps > YouTube > Storage بروید. روی Clear cache ضربه بزنید و ببینید آیا مشکل را برطرف می کند یا خیر. اگر نه، به اینجا برگردید و روی Clear data ضربه بزنید.
در iOS، بهترین راه برای انجام این کار حذف نصب و نصب مجدد YouTube است. برنامه را در صفحه اصلی خود فشار داده و نگه دارید و روی Delete ضربه بزنید. سپس به اپ استور بروید و یوتیوب را دوباره دانلود کنید.
4. تاریخ و زمان را همگام کنید
اگر تاریخ و ساعت دستگاه شما با سرور YouTube مطابقت نداشته باشد، برنامه YouTube ممکن است دچار مشکل شود. بهترین راه برای حل این مشکل این است که به شبکه شما اجازه دهید به طور خودکار تاریخ و زمان را کنترل کند.
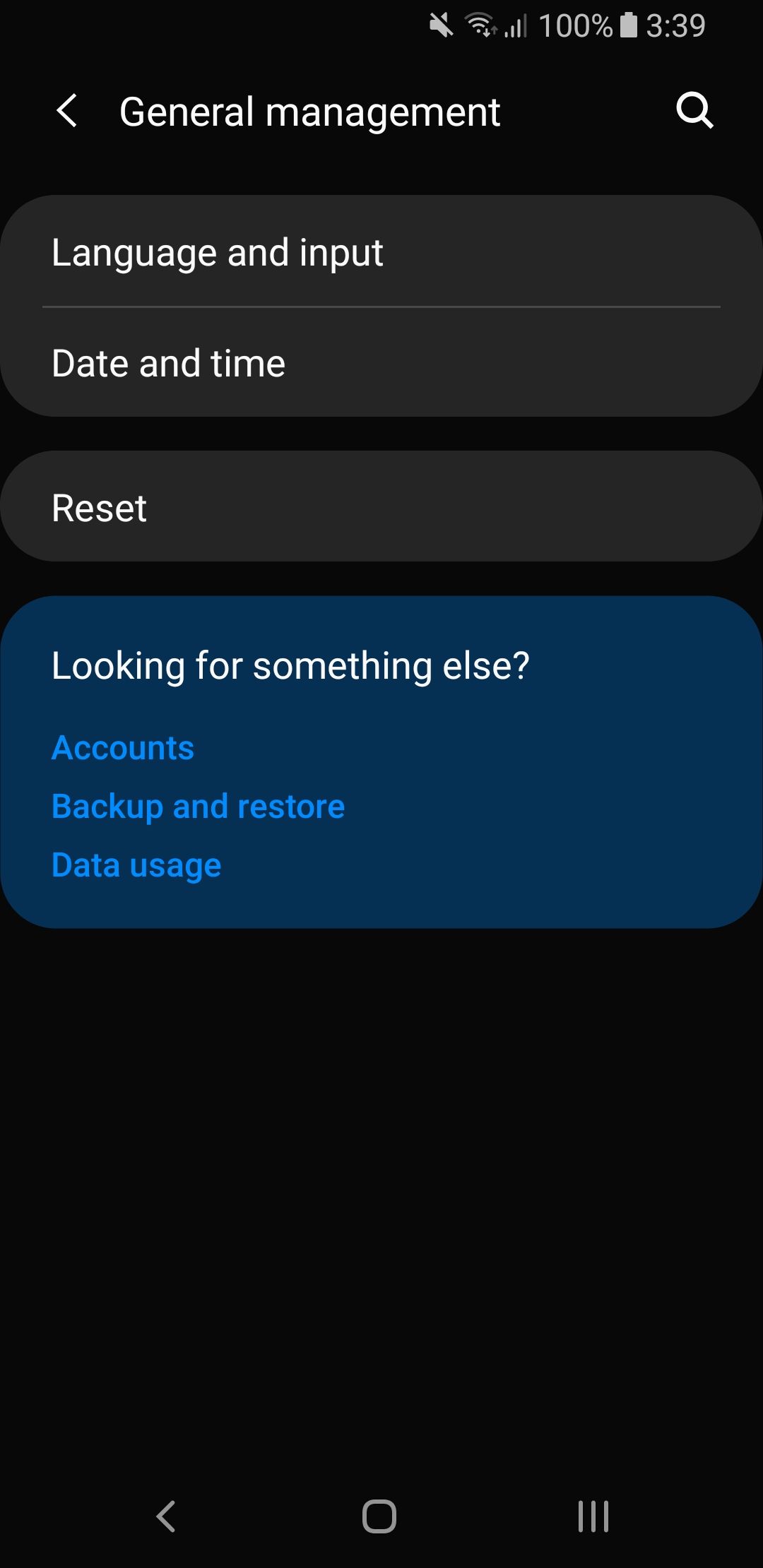
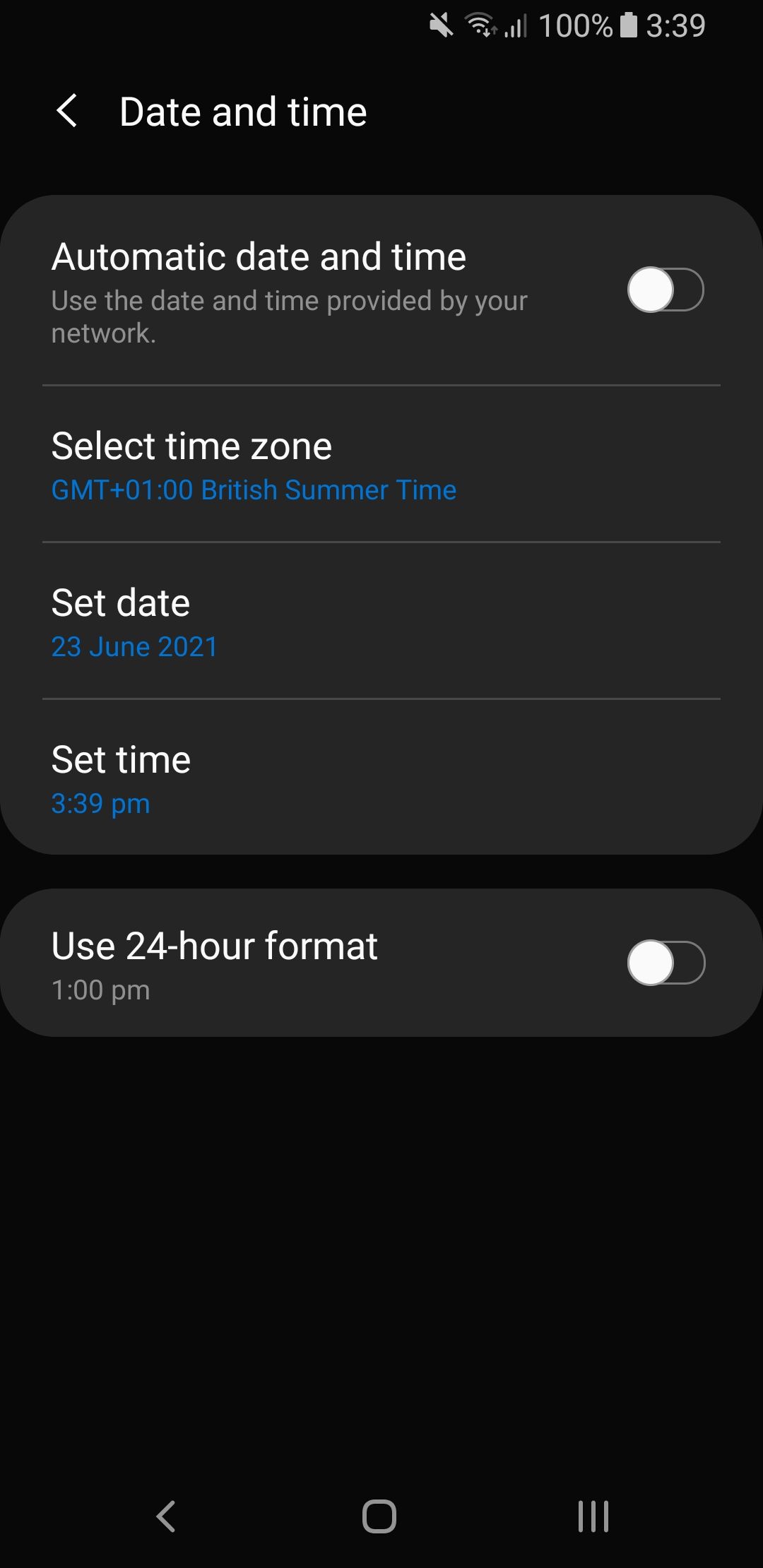
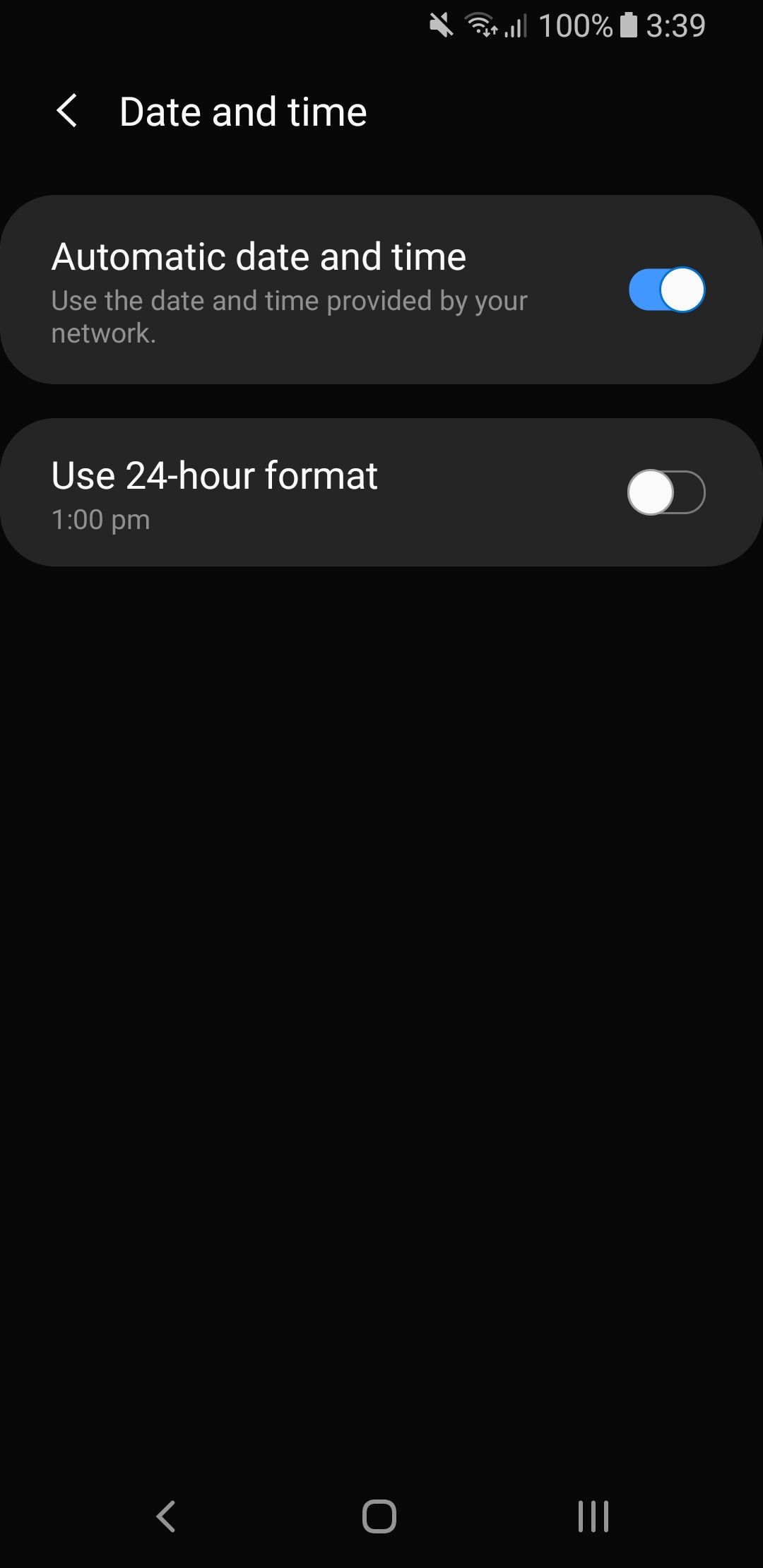
در اندروید به Settings > General Management > Date and time رفته و Automatic date and time را روی On قرار دهید.
در iOS، به Settings > General > Date & Time بروید و Set Automatically را روی On قرار دهید.
5. اتصال اینترنت خود را بررسی کنید
اگر اینترنت شما برای اتصال درست مشکل دارد، ممکن است YouTube کار نکند. در اندروید، به تنظیمات > اتصالات بروید. در iOS، به تنظیمات بروید.
ابتدا حالت پرواز را روشن و خاموش کنید. این اغلب می تواند تنظیمات شبکه شما را بازخوانی کرده و مشکل را حل کند. سپس، سعی کنید از طریق Wi-Fi یا شبکه تلفن خود (هر کدام که به طور پیش فرض از آن استفاده نمی کنید) وصل شوید. اگر این کار نکرد، بلوتوث را غیرفعال کنید.
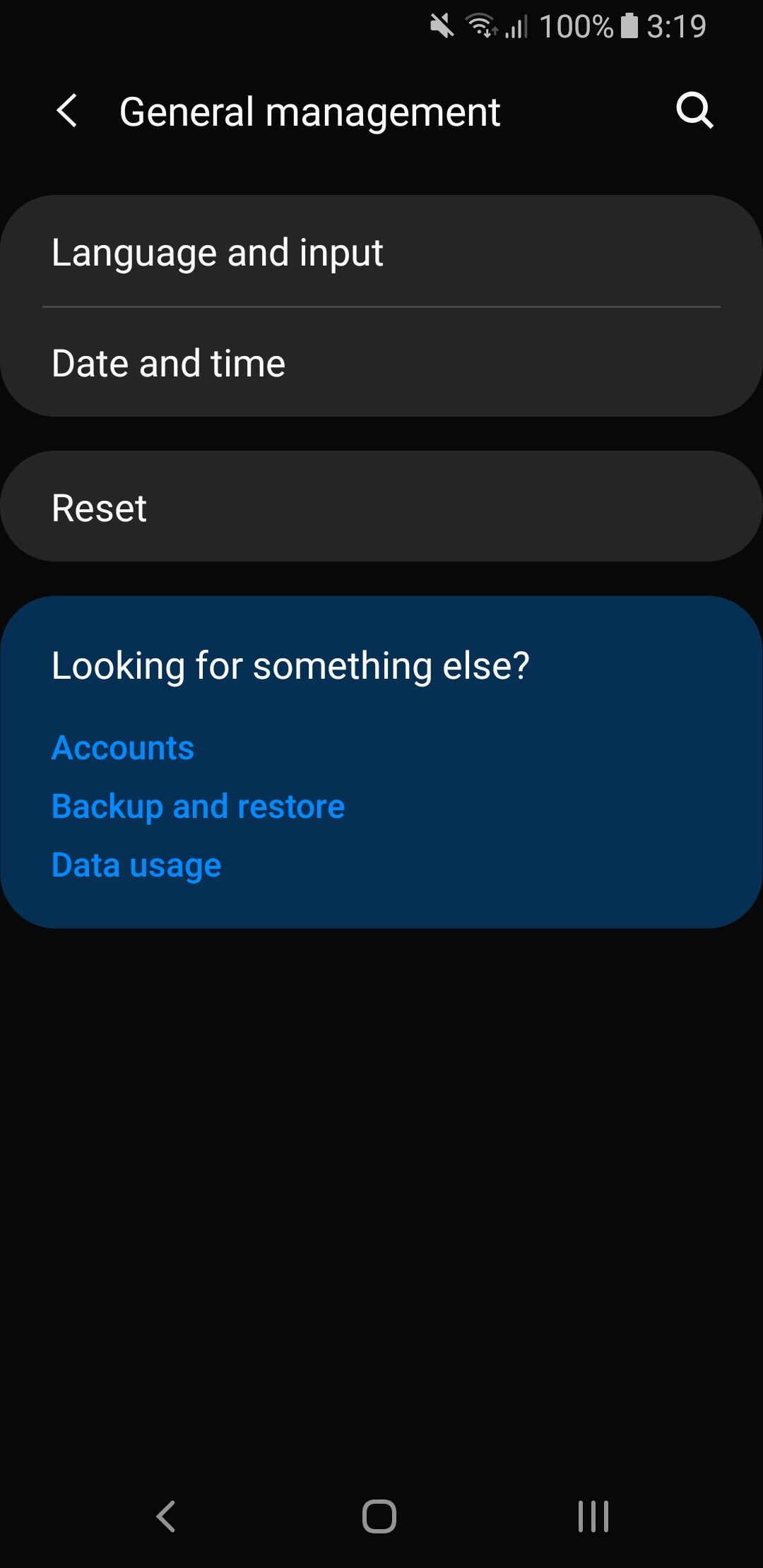
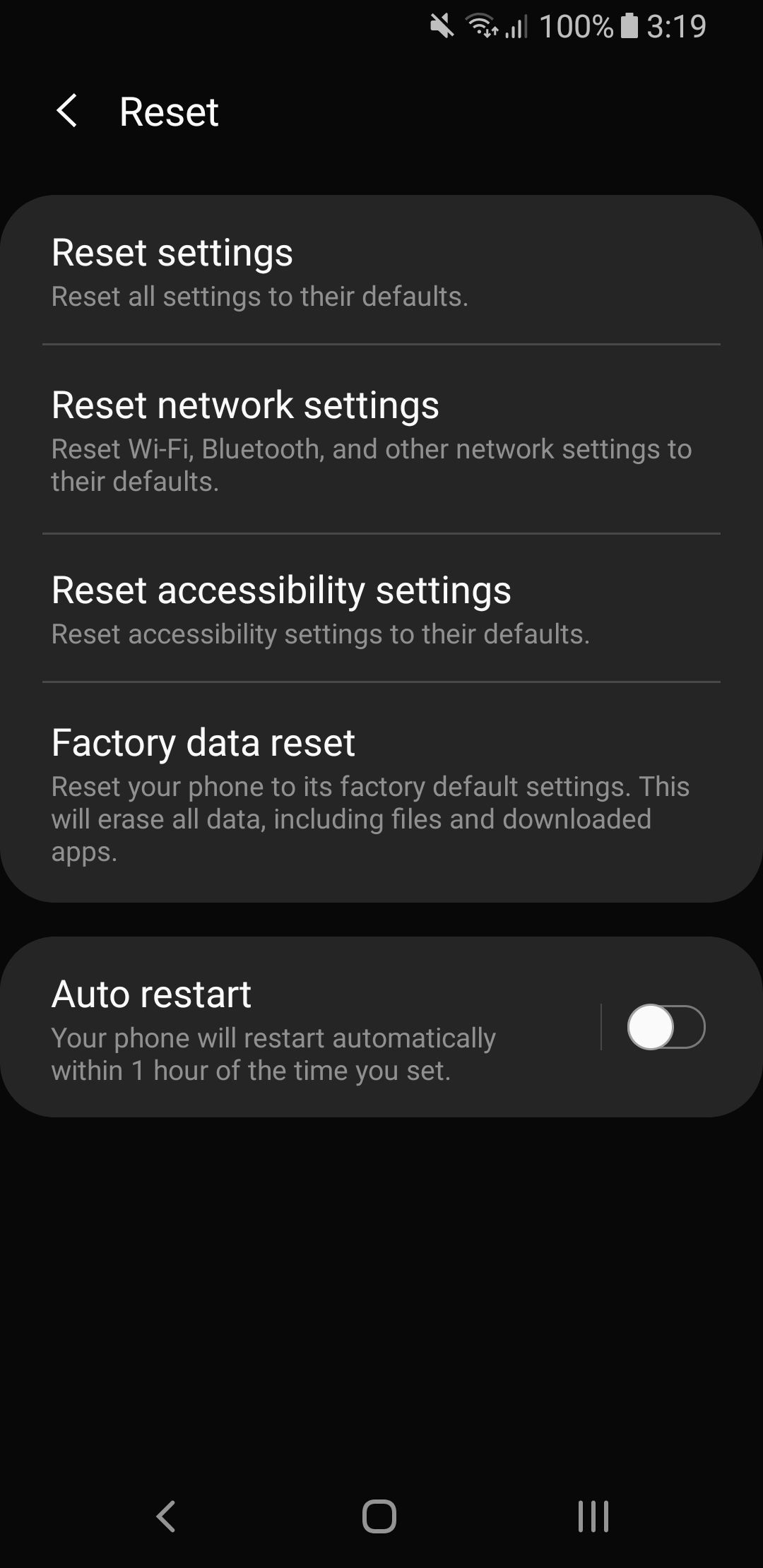
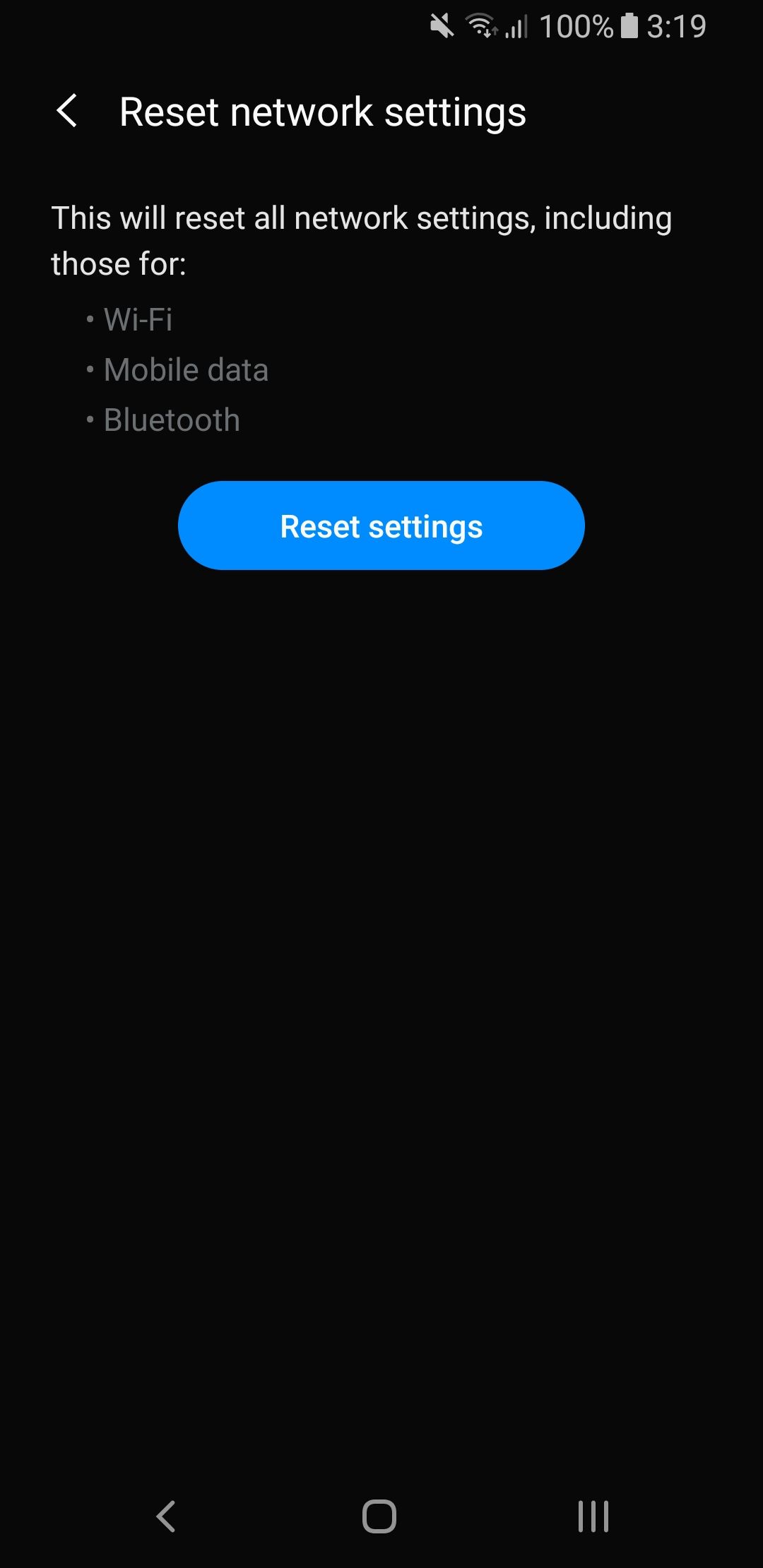
هنوز شانسی ندارید؟ می توانید اتصال شبکه خود را به طور کامل بازنشانی کنید. در اندروید به Settings > General Management > Reset > Reset Network Settings بروید.
در iOS، به Settings > General Settings > Reset > Reset Network Settings بروید.
یوتیوب را با برنامه های افزودنی تقویت کنید
اکنون این دستورالعمل ها را دنبال کرده اید، امیدواریم YouTube یا برنامه YouTube دوباره کار کند. اگر اینطور نیست، باید برای پشتیبانی بیشتر با Google تماس بگیرید.
با فرض اینکه یوتیوب دوباره کار می کند، چرا آن را حتی بهتر نکنید؟ میتوانید این کار را با برنامهها و برنامههای افزودنی وب YouTube انجام دهید که به شما امکان میدهند ویدیوها را کلیپ کنید، متن را در داخل ویدیوها جستجو کنید، یادداشتهایی به ویدیوها اضافه کنید و موارد دیگر.