Apple AirPlay فوق العاده مفید است، اما گاهی اوقات ممکن است عجیب و غریب باشد. بنابراین، اگر با مشکلاتی مواجه هستید، نکات مفید ما را برای رفع AirPlay در دستگاه خود امتحان کنید.
ویژگی کاربردی AirPlay اپل گاهی اوقات ممکن است عجیب و غریب باشد. و اگر این تجربه فعلی شماست، خوش شانس هستید که ما اینجا هستیم تا کمک کنیم.
دلایل زیادی وجود دارد که AirPlay محتوای صوتی یا تصویری را از دستگاه های شما پخش نمی کند. گاهی اوقات، ممکن است به دلیل اتصال اینترنت معیوب باشد، در حالی که گاهی اوقات، دستگاه Apple شما محتوای شما را به درستی به مقصد مورد نظر شما ارسال نمی کند.
صرف نظر از این، میتوانید اکثر مشکلات AirPlay را با استفاده از روشهای آسان و سریع برطرف کنید. در زیر، ما به برخی از روشهای متعدد برای تعمیر AirPlay در زمانی که کار نمیکند، نگاه میکنیم.
1. سازگاری AirPlay را بررسی کنید
AirPlay روی همه دستگاههای موجود کار نمیکند، بنابراین ابتدا باید بررسی کنید که آیا دستگاه شما از این ویژگی پشتیبانی میکند یا خیر. اپل لیستی از دستگاه هایی را که می توانید از AirPlay در آنها استفاده کنید منتشر کرده است که شامل موارد زیر است:
دستگاههایی که میتوانید با استفاده از AirPlay صدا را پخش کنید:
- iPhone، iPad یا iPod touch دارای iOS 11.4 یا بالاتر
- Apple TV HD یا Apple TV 4K دارای tvOS 11.4 یا بالاتر
- HomePod دارای iOS 11.4 یا بالاتر
- مک با iTunes 12.8 یا بالاتر یا macOS Catalina یا جدیدتر
- رایانه شخصی ویندوز با iTunes 12.8 یا بالاتر
دستگاههایی که میتوانید با استفاده از AirPlay ویدیو پخش کنید:
- iPhone، iPad یا iPod touch دارای iOS 12.3 یا بالاتر
- مک دارای macOS Mojave 10.14.5 یا بالاتر
علاوه بر پخش ویدئو/صوت از یک دستگاه دارای قابلیت AirPlay، میتوانید محتوای AirPlay را از iPhone (یا iPad) به Mac نیز پخش کنید، مشروط بر اینکه Mac شما دارای تنظیمات AirPlay Receiver باشد که در زیر به آن خواهیم پرداخت.
به یاد داشته باشید که دستگاهی که در حال پخش محتوا هستید باید با AirPlay نیز سازگار باشد. بسیاری از دستگاههای سازگار دارای برچسب AirPlay فعال هستند، بنابراین میدانید که با این ویژگی کار میکنند.
2. تنظیمات گیرنده AirPlay را در macOS تنظیم کنید
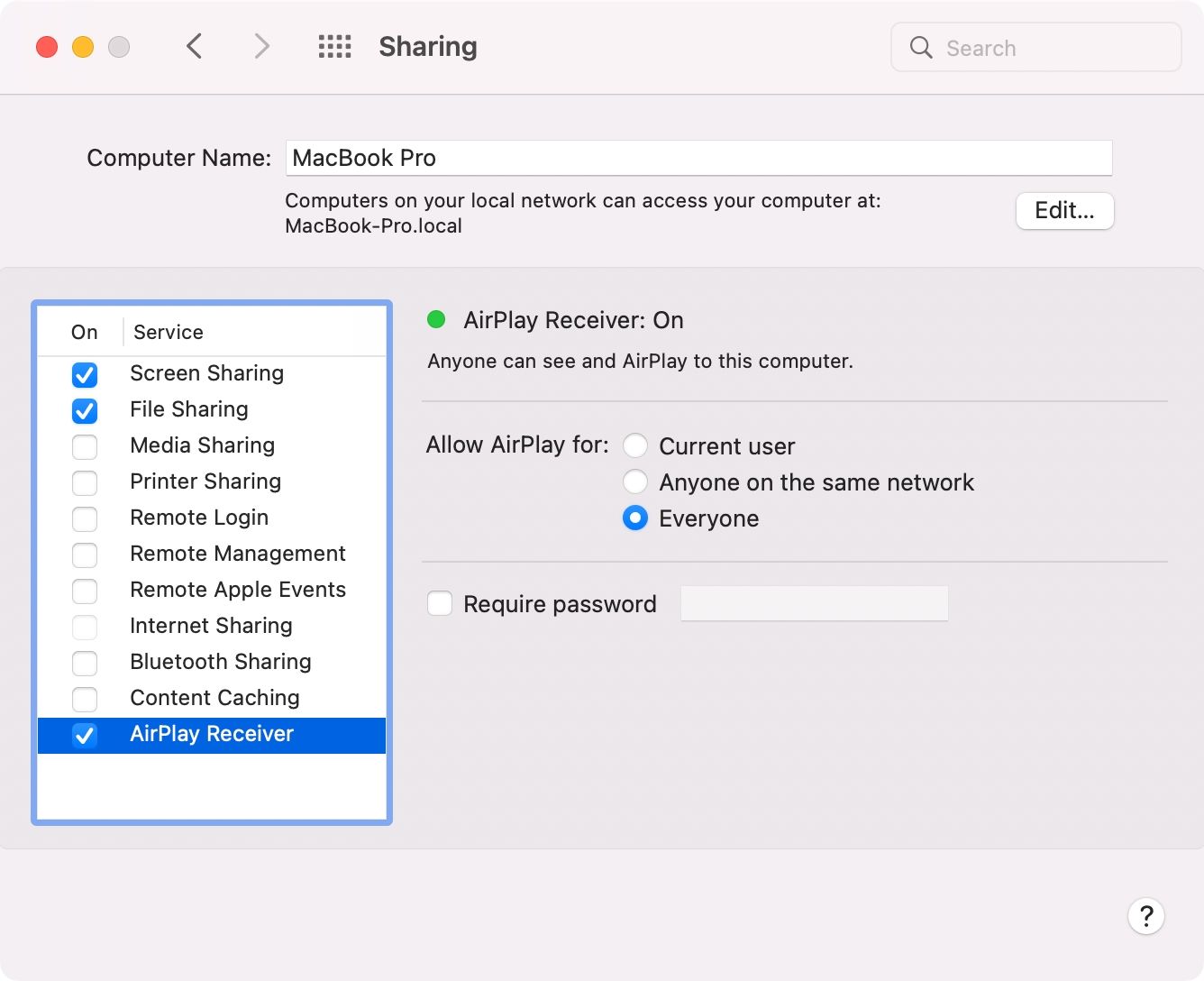
برای استفاده از AirPlay به Apple TV نیاز ندارید – Mac شما یک گیرنده AirPlay است. بهطور پیشفرض، تنها دستگاههایی که به Apple ID شما وارد شدهاند میتوانند محتوای AirPlay را در Mac شما وارد کنند، اما شما میتوانید آن را تغییر دهید.
به System Preferences > Sharing بروید و کادر کنار AirPlay Receiver را علامت بزنید. در قسمت سمت راست، تیک Require password را بردارید تا دستگاههای جدید بتوانند بدون تأیید رمز عبور، روی این Mac AirPlay کنند. در صورت ترجیح، گزینه Everyone را در کنار Allow Airplay برای انتخاب کنید تا به هر کسی که در نزدیکی است اجازه دهید این Mac را به عنوان هدف AirPlay ببیند.
اپل پیشنهاد می کند برای بهترین تجربه از آیفون های مدرن (آیفون 7 و جدیدتر) و مک ها (معرفی شده در سال 2018 به بعد) استفاده کنید. با این حال، همچنان میتوانید از این ویژگی در مدلهای قدیمیتر با وضوح تصویر پایینتر استفاده کنید. به عنوان مثال، ما میتوانیم از iPhone 6s AirPlay کنیم که در لیست پیشنهادی اپل نیست.
3. دستگاه ها را بیدار کنید و آنها را نزدیک نگه دارید
اگر به اندازه کافی واضح نبود، به یاد داشته باشید که برای استفاده از AirPlay، همه دستگاههای شما باید روشن و باز شوند.
هنگام استفاده از AirPlay در tvOS، با کلیک روی کنترل از راه دور، اطمینان حاصل کنید که Apple TV در حالت خواب نیست تا دستگاه را از آن خارج کنید. اپل توصیه می کند دستگاه های خود را تا حد امکان به یکدیگر نزدیک کنید. اگر دستگاه های AirPlay شما خیلی دور هستند، آنها را در محدوده بلوتوث (33 فوت یا 10 متر) نگه دارید تا قدرت اتصال را افزایش دهید.
4. نشانگر AirPlay را در نوار وضعیت روشن کنید
هنگامی که macOS یک دستگاه AirPlay را در شبکه شناسایی می کند، نماد AirPlay در نوار منو ظاهر می شود. اگر هیچ نمادی قابل مشاهده نیست، ممکن است آن را خاموش کرده باشید.
![]()
می توانید به System Preferences > Dock & Menu Bar بروید. Screen Mirroring را در سمت چپ انتخاب کنید تا دوباره اضافه شود. در سمت راست، تیک Show in menu bar را بزنید و Everyone را از منو انتخاب کنید. اکنون میتوانید به سرعت AirPlay را شروع یا متوقف کنید، صفحه را آینه کنید یا از iPad نزدیک به عنوان نمایشگر دوم استفاده کنید—همه از نوار منو.
5. پخش خودکار به تلویزیون ها را غیرفعال کنید
هر بار که از این ویژگی استفاده میکنید، ممکن است یک iPhone یا iPad بهطور خودکار محتوای AirPlay را در Apple TV یا تلویزیون هوشمند سازگار با AirPlay شما پخش کند. برای جلوگیری از این اتفاق، به Settings > General > AirPlay & Handoff > Automatically AirPlay to TVs بروید و هرگز هرگز را انتخاب کنید.
انجام این کار مانع از اتصال خودکار آیفون شما به Apple TV در مجاورت هر زمان که بخواهید چیزی را در مک خود ارسال کنید، نمی شود.
6. حالت هواپیما را خاموش کنید
فعال کردن حالت هواپیما در iOS/iPadOS همه رادیوهای بی سیم به جز بلوتوث را خاموش می کند. AirPlay به Wi-Fi و Bluetooth نیاز دارد، بنابراین برای استفاده از AirPlay باید از حالت هواپیما خارج شوید.
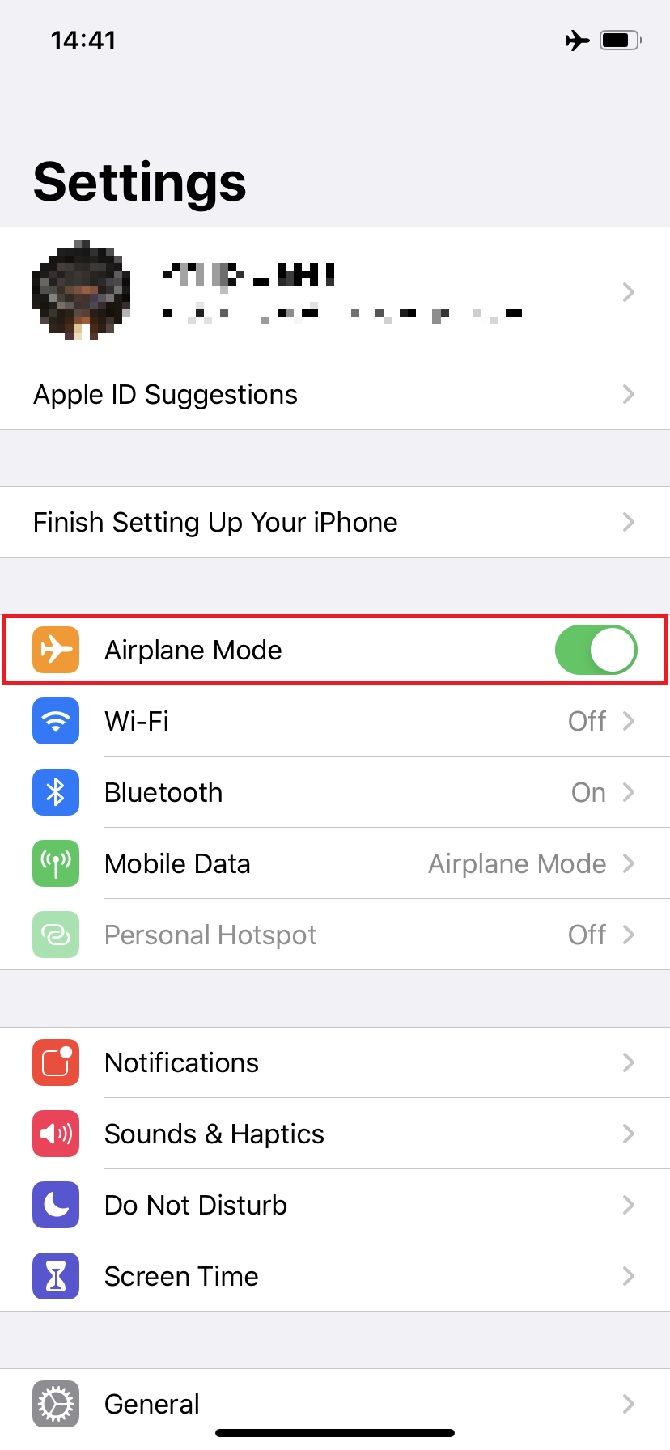
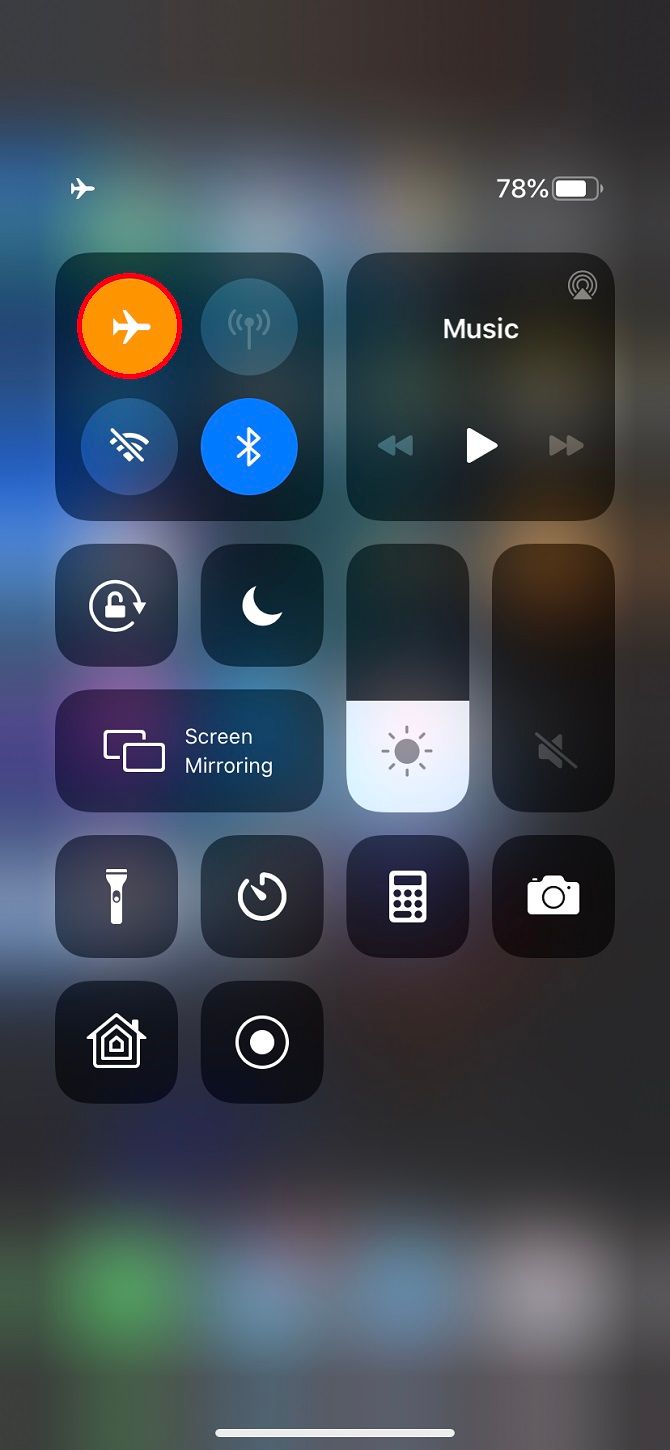
با کشیدن انگشت از گوشه بالا سمت راست به پایین، مرکز کنترل را در iPhone یا iPad خود باز کنید، سپس نماد کوچکی از هواپیما را لمس کنید تا حالت هواپیما را تغییر دهید. یا، به تنظیمات > حالت هواپیما بروید تا آن را روشن یا خاموش کنید.
7. بلوتوث را روشن کنید
اپل توصیه می کند که بلوتوث را برای استفاده از AirPlay در دستگاه های مبتنی بر iOS خود فعال کنید. می توانید بلوتوث را با استفاده از چند روش در iPhone و iPad خود روشن کنید.
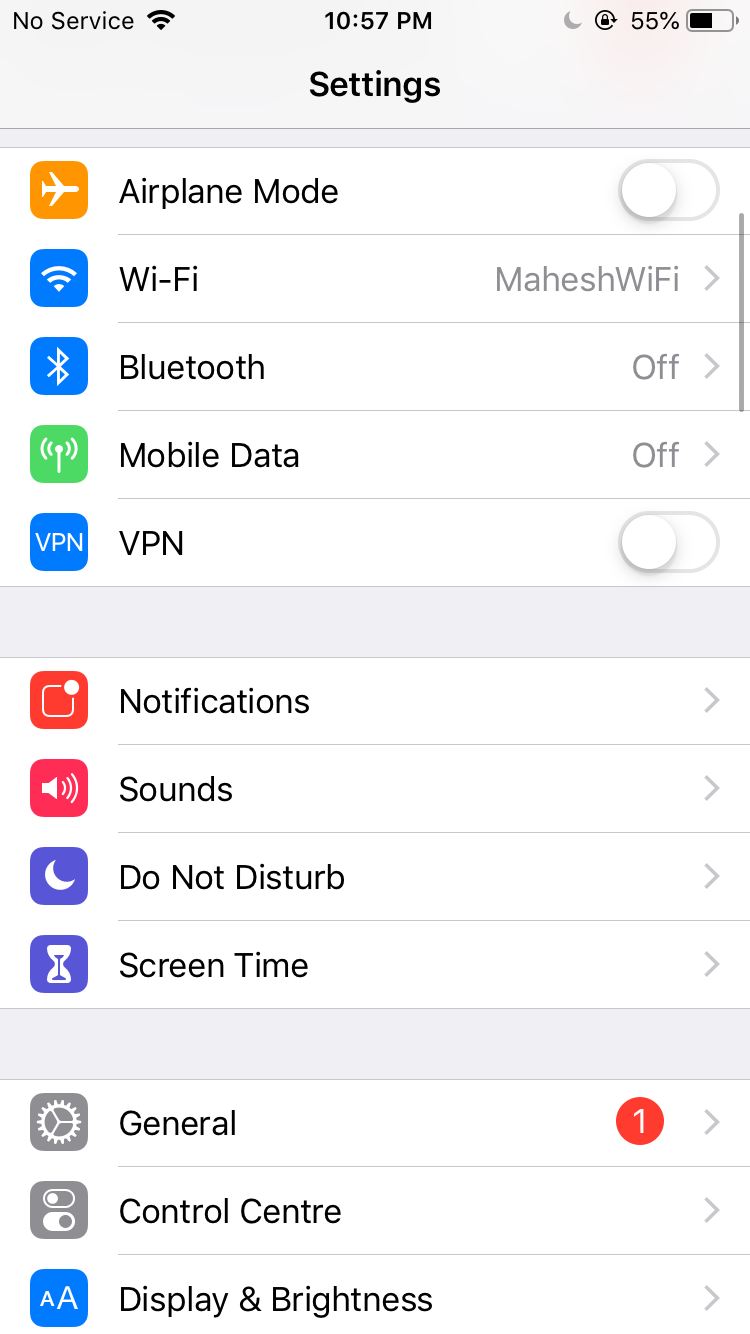
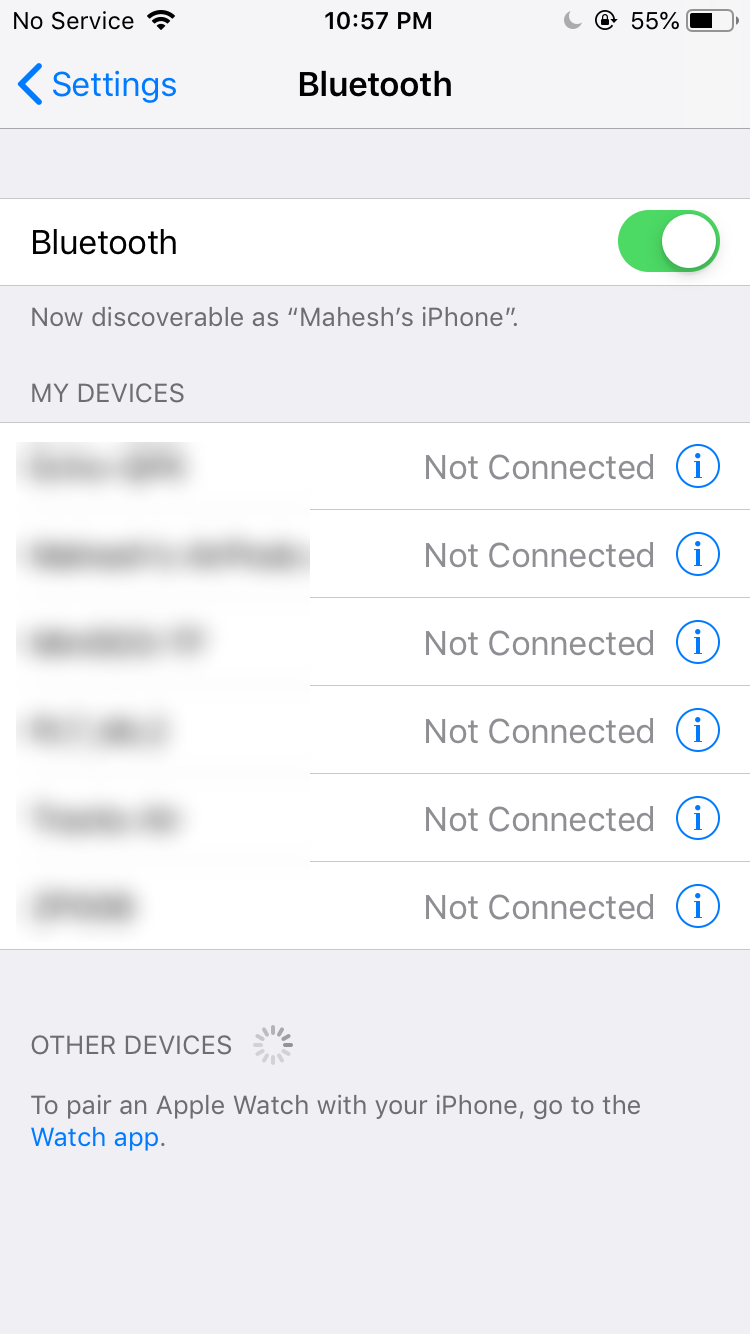
یکی از راهها این است که از بالا سمت راست پایین بکشید و نماد بلوتوث را در مرکز کنترل لمس کنید. با انجام این کار بلوتوث روشن یا خاموش می شود. راه دیگر این است که به Settings > Bluetooth در گوشی خود بروید و از کلید برای غیرفعال کردن این ویژگی استفاده کنید.
8. از همان شبکه وای فای استفاده کنید
برای اینکه AirPlay کار کند، هر دو دستگاه باید در یک شبکه Wi-Fi باشند، به خصوص اگر کشف همتا به همتا برای شما کارساز نباشد.
برای بررسی اینکه از چه شبکه ای در iOS استفاده می کنید، به Settings > Wi-Fi بروید تا نام شبکه فعلی را ببینید. برای بررسی شبکه Wi-Fi در macOS، روی نماد Wi-Fi در نوار منو کلیک کنید تا نام شبکهای را که استفاده میکنید مشاهده کنید (برای راهنمایی در مورد اینکه اگر مک شما به آن وصل نشد، به راهنمای اختصاصی ما مراجعه کنید. وای فای)
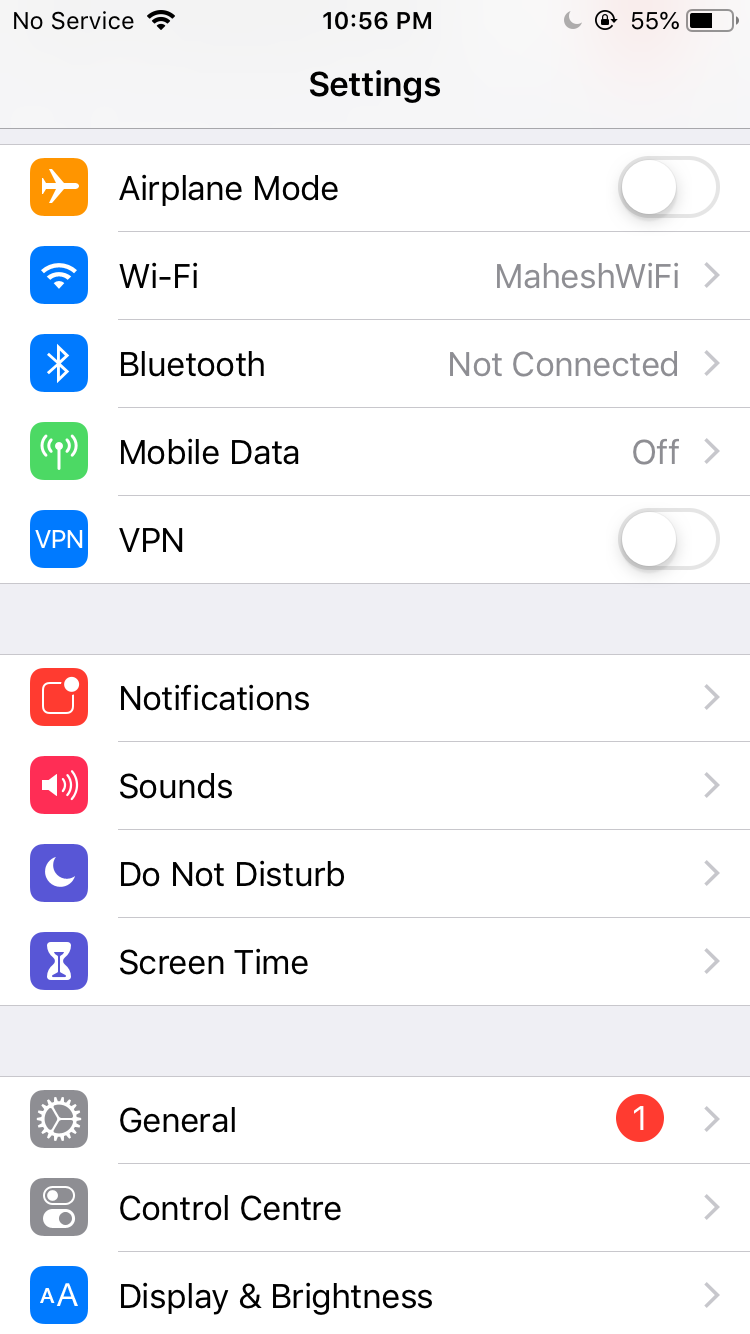
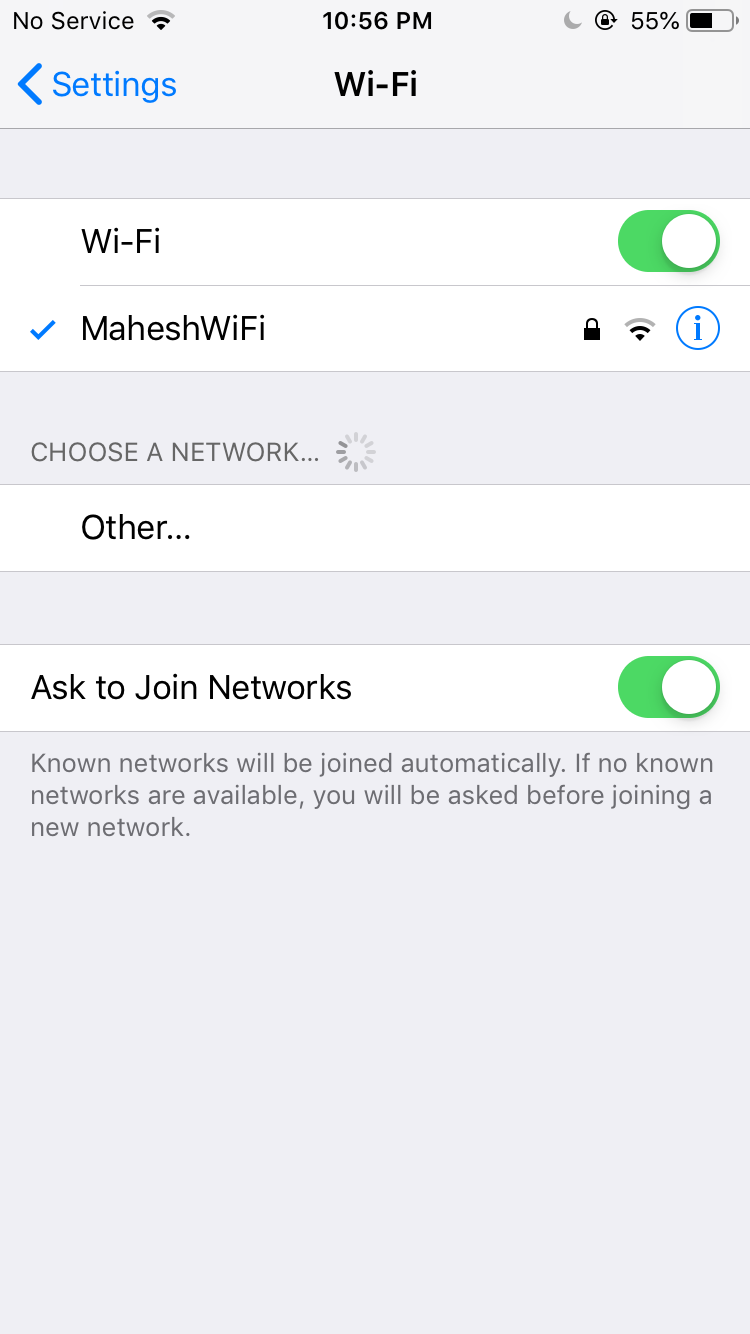
کاربران Apple TV می توانند شبکه فعلی خود را در منوی تنظیمات > شبکه بررسی کنند. اگر تلویزیون شما از اتصال اترنت استفاده می کند، آن را به همان روتری که اتصال Wi-Fi شما را ایجاد می کند وصل کنید.
9. دستگاه های خود را راه اندازی مجدد کنید
گاهی اوقات بهترین راه حل، راه اندازی مجدد تمام دستگاه هایی است که می خواهید با AirPlay استفاده کنید. در iOS/iPadOS، Settings > General > Shut Down را انتخاب کنید. در tvOS، تنظیمات > سیستم > راه اندازی مجدد را انتخاب کنید. برای راه اندازی مجدد مک، روی منوی اپل کلیک کرده و Restart را انتخاب کنید.
10. روتر خود را مجددا راه اندازی کنید
یکی از دلایلی که AirPlay نمی تواند محتوای شما را پخش کند می تواند مشکل روتر شما باشد. ممکن است روتر شما محتوا را به دلیل یک مشکل جزئی در سیستم عامل خود محدود می کند.
در بیشتر موارد، می توانید این مشکل را با راه اندازی مجدد روتر برطرف کنید. آموزش ما به شما نشان می دهد که چگونه اکثر روترها را مجددا راه اندازی کنید—خاموش کردن و دوباره روشن کردن روتر بسیاری از مشکلات رایج شبکه را برطرف می کند.
11. تنظیمات فایروال خود را در macOS تغییر دهید
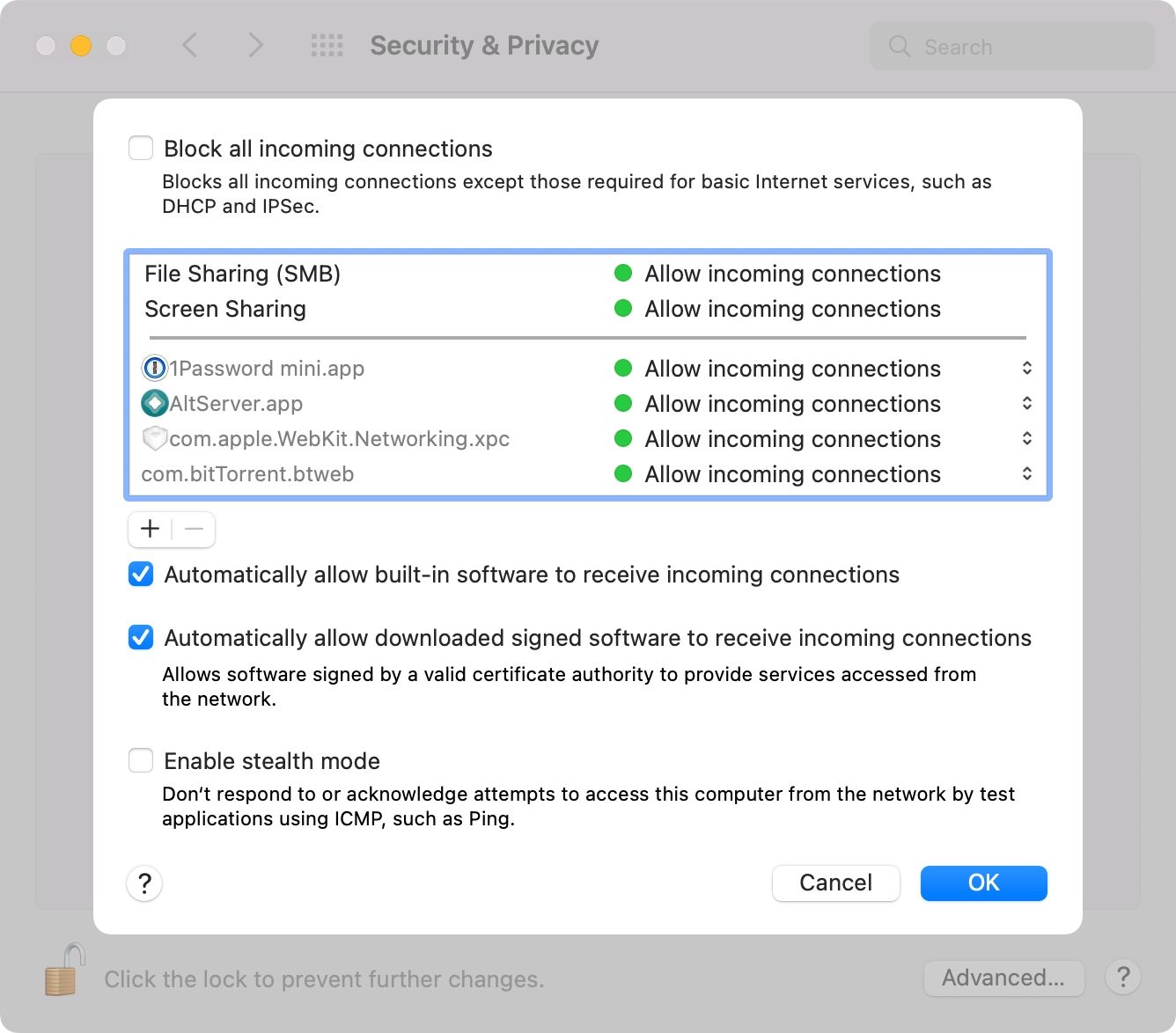
اگر مشکل AirPlay شما مختص Mac است، احتمالاً فایروال از قانونی استفاده می کند که اتصال AirPlay را مسدود می کند. خوشبختانه، می توانید تمام گزینه های فایروال macOS را با چند کلیک تغییر دهید.
به تنظیمات سیستم > امنیت و حریم خصوصی در macOS بروید. اکنون، به تب Firewall بروید و روی Firewall Options کلیک کنید (ممکن است لازم باشد روی نماد قفل کلیک کنید و رمز عبور Mac خود را برای باز کردن قفل این تنظیمات ارائه دهید).
اکنون تیک گزینه Block all incoming connections را بردارید و تیک Automatically allow نرم افزار امضا شده دانلود شده برای دریافت اتصالات ورودی را بزنید.
در آخر دکمه OK را بزنید تا تغییرات شما ذخیره شود.
12. دستگاه های خود را به جدیدترین نرم افزار به روز کنید
همه دستگاه های AirPlay باید از آخرین نسخه نرم افزار موجود برای آنها استفاده کنند. این نه تنها شامل Apple TV بلکه آیفون، آی پد و مک نیز می شود. میتوانید آموزشهای زیر را که با استفاده از ویژگی بهروزرسانی نرمافزار اپل به شما کمک میکند، بررسی کنید.
- چگونه آیفون و آیپد خود را آپدیت کنیم
- چگونه مک خود را به روز کنیم
- چگونه هوم پاد خود را آپدیت کنیم
اگر میخواهید خلاصهای سریع از فرآیند انجام دهید، در اینجا باید انجام دهید:
در iOS، وارد Settings > General > Software Update شوید. و برای بهروزرسانیهای macOS، به System Preferences > Software Update بروید. برای بهروزرسانی HomePod، تنظیمات آن را در برنامه Home برای iOS/iPadOS باز کنید و Software Update را انتخاب کنید.
در نهایت، کاربران Apple TV می توانند هر زمان که بخواهند دستگاه خود را به روز کنند، به تنظیمات > سیستم > به روز رسانی نرم افزار در tvOS مراجعه کنند.
گزینه های دیگر برای اتصال دستگاه های اپل
زمانی که AirPlay در زمانی که بیشتر به آن نیاز دارید از کار می افتد، می تواند خسته کننده باشد. امتحان کردن نکات ذکر شده در بالا باید مشکلات AirPlay شما را برطرف کند. اگر نه، احتمالا زمان تماس با پشتیبانی اپل فرا رسیده است.
AirPlay تنها راه برای اتصال iPhone یا iPad شما به تلویزیون هوشمند نیست. راههای دیگری نیز وجود دارد که میتوانید محتوای دستگاهتان را به تلویزیون بیاورید، و هر زمان که AirPlay به دلایلی کار نمیکند، باید آنها را بررسی کنید.