اگر ایرپادهای شما نمی توانند به رایانه شخصی ویندوز 10 شما متصل شوند، چند ترفند وجود دارد که می توانید آنها را امتحان کنید تا دوباره کار کنند.
آیا در اتصال Apple AirPods خود به رایانه شخصی ویندوز 10 خود مشکل دارید؟ این احتمال وجود دارد که یک نقص جزئی بلوتوث در رایانه شخصی شما وجود داشته باشد. همچنین ممکن است یک دستگاه در نزدیکی تداخل، مشکل در بهروزرسانیهای ویندوز 10 یا دلیل دیگری وجود داشته باشد.
صرف نظر از اینکه چه چیزی باعث این مشکل شده است، ممکن است بیشتر علاقه مند باشید که چگونه مشکل را حل کنید. خوشبختانه، روشهای مختلفی وجود دارد که میتوانید برای حل احتمالی مشکل AirPods خود و اتصال آنها به رایانه شخصی خود دنبال کنید.
1. AirPods را دوباره با رایانه ویندوزی خود جفت کنید
اگر مشکل کوچکی در بلوتوث وجود دارد که باعث می شود AirPods شما به رایانه شما متصل نشود، سعی کنید AirPods خود را از رایانه خود لغو جفت کنید و سپس آنها را دوباره جفت کنید. این باید بیشتر مشکلات مربوط به اتصال را با دستگاه های شما برطرف کند.
می توانید AirPods خود را در رایانه ویندوز 10 خود به صورت زیر لغو جفت کنید:
- Win + I را فشار دهید تا برنامه تنظیمات باز شود.
- روی Devices در پنجره تنظیمات کلیک کنید.
- در دستگاهها، روی بلوتوث و سایر دستگاهها در نوار کناری سمت چپ کلیک کنید. (در ویندوز 11 می توانید با رفتن به بلوتوث و دستگاه ها > دستگاه ها به این بخش دسترسی داشته باشید)
- در سمت راست، AirPods خود را پیدا کنید و روی آنها کلیک کنید. با این حال، اگر از ویندوز 11 استفاده می کنید، می توانید به جای آن روی نماد سه نقطه کلیک کنید.
- گزینه Remove device را انتخاب کنید.
- برای حذف AirPods از رایانه شخصی، روی Yes در اعلان کلیک کنید.
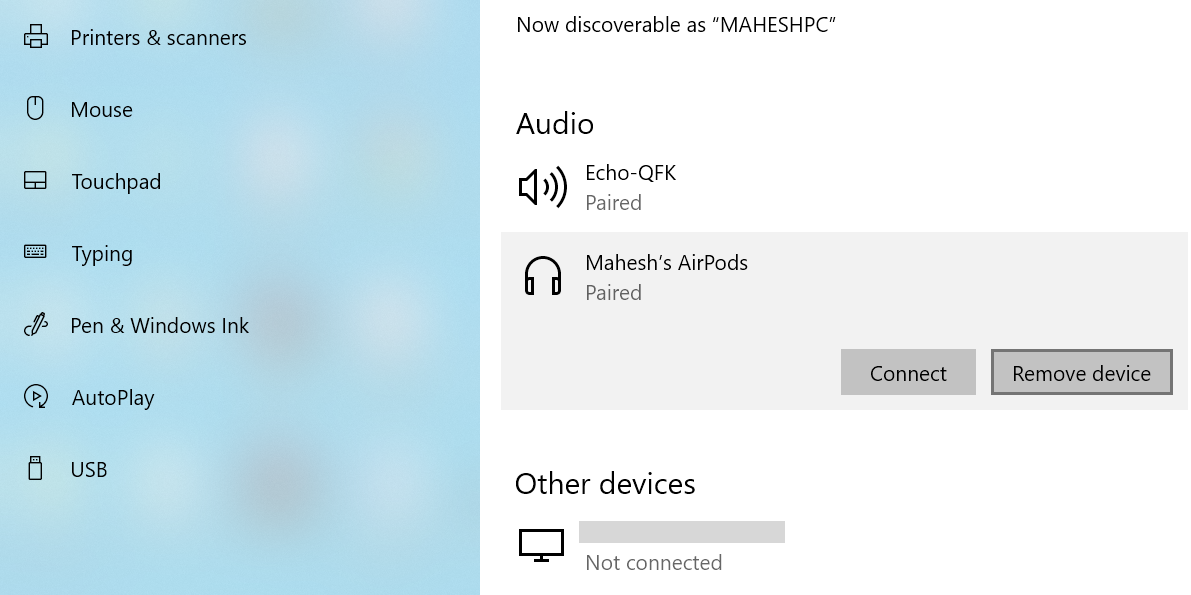
شما با موفقیت ایرپادهای خود را که کار نمی کردند لغو جفت کردید. اکنون می توانید دوباره به جفت کردن AirPods خود ادامه دهید. اگر در مورد این روش مطمئن نیستید، به راحتی می توانید راهنمای ما در مورد اتصال AirPods به رایانه شخصی ویندوز 10 یا 11 را بررسی کنید.
2. خاموش و روشن کردن بلوتوث در رایانه شخصی خود
گاهی اوقات، بلوتوث رایانه شخصی شما آنطور که باید کار نمی کند. این ممکن است به دلایل مختلفی اتفاق بیفتد، اما بیشتر اوقات، میتوانید با خاموش کردن و روشن کردن مجدد بلوتوث آن را برطرف کنید.
این به بلوتوث فرصتی تازه برای شروع می دهد و سپس می توانید AirPods خود را به رایانه شخصی خود متصل کنید.
برای راه اندازی مجدد بلوتوث، این دستورالعمل های ساده را دنبال کنید:
- برنامه تنظیمات را با فشار دادن همزمان کلیدهای Win + I باز کنید.
- در تنظیمات بر روی گزینه Devices کلیک کنید.
- در صفحه دستگاهها، از نوار کناری سمت چپ، بلوتوث و سایر دستگاهها را انتخاب کنید.
- در قسمت سمت راست، کلید بلوتوث را خاموش کنید.
- حدود نیم دقیقه صبر کنید و کلید را دوباره روشن کنید.
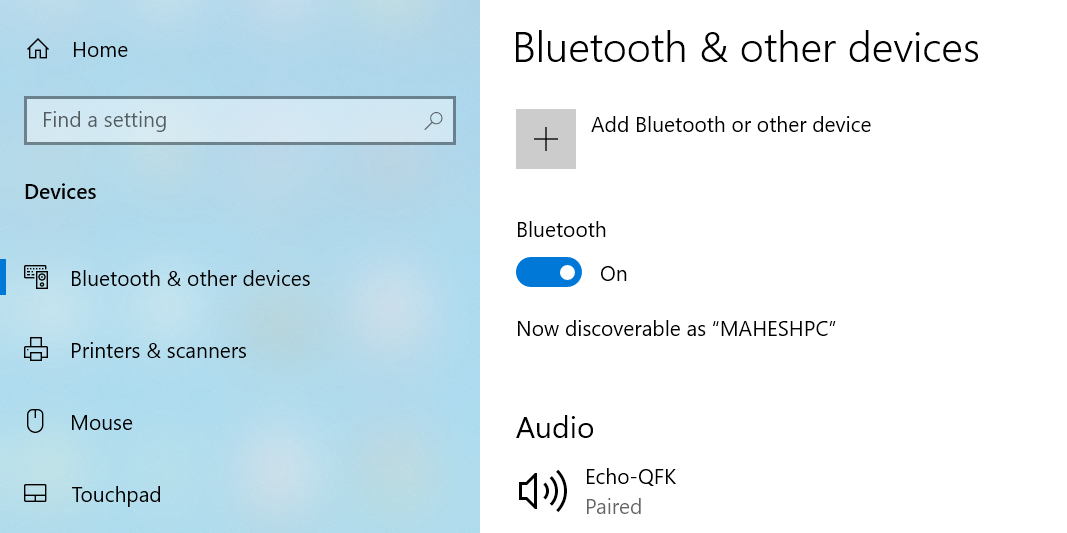
3. از یک AirPod در یک زمان استفاده کنید
اپل AirPods را طوری طراحی کرد که بتوانید از هر یک به طور مستقل استفاده کنید. اگر در اتصال ایرپادها به رایانه شخصی خود با مشکلاتی مواجه هستید، از یک ایرپاد برای اتصال استفاده کنید و ببینید که آیا کار می کند یا خیر.
چه در حال اتصال یک ایرپاد یا هر دو ایرپاد باشید، فرآیند اتصال یکسانی را دنبال خواهید کرد. به سادگی یک ایرپاد را از قاب AirPods خود بیرون بیاورید، منتظر بمانید تا رایانه ویندوز 10 شما آن را شناسایی کند و سپس باید متصل شود.
اگر یکی از ایرپادهای شما کار نمی کند، آن را دوباره در جعبه قرار دهید و ایرپاد دیگر را بیرون بیاورید. ببینید این یکی به کامپیوتر شما وصل می شود یا خیر.
4. بلوتوث را در دستگاه های دیگر خود غیرفعال کنید
یکی از دلایل رایج بیشتر مشکلات بلوتوث، تداخل دستگاههای بلوتوث در منطقه اطراف است. اگر بلوتوث را در دستگاههای دیگر خود مانند آیفون یا تلفن اندرویدی خود فعال کردهاید، این ویژگی را در این دستگاهها خاموش کنید و ببینید آیا AirPods شما سپس به رایانه شما متصل میشود یا خیر.
نحوه غیرفعال کردن بلوتوث در آیفون
- برنامه تنظیمات را در آیفون باز کنید.
- روی بلوتوث ضربه بزنید.
- گزینه بلوتوث را در موقعیت خاموش قرار دهید.
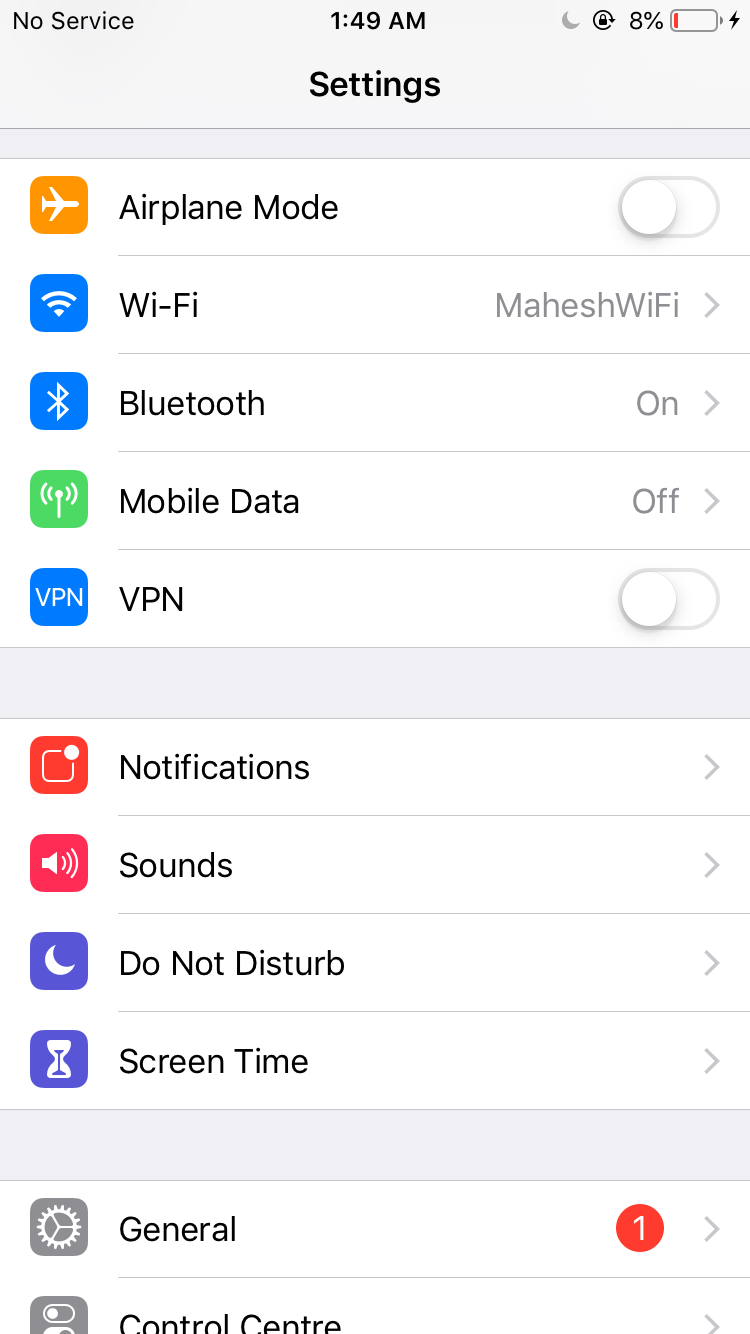
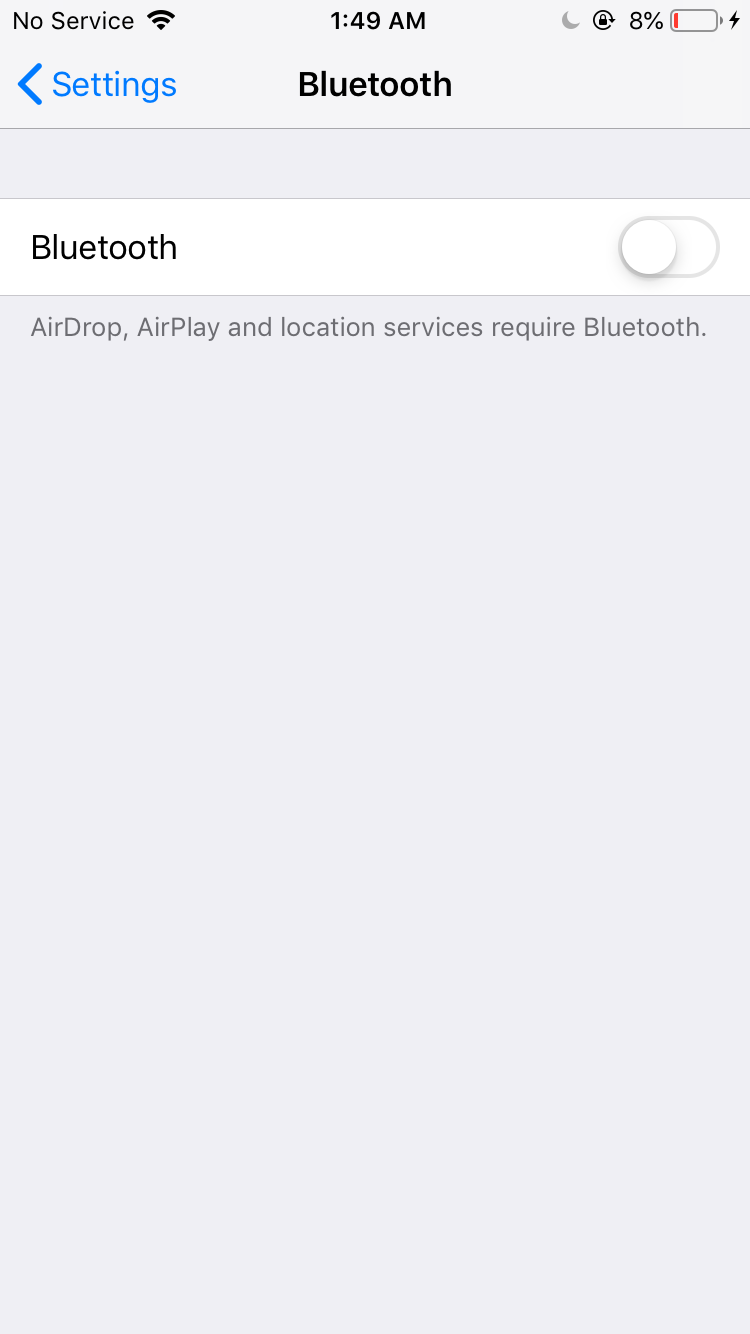
نحوه غیرفعال کردن بلوتوث در گوشی اندرویدی
- از بالای صفحه خود به پایین بکشید.
- برای غیرفعال کردن این ویژگی، روی کلید بلوتوث ضربه بزنید.
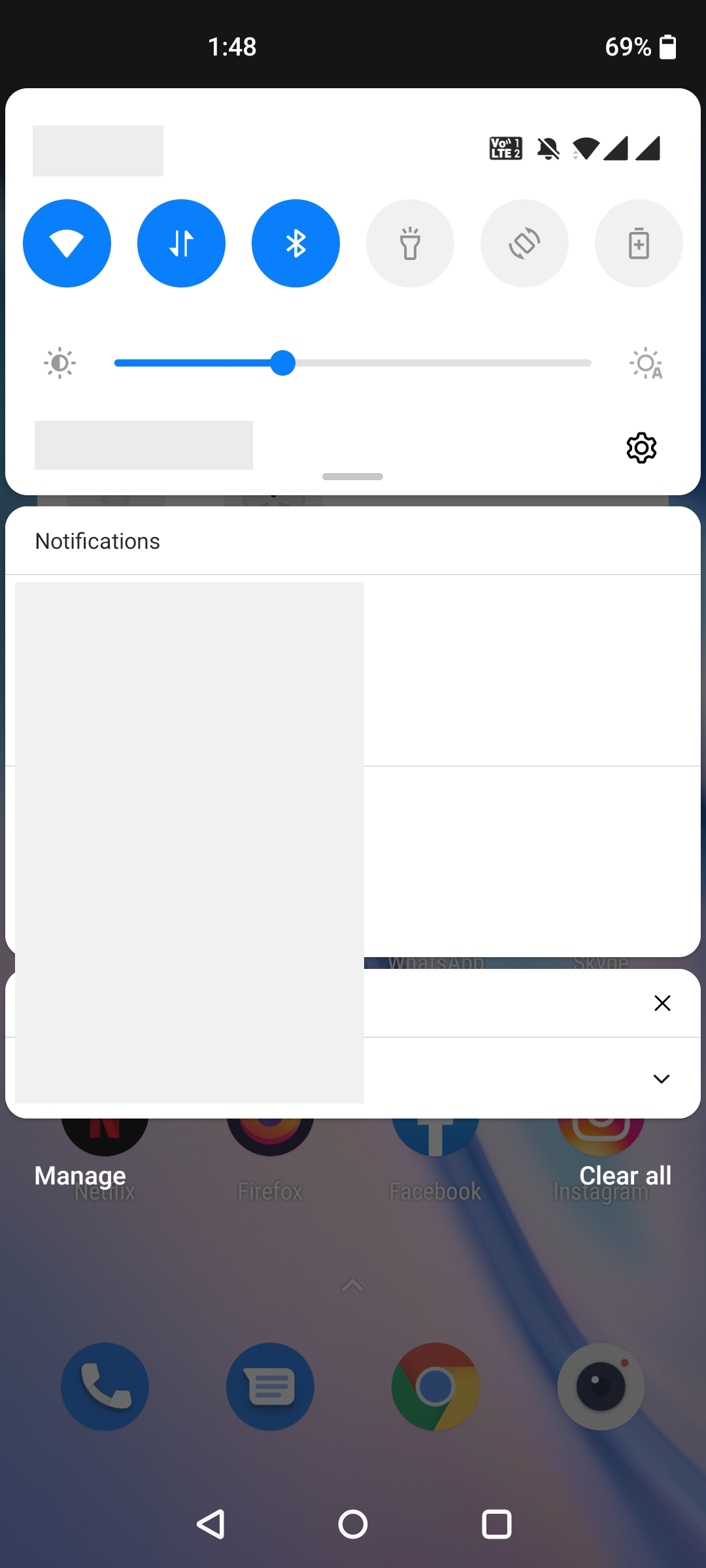
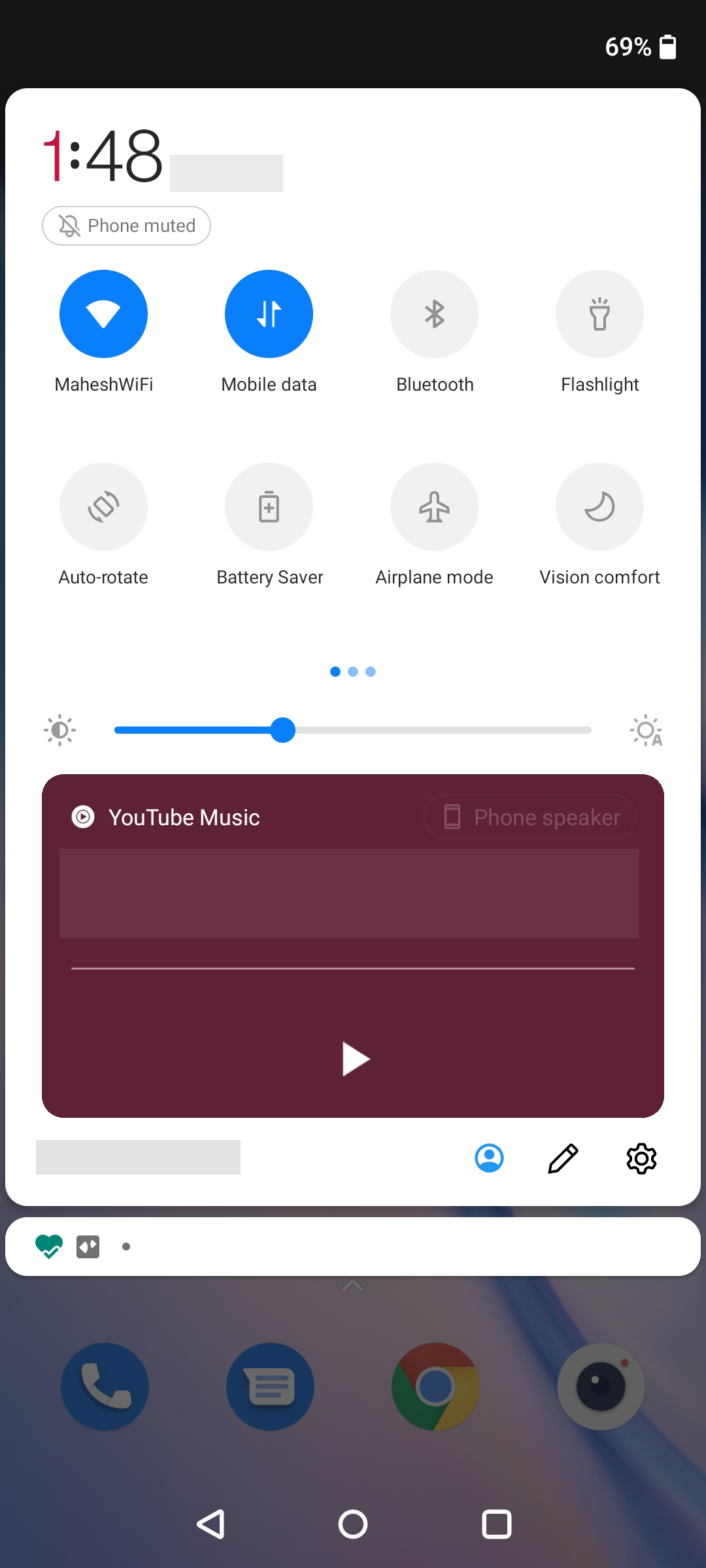
به همین ترتیب، میتوانید بهطور دستی سایر دستگاههای بلوتوث اطراف مانند هدست بیسیم، موس، صفحهکلید و غیره را خاموش کنید و سپس ببینید آیا میتوانید AirPods خود را به رایانه شخصی ویندوز 10 یا 11 خود متصل کنید یا خیر.
5. از Windows Hardware Troubleshooter استفاده کنید
ویندوز دارای عیبیابهای بسیاری است که به شما کمک میکند مشکلات مربوط به اجزای مختلف رایانه خود را شناسایی و حل کنید. برای مثال، یکی از این عیبیابها به شما کمک میکند تا مشکلات سختافزاری را برطرف کنید، مانند آنچه در AirPods خود با آن مواجه هستید.
ایده خوبی است که این عیبیاب را اجرا کنید و به آن اجازه دهید مشکلات دستگاههای سختافزاری رایانهتان را پیدا و برطرف کند.
برای استفاده از این عیب یاب:
- Win + R را همزمان فشار دهید تا Run باز شود.
- عبارت زیر را در Run تایپ کنید و Enter را بزنید: msdt.exe -id DeviceDiagnostic
- در پنجره Hardware and Devices که باز می شود، روی Next کلیک کنید تا عیب یاب اجرا شود.
- دستورالعمل های روی صفحه را برای عیب یابی دستگاه های خود دنبال کنید.
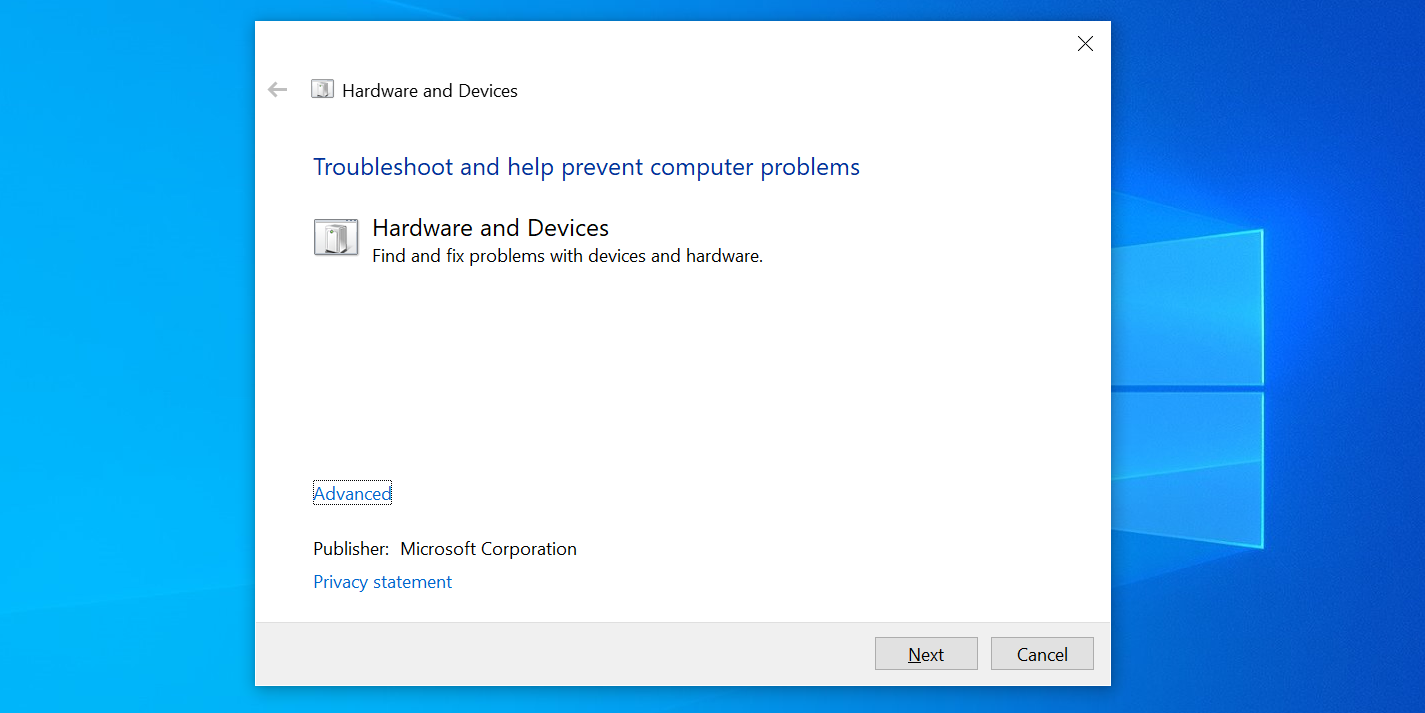
اگر عیبیاب ویندوز نتوانست مشکل را شناسایی کند – که غیرمعمول نیست – نترسید. هنوز کارهای دیگری وجود دارد که می توانید برای اتصال AirPods خود به ویندوز 10 و 11 انجام دهید.
6. Swift Pair را در ویندوز 10 و 11 خاموش کنید
برای کمک به اتصال آسان و سریع به دستگاههای بلوتوث مجاور، ویندوز قابلیتی به نام Swift Pair را ارائه میکند. متأسفانه، در حالی که این ویژگی برای ایجاد اتصالات بلوتوث در عرض چند ثانیه مفید است، ممکن است دلیل عدم اتصال AirPods شما به رایانه شخصی نیز باشد.
برای رد این احتمال، Swift Pair را در رایانه شخصی خود خاموش کنید و سپس ببینید AirPods شما متصل است یا خیر:
- با فشار دادن همزمان کلیدهای Windows + I به برنامه تنظیمات دسترسی پیدا کنید.
- از پنجره تنظیمات گزینه Devices را انتخاب کنید.
- بلوتوث و سایر دستگاهها را از نوار کناری سمت چپ انتخاب کنید. (در ویندوز 11 می توانید با رفتن به بلوتوث و دستگاه ها > دستگاه ها به این بخش دسترسی داشته باشید)
- به پایین صفحه سمت راست بروید و گزینه Show notifications to connect with Swift Pair را غیرفعال کنید.
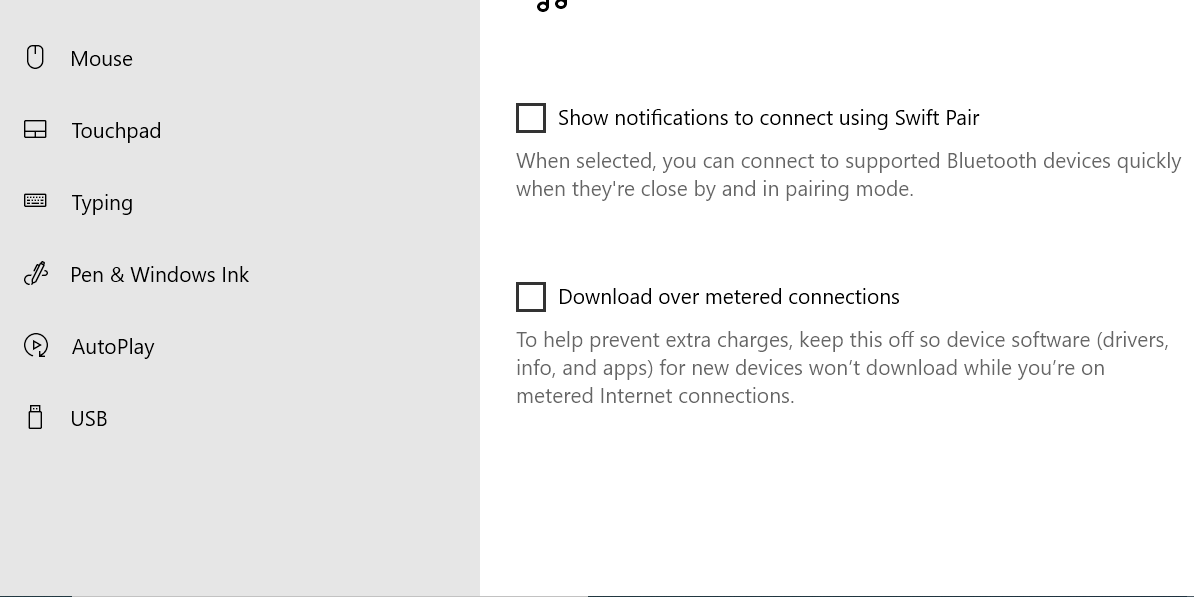
7. Firmware AirPods خود را به روز کنید
مانند سایر دستگاه ها، AirPods اپل به روز رسانی سیستم عامل را دریافت می کند. این بهروزرسانیها تضمین میکنند که ایرپادهای شما بدون اشکال باقی میمانند و در سطح عملکرد مطلوب خود به کار خود ادامه میدهند.
این بهروزرسانیهای سفتافزار AirPods بهاندازه سایر بهروزرسانیها معمولی نیستند، اما باید این بهروزرسانیها را نصب کنید تا ایرپادهای خود را از شر هرگونه مشکل خلاص کنید، از جمله زمانی که AirPods به رایانه شما متصل نمیشود.
ما راهنمای بهروزرسانی AirPods خود را نوشتهایم، بنابراین آن را بررسی کنید تا نحوه بهروزرسانی نسخه میانافزار AirPods خود را بیاموزید. اما به یاد داشته باشید که اگر دستگاه اپل ندارید، شانس شما را نخواهد داشت.
8. یک به روز رسانی ویندوز را به عقب برگردانید
بهروزرسانیهای ویندوز قرار است مشکلات موجود را برطرف کرده و ویژگیهای جدیدی را به رایانههای شخصی شما بیاورند. با این حال، گاهی اوقات، آنها دلیلی هستند که شما با رایانه خود مشکل دارید. به عنوان مثال، اگر ایرپادهای شما پس از نصب به روز رسانی ویندوز به رایانه شخصی شما متصل نشود، به احتمال زیاد به روز رسانی مقصر است.
در این صورت، میتوانید آن بهروزرسانی را برگردانید و همه تغییراتی را که در رایانهتان ایجاد کرده است، لغو کنید. این هیچ یک از داده های شما را از رایانه شما حذف نمی کند.
در اینجا نحوه انجام این کار آمده است:
- منوی Start را باز کنید، Control Panel را جستجو کنید و آن را در نتایج جستجو انتخاب کنید.
- بر روی Uninstall a program در قسمت Programs کلیک کنید.
- در نوار کناری سمت چپ، روی View installed updates کلیک کنید.
- به روز رسانی های نصب شده را در سمت راست خواهید دید.
- آخرین به روز رسانی را در لیست انتخاب کنید و روی Uninstall در بالا کلیک کنید.
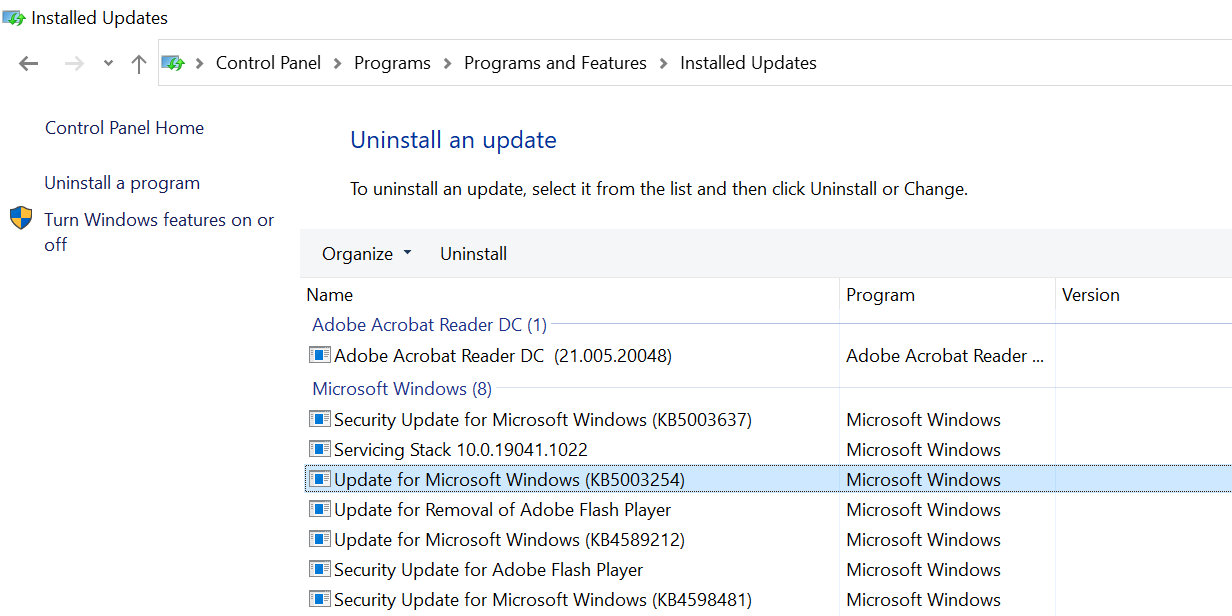
حل مشکلات اتصال با AirPods و Windows 10/11
اگر زمانی برای اتصال AirPods خود به رایانه شخصی ویندوز 10 یا ویندوز 11 مشکل داشتید، روش های ذکر شده در بالا را دنبال کنید و باید بتوانید مشکل را برطرف کنید. چه از ویندوز 10 یا ویندوز 11 استفاده کنید، مراحل عیب یابی برای تعمیر و اتصال AirPods به همان صورت باقی می ماند. گاهی اوقات، به خصوص در مورد مشکلات بلوتوث، تنها چیزی که لازم است تغییر یک گزینه اینجا و آنجا برای حل مشکل است.
