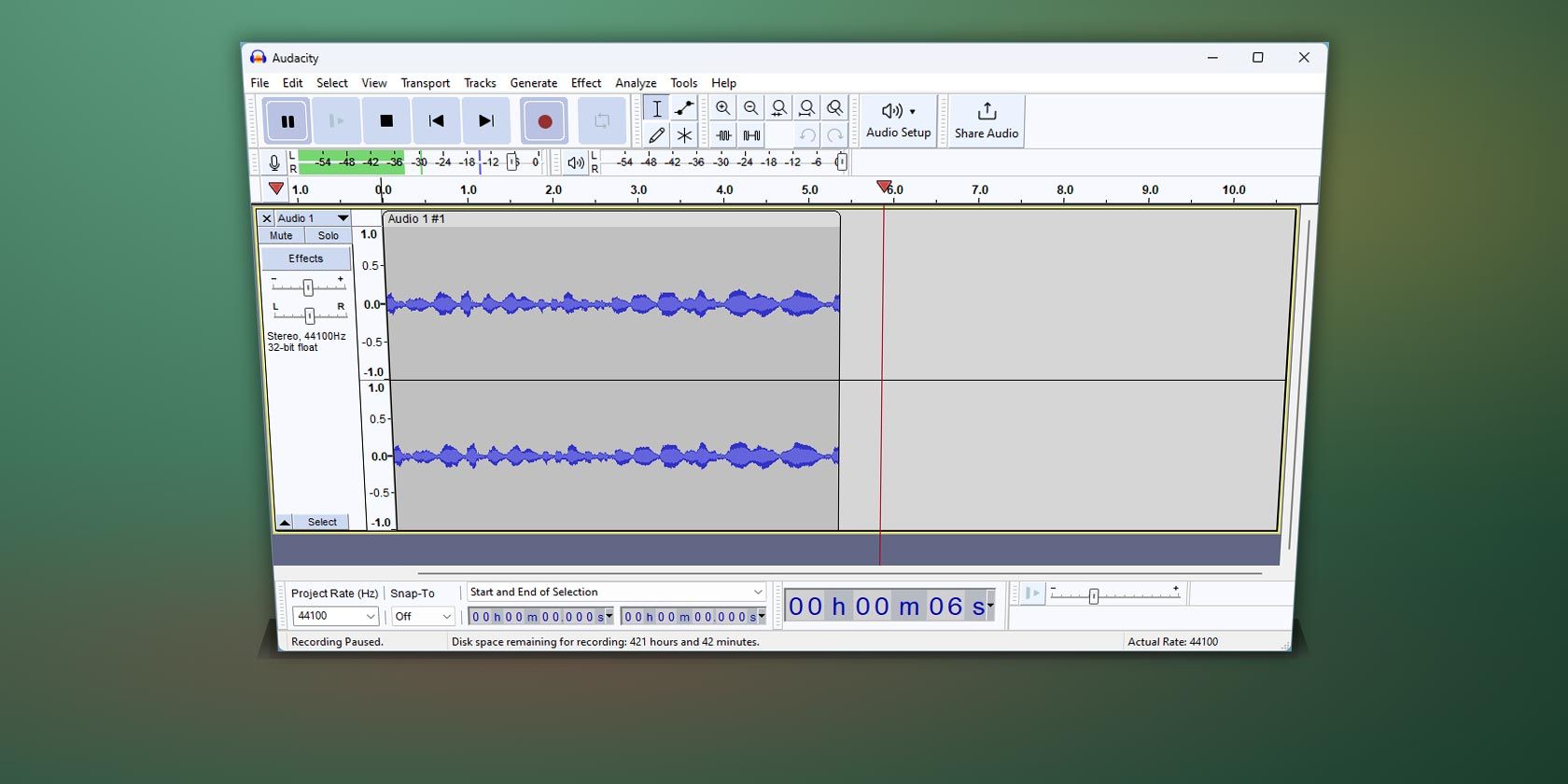از Audacity به طور خودکار صدای شما را ضبط کنید و با ضبط فعال با صدا از مکث ها صرفنظر کنید.
مکث هنگام آواز خواندن یا نواختن ساز مفید است. آنها به ایجاد ریتم کمک می کنند و یک قطعه ضروری از یک ضبط هستند. با این حال، هنگام یادداشت برداری صوتی یا دیکته کردن به رایانه، مکث ها در بهترین حالت، «تهی بودن» و در بدترین حالت، پرزهای وقت گیر هستند.
برای چنین سناریوهایی، Audacity دارای یک ویژگی نیمه پنهان است که می توانید از آن برای حذف خودکار مکث ها استفاده کنید: ضبط فعال با صدا.
در این راهنما، ما به شما نشان خواهیم داد که چگونه ضبط فعال شده با صدا را در Audacity فعال و پیکربندی کنید تا برنامه به طور خودکار هر چیزی را که میگویید ضبط کند و هنگامی که صحبت نمیکنید، ضبط را متوقف کند.
ضبط فعال شده با صدا چگونه کار می کند؟
راه آسان برای درک نحوه عملکرد ضبط فعال با صدا، تجسم ضبط صدای Audacity در دو جریان موازی است. یکی ضبط واقعی است که تجسم آن در تراک های صوتی Audacity نیز قابل مشاهده است. دیگری یک بافر موقت است.
با ضبط فعال صدا، کاربر سطحی از بلندی صدا را تعریف می کند. سپس، در حین ضبط، Audacity صدا را از میکروفون همیشه فعال می گیرد و آن را در یک بافر موقت ذخیره می کند. در آنجا، نحوه مقایسه صدا با سطح بلندی تعریف شده توسط کاربر را تجزیه و تحلیل می کند.
اگر صدای ضبط شده کمتر از سطح بلندی تعریف شده توسط کاربر باشد، سکوت در نظر گرفته می شود و کنار گذاشته می شود. اگر سطوح نویز از سطح بلندی تنظیم شده بیشتر شود، ضبط موقت “صوت مفید” تلقی می شود و به آهنگ اصلی متعهد می شود.
به لطف این، لازم نیست هر زمان که صحبت را با میکروفون خود شروع می کنید یا متوقف می کنید، ضبط را به صورت دستی مکث یا لغو مکث کنید. همچنین لازم نیست پس از آن آهنگ را ویرایش کنید تا مکث بین صدا حذف شود. Audacity قبلاً این کار را به طور خودکار در طول فرآیند ضبط انجام داده است.
اگر این دقیقاً همان چیزی نیست که به دنبال آن هستید، راهنمای ما در مورد بهترین جایگزین های Audacity برای ضبط و ویرایش صدا را ببینید.
1. میکروفون صحیح را انتخاب کنید
شما نمی توانید بدون میکروفون صدا ضبط کنید و انتخاب دستگاه ورودی اشتباه در Audacity همان “بدون میکروفون” است.
بنابراین، پس از اجرای Audacity، روی Audio Setup کلیک کنید و مطمئن شوید که میکروفون صحیح را در زیر منوی Recording Device انتخاب کرده اید. روی دکمه Record در نوار ابزار کلیک کنید و یک اجرای آزمایشی انجام دهید.
با میکروفون خود صحبت کنید تا ببینید آیا صدای شما در تراک صوتی اصلی تجسم می شود یا خیر. اگر دستگاه ورودی صوتی صحیح را انتخاب نکرده اید، دوباره بررسی کنید.
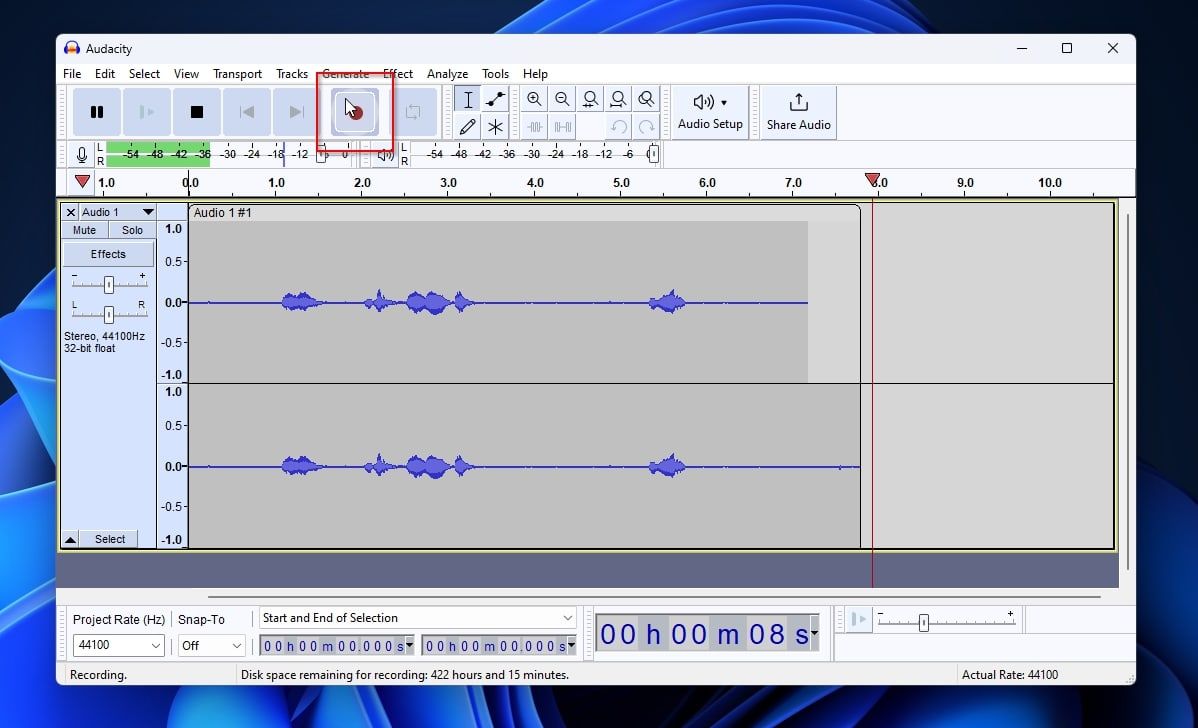
اگر میکروفون شما اصرار دارد که کار نکند، باید قبل از استفاده از ضبط فعال با صدا، این مشکل را برطرف کنید. در اینجا نحوه رفع مشکلات میکروفون در ویندوز 10 و نحوه رفع مشکلات میکروفون در ویندوز 11 آورده شده است.
وقتی صدای خود را ضبط میکنید، با توقف فرآیند ضبط و زدن دکمه Play برای گوش دادن به ضبط، مطمئن شوید که همه چیز به درستی کار میکند.
اگر آماده ادامه دادن هستید، همه چیزهایی را که تا کنون ضبط کرده اید حذف کنید. Ctrl + A را روی صفحه کلید خود فشار دهید تا همه موارد موجود در آهنگ صوتی Audacity را انتخاب کنید و سپس Delete را حذف کنید.
2. Sound-Activated Recording را فعال کنید
ویژگی ضبط صدا فعال Audacity به طور پیشفرض غیرفعال شده و در بین تنظیمات برگزیده برنامه پنهان است. برای فعال کردن آن، مراحل زیر را دنبال کنید:
- Edit > Preferences را انتخاب کنید یا Ctrl + P را در صفحه کلید خود فشار دهید.
- در پنجره Preferences، گروه گزینه های ضبط را از لیست سمت چپ انتخاب کنید. روی Enable در قسمت Sound-Activated Recording در سمت راست کلیک کنید تا این ویژگی روشن شود.
- برای بازگشت به رابط اصلی Audacity روی OK کلیک کنید.
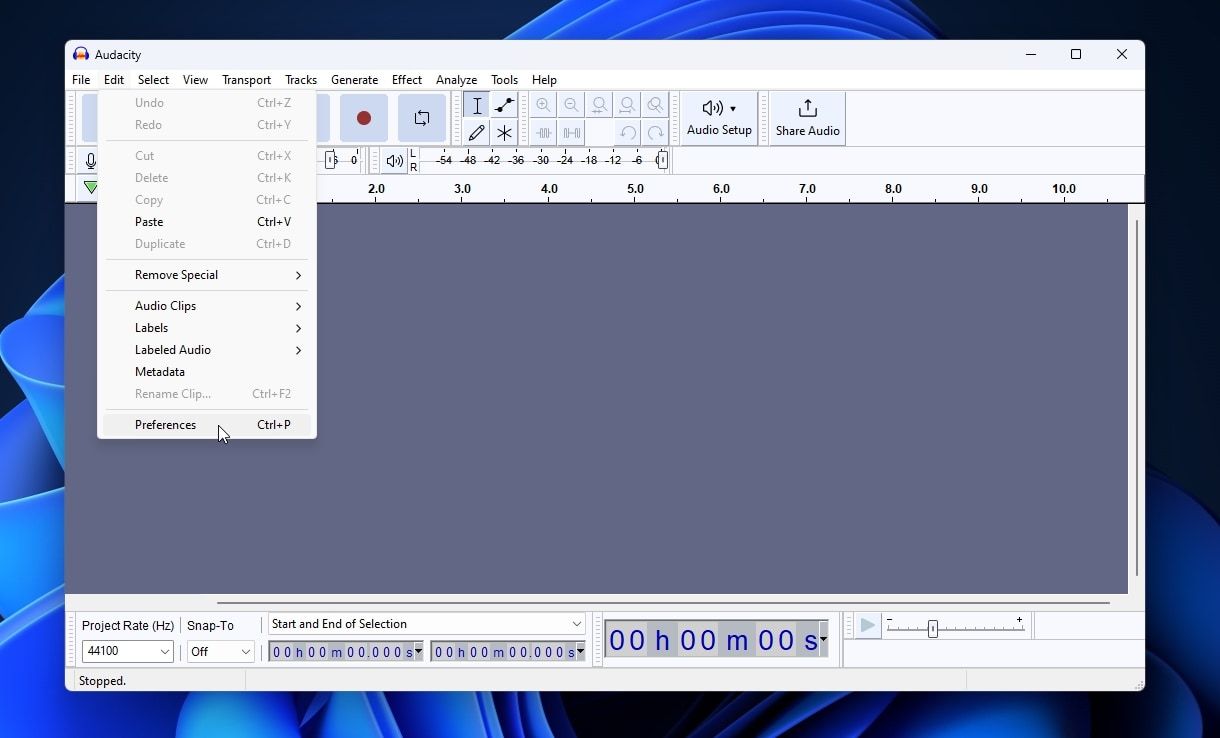
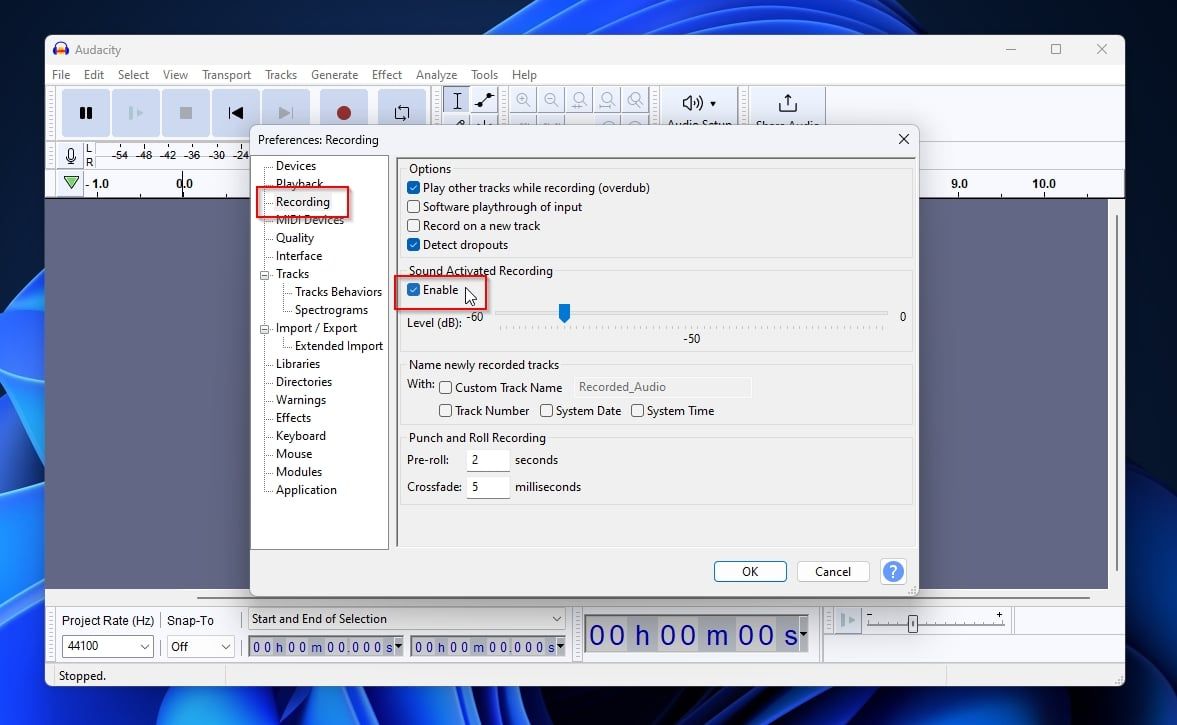
3. سطوح صوتی را کالیبره کنید
اگر سطوح بلندی صدا را به درستی تنظیم نکنید، Audacity ممکن است هرگز شروع به ضبط نکند، یا برعکس، ممکن است ادامه دهد و هرگز متوقف نشود. برای کالیبره کردن سطوح صوتی، مراحل زیر را دنبال کنید:
- اگر می بینید که نوار سطح نویز در حال حرکت است اما هیچ تصویری از صدای شما در آهنگ صوتی Audacity نشان داده نمی شود، باید سطح صدای ضبط فعال شده با صدا را کاهش دهید.
- به صفحه تنظیمات برگزیده ضبط برگردید. لغزنده Level (dB) را به سمت چپ حرکت دهید تا نقطه سطح بلندی صدا را کاهش دهید که Audacity را برای شروع ضبط “محرک” می کند. برای بازگشت به رابط اصلی روی OK کلیک کنید.
- اگر هنگام ضبط با مشکل برعکس مواجه شدید، جایی که Audacity به کار خود ادامه می دهد و به ندرت یا هرگز مکث نمی کند، باید برعکس عمل کنید.
- به صفحه ضبط پنجره ترجیحات Audacity برگردید و نوار لغزنده را در زیر Sound-Activated Recording دو یا سه بریدگی به سمت راست حرکت دهید.
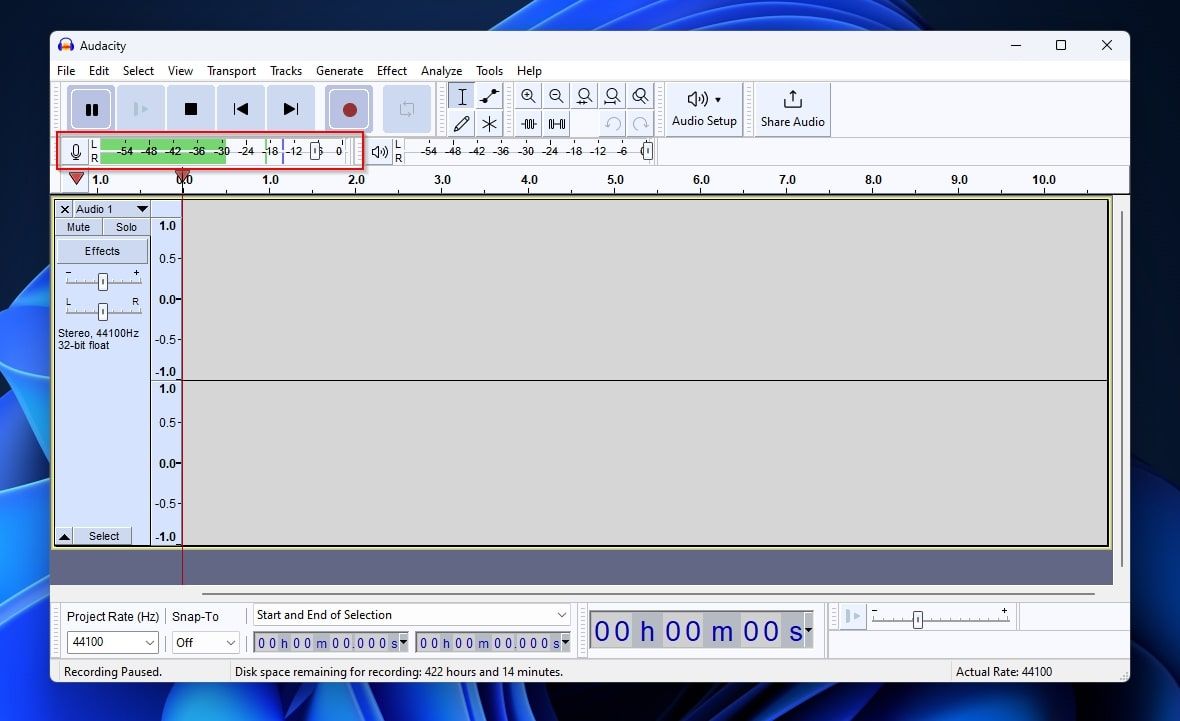
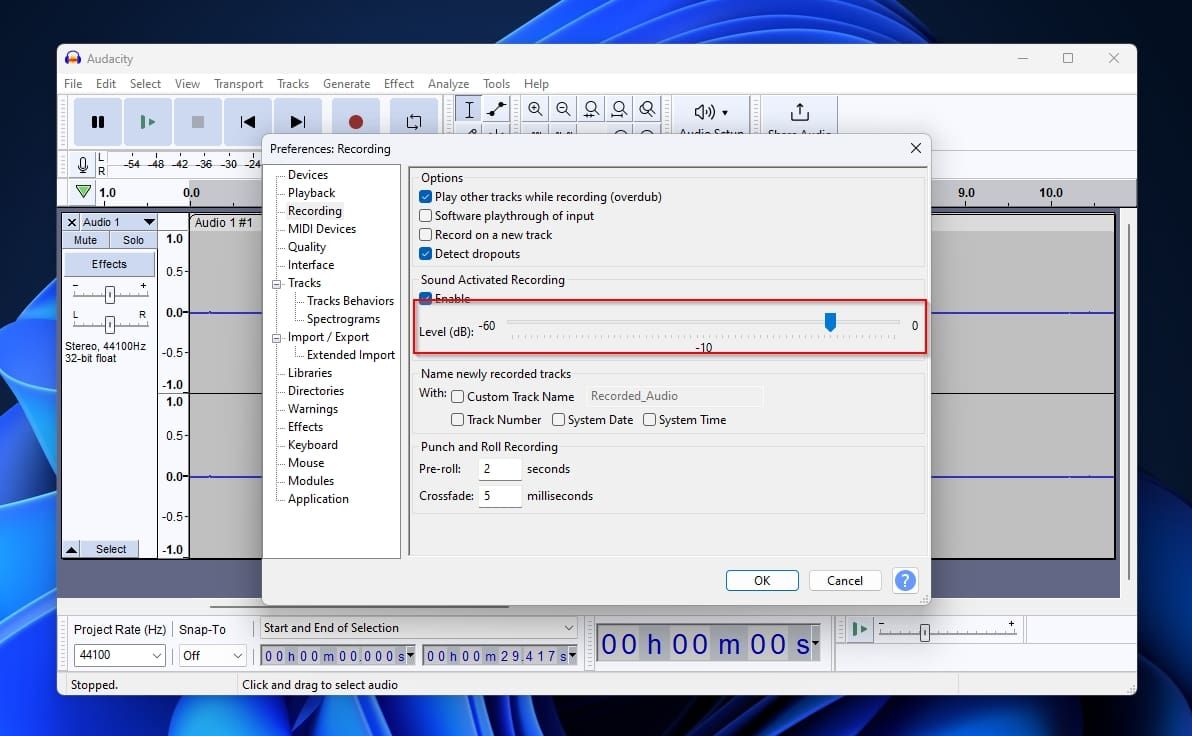
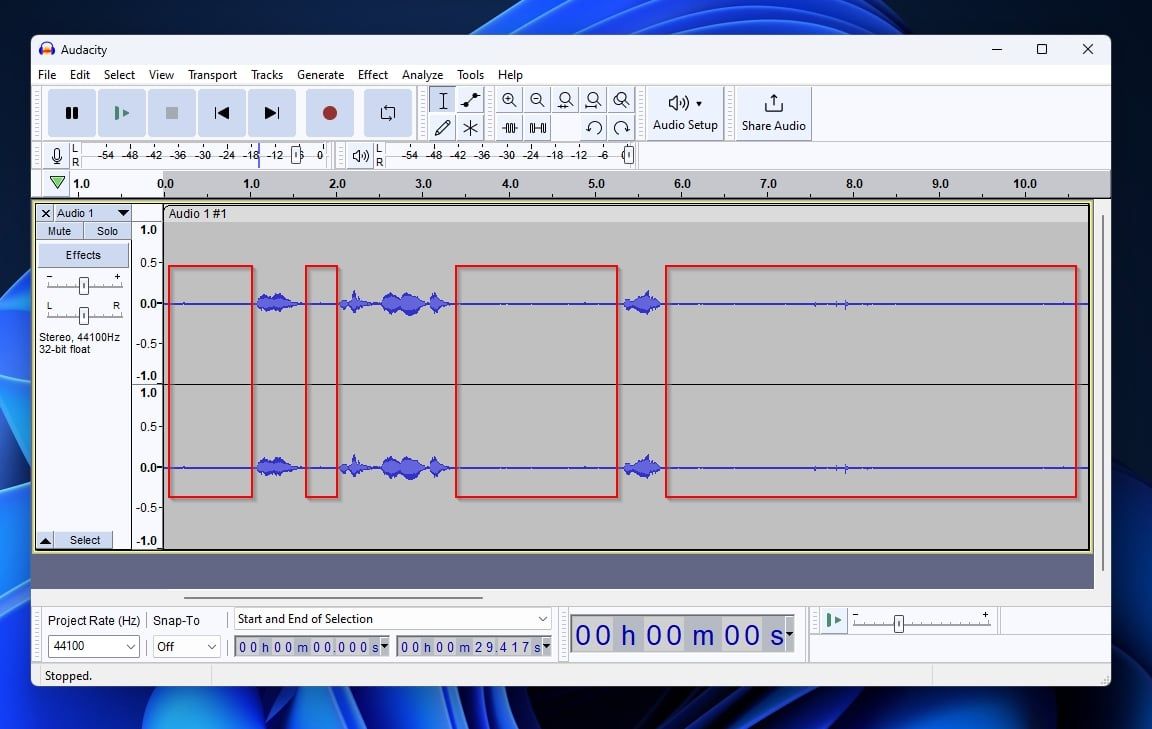
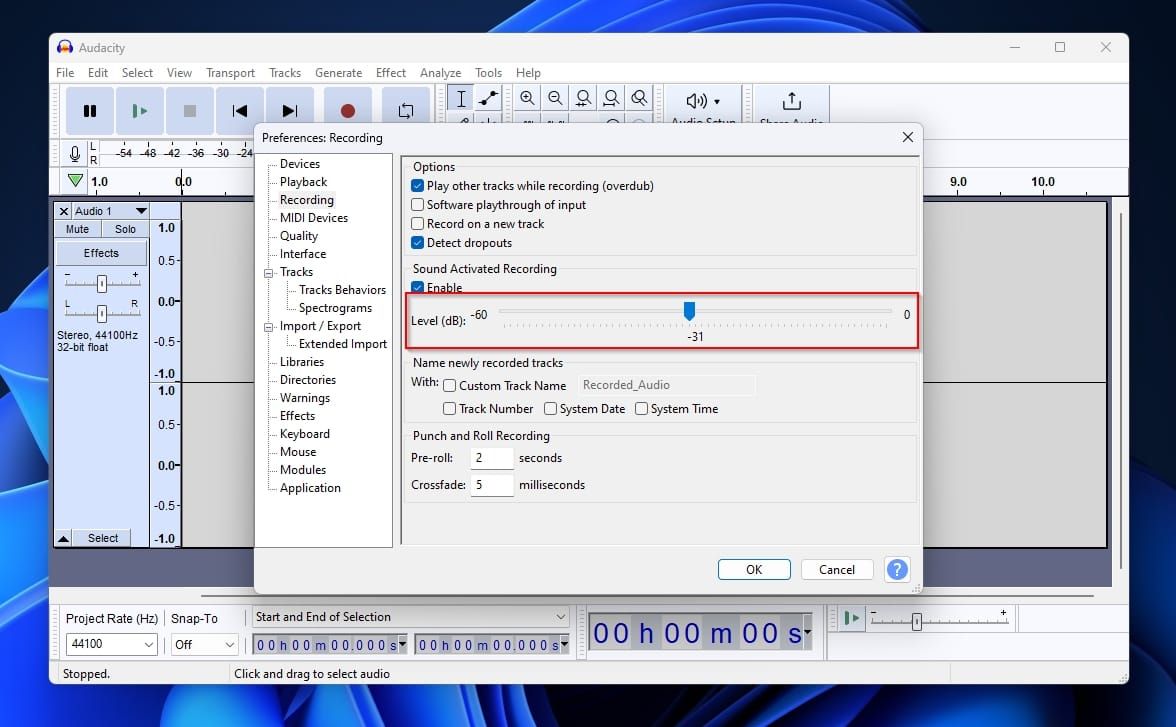
متأسفانه، این بخش از فرآیند نیاز به کمی آزمون و خطا دارد، زیرا مقادیر سطوح مختلف را آزمایش میکنید تا نقطه شیرین بین سکوت و صدای «مفید» را پیدا کنید.
4. ترفندهای اضافی
با تنظیم صحیح سطح ضبط فعال با صدا، باید بتوانید Record را بزنید و آن را فراموش کنید تا زمانی که صحبت خود را تمام کنید.
همانطور که در نمودار تراک صوتی مشاهده می کنید، Audacity باید به طور خودکار هر چیزی را که می گویید ضبط کند و بلافاصله پس از آن مکث کند. نتیجه باید به صورت یک جریان صوتی پیوسته (گراف) با مکث صفر (“فضاهای خالی” در نمودار) قابل مشاهده باشد، حتی اگر به صورت دستی ضبط را متوقف کرده و از سر بگیرید.
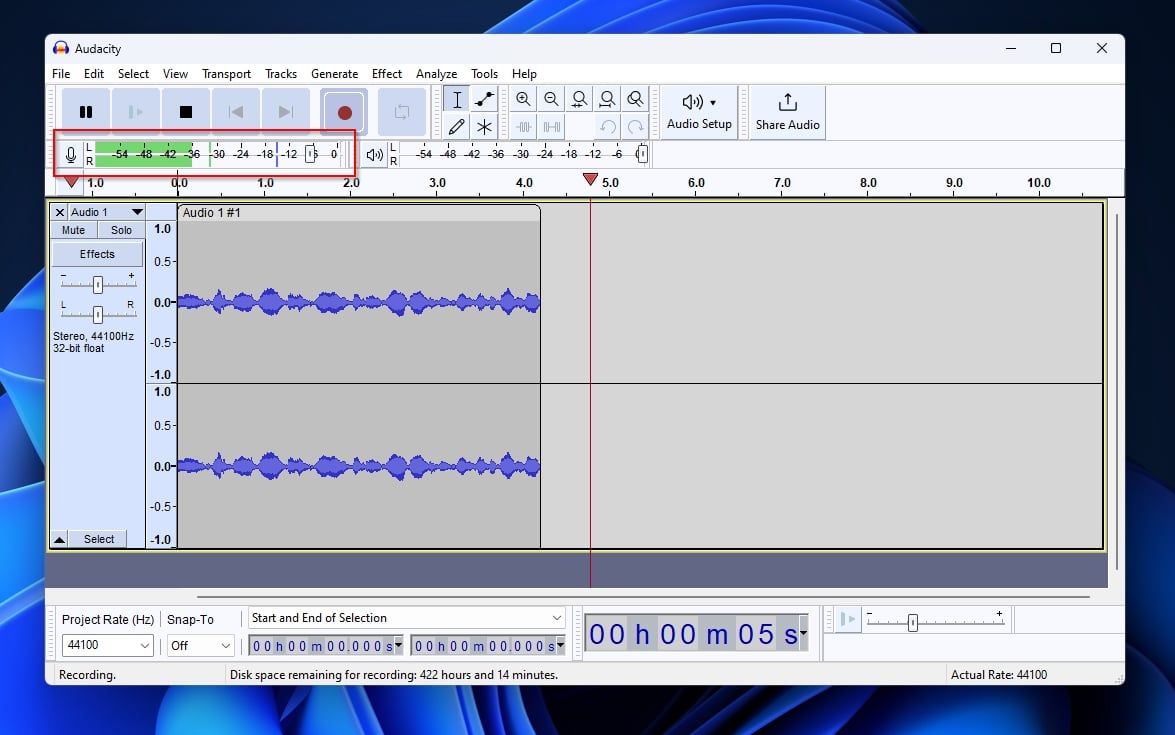
آیا صدای شما قطع می شود یا در نقاطی که Audacity مکث کرده و سپس ضبط را از سر می گیرد، مکث های کوچک وجود دارد؟ به صفحه تنظیمات برگزیده ضبط برگردید و مقادیر pre-roll و crossfade را تغییر دهید (نزدیک سمت چپ پایین).
- Pre-roll تعداد ثانیههایی از صدای ضبطشده قبلی است که Audacity به عقب برمیگردد و دوباره ضبط را شروع میکند.
- Crossfade مدت زمانی است، بر حسب میلی ثانیه، که طی آن ضبط موجود محو می شود و ضبط جدید محو می شود تا انتقال بین آنها هموارتر شود.
ضبط بدون دست
ضبط فعال شده با صدا می تواند بهره وری قابل توجهی را افزایش دهد زیرا عملاً معادل ضبط بدون دست عمل می کند.
به لطف این، شما حتی میتوانید Audacity را در پسزمینه در حین انجام چند کار اجرا کنید. سپس به طور خودکار وارد عمل می شود و هر کلمه ای را که صدای شما را می شنود ضبط می کند. حداقل اگر صدای شما به اندازه کافی بلند باشد.