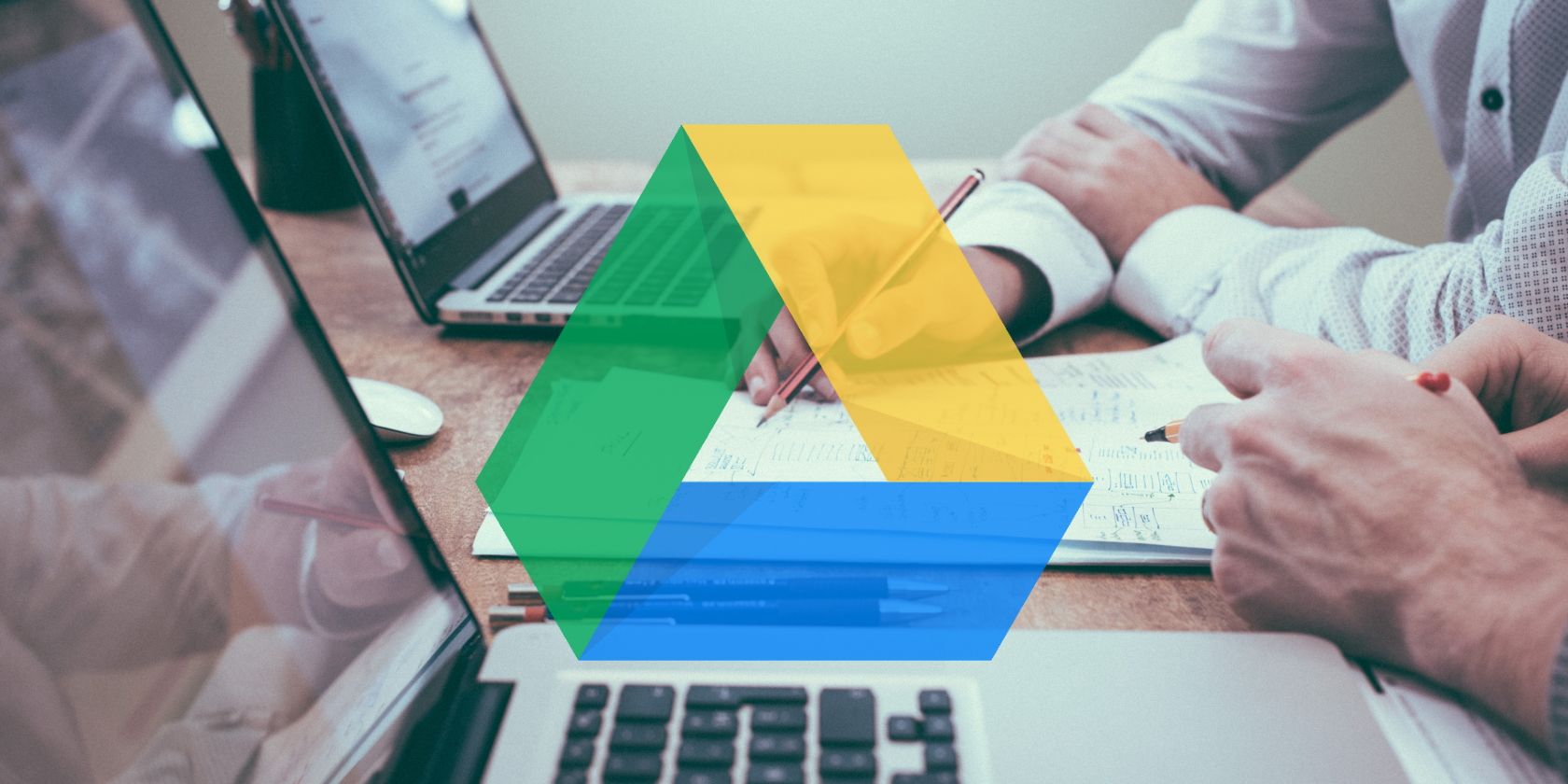اگر به صورت روزانه از Google Drive استفاده می کنید، چرا آن را در فایل اکسپلورر پیاده سازی نمی کنید و کار را برای خود آسان تر نمی کنید؟
Google Drive یک ابزار فوق العاده مفید است که توسط بسیاری از افراد استفاده می شود، اما مجبور به باز کردن مرورگر خود و پیمایش در فرآیند آپلود و دانلود فایل ها هر بار که می خواهید از آن استفاده کنید، می تواند دردسرساز شود.
آیا میدانستید که میتوانید Google Drive را مستقیماً به Windows File Explorer پین کنید؟ این به شما امکان میدهد هر زمان که به فایلهای Google Drive خود نیاز داشتید و بدون نیاز به اضافه کردن مراحل اضافی به گردش کار خود، به آنها دسترسی داشته باشید. در اینجا نحوه انجام آن آمده است.
چگونه Google Drive را به Windows File Explorer اضافه کنیم
اولین کاری که برای افزودن Google Drive به Windows File Explorer باید انجام دهید، دانلود Google Drive برای دسکتاپ است. میتوانید آن را در صفحه دانلود Google Drive یا با رفتن به برگه دانلود در وبسایت Google Drive پیدا کنید.
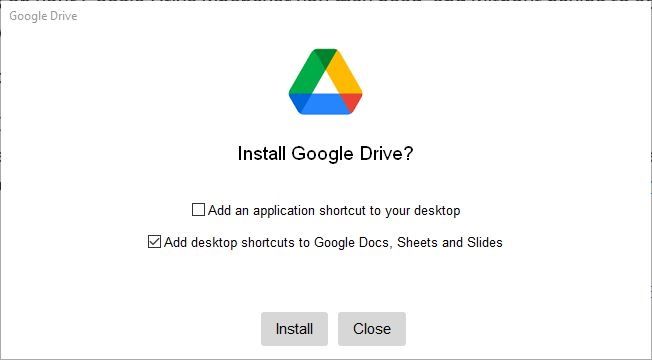
هنگامی که نصب کننده را دانلود کردید و روی آن دوبار کلیک کردید تا اجرا شود، با پنجره نصب کننده Google Drive مواجه می شوید. در اینجا چند گزینه وجود دارد که از شما می پرسد آیا می خواهید میانبرهای دسکتاپ را برای Google Drive و برخی از بخش های دیگر مجموعه Google Office اضافه کنید. این که آیا آنها را اضافه می کنید یا نه بر اساس ترجیح شما است. برای ادامه روی Install کلیک کنید.
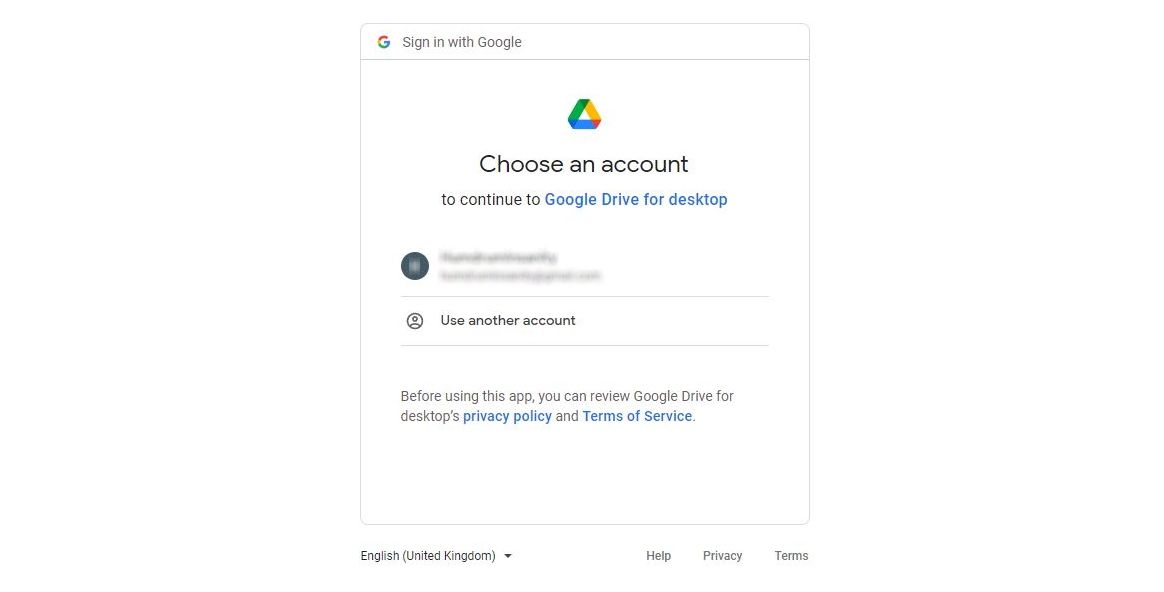
از آنجا، نصب کننده Google Drive از شما می خواهد که با مرورگر وارد شوید. این شما را با استفاده از مرورگر پیشفرض خود به پنجره جدیدی هدایت میکند تا بتوانید به سیستم وارد شوید. اگر قبلاً با حساب Google خود در این مرورگر وارد شدهاید، این باید یک فرآیند کاملاً ساده باشد.
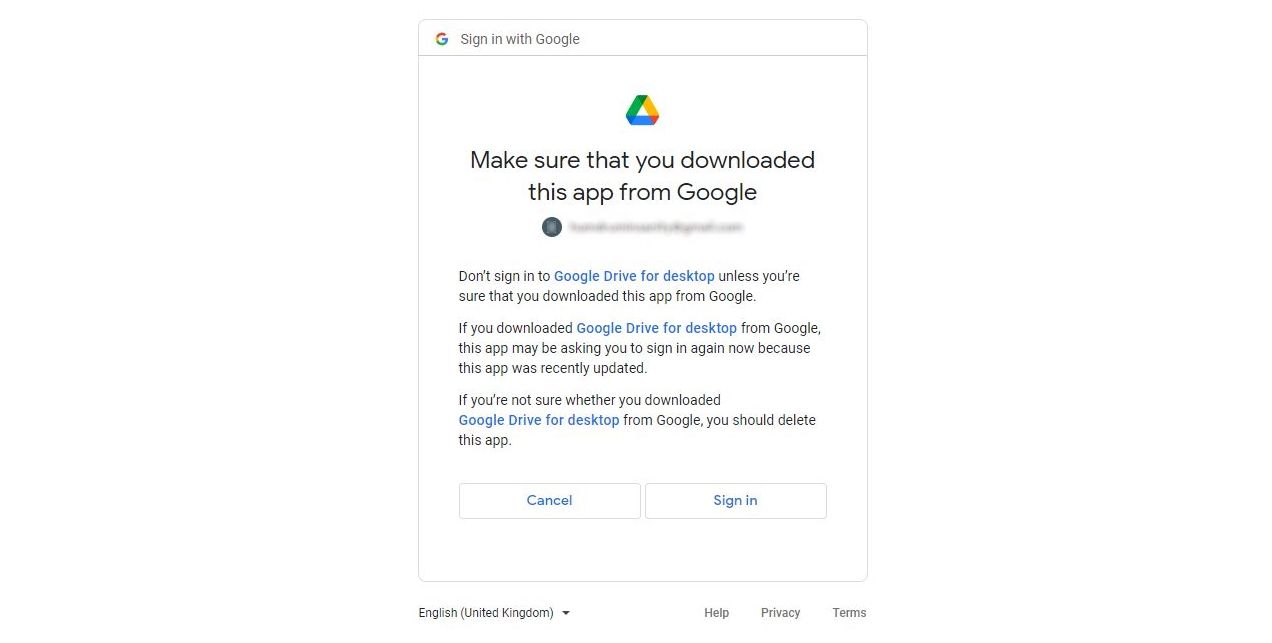
در نهایت، نصب کننده Google Drive از شما می خواهد مطمئن شوید که این برنامه را از Google دانلود کرده اید. این فقط یک بررسی امنیتی است که می توانید با خیال راحت از آن چشم پوشی کنید. تنها کاری که باید انجام دهید این است که روی دکمه ورود به سیستم در سمت راست پایین فرمان کلیک کنید.
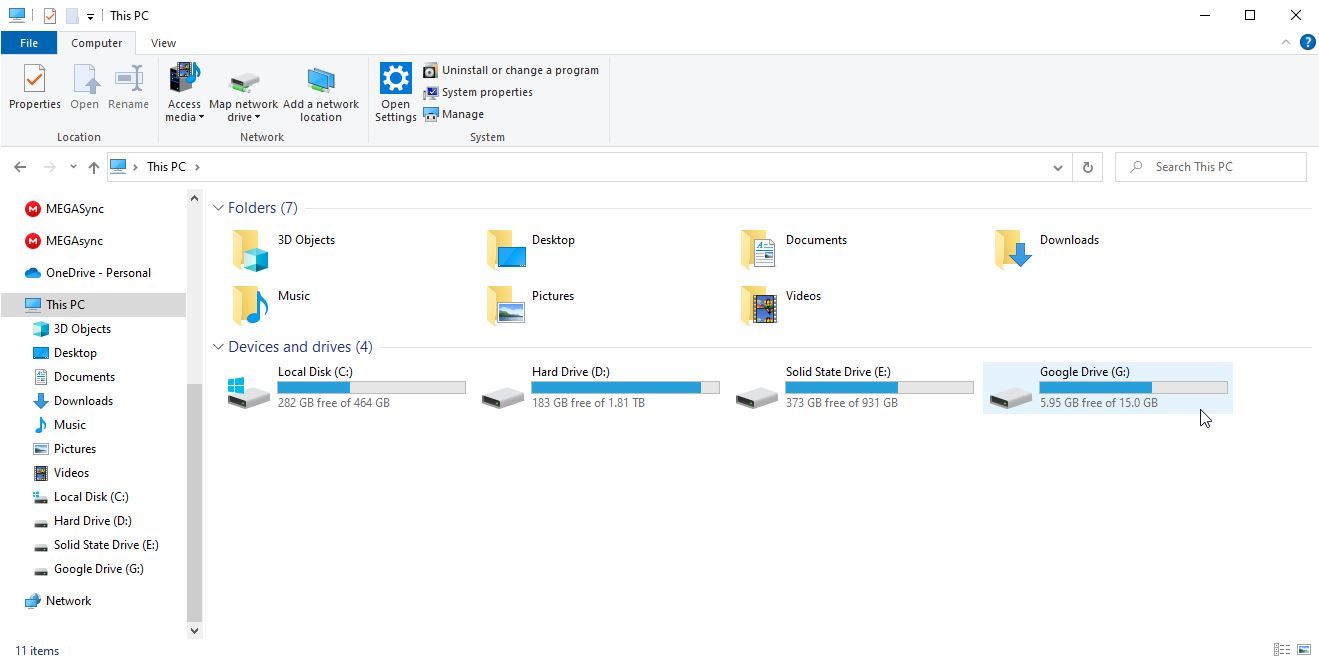
از آنجا، اکنون Google Drive for Desktop را با موفقیت نصب کرده اید. Google Drive for Desktop بهطور خودکار خود را به File Explorer شما اضافه میکند، به این معنی که کارتان تمام شده و آماده است.
برخی از تنظیمات مهم Google Drive که ممکن است بخواهید آنها را تنظیم کنید
اگر Windows File Explorer را باز کنید، میتوانید Google Drive خود را که در سمت چپ زیر هدر This PC فهرست شده است، پیدا کنید. همچنین اگر شما آن را تنظیم کرده باشید، به طور خودکار به نوار دسترسی سریع شما اضافه می شود.
اگر بخواهید می توانید به راحتی همانجا توقف کنید، اما چند تنظیم مهم وجود دارد که ممکن است بخواهید قبل از ادامه آن را تنظیم کنید. به عنوان مثال، دو روش مختلف برای همگام سازی Google Drive با رایانه شما وجود دارد که ممکن است بخواهید به آنها نگاه کنید.
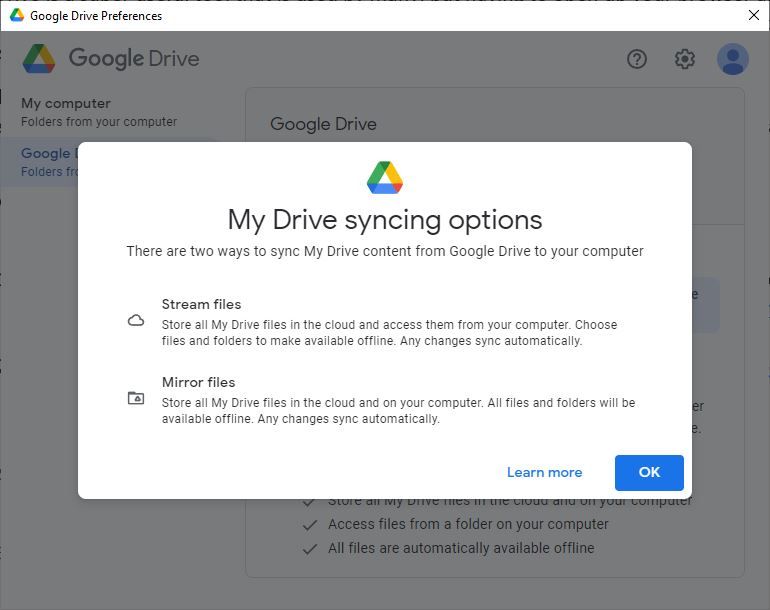
اولین گزینه پخش جریانی فایل ها است. این بدان معناست که تمام فایلهای Google Drive شما فقط در فضای ابری ذخیره میشوند. پوشه موجود در رایانه شما در واقع فقط یک درایو مجازی است که به شما امکان می دهد به سرعت و به راحتی به Google Drive خود دسترسی پیدا کنید. این عملاً از فضای واقعی هارد دیسک استفاده نمی کند، اما به این معنی است که فایل ها به صورت آفلاین در دسترس نخواهند بود. این برای زمانی که Google Drive شما پر می شود و نمی دانید چه کاری باید انجام دهید، عالی است.
جایگزین فایل های Mirror است. این بدان معناست که همه فایلهای Google Drive شما در فضای ابری و همچنین در رایانه شما ذخیره میشوند. به این معنی که شما به طور موثر محتوای Google Drive خود را هر زمان که به روز می شود دانلود می کنید. این بدیهی است که فضای هارد دیسک بیشتری را نسبت به گزینه جایگزین مصرف می کند، اما به این معنی است که شما می توانید بدون توجه به جایی که می روید به فایل های خود دسترسی داشته باشید.
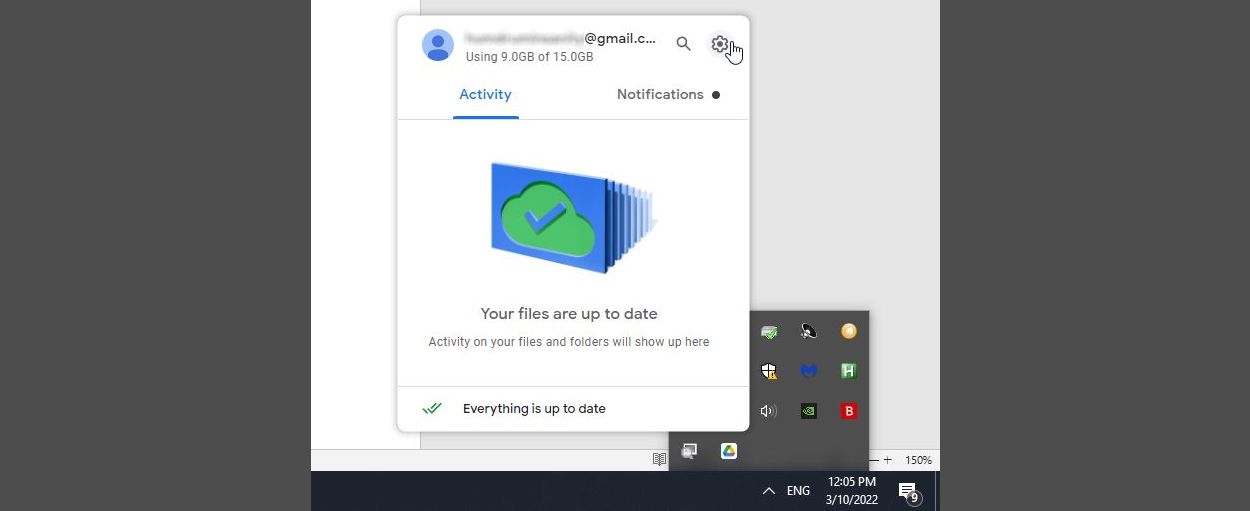
انتخاب در نهایت به شما و آنچه از Google Drive در File Explorer خود نیاز دارید بستگی دارد. می توانید به دلخواه بین این تنظیمات جابه جا شوید و دسترسی به آنها آسان است. تنها کاری که باید انجام دهید این است که Google Drive for Desktop را از نوار وظیفه خود باز کنید و روی چرخ دنده در سمت راست بالای حباب ظاهر شده کلیک کنید.
پس از آن، باید خود را در پنجره ای با عنوان تنظیمات Google Drive بیابید. اگر روی هدر Google Drive در سمت چپ کلیک کنید، میتوانید آن انتخاب را از آنجا انجام دهید.
این تمام چیزی است که در آن وجود دارد. اکنون باید Google Drive را مستقیماً از Windows File Explorer در دسترس داشته باشید. راه حلی بسیار بهتر از اینکه بفهمید چگونه یک لینک مستقیم برای فایل های گوگل درایو خود ایجاد کنید، فکر نمی کنید؟
با Google Drive در ویندوز بیشتر از فضای ابری استفاده کنید
همانطور که می بینید، دریافت گوگل درایو در فایل اکسپلورر ویندوز زمانی که بدانید چه کاری باید انجام دهید، فرآیندی آسان است. این فقط یک بارگیری ساده است، و سپس می توانید هر زمان و هر طور که بخواهید، حتی آفلاین، به Google Drive دسترسی داشته باشید.