آیا NVIDIA ShadowPlay روی رایانه ویندوز شما کار نمی کند؟ ما چند راه برای عیب یابی مشکل داریم.
بسیاری از بازیکنان ویدیوهای بازی را با ابزار ضبط ShadowPlay روی پوشش GeForce Experience می گیرند. با این حال، این ویژگی برای برخی از بازیکنان کار نمی کند.
برخی از کاربران GeForce Experience در تالار گفتمان NVIDIA گزارش داده اند که با کلیک بر روی دکمه ضبط روی پوشش، هیچ اتفاقی نمی افتد. اگر شما جزو آن دسته از بازیکنانی هستید که نیاز به رفع عدم ضبط ShadowPlay دارید، به این صورت می توانید این مشکل را حل کنید.
1. پوشش درون بازی را دوباره فعال کنید
فعال کردن مجدد پوشش یک وضوح بالقوه ساده برای رفع عدم ضبط ShadowPlay است که برخی از کاربران GeForce Experience تأیید کرده اند که برای آنها کار می کند. در مراحل زیر میتوانید همپوشانی را دوباره فعال کنید:
- روی نماد سینی سیستم تنظیمات NVIDIA کلیک راست کرده و GeForce Experience را انتخاب کنید تا آن نرم افزار باز شود.
- دکمه Settings (cog) را در بالای GeForce Experience فشار دهید.
- تنظیمات In-Game Overlay را خاموش کنید.
- برای بار دوم روی گزینه In-Game Overlay کلیک کنید تا دوباره روشن شود.
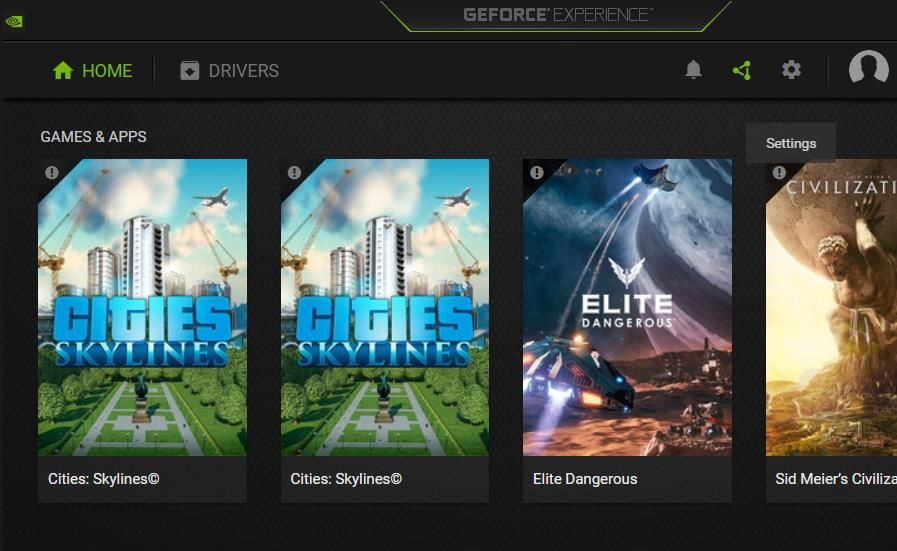
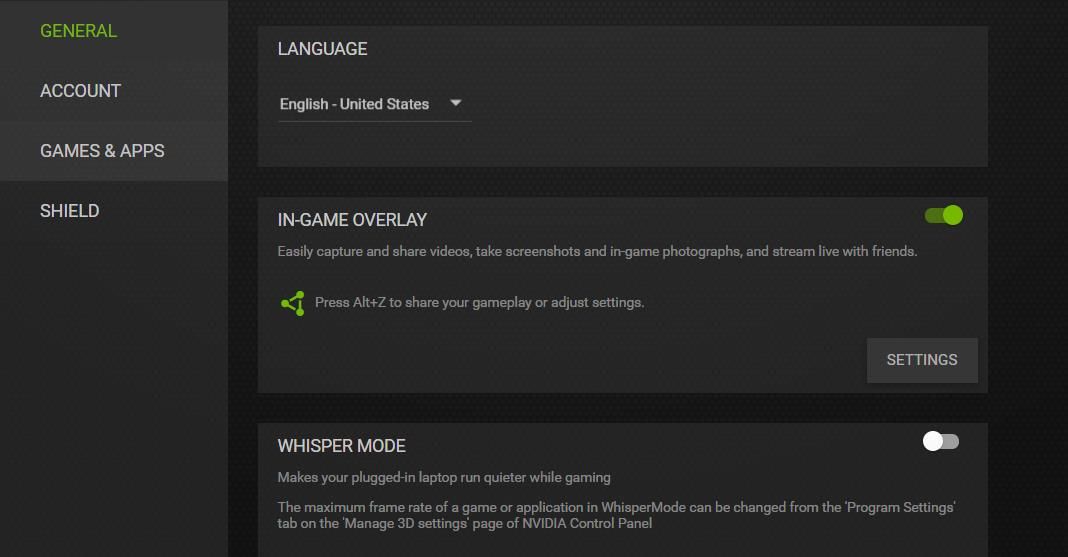
سپس از برنامه GeForce Experience خارج شوید، یک بازی را شروع کنید و پوشش را باز کنید. سعی کنید یک بازی را ضبط کنید تا ببینید مشکل برطرف شده است یا خیر. اگر نه، اقدام به اعمال رزولوشن دو کنید.
2. Desktop Capture را فعال کنید
Desktop Capture تنظیمی است که برای ضبط با ShadowPlay باید فعال شود. بنابراین، بررسی کنید که آیا آن گزینه روشن است یا خیر. به این صورت می توانید گزینه Desktop Capture را فعال کنید:
- با فشار دادن Alt + Z، همپوشانی را فعال کنید.
- روی دکمه تنظیمات روی همپوشانی کلیک کنید.
- گزینه منوی کنترل حریم خصوصی را انتخاب کنید.
- در صورت غیرفعال بودن گزینه Desktop Capture را روشن کنید.
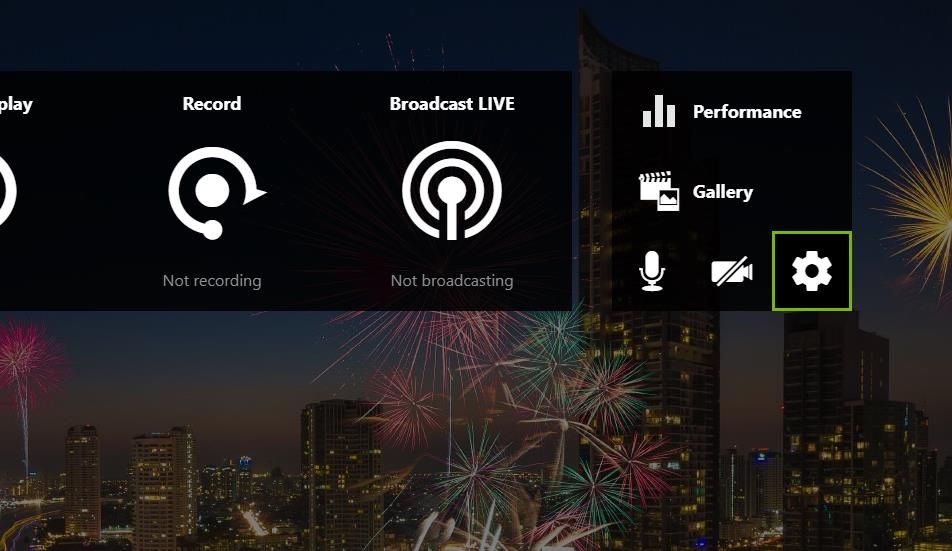
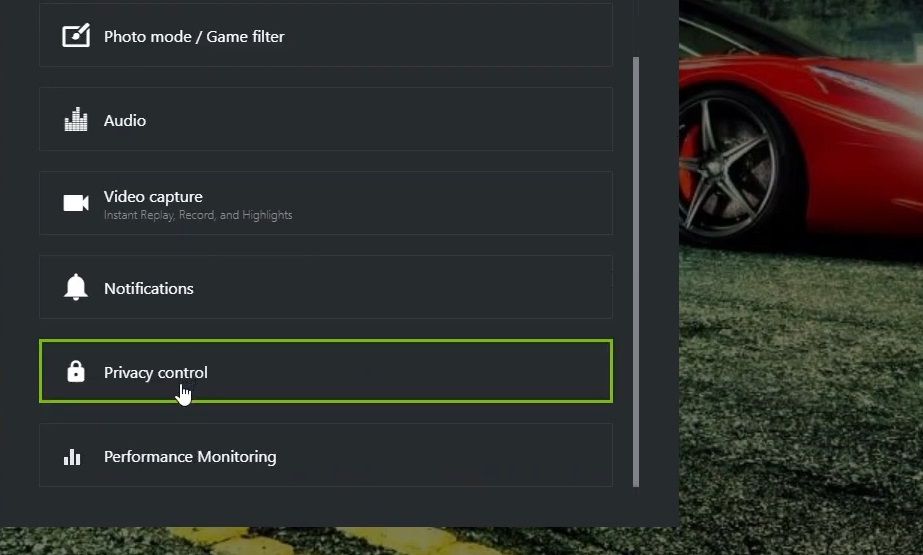
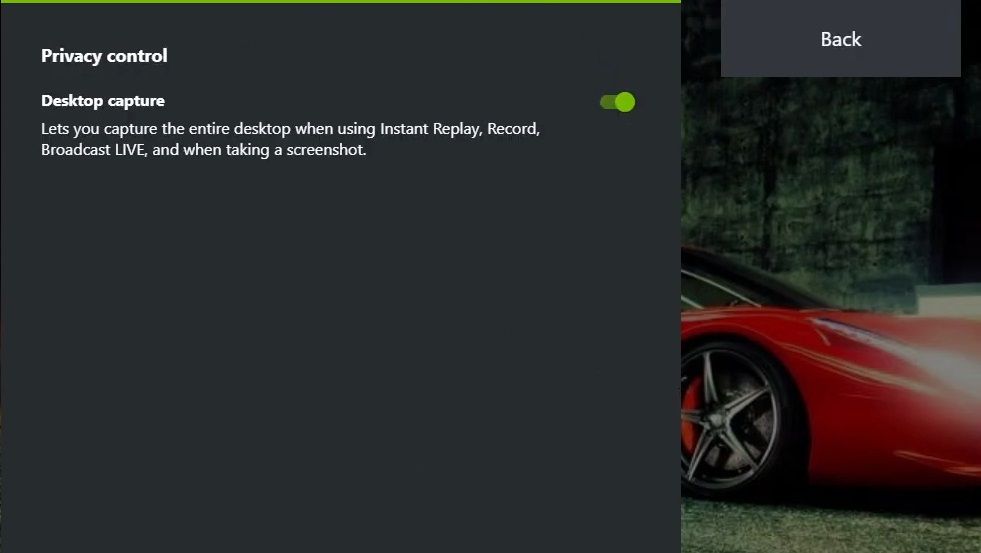
اگر متوجه شدید که این تنظیمات قبلاً فعال شده است، ویژگی ShadowPlay باید کار کند. با این حال، توجه داشته باشید که به اشتراک گذاری ShadowPlay همچنین دارای سیستم مورد نیاز خاصی است که در این صفحه GeForce مشخص شده است. اگر مطمئن هستید رایانه شما تمام الزامات ضبط ShadowPlay را برآورده می کند، روش های عیب یابی زیر را ادامه دهید.
توجه داشته باشید که تنظیمات ضبط دسکتاپ در لپتاپهای ویندوزی با پردازندههای گرافیکی دوگانه (واحدهای پردازنده گرافیکی) قابل تعویض در دسترس نیست. بنابراین، اگر نتوانید آن گزینه را در لپ تاپ با دو کارت گرافیک پیدا کنید، تعجب نکنید.
3. تنظیمات پخش را خاموش کنید
روکش دارای یک ویژگی پخش زنده گیم پلی برای توییتر، یوتیوب و توییچ است که می تواند باعث ایجاد مشکلاتی در ضبط ShadowPlay شود. بنابراین، زمانی که ShadowPlay درست کار نمی کند، توصیه می شود آن ویژگی را غیرفعال کنید. به این صورت می توانید پخش زنده را در GeForce Experience خاموش کنید:
- GeForce Experience را باز کنید و روی دکمه تنظیمات آن کلیک کنید.
- روی تنظیمات زیر گزینه In-Game Overlay کلیک کنید.
- Broadcast Live را در منوی Home انتخاب کنید.
- سپس گزینه Broadcast را خاموش کنید.
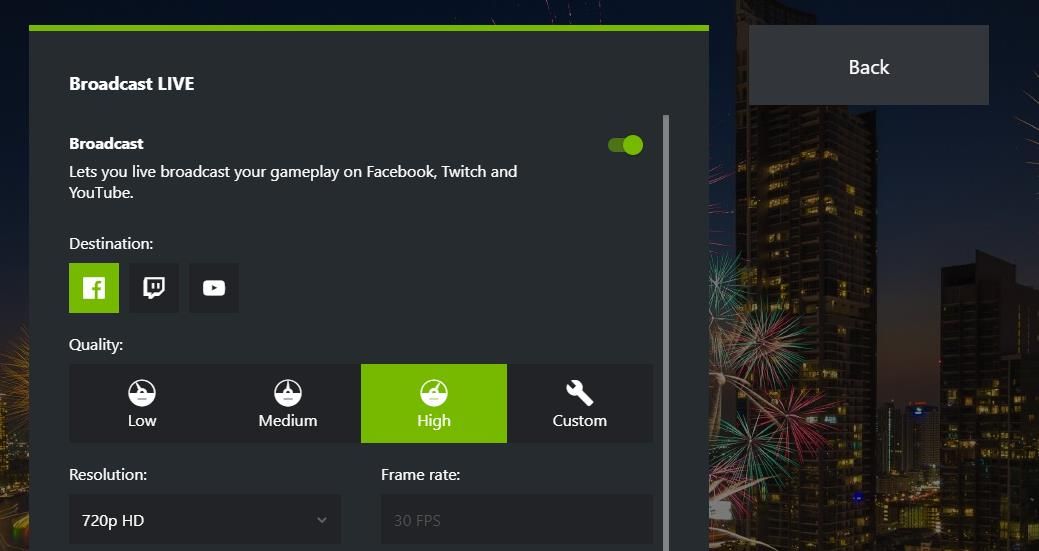
حالا سعی کنید یک بازی را با خاموش بودن پخش زنده ضبط کنید. اگر این کافی نیست، ممکن است لازم باشد حساب Twitch را همانطور که در راه حل احتمالی بعدی ذکر شده است، قطع کنید.
4. یک حساب Twitch را از ShadowPlay جدا کنید
پخش جریانی Twitch و ضبط ShadowPlay به خوبی با هم ترکیب نمی شوند. اگر یک حساب توییچ را با ShadowPlay وصل کرده اید، قطع کردن آن می تواند مشکل را حل کند. شما می توانید یک حساب کاربری Twitch را از ShadowPlay به این صورت جدا کنید:
- منوی Home را همانطور که در دو مرحله اول رزولوشن سوم توضیح داده شده است، بیاورید.
- روی گزینه Connect menu کلیک کنید.
- سپس یک حساب Twitch متصل را انتخاب کنید.
- روی دکمه خروج کلیک کنید.
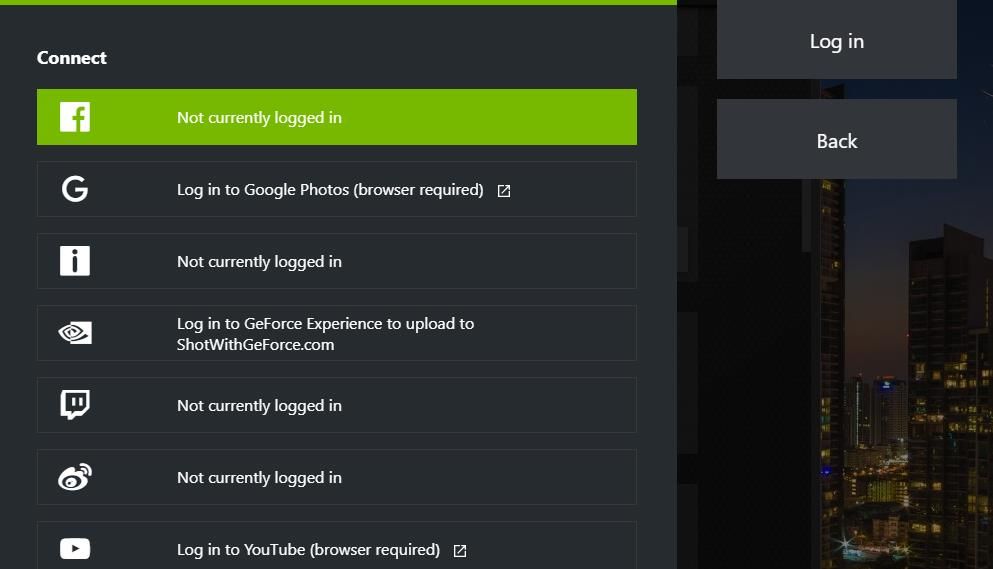
حالا باید بگوید که وارد توییچ نشدهاید. نیازی به حذف Twitch در ویندوز نیست. زمانی که نیاز به ضبط بازی دارید، آن را به طور موقت از GeForce Experience جدا کنید.
5. برنامه های متناقض را ببندید یا غیرفعال کنید
برنامه های متناقض یکی از رایج ترین دلایل عدم کارکرد ضبط ShadowPlay است. مرورگرهای متعدد، پخش جریانی و برنامه های ضبط می توانند ShadowPlay را هنگام اجرا همزمان محدود کنند.
در مورد یک مرورگر وب، ضبط ShadowPlay زمانی که یک برگه سرویس پخش مانند Netflix در نرم افزار باز باشد، می تواند کار خود را متوقف کند. اینها برخی از برنامه هایی هستند که می توانند در ضبط بازی اختلال ایجاد کنند:
- Spotify.
- برنامه Oculus
- Google Chrome (با Netflix یا سایر سرویس های پخش باز در آن).
- برنامه نتفلیکس
- تکان دادن.
- فراپس.
- OBS Studio.
- Bandicam.
- اختلاف نظر
بنابراین، قبل از تلاش برای ضبط یک بازی، مطمئن شوید که تمام پنجره های نرم افزارهای دیگر را در نوار وظیفه ویندوز خود ببندید. با این حال، ممکن است نرم افزار با فرآیندهای در حال اجرا در پس زمینه به طور کامل بسته نشود.
Windows Task Manager را برای غیرفعال کردن فرآیندهای پسزمینه برای برنامههایی که ممکن است با ShadowPlay تضاد دارند، باز کنید. راهنمای ما برای اصلاح فرآیندهای پسزمینه در حال اجرا با غیرفعال کردن آنها به شما میگوید چگونه برنامهها و سرویسها را با Task Manager خاتمه دهید.
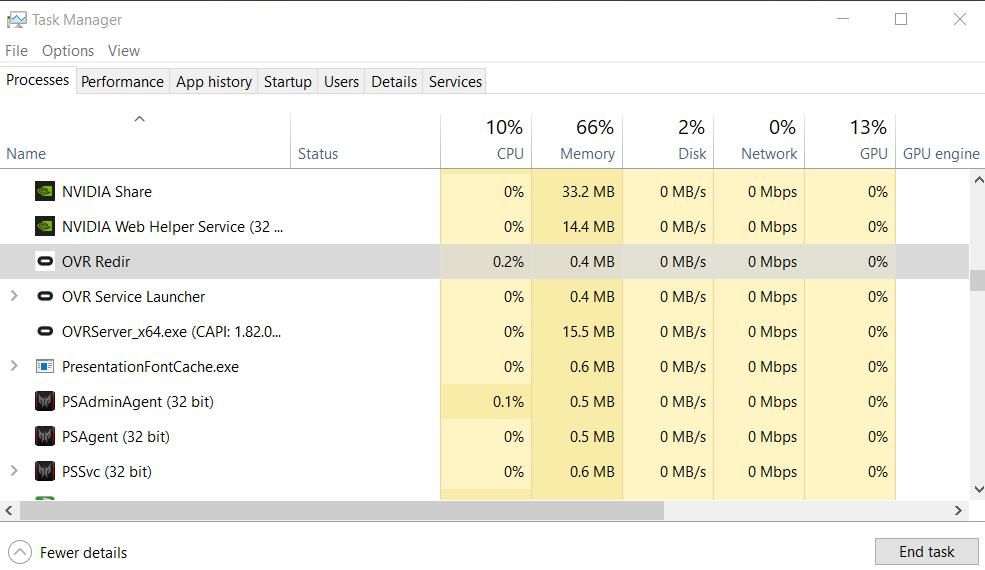
برخی از فرآیندهای پسزمینه که باید غیرفعال کنید نیز ممکن است به طور خودکار با ویندوز شروع شوند. روی تب Startup در نوار وظیفه کلیک کنید تا ببینید آیا این مورد است. یک ضبط کننده یا برنامه پخش جریانی فهرست شده در آنجا را انتخاب کنید و برای متوقف کردن شروع خودکار آن، Disable را انتخاب کنید.
6. خدمات NVIDIA را راه اندازی یا راه اندازی مجدد کنید
ShadowPlay می تواند کار خود را متوقف کند زیرا برخی از خدمات NVIDIA غیرفعال هستند. بنابراین، سعی کنید بررسی کنید که تمام خدمات NVIDIA در رایانه شخصی شما فعال و در حال اجرا هستند. به این صورت است که می توانید سرویس NVIDIA Streaming را فعال و راه اندازی کنید:
- ابتدا، روی دکمه نوار وظیفه ابزار جستجوی ویندوز (یک ذره بین) یا کادر کلیک کنید.
- یک عبارت سرویس را در کادر جستجوی Type here to وارد کنید تا برنامه با آن عنوان را پیدا کنید.
- در مرحله بعد، Services را انتخاب کنید تا آن برنامه راه اندازی شود.
- روی NVIDIA Streaming Service دوبار کلیک کنید تا پنجره ویژگی های آن را مشاهده کنید.
- اگر گزینه دیگری در آنجا تنظیم شده باشد، در منوی نوع راه اندازی آن سرویس، Automatic را انتخاب کنید.
- در پنجره خصوصیات باز شده روی Start کلیک کنید تا در صورت توقف سرویس اجرا شود.
- برای تنظیم تنظیمات سرویس، Apply و OK را انتخاب کنید.
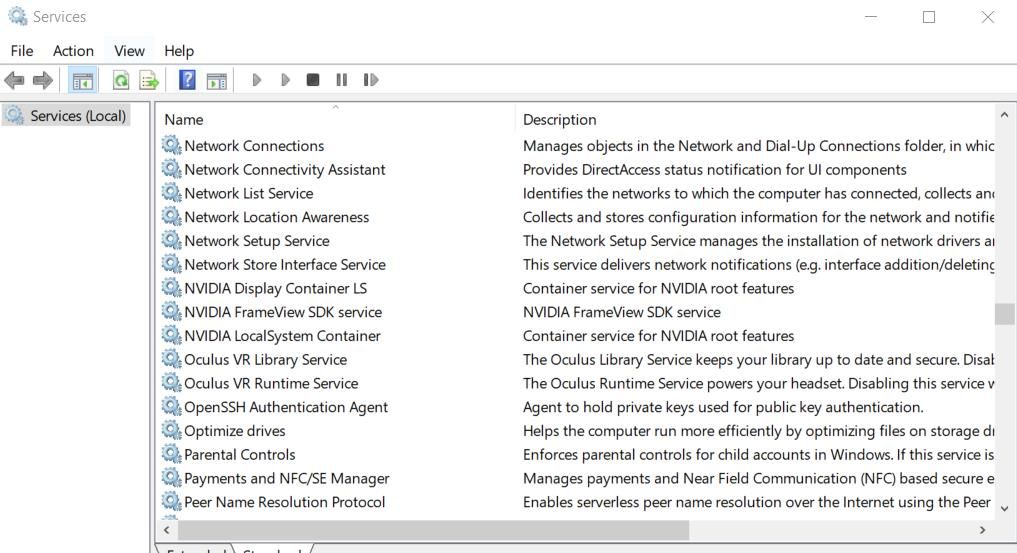
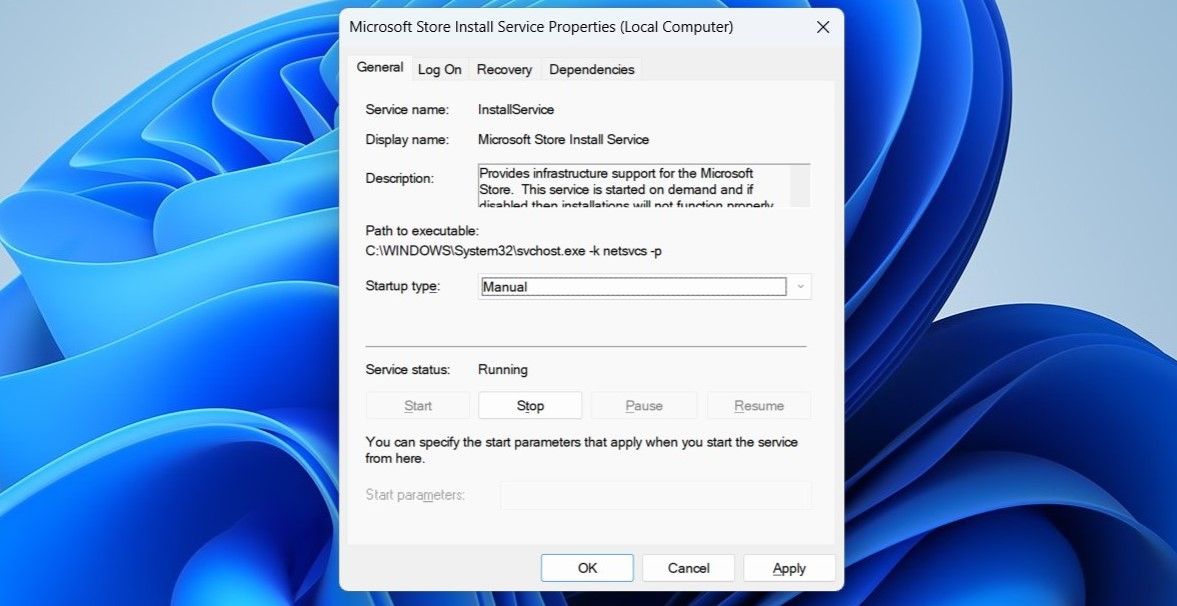
این دستورالعملها را برای همه سرویسهای NVIDIA که میتوانید در فهرست برنامه Services ببینید، تکرار کنید. برای راه اندازی مجدد سرویس های NVIDIA که از قبل در حال اجرا هستند، انتخاب کنید و روی راه اندازی خودکار تنظیم کنید. با کلیک راست روی یک سرویس و انتخاب Restart می توانید این کار را انجام دهید. پس از راه اندازی یا راه اندازی مجدد سرویس ها، ویندوز را ریبوت کنید.
7. درایور گرافیک NVIDIA را دوباره نصب کنید
مطمئن شوید رایانه شما آخرین درایور NVIDIA را برای کارت گرافیک خود دارد. برای انجام این کار، توصیه می کنیم با Driver Display Uninstaller، درایور فعلی را روی رایانه شخصی خود به طور کامل حذف نصب کنید.
سپس آخرین درایور کارت گرافیک خود را در وب سایت NVIDIA دانلود و نصب کنید. برای جزئیات در مورد نحوه اعمال این وضوح بالقوه، مقاله ما را در مورد نحوه نصب مجدد پاک درایورهای GPU بررسی کنید.
8. GeForce Experience را دوباره نصب کنید
نصب مجدد GeForce Experience احتمالاً اشکالات برنامه را برطرف می کند که بر عملکرد ضبط آن تأثیر می گذارد. میتوانید GeForce Experience را در برنامهها و ویژگیها در تنظیمات و برنامهها و ویژگیهای پنل کنترل حذف نصب کنید. این پست در مورد حذف برنامه ها در ویندوز 11 شامل دستورالعمل هایی برای حذف نرم افزار با هر دو روش است.
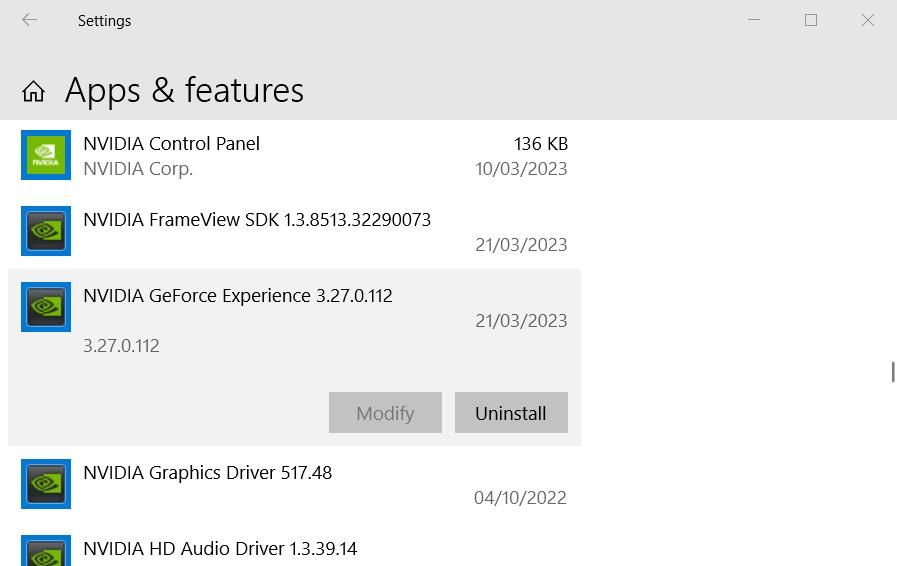
هنگامی که GeForce Experience را حذف کردید، رایانه خود را مجدداً راه اندازی کنید. این صفحه دانلود GeForce Experience را بیاورید.
برای دریافت ویزارد نصب آخرین نسخه نرم افزار، روی Download Now کلیک کنید. سپس روی فایل دانلود شده GeForce_Experience_v3 دوبار کلیک کنید تا ویزارد راه اندازی باز شود و نرم افزار را مجددا نصب کنید.
بازی های ویندوز خود را با ShadowPlay ضبط کنید
دلایل زیادی برای کار نکردن ضبط ShadowPlay وجود دارد که رفع آن را سختتر میکند. با این حال، راهحلهای بالقوه در اینجا به بسیاری از دلایل رایجتر برای عدم ضبط ShadowPlay میپردازد.
با رفع مشکل ShadowPlay، میتوانید بازیهای پشتیبانیشده را دوباره در دل خود ضبط کنید.
