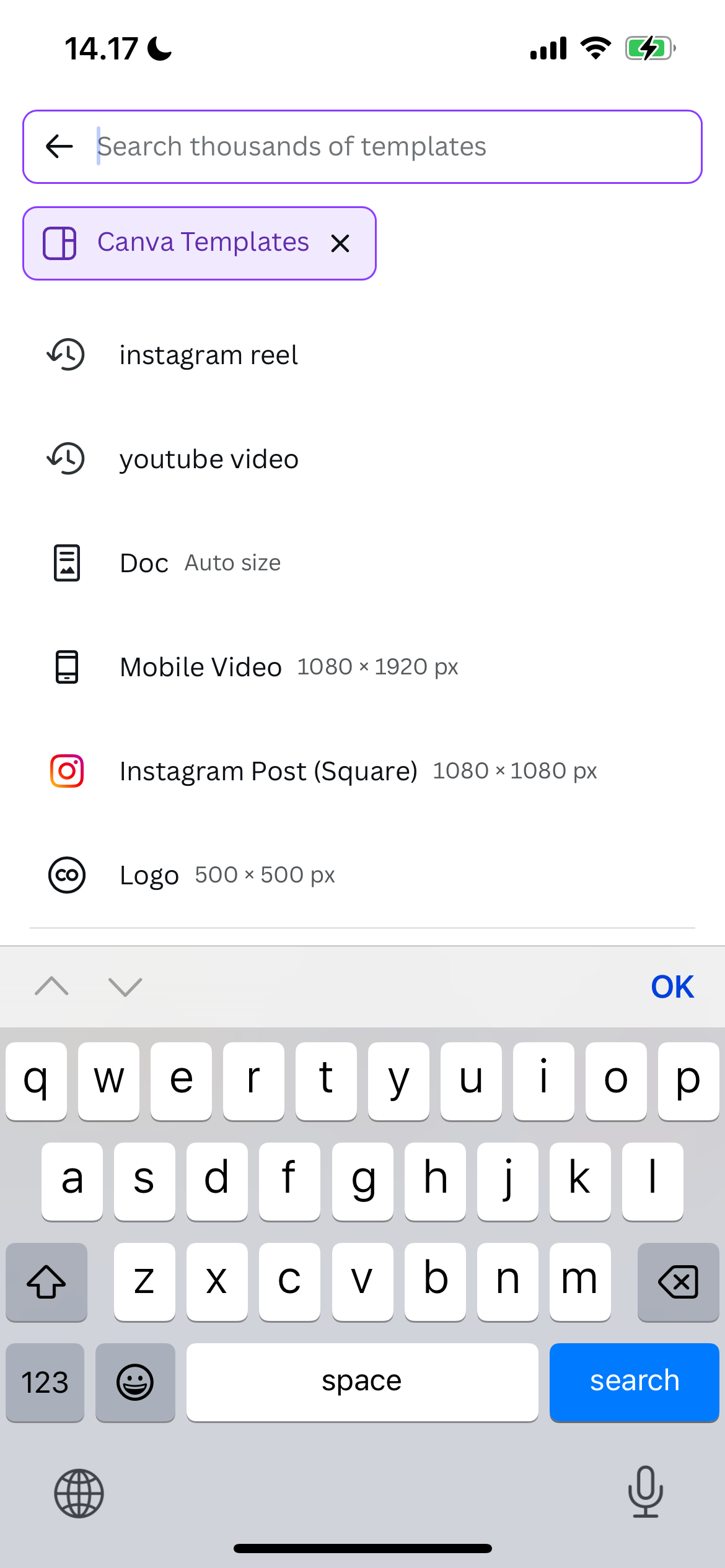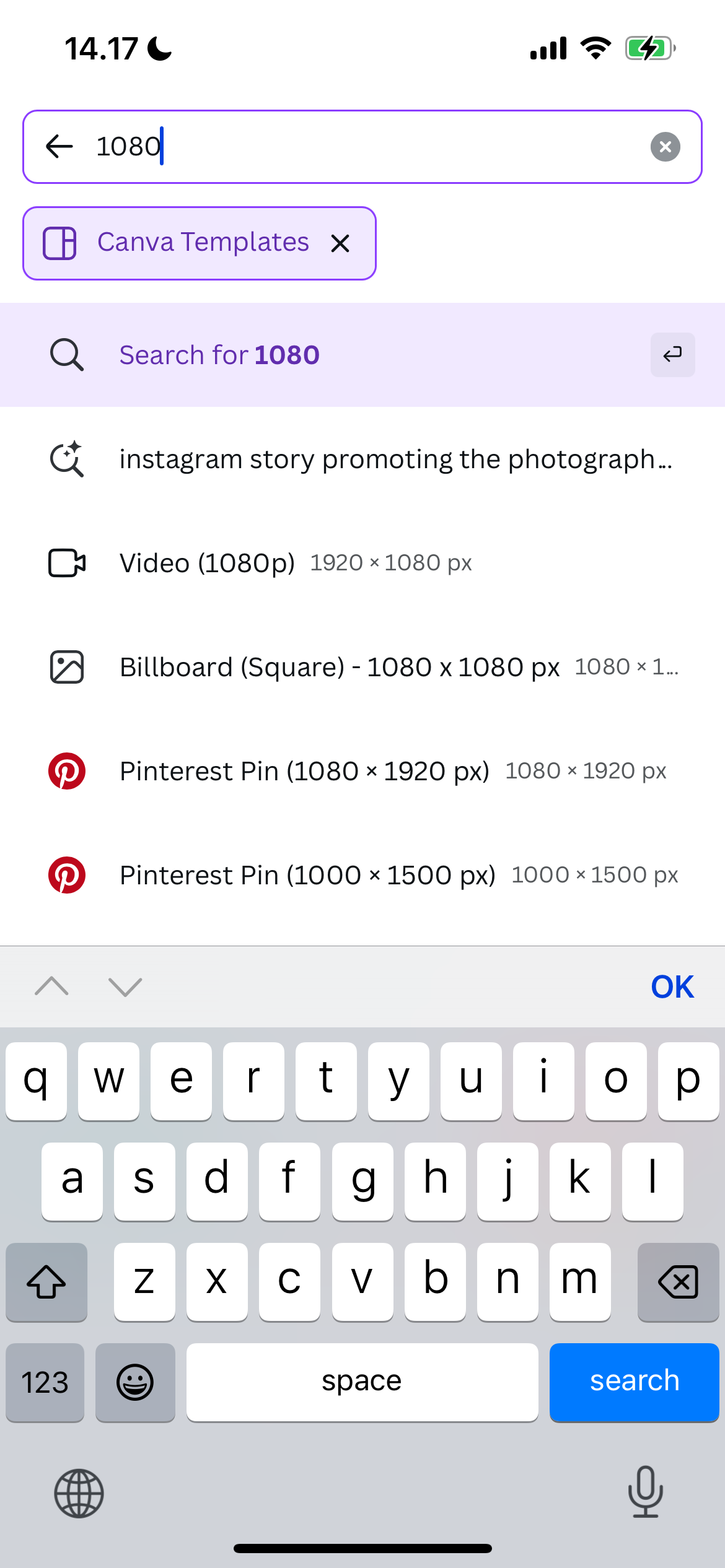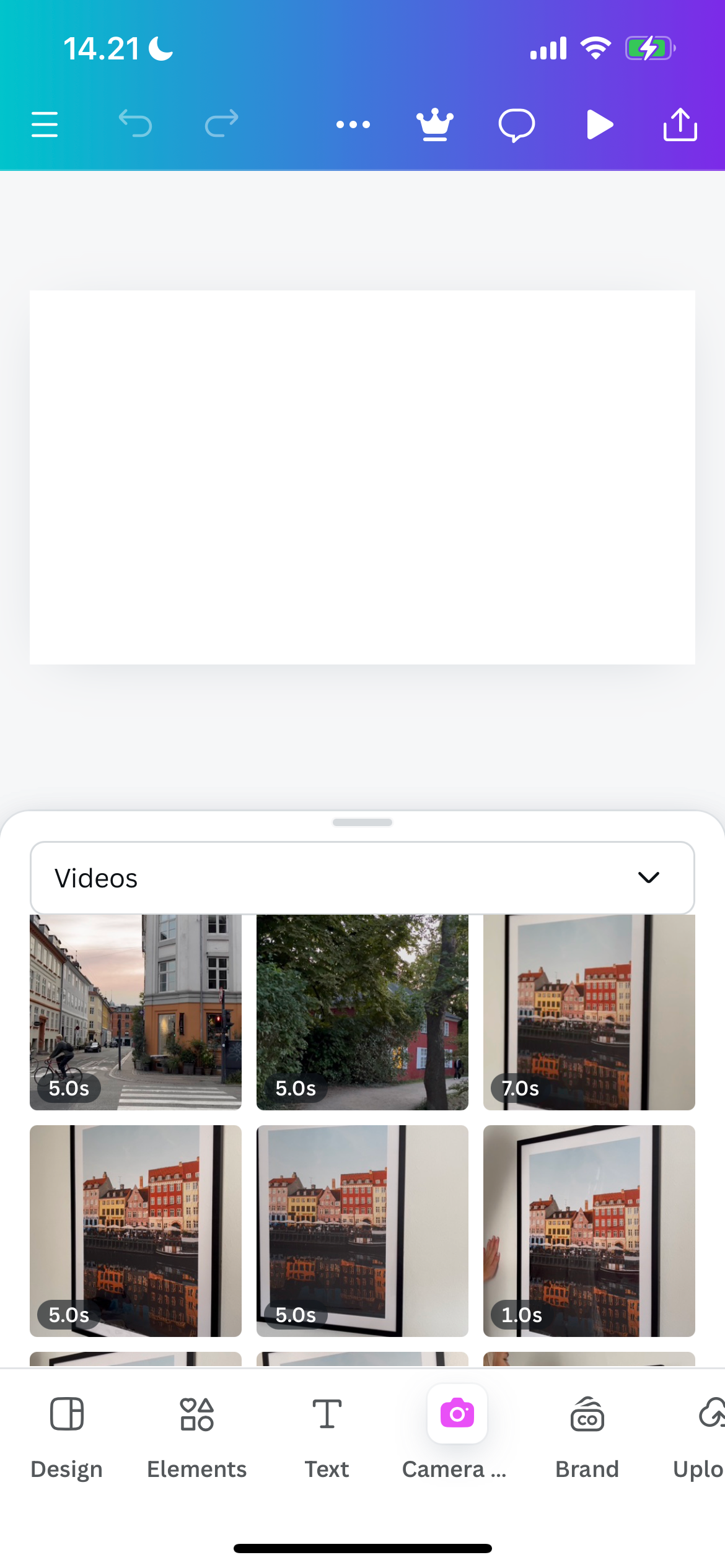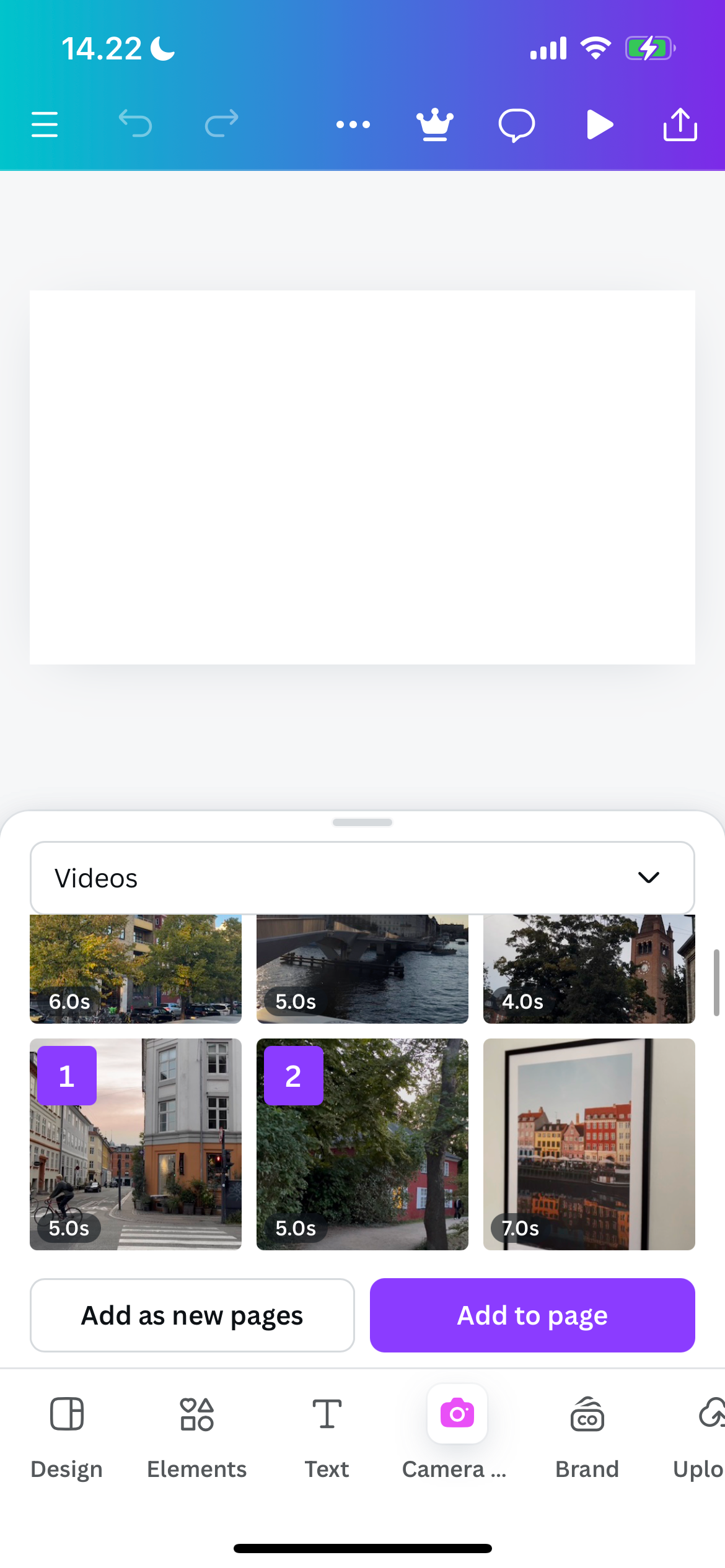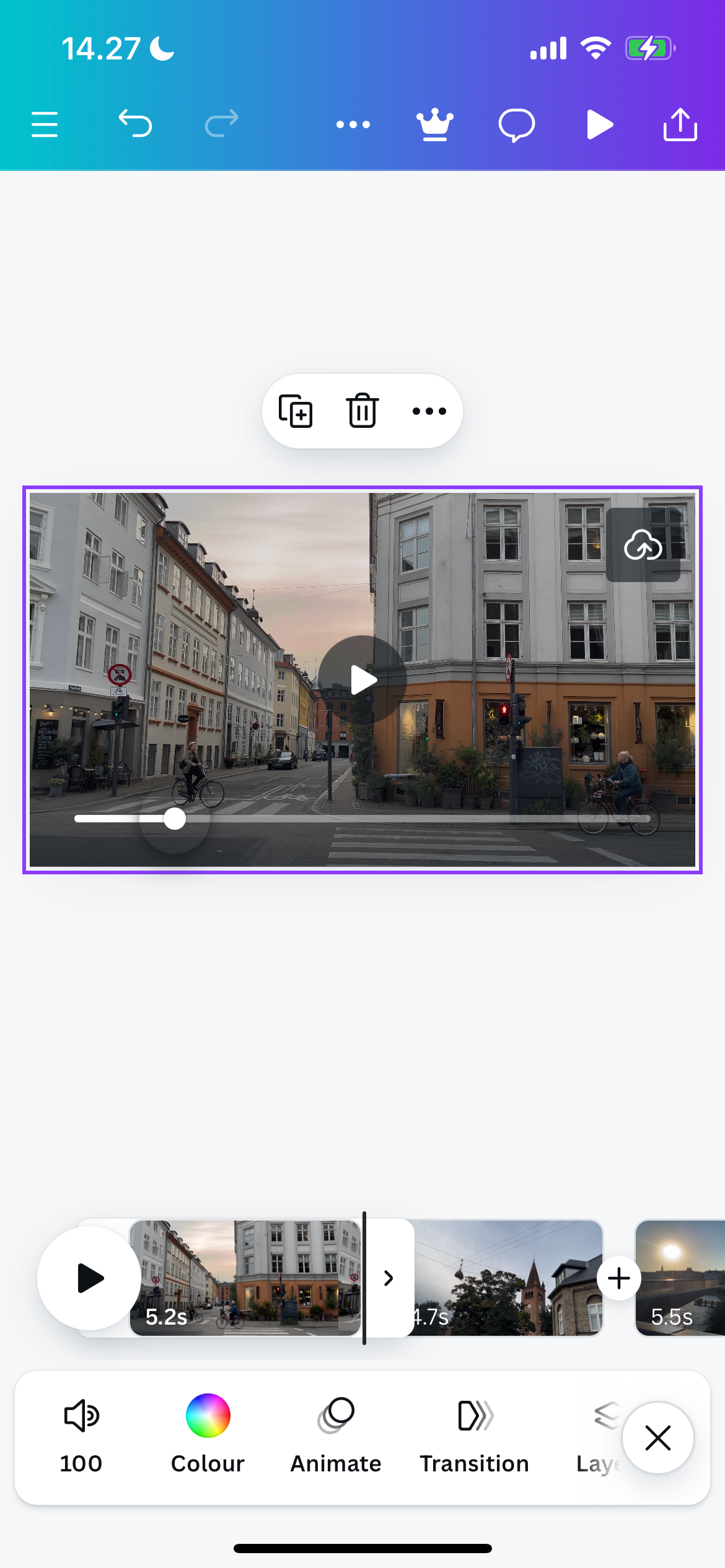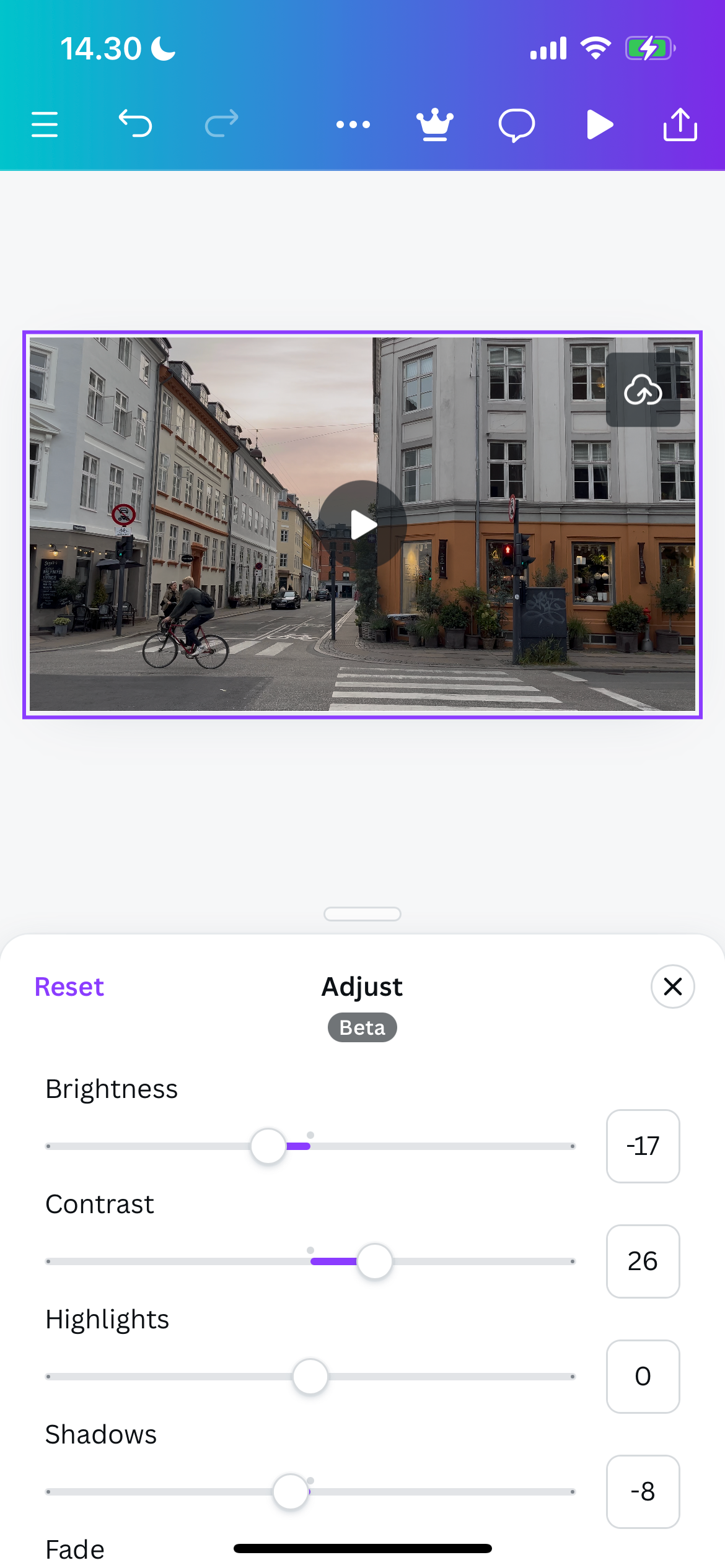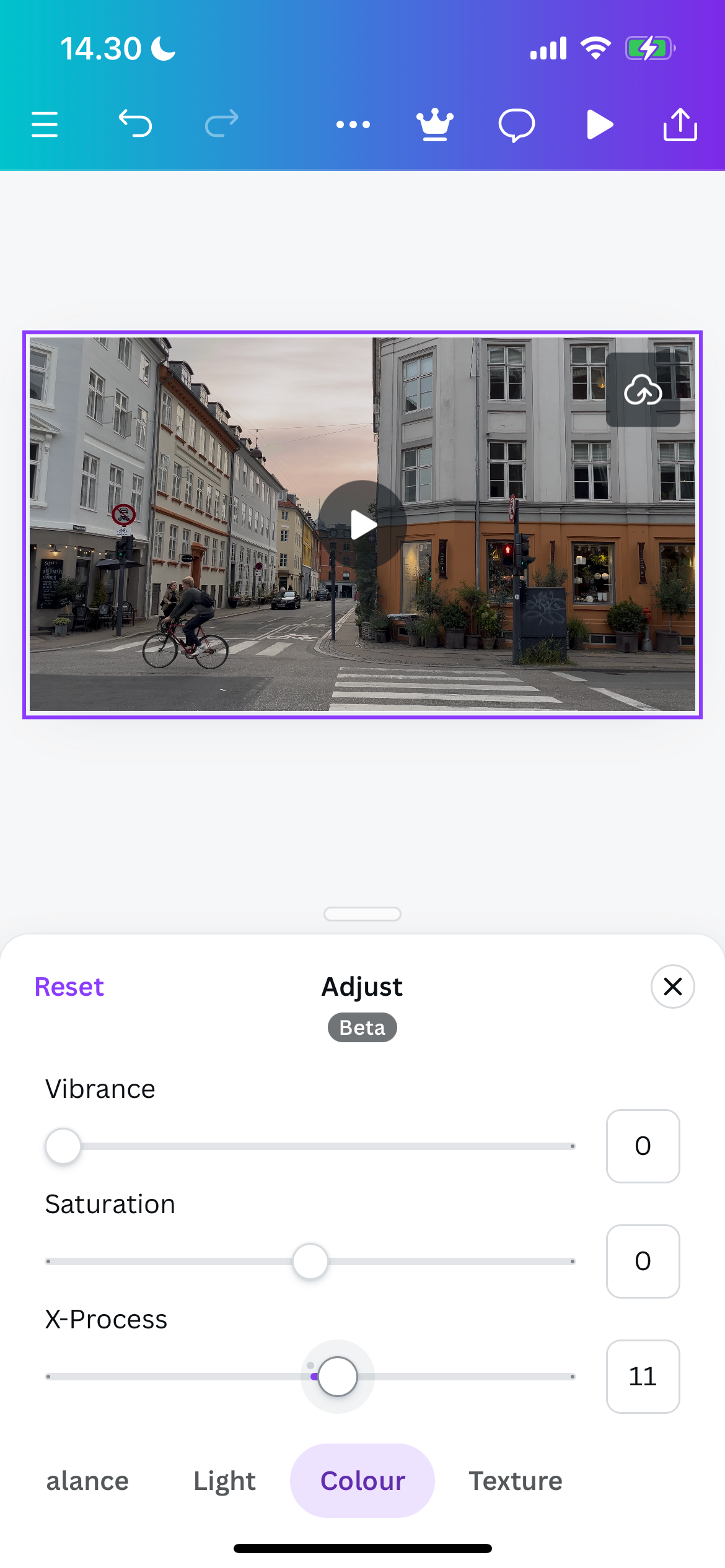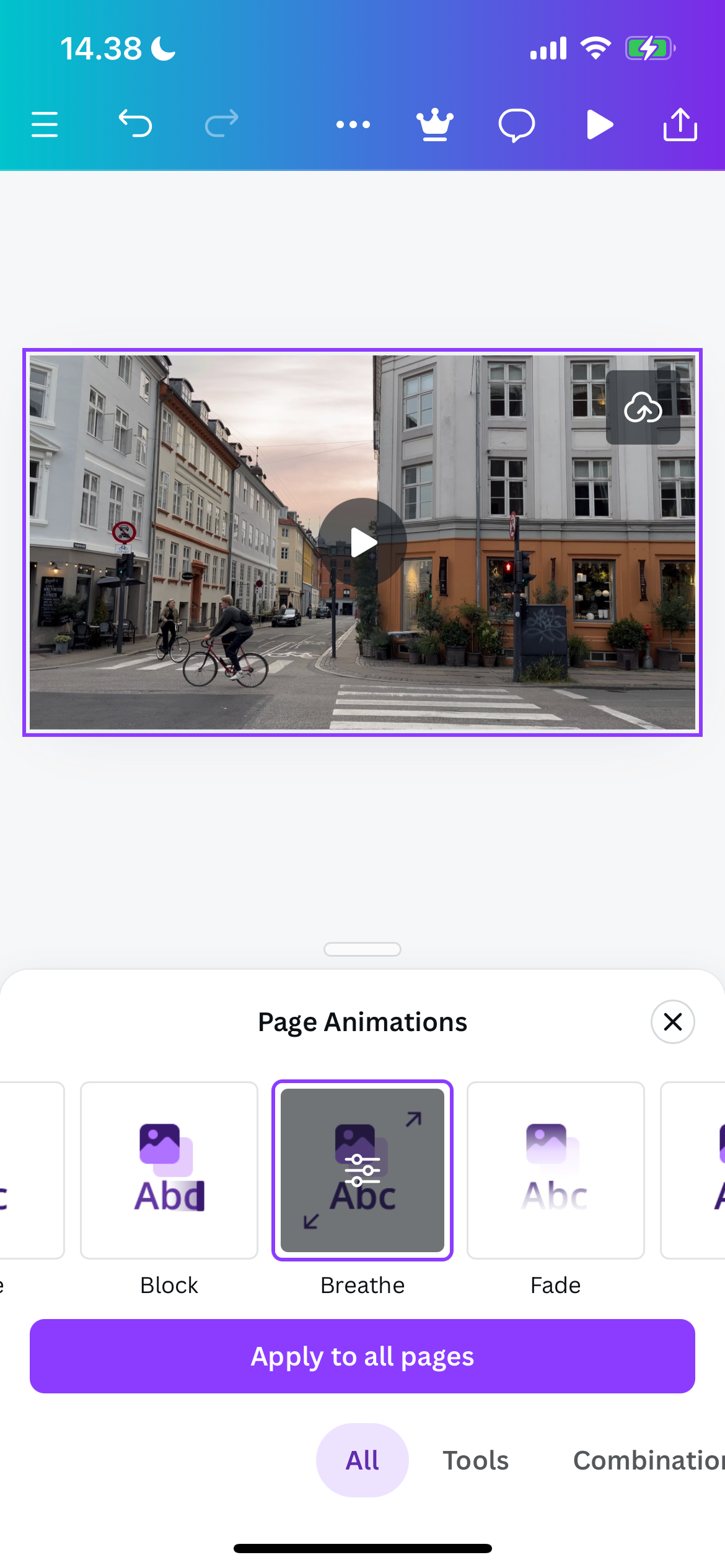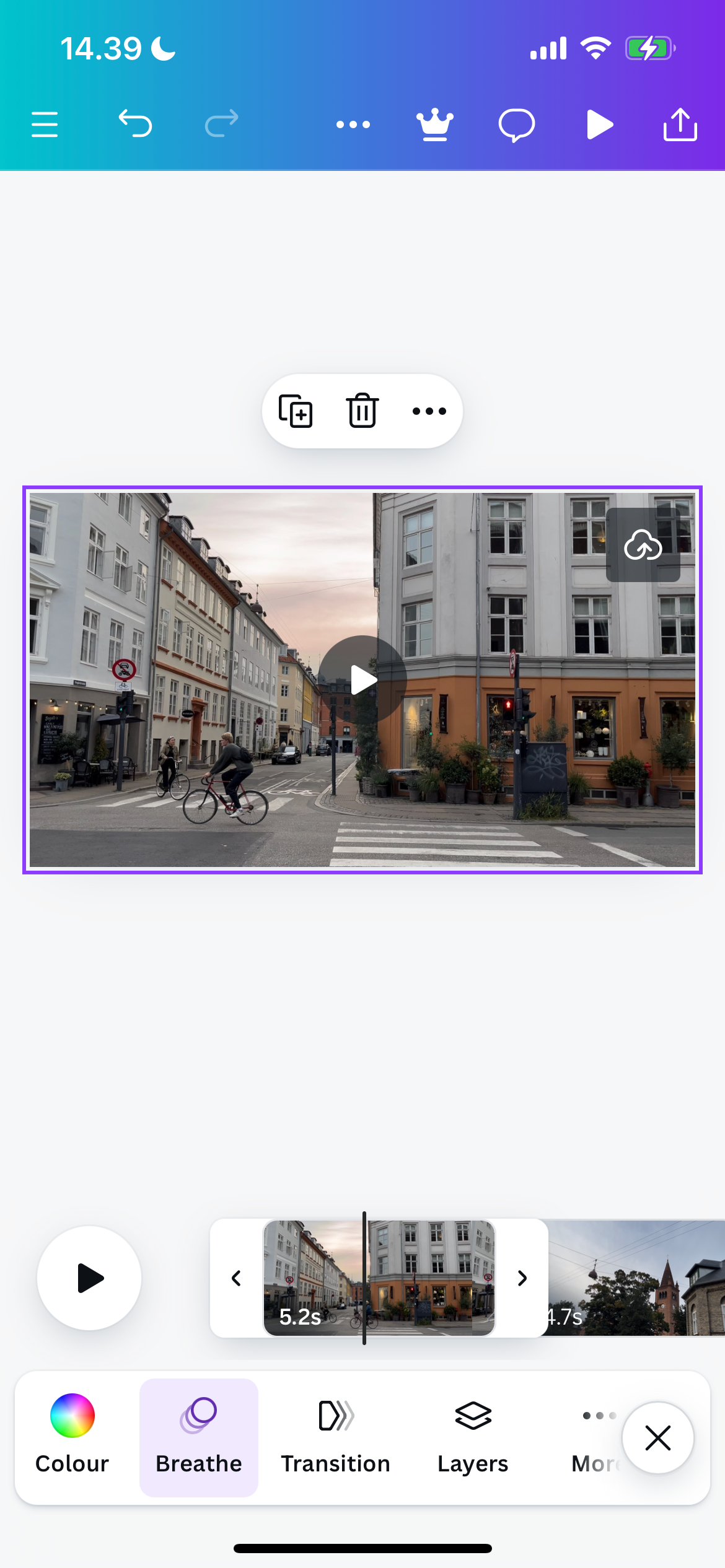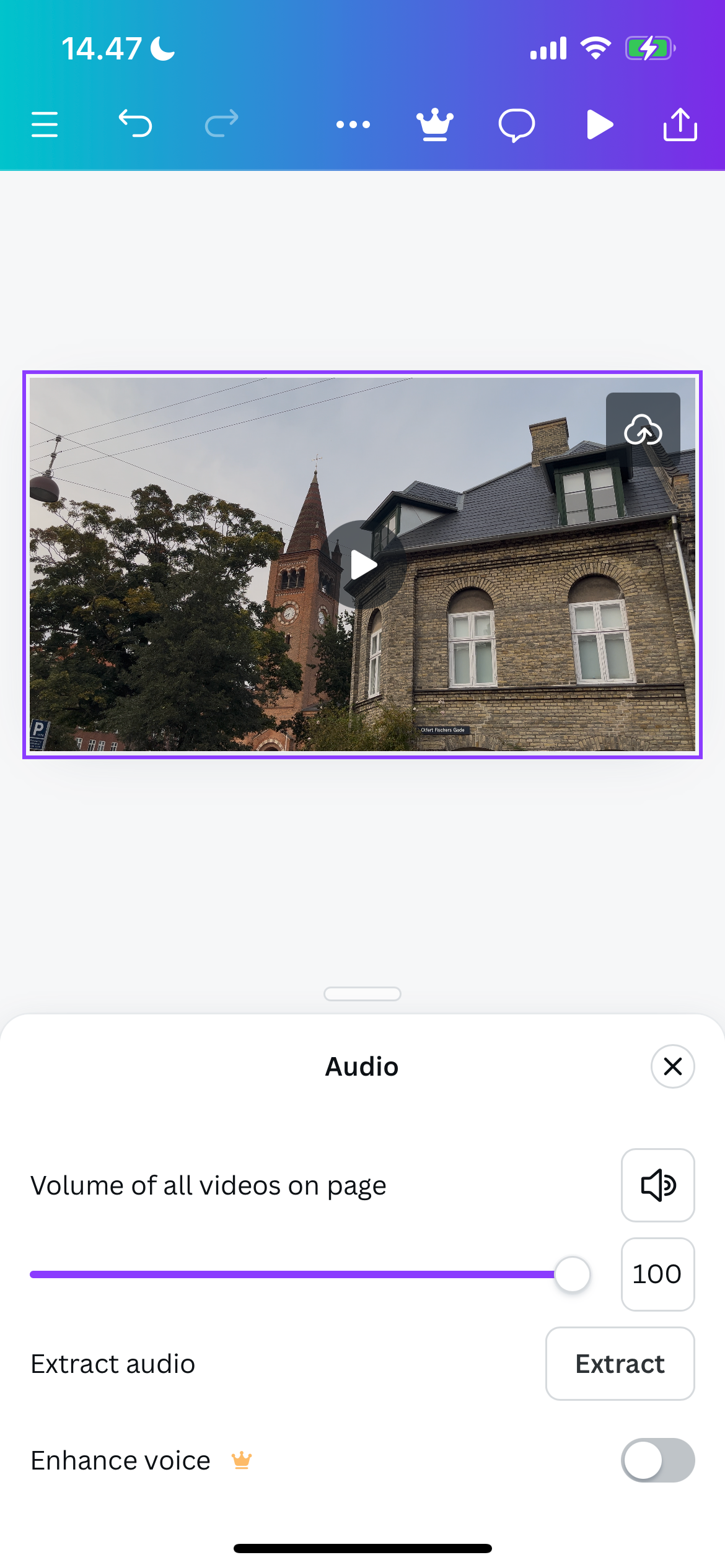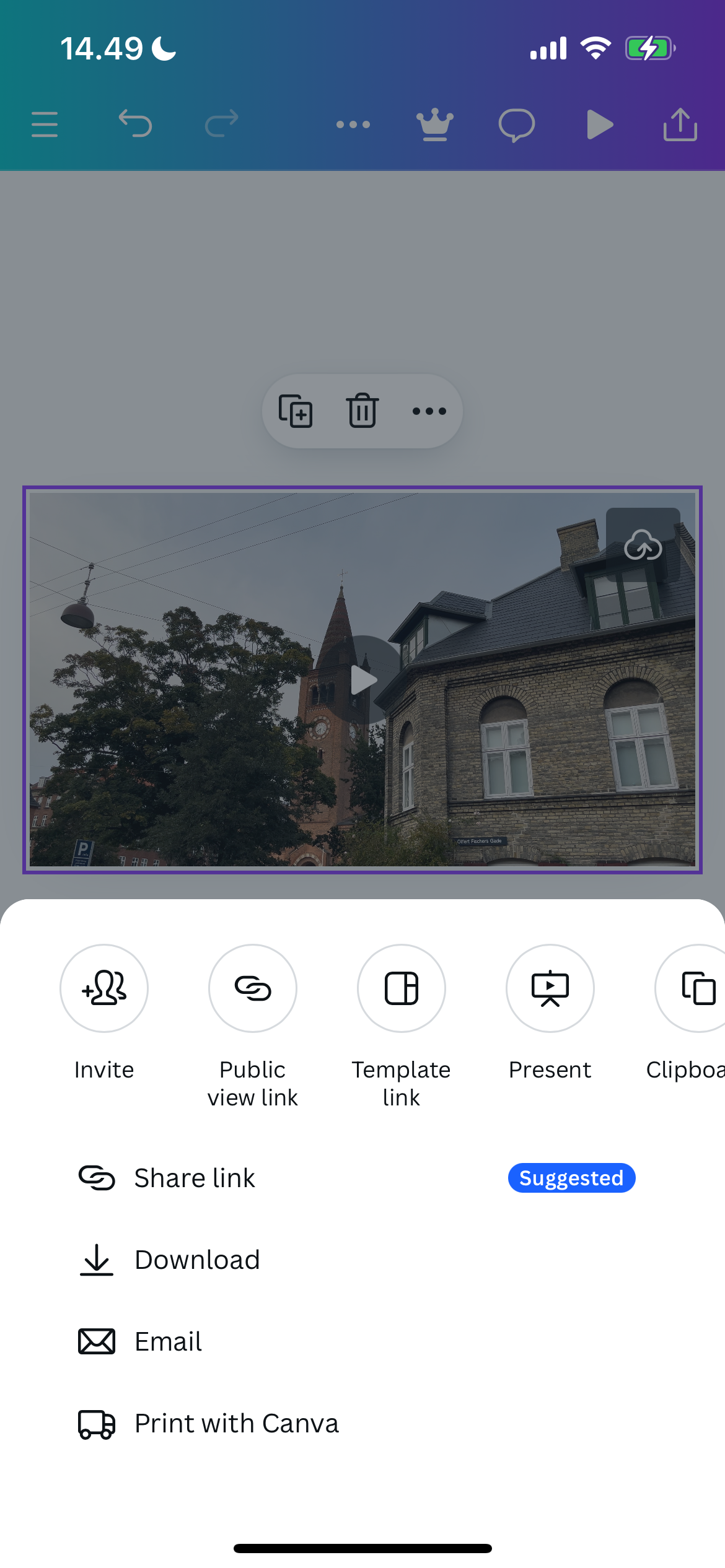چه ایجاد حلقهها یا ویرایش ویدیوها برای YouTube، Canva یک برنامه موبایل عالی برای کنار هم قرار دادن فیلمهای گوشی هوشمند شما است. امروز، کل فرآیند ایجاد و ویرایش ویدیوها را با استفاده از این ابزار به شما نشان خواهم داد. اگر اشتراک رایگان یا پولی دارید میتوانید دنبال کنید.
خلاصه عناوین
- استفاده از قالب ها یا ابعاد مناسب
- افزودن کلیپ ها به My Canva Project
- ویرایش رنگ ها و محتوای ویدئو
- افزودن کلیدهای پایانی
- تغییر صدا
نکات کلیدی
- از قالب ها و ابعاد مناسب در Canva برای ایجاد آسان فیلم ها استفاده کنید.
- افزودن کلیپ ها به پروژه Canva شما آسان و کارآمد است و از واردات صحیح فیلم شما اطمینان می دهد.
- رنگها و محتوای کلیپهای ویدیویی خود را در Canva ویرایش کنید تا یک پایان حرفهای، از جمله انتقالها و تنظیمات تصویر.
چه ایجاد حلقهها یا ویرایش ویدیوها برای YouTube، Canva یک برنامه موبایل عالی برای کنار هم قرار دادن فیلمهای گوشی هوشمند شما است. امروز، کل فرآیند ایجاد و ویرایش ویدیوها را با استفاده از این ابزار به شما نشان خواهم داد. اگر اشتراک رایگان یا پولی دارید میتوانید دنبال کنید.
1 با استفاده از قالب ها یا ابعاد مناسب
برای ایجاد موفقیت آمیز هر چیزی در Canva، باید پایه های درستی داشته باشید. اگر می خواهید پیچ و تاب هنری بیشتری به محتوای خود اضافه کنید، می توانید از یک الگو استفاده کنید. برای کسانی از شما که ترجیح می دهند از ابتدا شروع کنند، می توانید به جای آن از ابعاد سفارشی استفاده کنید.
اگر روی پلتفرم خاصی پست می گذارید، ارزش دارد که ابعاد آن را از قبل بررسی کنید. Canva در این زمینه کمک خواهد کرد. میتوانید از پیشتنظیمات برای Reels، ویدیوهای TikTok و موارد دیگر پیدا کنید، فقط از نوار جستجو برای یافتن آنچه به دنبال آن هستید استفاده کنید. در این مثال، من از قالب ابعاد ویدیو (1080p) استفاده می کنم و از ابتدا شروع می کنم.
به عنوان یک قاعده کلی، از 1920 در 1080 برای ویدیوهای منظره و 1080 x 1920 برای ویدیوهای پرتره استفاده کنید. یادگیری در مورد نسبت تصویر نیز ایده خوبی است.
2 افزودن کلیپ ها به My Canva Project
هنگامی که نقاط شروع ویدیوی خود را انتخاب کردم، گام بعدی وارد کردن کلیپ هایی است که قصد استفاده از آنها را دارم. تمام فیلمهایی که میخواهم از آن استفاده کنم در حال حاضر روی تلفن هوشمند من هستند، که این کار را آسانتر میکند. با این حال، اگر میخواستم کلیپهای یک DSLR را از طریق Canva برای موبایل ویرایش کنم، ابتدا آنها را روی رایانهام وارد میکردم و سپس برنامه Canva را در تلفن هوشمندم باز میکردم.
در اینجا نحوه افزودن کلیپ به پروژه Canva خود آورده شده است:
- تب Camera را انتخاب کنید.
- منوی کشویی را باز کنید و فیلم ها را انتخاب کنید تا مطمئن شوید که فقط محتوای ویدیویی را وارد می کنید.
- پس از انتخاب همه کلیپ هایی که می خواهید وارد کنید، افزودن به عنوان صفحات جدید را انتخاب کنید. افزودن به صفحه را انتخاب نکنید مگر اینکه بخواهید همه آنها در یک صفحه ظاهر شوند.
پس از وارد کردن کلیپ های ویدیویی خود، یک جدول زمانی ویرایش را در پایین مشاهده خواهید کرد. میتوانید از Canva برای ویرایش محتوای ویدیویی استفاده کنید، اما امکان ایجاد ویدیو از روی تصاویر نیز وجود دارد.
3 ویرایش رنگ ها و محتوای ویدئو
بخش عمده ای از زمان ویرایش من در Canva صرف رنگ های ویدیو و سایر قسمت های محتوا می شود. از آنجایی که این معمولاً بسیار پیچیده است، من این را به دو بخش تقسیم می کنم. ابتدا، من به ویرایش رنگ ها قبل از رفتن به بقیه مطالب نگاه می کنم.
ویرایش رنگ ها و نورپردازی در کلیپ های ویدیویی من کانوا
در حالی که Canva فاقد ابزارهای پیشرفته ویرایش رنگی است که در جاهای دیگر پیدا خواهید کرد، اما دارای طیف مفیدی از ابزارهای مبتدی است. به عنوان مثال، می توانید فیلترها را اضافه کنید و میزان اشباع را تنظیم کنید. به طور مشابه، شما می توانید جنبه های مختلف نور را تغییر دهید.
در اینجا نحوه استفاده از این ابزارها آمده است:
- در پایین صفحه، Adjust را انتخاب کنید.
- به فیلترها بروید و اگر میخواهید این کار را انجام دهید، فیلتری را انتخاب کنید. در غیر این صورت به مرحله بعدی بروید.
- قبل از رفتن به نور، رنگ و بافت، رنگ و گرما را در تعادل سفید تغییر دهید.
- هر منطقه را مطابق با سلیقه خود تنظیم کنید. سپس دکمه x را بزنید تا به صفحه اصلی بازگردید.
- این روند را برای تمام کلیپ های ویدیوی خود تکرار کنید.
علاوه بر استفاده از Canva برای ویرایش رنگهای ویدیو، میتوانید رنگ تصاویر، عناصر گرافیکی و متون را نیز در Canva تغییر دهید.
تنظیم سایر جنبه های محتوای ویدیوی Canva من
وقتی رنگها را ویرایش کردید، توصیه میکنم به سراغ تغییر محتوای ویدیوهایتان بروید. به عنوان مثال، می توانید انتقال و انیمیشن اضافه کنید. این موارد عبارتند از محو شدن، بزرگنمایی، و غلت زدن. در برخی موارد، ممکن است از استفاده از ترکیبات نیز بهره مند شوید.
گزینه های مختلف انیمیشن را خواهید دید که به بخش های فرعی تقسیم شده اند، در حالی که انتقال ها همه در یک ردیف هستند. همچنین میتوانید انتخاب کنید که آیا میخواهید این تغییرات را در همه صفحات اعمال کنید یا فقط در یک صفحه، همراه با تنظیم شدت آنها (برای سفارشیسازی انیمیشنها به Canva Pro نیاز دارید؛ برنامه پولی برای انتقال لازم نیست).
پیشنهاد می کنم این تغییرات را به ترتیب زیر انجام دهید:
- Animate را انتخاب کنید و نوع انیمیشن مورد نظر خود را در ویدیوهای خود انتخاب کنید.
- اگر Canva Pro دارید، نماد لغزنده را انتخاب کنید و مقیاس را تغییر دهید.
- به صفحه اصلی برگردید و روی Transitions ضربه بزنید.
- انتقالی را که می خواهید به ویدیوهای خود اضافه کنید انتخاب کنید.
- دوباره روی انتقال ضربه بزنید تا نوار لغزنده نمایان شود. برخلاف انیمیشن ها، می توانید شدت را بدون برنامه پولی تغییر دهید.
- برای بازگشت به پنجره قبلی دکمه < را انتخاب کنید. وقتی وجود داشتید، اگر قبل از زدن دکمه x میخواهید این کار را انجام دهید، بین همه صفحات تیک Apply را بزنید.
اگر در حال ویرایش ویدیوها برای YouTube هستید، ممکن است بخواهید روشهایی را بررسی کنید که YouTubers میتوانند از Canva برای گرافیک و نام تجاری استفاده کنند.
4 افزودن کلیدهای پایانی
شما تقریباً آماده صادرات پروژه ویدیویی خود هستید، اما قبل از انجام این کار، توصیه می کنم چند نکته اضافی اضافه کنید. به عنوان مثال، Canva به شما امکان می دهد سرعت فیلم را تغییر دهید. شما همچنین می توانید تصمیم بگیرید که آیا می خواهید محتوای خود را به صورت خودکار یا تکراری پخش کنید. این کار را با انتخاب Playback و تنظیم این دسته بندی ها که احساس می کنید لازم است انجام دهید.
همچنین این امکان وجود دارد که طول کلیپ خود را با کشیدن هر یک از لبه ها به داخل/خارج تغییر دهید. و اگر می خواهید هر یک از کلیپ های خود را حذف کنید، به سادگی روی آن ضربه بزنید و نماد سطل زباله را انتخاب کنید.
5 تغییر صدا
قبل از صادرات پروژه خود، پیشنهاد می کنم صدا را در پروژه های Canva خود تغییر دهید. صادقانه بگویم، من معمولاً در اینجا کار زیادی به جز تغییر صدا انجام نمی دهم. می توانید از نوار لغزنده برای کاهش آن استفاده کنید یا روی نماد ضربه بزنید تا همه آنها را بی صدا کنید.
برای افزودن موسیقی به محتوای خود، استفاده از Canva را توصیه نمی کنم. در عوض، پیشنهاد میکنم از یکی از راههای دیگر برای افزودن موسیقی به ویدیوهای خود در آیفون و اندروید استفاده کنید.
هنگامی که آماده صادر کردن ویدیوی خود هستید، نماد دانلود را در گوشه سمت راست بالا انتخاب کنید و روی Download ضربه بزنید.
ویرایش ویدیوها در Canva فوق العاده ساده است و می توانید چندین تغییر ساده مانند تغییر رنگ ها و افزودن فیلتر ایجاد کنید. حتی اگر بهترین مکان برای افزودن موسیقی نیست، میتوانید به راحتی این کار را در جای دیگری انجام دهید. میتوانید از Canva برای ویرایش حلقهها، ویدیوهای YouTube، پستهای TikTok و موارد دیگر استفاده کنید.