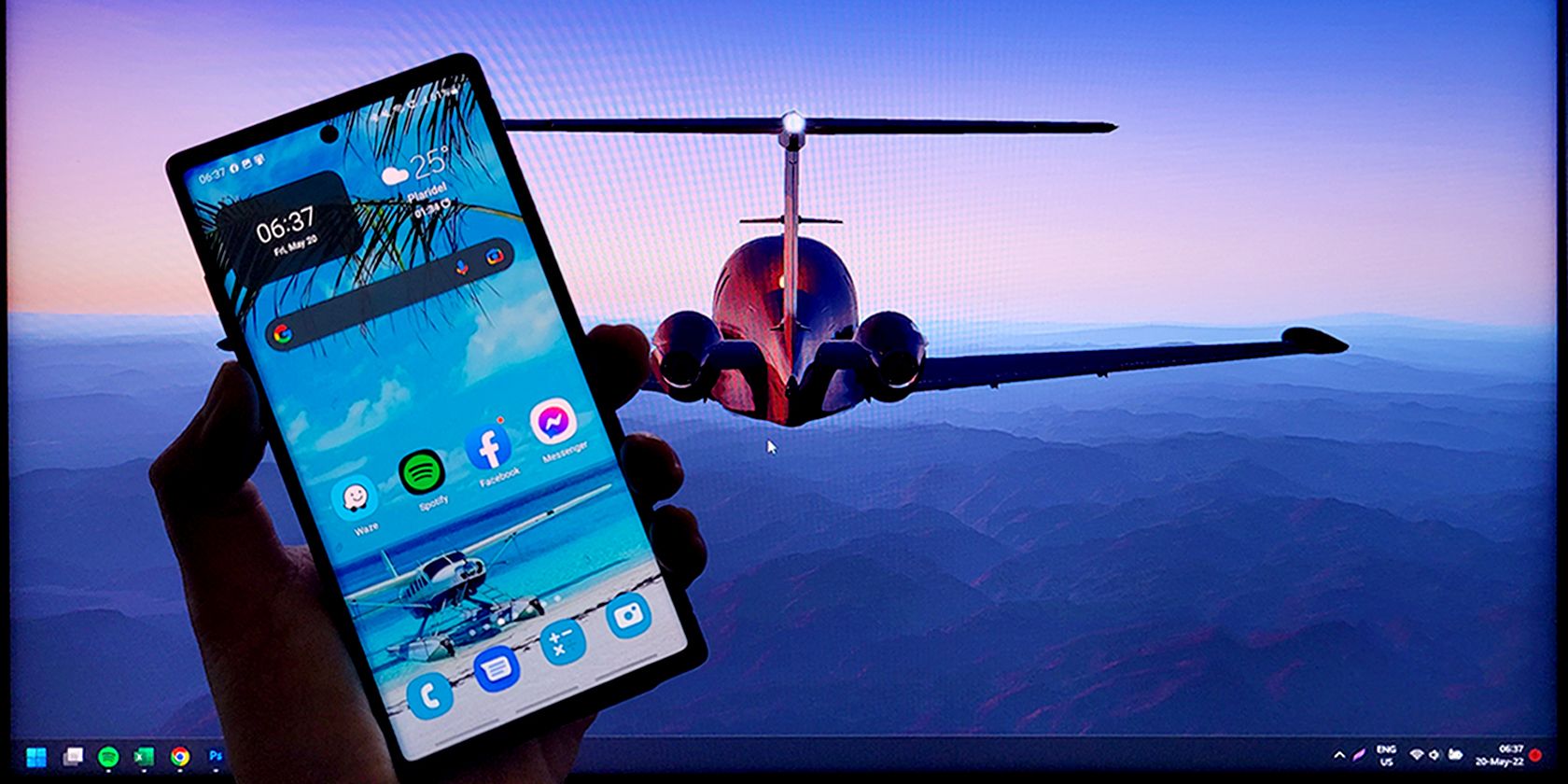آیا می خواهید تلفن اندرویدی خود را به رایانه شخصی ویندوزی خود متصل کنید؟ Windows Phone Link به شما این امکان را می دهد که این کار و موارد دیگر را انجام دهید.
همانطور که تلفن های هوشمند هر سال قدرتمندتر می شوند، منطقی است که آنها را با لپ تاپ یا رایانه رومیزی خود همگام کنید. به همین دلیل است که ویندوز 10 و 11 اکنون با اپلیکیشن Phone Link عرضه می شوند.
این برنامه به شما امکان می دهد گوشی هوشمند خود را از رایانه شخصی خود نظارت کنید. اما آیا این تنها کاری است که می تواند انجام دهد؟ در اینجا سایر ویژگی های Phone Link برای استفاده حداکثری از هر دو دستگاه خود آورده شده است.
چگونه گوشی خود را از طریق لینک تلفن وصل کنیم
برای استفاده از همه این ویژگی ها باید گوشی خود را راه اندازی کرده و به رایانه شخصی خود متصل کنید. با این حال، شما فقط باید یک بار این کار را انجام دهید. وقتی اولین بار این کار را انجام دادید، هر بار که Phone Link را راه اندازی می کنید، تلفن شما به طور خودکار به رایانه شما متصل می شود.
1. با اعلانهای تلفن خود تعامل داشته باشید
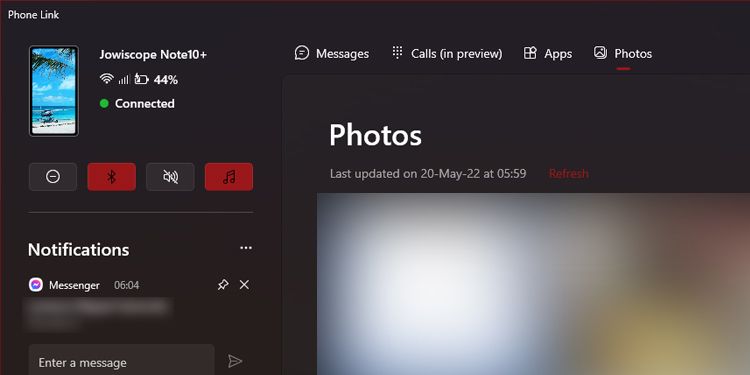
اگر از آن دسته افرادی هستید که هنگام کار گوشی خود را در کشو نگه می دارید، Phone Link با پیگیری آن در نوار کناری اصلی، شما را در مورد اعلان های تلفن خود به روز نگه می دارد. تمام اعلانهایی را که دریافت کردهاید میبینید و حتی میتوانید با آنها تعامل داشته باشید.
می توانید اعلان ها را با کلیک بر روی نمادهای مربوطه پین یا بسته کنید و حتی می توانید روی یک اعلان کلیک کنید تا آن را در گوشی خود باز کنید. هنگامی که این کار را انجام می دهید، ویندوز یک عکس از صفحه نمایش دستگاه شما را باز می کند تا بتوانید جزئیات اعلان را در رایانه خود مشاهده کنید. با این حال، اگر ویدیویی مانند اعلان YouTube را باز کنید و پخش شود، صدا از تلفن شما می آید نه از رایانه شخصی شما.
وقتی روی منوی سه نقطه در گوشه سمت راست بالای منوی Notifications کلیک میکنید، گزینههای Refresh، Customize و Clear All را خواهید دید. Refresh and Clear All به خودی خود توضیحی است، اما اگر اعلانهای تلفنتان حواستان را پرت کرد، روی سفارشی کردن کلیک کنید. در زیرپنجره ویژگیها که ظاهر میشود، در زیر اعلانها، صفحه نمایش را در نوار لغزنده برنامه Phone Link در حالت خاموش قرار دهید.
2. پیام های متنی خود را بخوانید و به آنها پاسخ دهید
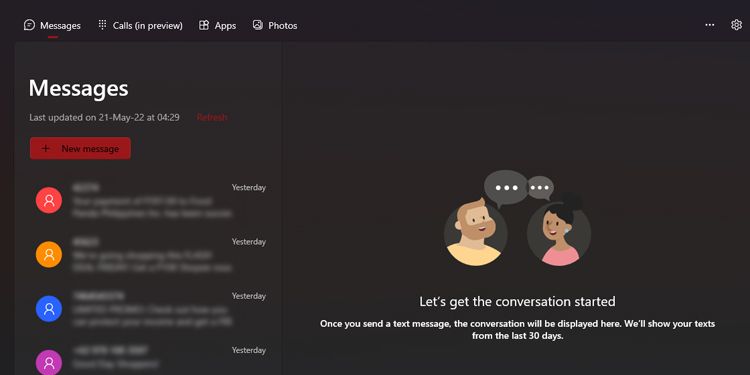
در سالهای اخیر، بیشتر ارتباطات مبتنی بر متن در حال حاضر از طریق سرویسهای آنلاین مانند واتساپ یا مسنجر انجام میشود. با این حال، مواقعی وجود دارد که شما همچنان نیاز به استفاده از پیامک دارید، مانند صحبت کردن با خدمات تحویل.
بنابراین، اگر منتظر پیامک هستید و نمیخواهید گوشی خود را بیرون بیاورید، میتوانید پیامهای متنی را از طریق اپلیکیشن Phone Link دریافت و ارسال کنید. برای انجام این کار، روی تب پیام ها در منوی بالا کلیک کنید. از آنجا، شما باید تمام پیامهای موجود در گوشی خود را به همراه دکمه پیام جدید + ارسال کنید.
برای پاسخ به یک متن خاص، روی پیامی که میخواهید پاسخ دهید کلیک کنید تا در پنجره اصلی بارگذاری شود. باید ورودی متنی ارسال پیام را در دکمه مشاهده کنید. پاسخ خود را در آنجا بنویسید، سپس روی نماد ارسال در گوشه سمت راست پایین کلیک کنید تا پیام خود را ارسال کنید.
اگر می خواهید مکالمه جدیدی را شروع کنید، روی دکمه + پیام جدید کلیک کنید. در پنجره اصلی، نام یا شماره گیرنده را در کادر ورودی متن وارد کنید. سپس بر روی گزینه Send a message text entry کلیک کنید تا متن خود را تایپ و ارسال کنید.
3. از رایانه شخصی خود در تلفن هوشمند خود تماس برقرار کرده و دریافت کنید
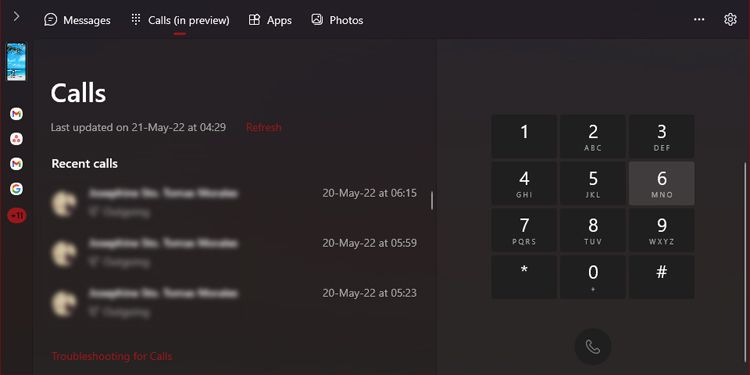
هنگامی که مجبورید با تلفن خود تماس بگیرید اما نمی خواهید رایانه خود را ترک کنید، می توانید از Phone Link برای برقراری تماس برای خود استفاده کنید. ابتدا باید مطمئن شوید که گوشی شما از طریق بلوتوث به کامپیوتر شما متصل است.
پس از انجام این کار، به برگه تماس ها (در پیش نمایش) در منوی بالا بروید. شما باید سابقه تماس خود را در قسمت تماس ها ببینید و سپس باید شماره گیر را در نوار کناری سمت راست مشاهده کنید. برای جستجوی مخاطبین ذخیره شده در تلفن خود، روی فیلد ورود متن جستجوی مخاطبین خود کلیک کنید. اما اگر شمارهای را که با آن تماس میگیرید میدانید، میتوانید آن را مستقیماً روی صفحه شمارهگیری شمارهگیری کنید.
وقتی تماس برقرار میکنید، یک تماس در رایانه باز میشود که شماره تماسی را که در حال شمارهگیری هستید نشان میدهد. تلفن باید از بلندگوهای رایانه شما شروع به زنگ زدن کند و شما از میکروفون رایانه خود برای صحبت با آنها استفاده خواهید کرد.
برای پایان دادن به تماس، فقط باید نماد پایان تماس را در پنجره Call on PC فشار دهید.
4. تلفن خود را از رایانه خود کنترل کنید
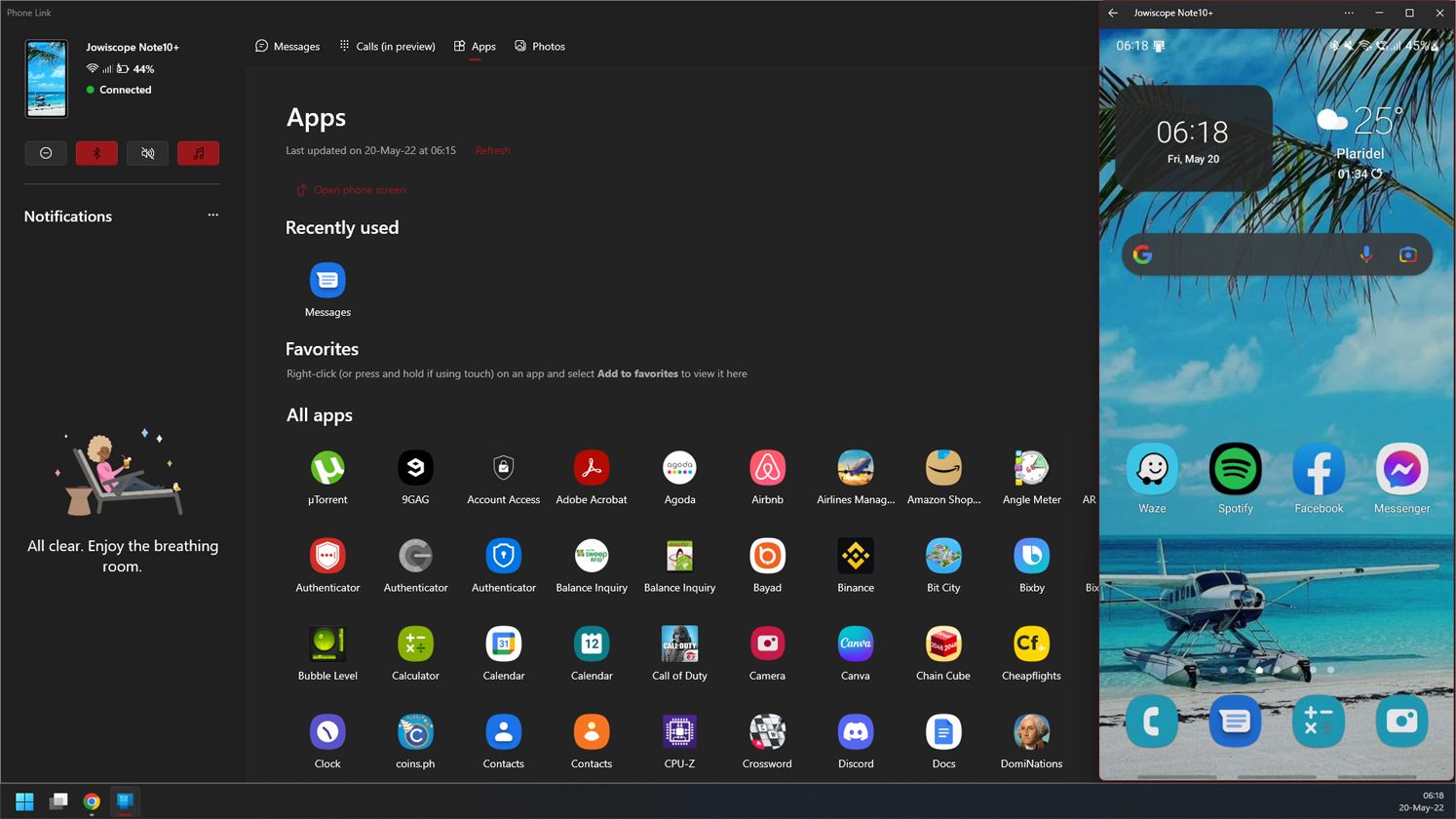
هنگامی که نیاز به دسترسی به برنامه خاصی در تلفن خود دارید، می توانید به جای بیرون کشیدن تلفن خود از Phone Link استفاده کنید. ابتدا باید مطمئن شوید که تلفن هوشمند و رایانه شخصی شما از شبکه بی سیم یکسانی استفاده می کنند. سپس روی تصویر گوشی خود در گوشه سمت چپ بالا کلیک کنید و پنجره جدیدی ظاهر می شود.
هنگامی که Phone Link از تلفن شما اجازه می خواهد، روی Start now ضربه بزنید. پس از اتمام، تلفن شما روی صفحه نمایش بارگیری می شود و می توانید به طور معمول از آن استفاده کنید.
5. عکس ها را از گوشی هوشمند خود مشاهده و کپی کنید
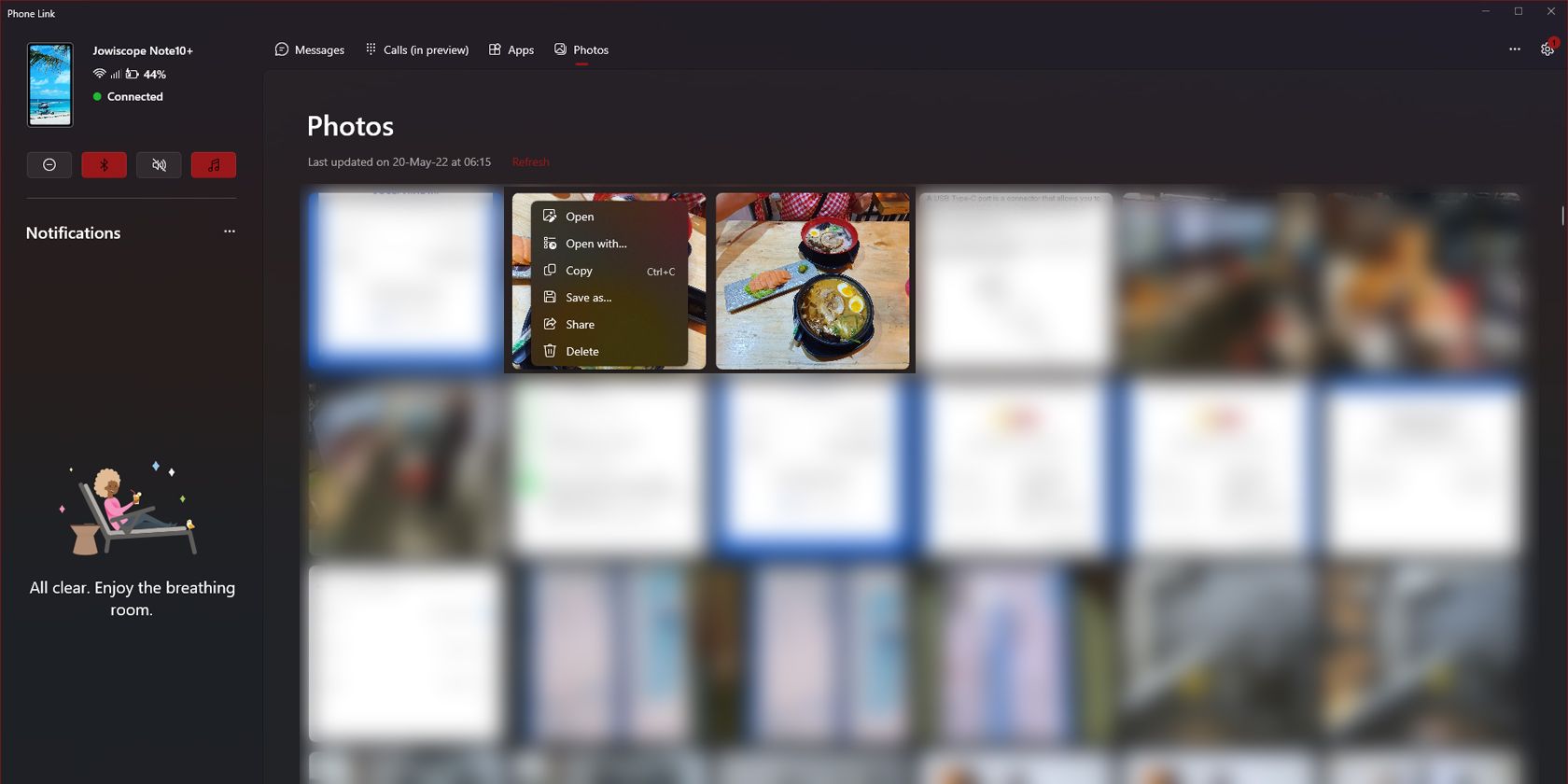
همچنین می توانید گالری عکس گوشی خود را با استفاده از Phone Link مشاهده کنید. با این حال، باید مطمئن شوید که تصاویری که به دنبال آن هستید در آلبوم دوربین یا عکس های صفحه ذخیره می شوند.
برای مشاهده عکسهای خود، روی تب Photos در قسمت بالای پنجره Phone Link کلیک کنید. شما باید تمام تصاویر و اسکرین شات های دوربین خود را در آنجا ببینید. میتوانید روی هر عکسی کلیک راست کنید تا گزینههایی مانند باز کردن، باز کردن با…، کپی، ذخیره بهعنوان…، اشتراکگذاری و حذف را ببینید. همچنین میتوانید از قابلیت کشیدن و رها کردن برای کپی کردن عکسهای موجود در Phone Link در هر فایل یا پوشهای استفاده کنید.
6. متن را به طور یکپارچه بین دستگاه ها کپی و جایگذاری کنید
Phone Link همچنین به شما امکان می دهد متن را بدون مشکل بین دستگاه ها کپی و جایگذاری کنید. تنها کاری که باید انجام دهید این است که مطمئن شوید تنظیمات زیر فعال هستند.
روی نماد چرخ دنده در گوشه سمت راست بالای Phone Link کلیک کنید تا تنظیمات باز شود. روی Features کلیک کنید، سپس در بخش Cross-device copy and paste، اطمینان حاصل کنید که سوئیچ جابجایی Allow this app to access and transfer content که من بین تلفن و رایانه شخصی خود کپی و جایگذاری می کنم روشن است.
هنگامی که این فعال می شود، می توانید متنی مانند OTP ها و رمزهای عبور را از تلفن خود کپی کنید، و فقط کافی است پیست یا Ctrl + V را روی رایانه شخصی خود فشار دهید تا متن را در آنجا بچسبانید.
7. صفحات وب را به رایانه شخصی خود ارسال کنید
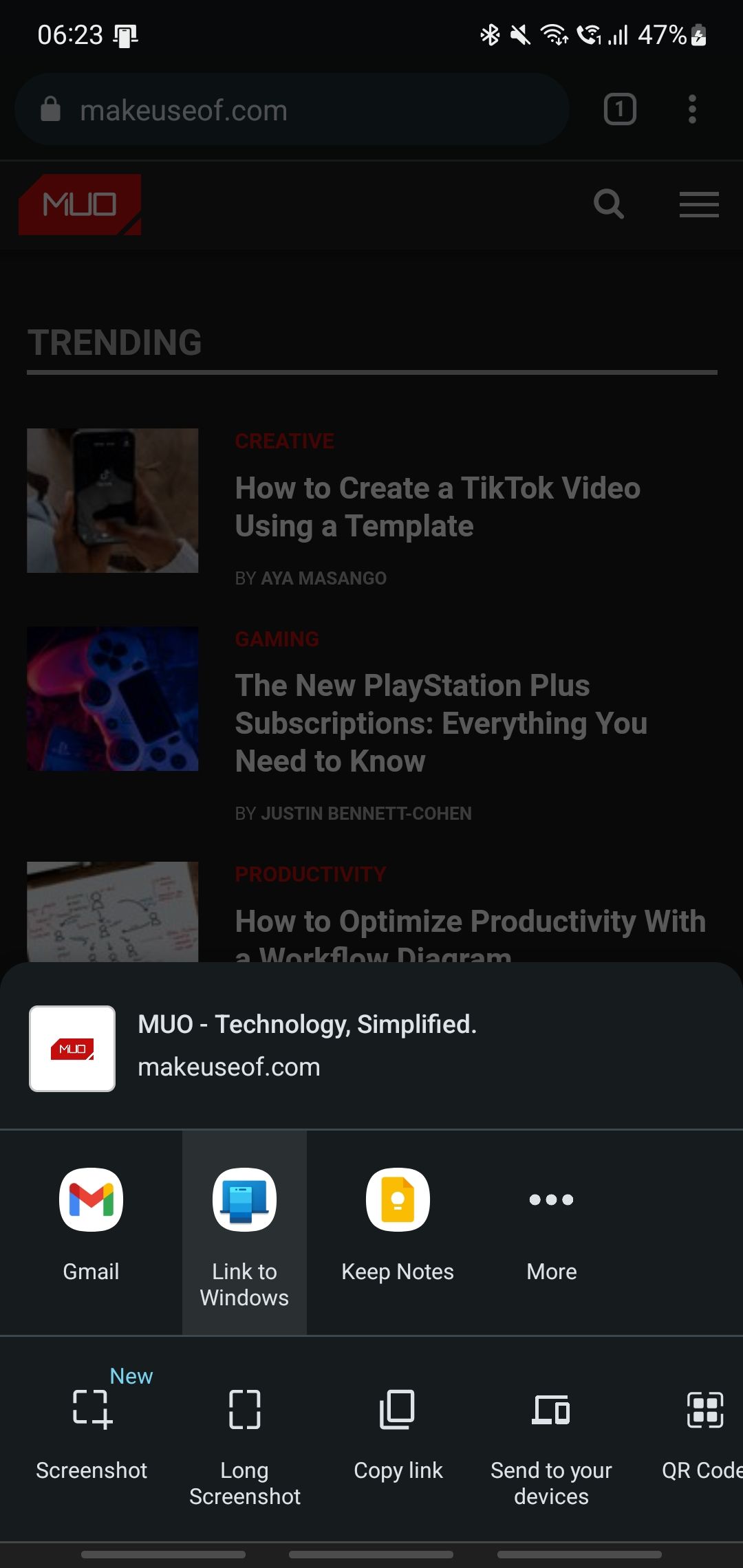
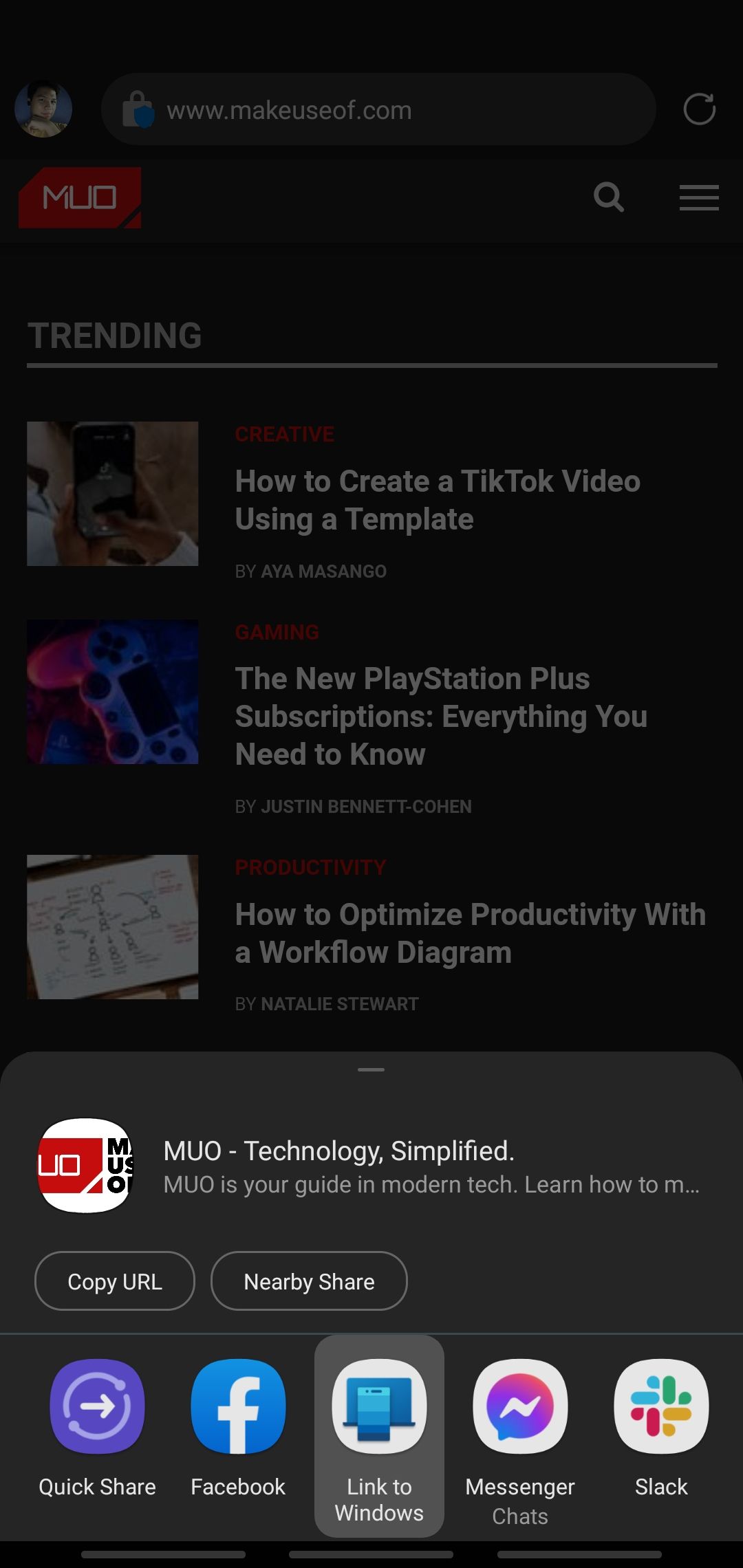
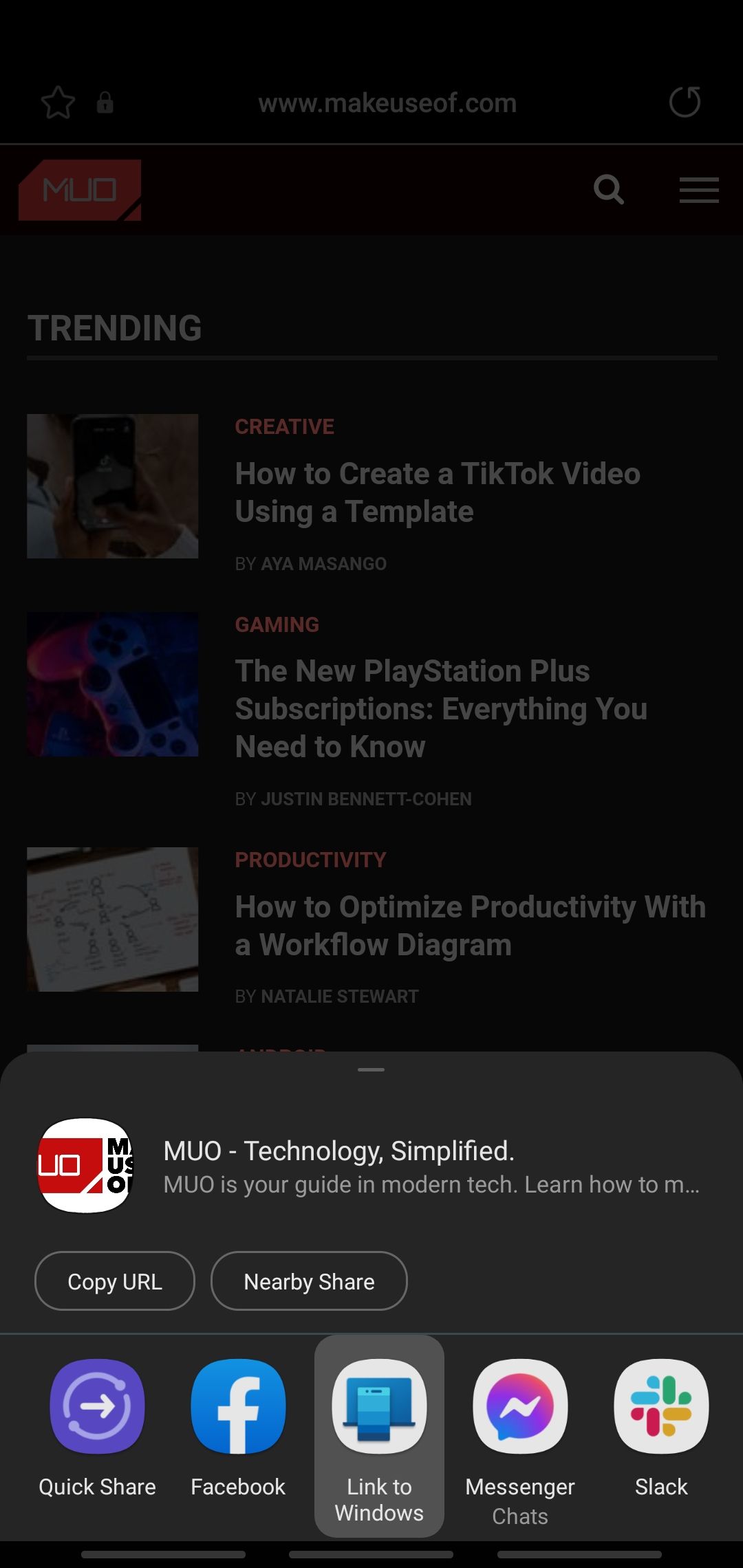
اگر در حال مرور یک صفحه وب در تلفن هوشمند خود هستید و می خواهید در رایانه شخصی خود ادامه دهید، فقط باید آن را با Link to Windows به اشتراک بگذارید.
از هر مرورگری که استفاده می کنید، روی نماد اشتراک گذاری آن کلیک کنید. یک پاپ آپ باز می شود و از شما می پرسد که می خواهید صفحه ای را که به اشتراک می گذارید کجا ارسال کنید. در میان گزینه های خود اسکرول کنید و روی Link to Windows ضربه بزنید. در پنجره Send to a PC که ظاهر می شود، روی رایانه خود ضربه بزنید. پس از اتمام، رایانه شما URL را در مرورگر پیش فرض شما باز می کند.
همگام سازی دستگاه خود را ارتقا دهید
Windows Phone Link یک برنامه قدرتمند است که راحتی، انعطافپذیری و عملکرد را به دو دستگاهی که حرفهایها در دفتر استفاده میکنند، ارائه میکند. با اجازه دادن به شما برای همگام نگه داشتن رایانه شخصی و تلفن هوشمند خود و دسترسی آسان بین یکدیگر، در تلاش خود صرفه جویی می کنید و به شما اجازه می دهید در کاری که انجام می دهید کارآمدتر شوید.