تمام تنظیمات خط مشی گروه ویندوز خود را پس از خرابی از دست ندهید! آنها را با یک نسخه پشتیبان دستی نگه دارید.
تنظیمات Group Policy به شما امکان می دهد تنظیمات سطح سرپرست رایانه خود را مدیریت و پیکربندی کنید. ما در مورد تنظیمات اولیه مانند تغییر روشنایی صفحه نمایش یا تغییر تم ویندوز بحث نمی کنیم. این موضوع بیش از 2000 تنظیمات است!
با این حال، اگر بخواهید یک نسخه پشتیبان از تنظیمات اصلاح شده خود داشته باشید یا پیکربندی خود را به رایانه دیگری بازیابی کنید، چه؟ بنابراین، بیایید ببینیم چگونه از تمام تنظیمات Group Policy در ویندوز نسخه پشتیبان تهیه کنیم.
چرا باید از تنظیمات خط مشی گروه خود نسخه پشتیبان تهیه کنید؟
ایجاد یک نسخه پشتیبان به شما این امکان را می دهد که بدون نگرانی از پیکربندی نادرست، تنظیمات خود را آزمایش کرده و تغییر دهید. حتی اگر به نحوی مشکلی ایجاد کردید، تنظیمات خود را از پشتیبان بازیابی کنید، و به سرعت راه اندازی خواهید شد.
همچنین، اگر مرتب تنظیمات خود را تغییر میدهید یا ویندوز را مجدداً نصب میکنید، پشتیبانگیری از تنظیمات Group Policy میتواند در زمان شما صرفهجویی کند. به جای اینکه هر بار تنظیمات خود را به صورت دستی تغییر دهید یا سیاست های گروه را بازنشانی کنید، می توانید به سادگی آنها را بازیابی کنید.
اما سردرد اصلی این است که چگونه می توانید آن را انجام دهید.
ما این راهنما را به پشتیبان گیری دستی و راه اندازی اتوماسیون دسته بندی کرده ایم. نگران نباشید؛ ما سعی کرده ایم مراحل را با اسکرین شات های پیوست شده برای راهنمایی مناسب ساده نگه داریم.
نحوه پشتیبان گیری دستی از تنظیمات خط مشی گروه
دو روش برای پشتیبان گیری دستی از تنظیمات Group Policy وجود دارد. بیایید به مورد اول نگاه کنیم: کپی دستی فایل های پیکربندی خط مشی گروه.
روش 1. دایرکتوری GroupPolicy را کپی کنید
یک پوشه یا دایرکتوری جداگانه در ویندوز وجود دارد که تمام تنظیمات اصلاح شده Group Policy را ذخیره می کند. این پوشه در C:\Windows\System32\GroupPolicy قرار دارد.
در اینجا نحوه پشتیبان گیری از تنظیمات Group Policy از طریق دایرکتوری GroupPolicy آورده شده است:
- File Explorer (Win + E) را باز کنید و در دایرکتوری C:\Windows\System32\GroupPolicy حرکت کنید.
- هنگامی که در دایرکتوری GroupPolicy قرار گرفتید، تمام فایل ها و پوشه ها را با فشار دادن Ctrl + A انتخاب کنید.
- روی هر فایل انتخاب شده کلیک راست کرده و روی دکمه Copy کلیک کنید (یا Ctrl + C را فشار دهید).
- مکانی را که می خواهید نسخه پشتیبان خود را در آن ذخیره کنید باز کنید. این می تواند یک پوشه روی دسکتاپ شما، یک هارد دیسک جداگانه یا یک سرویس ذخیره سازی ابری مانند Google Drive باشد. ما فایل های پشتیبان را برای سادگی در یک حجم دیسک جداگانه ذخیره می کنیم.
- اکنون یک پوشه جدید در محل پشتیبان خود ایجاد کنید (در مورد ما یک جلد جدید) و نامی برای آن بگذارید. در مورد ما، نام پوشه “Group Policy Backup Folder” است.
- تمام فایلها و پوشههایی را که قبلاً کپی کردهاید (داخل پوشه جدید) با فشار دادن Ctrl + V قرار دهید.
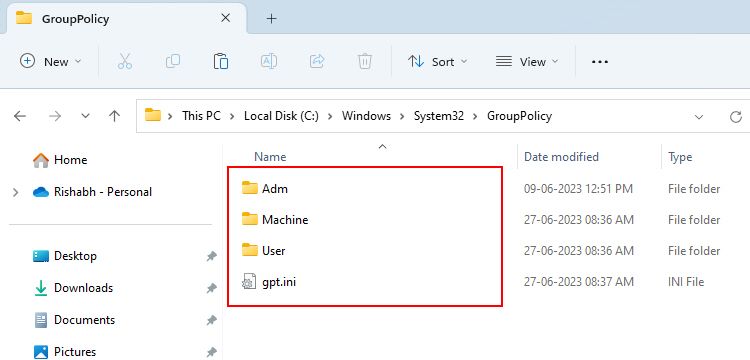
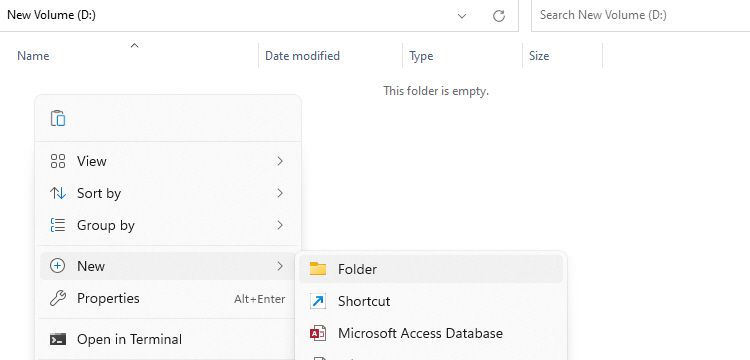
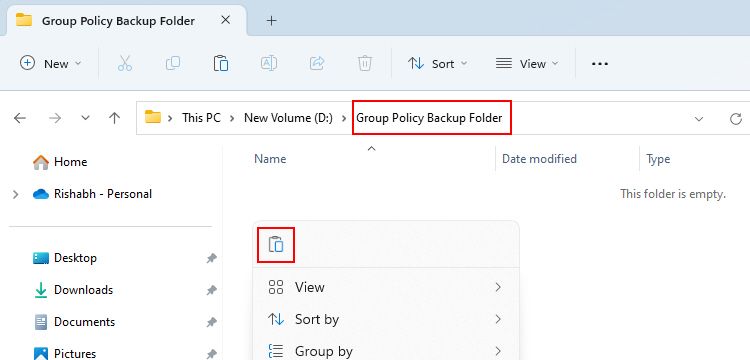
خودشه! اکنون هر زمان که تنظیمات Group Policy را تغییر دهید، می توانید فایل های اصلاح شده را با استفاده از همان مراحل کپی کنید.
برای مثال، فرض کنید تنظیمات چاپگر را در Local Group Policy Editor تغییر می دهیم. پس از انجام تنظیمات، باید فایل ها را از دایرکتوری ذکر شده در پوشه پشتیبان خود در دسکتاپ کپی کنیم.
برای بازیابی تنظیمات، تمام فایلها را از پوشه پشتیبان خود به دایرکتوری C:\Windows\System32\GroupPolicy منتقل کنید.
اکنون که ایده ی پشتیبان گیری دارید، چرا برخی از ترفندهای مفید سیاست گروهی ویندوز را برای بازی یاد نگیرید؟
روش 2. از یک Batch Script استفاده کنید
علاوه بر کپی کردن دستی فایلهای اصلاحشده، میتوانید یک اسکریپت دستهای برای سادهسازی فرآیند ایجاد کنید. با یک اسکریپت دسته ای، نیازی نیست خودتان کار کپی و چسباندن را انجام دهید. شما فقط باید روی اسکریپت .BAT دوبار کلیک کنید تا جادو اتفاق بیفتد.
ابتدا یک برنامه ویرایشگر متن مورد نظر خود را باز کنید. ویرایشگرهای متنی مختلفی برای ویندوز وجود دارد، اما ما مراحل را با استفاده از برنامه پیشفرض به نام Windows Notepad نشان میدهیم.
سپس کد ارائه شده در زیر را در ویرایشگر متن خود کپی و جایگذاری کنید:
@echo off
set BACKUP_DIR=%USERPROFILE%\Desktop\Group Policy Backup Folder
if not exist "%BACKUP_DIR%" (
md "%BACKUP_DIR%"
)
xcopy /E /I /Y "C:\Windows\System32\GroupPolicy" "%BACKUP_DIR%"
attrib -H -S "%BACKUP_DIR%"
attrib -H -S "%BACKUP_DIR%\*.*" /S /D
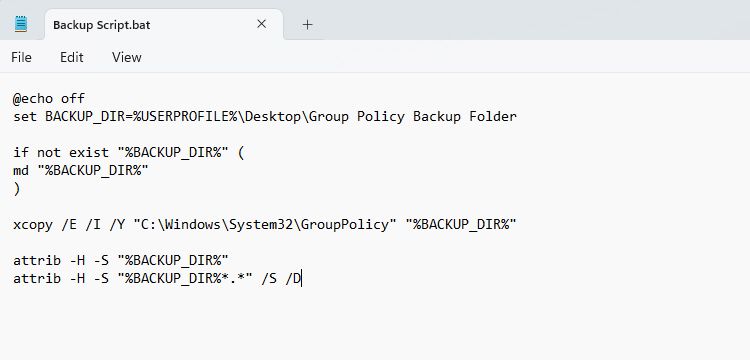
اکنون، فایل را با فشار دادن Ctrl + S ذخیره کنید. نام آن را «Backup-Script.bat» بدون دو گیومه بگذارید. توصیه می کنیم برای سهولت دسترسی، این اسکریپت را روی دسکتاپ خود ذخیره کنید. سپس Save as type را به All files (*.*) تغییر دهید.
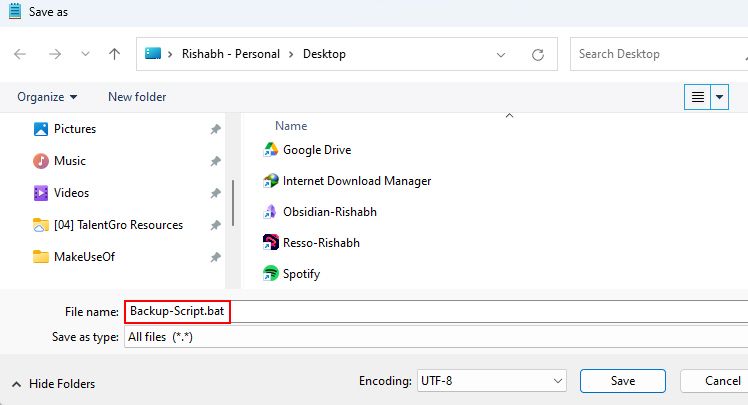
پس از ذخیره آن، به دسکتاپ خود بروید و اسکریپت را به عنوان یک مدیر اجرا کنید. این اسکریپت یک پوشه جدید در دسکتاپ شما ایجاد می کند که “Group Policy Backup Folder” نام دارد.
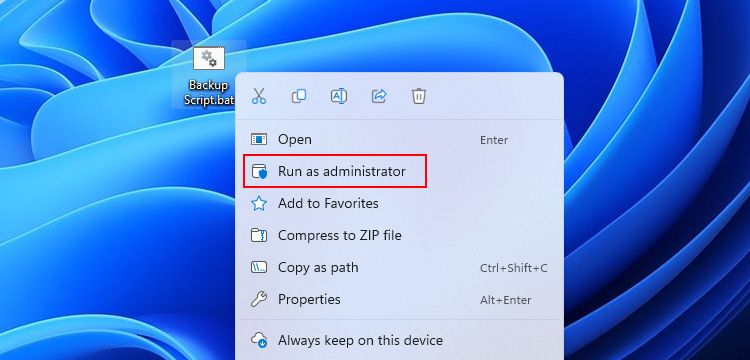
لطفاً توجه داشته باشید که هر زمان که تنظیمات ویرایشگر خط مشی گروه محلی را تغییر می دهید، باید اسکریپت را به صورت دستی به عنوان سرپرست اجرا کنید. اسکریپت پس از اجرا به طور خودکار فایل های پیکربندی را در پوشه پشتیبان کپی می کند.
در حالی که ما فقط اسکریپت دسته ای را برای پشتیبان گیری نشان دادیم، راه های زیادی برای استفاده از اسکریپت های دسته ای در ویندوز وجود دارد.
چگونه به طور خودکار از تنظیمات خط مشی گروه خود نسخه پشتیبان تهیه کنید
در حالی که پشتیبان گیری دستی شروع خوبی است، ممکن است زمان هایی وجود داشته باشد که فرآیند را فراموش کرده یا از آن صرفنظر کنید. برای سادهسازی و خودکارسازی پشتیبانگیری، میتوانید از اسکریپت PowerShell ما استفاده کنید.
با این کار، هر تغییری که در Local Group Policy Editor ایجاد شود، به طور خودکار در یک پوشه جداگانه به عنوان یک نسخه پشتیبان ذخیره می شود. بنابراین، نیاز به کار دستی را از بین می برد.
مرحله 1: یک اسکریپت Windows PowerShell ایجاد کنید
یک ویرایشگر متن را دوباره باز کنید و کد زیر را قرار دهید:
$source = 'C:\Windows\System32\GroupPolicy'
$backupFolder = "$env:USERPROFILE\Desktop\Group Policy Backup Folder"
if (-not (Test-Path $backupFolder)) {
New-Item -ItemType Directory -Path $backupFolder | Out-Null
}
$watcher = New-Object System.IO.FileSystemWatcher
$watcher.Path = $source
$watcher.IncludeSubdirectories = $true
$watcher.EnableRaisingEvents = $true
$action = {
if ($Event.SourceEventArgs.Name -eq "GPT.ini") {
Copy-Item -Path $source\* -Destination $backupFolder -Recurse -Force
}
}
Register-ObjectEvent $watcher "Changed" -Action $action | Out-Null
while ($true) {
Start-Sleep -Seconds 1
}
این فایل PowerShell را روی دسکتاپ خود بهعنوان Backup-Script.ps1 ذخیره کنید (پسوند این بار .PS1 است نه BAT.). پس از اتمام، اکنون اسکریپت را اجرا نکنید. پیش رفتن به مرحله بعدی.
مرحله 2: یک کار پشتیبان را برنامه ریزی کنید
اکنون، ما از Windows Task Scheduler برای خودکار کردن فرآیند پشتیبانگیری استفاده میکنیم. ما کاری ایجاد می کنیم که اسکریپت PowerShell ما را در هر بوت ویندوز راه اندازی می کند.
این اسکریپت ویرایشگر خط مشی گروه محلی را برای هر گونه تغییر نظارت می کند. اگر اسکریپت تنظیمات اصلاح شده را تشخیص دهد، به طور خودکار فایل های پشتیبان را در پوشه تعیین شده ما ذخیره می کند.
برای برنامه ریزی یک کار اتوماسیون این مراحل را دنبال کنید:
- Task Scheduler را اجرا کنید.
- روی Action > Create Basic Task کلیک کنید و نام مناسبی به کار خود بدهید.
- برای ادامه روی دکمه Next کلیک کنید. در زیر Task Trigger، گزینه When the computer starts را انتخاب کنید و روی Next کلیک کنید.
- شما نیازی به انتخاب هیچ گزینه اضافی در صفحه فعلی ندارید. کافی است دوباره روی Next کلیک کنید تا ادامه دهید.
- در کادر متنی با عنوان Program/script، مسیر زیر را بدون دو گیومه جایگذاری کنید: “C:\Windows\System32\WindowsPowerShell\v1.0\powershell.exe”.
- در قسمت افزودن آرگومانها، موارد زیر را تایپ یا کپی-پیست کنید: -ExecutionPolicy Bypass -WindowStyle Hidden -File “C:\Users\%USERNAME%\Desktop\BackupScript.ps1”
- برای ادامه بر روی بعدی کلیک کنید.
- جزئیات کار خود را بررسی کنید و روی Finish کلیک کنید تا کار اتوماسیون ایجاد شود.
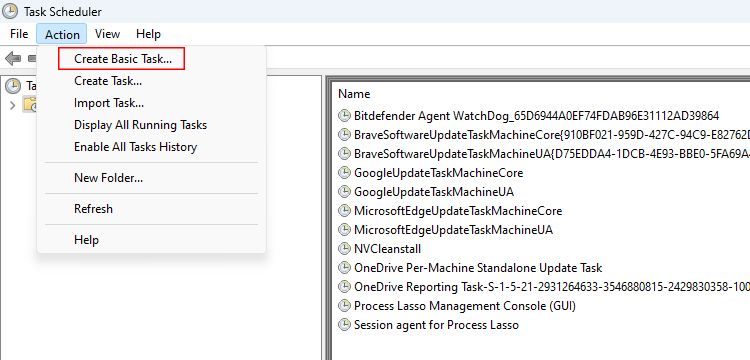
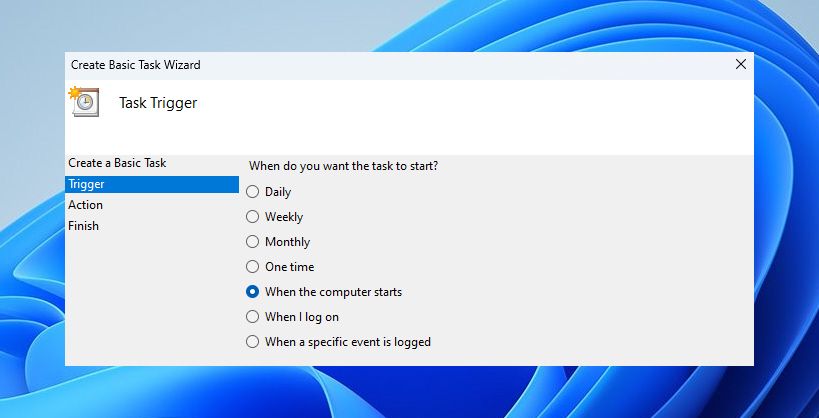
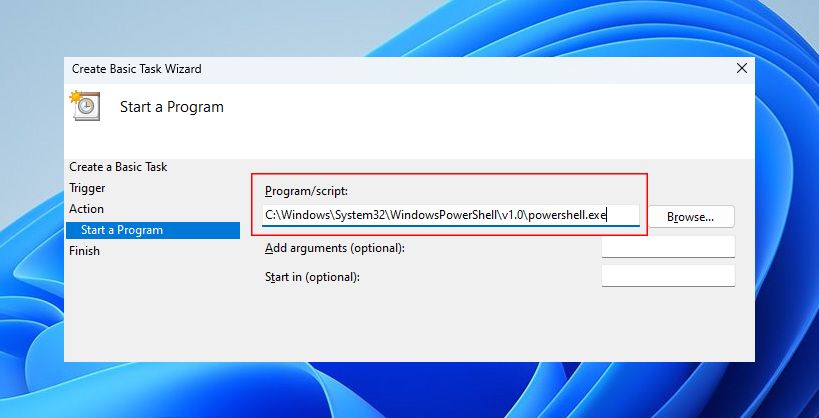
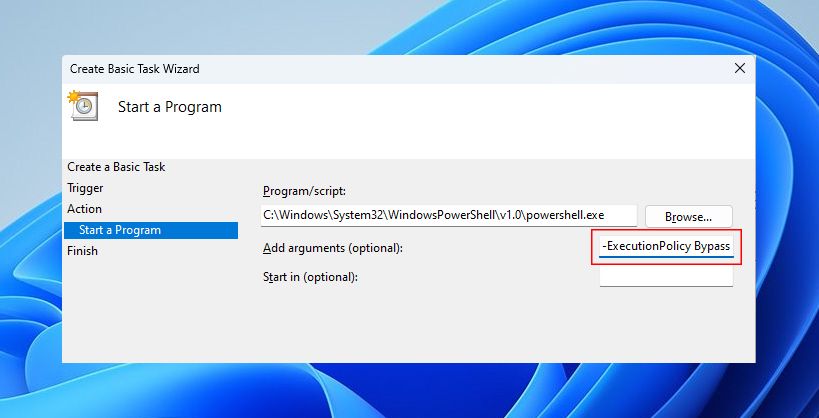
شما با موفقیت یک سیستم پشتیبان گیری خودکار را در رایانه خود راه اندازی کردید. هر زمان که تنظیمات Group Policy را تغییر دهید، اسکریپت به طور خودکار آنها را در پوشه Group Policy Backup واقع در دسکتاپ شما ذخیره می کند.
از ویرایش بدون دردسر خط مشی گروه لذت ببرید
با بیش از 2000 تنظیمات برای تغییر در ویرایشگر خط مشی گروه، تصور کنید که تنظیمات دلخواه خود را پس از بازنشانی به تنظیمات کارخانه یا در طول راه اندازی رایانه جدید، دوباره پیکربندی کنید. خوشبختانه، با استفاده از اسکریپت اتوماسیون یا کپی پیست دستی ما، می توانید به سرعت تنظیمات سفارشی خود را بازیابی کنید و مطمئن شوید که از بین نمی روند. علاوه بر این، یک نسخه پشتیبان نیز می تواند در صورت بروز فساد در خط مشی گروه محلی کمک کند.
