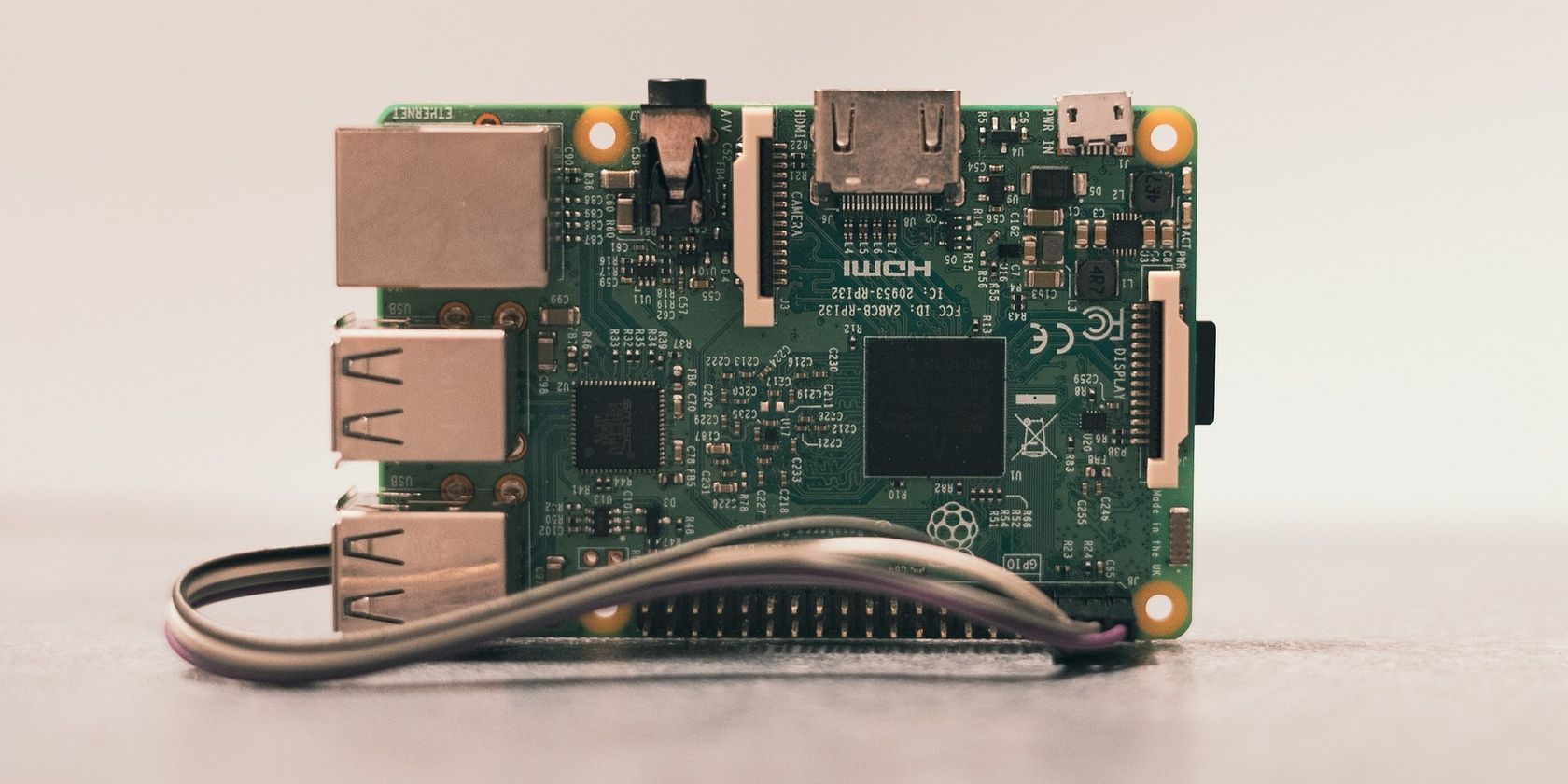هر بار که به کارت SD جدید نیاز دارید، سیستم عامل اصلی Raspberry Pi را فلش نکنید.
گزینه پیش فرض برای اجرای سیستم عامل بر روی Raspberry Pi استفاده از کارت microSD است. در بیشتر موارد این کافی است. چند سال پیش، کارتهای SD در هنگام استفاده با Raspberry Pi مستعد تخریب دادهها بودند، اما اکنون این مشکل کمتر است.
اصلاح بهتر خطای کارت و یک سیستم عامل بهینه تر برای ذخیره سازی SD، احتمال خراب شدن کارت ها را کاهش داده است. اما این ایده خوبی است که از کارت SD Raspberry Pi خود نسخه پشتیبان تهیه کنید.
آنچه برای پشتیبان گیری از Raspberry Pi در ویندوز نیاز دارید
قبل از شروع، مطمئن شوید که رایانه شما فضای ذخیره سازی کافی برای پشتیبان گیری دارد.
اگر از ویندوز برای کامپیوتر اصلی خود استفاده می کنید، چند ابزار برای پشتیبان گیری از Raspberry Pi در دسترس هستند.
- بالنا اچر
- Win32 Disk Imager
هر دو در پشتیبانگیری از کارت SD کار خوبی انجام میدهند، بنابراین واقعاً یک اولویت است.
مراحل زیر نحوه کلون کردن کارت SD Raspberry Pi و تهیه نسخه پشتیبان با Etcher و Win32 Disk Imager را توضیح می دهد.
چه نوع پشتیبان گیری می توانید تهیه کنید؟
پشتیبانگیری از کارت SD Raspberry Pi به شما امکان میدهد سیستم عامل و همه برنامهها و اطلاعات کاربر خود را بازیابی کنید. این ممکن است برای یک پروژه الکترونیک، یک پروژه کدنویسی یا به همان اندازه تمرین پشتیبان گیری خوب مهم باشد.
هر دو ابزار کپی کارت SD بالا یک فایل IMG از کارت SD Raspberry Pi شما ایجاد می کنند. این اساساً یک کپی مستقیم از داده ها یا یک کلون است، به همین دلیل است که این اصطلاح به جای «پشتیبان گیری» در این زمینه استفاده می شود.
IMG را می توان در رایانه شخصی شما، روی دستگاه دیگری ذخیره کرد یا حتی مستقیماً روی کارت microSD دیگری کپی کرد.
ایجاد این نسخه پشتیبان باعث صرفه جویی در زمان در آینده می شود، هم هنگام نصب یک سیستم جدید Raspberry Pi و هم هنگام نصب برنامه ها و برنامه های کاربردی.
محدودیت های پشتیبان گیری Raspberry Pi
در صورتی که فضای ذخیره سازی کافی در دستگاه مورد نظر وجود داشته باشد، می توان از کارت SD Raspberry Pi نسخه پشتیبان تهیه کرد.
مدت زمانی که طول می کشد تا تصویر دیسک Raspberry Pi در دستگاه مورد نظر نوشته شود به عوامل مختلفی بستگی دارد. اینها شامل سرعت رایانه شخصی، کیفیت کارت خوان و سرعت ذخیره سازی فلش روی کارت میکرو اس دی است.
برای یادگیری نحوه شبیهسازی کارت microSD Raspberry Pi خود در رایانه شخصی یا لپتاپ ویندوز، ادامه مطلب را بخوانید. قبل از شروع، Raspberry Pi خود را خاموش کرده و کارت SD را خارج کنید.
چگونه کارت SD Raspberry Pi خود را با Etcher کلون کنید
برای شبیه سازی کارت SD Raspberry Pi خود با ابزار چند پلتفرمی Etcher، با دانلود برنامه شروع کنید.
دانلود: Etcher برای ویندوز (رایگان)
یک کارت SD Raspberry Pi در Etcher بسازید
برای تهیه نسخه پشتیبان از کارت microSD Raspberry Pi، ابتدا آن را در کارتخوان رایانه خود قرار دهید. سپس، مطمئن شوید که یک دستگاه هدف را متصل کرده اید.
استفاده از یک پارتیشن دیسکی که یک دستگاه قابل جابجایی یا پارتیشن اختصاصی نیست، تمام دادههای موجود در هدف را پاک میکند.
Etcher یک ابزار نوشتن و کپی با فلش مموری با امکانات کامل است و اشتباه گرفتن مراحل می تواند منجر به از دست رفتن اطلاعات شود. برای شبیه سازی کارت SD Raspberry Pi:
- Etcher را راه اندازی کنید
- Clone drive را انتخاب کنید
- در انتخاب منبع، کارت SD را به عنوان درایو منبع برجسته کنید
- برای ادامه روی Select 1 کلیک کنید
- در انتخاب هدف یک مقصد را انتخاب کنید – این باید یک کارت SD دوم، دستگاه فلش USB یا یک پارتیشن اختصاصی در SSD یا HDD رایانه شما باشد.
- با انتخاب مقصد، روی Select 1 کلیک کنید (در صورت قرار دادن کارتهای SD اضافی، میتوان به طور همزمان روی آنها نوشت)
- برای شروع کلونینگ روی Flash کلیک کنید
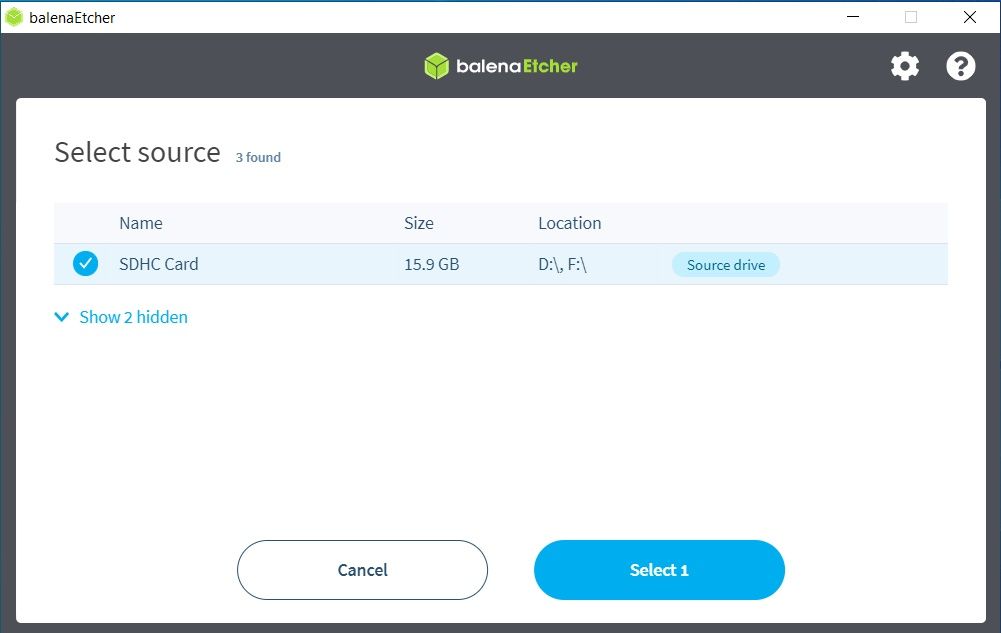
برنامه Etcher پس از تکمیل فرآیند به شما اطلاع می دهد و می توانید کارت را خارج کنید.
بازیابی تصویر دیسک کارت SD کلون شده در Etcher
ایجاد یک کارت SD جدید برای Raspberry Pi با داده های پشتیبان گیری شده ساده است.
- Etcher را راه اندازی کنید
- فلش را از فایل انتخاب کنید
- فایل IMG شبیه سازی شده را مرور کنید
- روی انتخاب کلیک کنید
- در انتخاب هدف، کارت microSD مورد نظر را برجسته کرده و روی Select 1 کلیک کنید
- روی Flash کلیک کنید
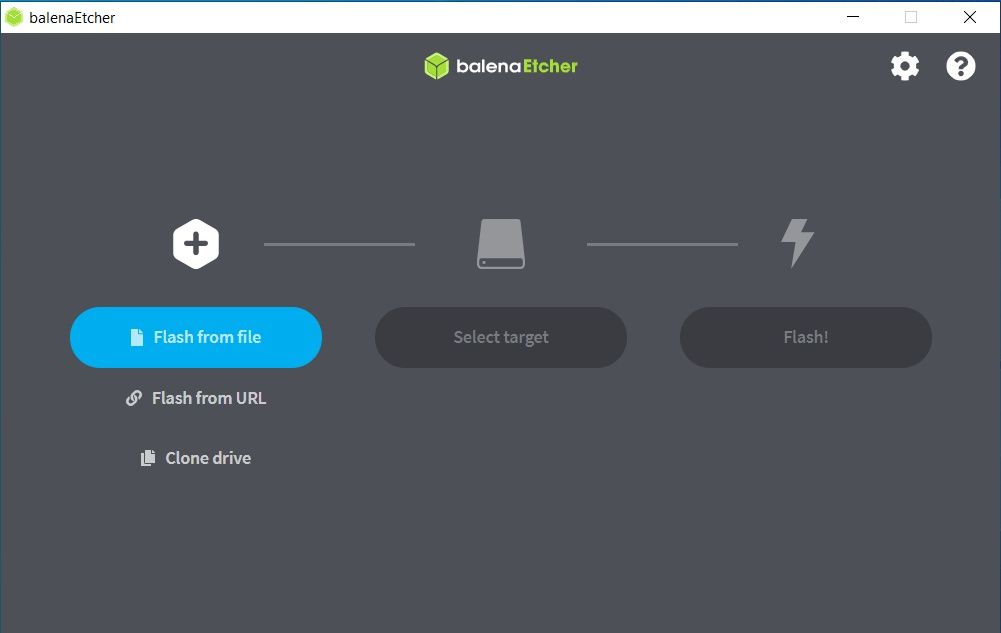
باز هم، یک اعلان به شما اطلاع می دهد که فرآیند تکمیل شود. پس از خارج کردن ایمن کارت SD، باید بتوانید آن را در Raspberry Pi خود بوت کنید
با استفاده از Win32 Disk Imager از کارت SD Raspberry Pi خود نسخه پشتیبان تهیه کنید
Win32 Disk Imager نرم افزار شبیه سازی کارت SD برای ویندوز است. این بر روی ویندوز 10 و 11 اجرا می شود (و برای ویندوز 7 و 8.x مناسب است).
دانلود: Win32 Disk Imager برای ویندوز (رایگان)
یک کلون کارت SD در Win32 Disk Imager بسازید
با قرار دادن کارت SD Raspberry Pi در کارتخوان رایانه شخصی و آماده شدن مقصد مورد نظر، آماده شروع هستید.
برخلاف Etcher، Win32 Disk Imager یک فایل IMG را در یک مکان خاص روی رایانه شخصی شما بدون حذف داده ایجاد می کند. این باعث می شود که آن را به گزینه ترجیحی برای ایجاد پشتیبان از کارت SD Raspberry Pi خود تبدیل کنید.
- Win32 Disk Imager را اجرا کنید
- در قسمت Image File، مسیر فایل و نام فایل را وارد کنید (این باید به .IMG ختم شود)
- برای انتخاب حرف درایو کارت microSD، روی منوی کشویی Device کلیک کنید
- روی Read کلیک کنید
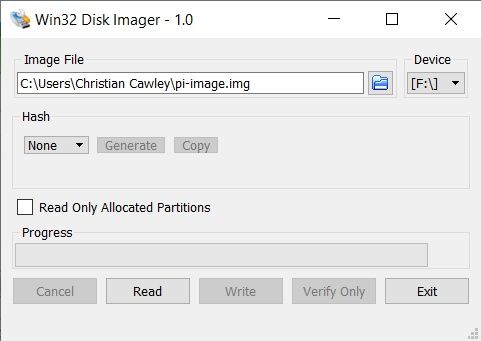
هنگامی که داده ها از کارت microSD روی فایل IMG هدف نوشته می شوند، نوار پیشرفت پر می شود. پس از اتمام فرآیند، یک اعلان ظاهر می شود.
بک آپ Raspberry Pi ساخته شده در Win32 Disk Imager را بازیابی کنید
اگر نیاز دارید فایل IMG را به یک کارت microSD جدید (یا فرمت شده) بازیابی کنید:
- مطمئن شوید که فایل IMG روی دستگاه متصل به رایانه شخصی شما قرار دارد
- Win32 Disk Imager را باز کنید
- در بخش Image File، به فایل IMG بروید
- در قسمت Device، کارت microSD مورد نظر را انتخاب کنید
- روی نوشتن کلیک کنید
- صبر کنید تا فایل IMG کلون شده روی کارت microSD نوشته شود
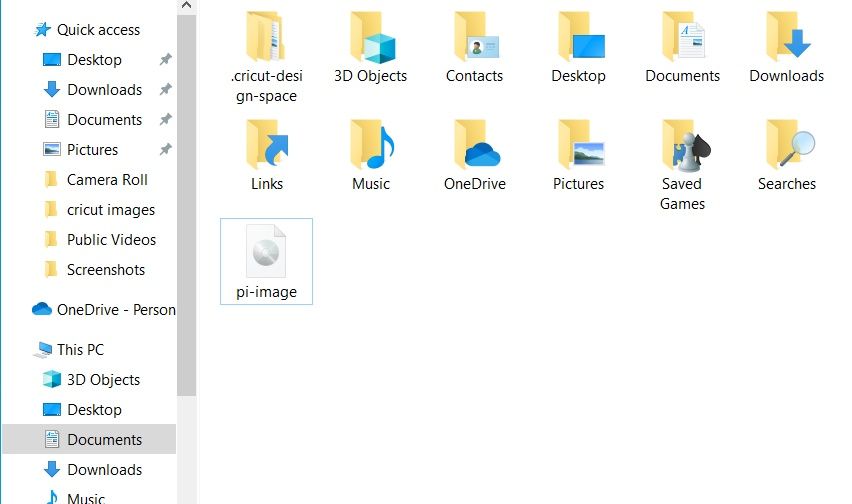
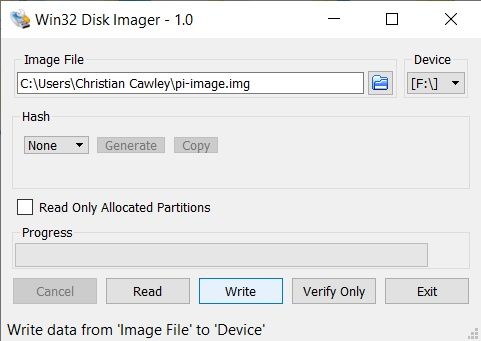
پس از تکمیل، کارت SD خود را با خیال راحت خارج کنید، آن را در Raspberry Pi خود قرار دهید و آن را بوت کنید.
تهیه نسخه پشتیبان از Raspberry Pi ساده است
در چند سال گذشته استفاده مطمئن از Raspberry Pi بسیار ساده تر شده است. به لطف ابزارهایی مانند Etcher و Win32 Disk Image، تهیه نسخه پشتیبان از کارت SD Raspberry Pi در رایانه شخصی ویندوزی یا دستگاه دیگری ساده است.
صرف نظر از اینکه کارت SD Pi شما دارای سیستم عامل دسکتاپ یا سرور است، می توان از آن نسخه پشتیبان تهیه کرد. مانند هر روش پشتیبان گیری، تا زمانی که درایو هدف به اندازه کافی بزرگ باشد، داده ها را می توان بایگانی کرد.
با این ابزارها، کارت SD Raspberry Pi به عنوان یک تصویر دیسک کلون می شود. سپس این فایل IMG را می توان روی کارت SD دیگری با اندازه مشابه یا بزرگتر نوشت.