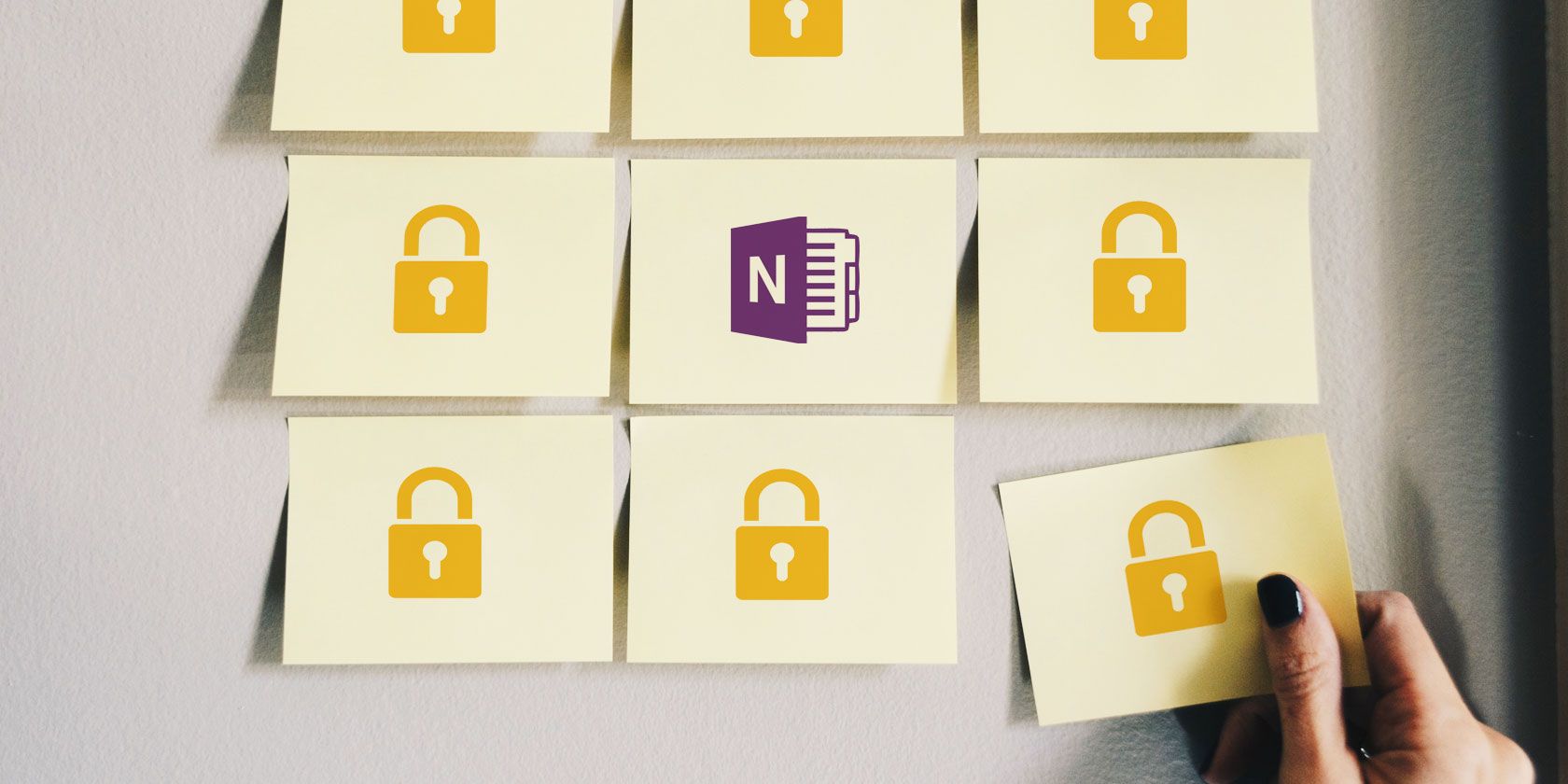مایکروسافت OneNote قرار است خزانه ای برای تمام اطلاعات شما باشد. بیایید نگاهی به نحوه محافظت از یادداشت های خود با رمز عبور برای امنیت مطلوب بیندازیم.
Microsoft OneNote برای یادداشت برداری، ذخیره و همگام سازی بین دستگاه های شما عالی است. مهم نیست که چگونه از برنامه استفاده می کنید، به احتمال زیاد برخی از یادداشت های شما ممکن است حاوی اطلاعات شخصی باشد که نمی خواهید دیگران آن را ببینند یا درباره آن بدانند.
این داده ها ممکن است شامل شماره حساب، جزئیات تماس، آدرس، داده های مالی، خاطرات شخصی یا موارد دیگر باشد. OneNote دارای یک ویژگی داخلی برای حفظ خصوصی اطلاعات شخصی شما است. ما به شما نشان خواهیم داد که چگونه از یادداشت های خود در OneNote در همه دستگاه های خود با رمز عبور محافظت کنید.
چند نکته در مورد رمزهای بخش OneNote
ویژگی “محافظت با رمز عبور” برای اولین بار در مایکروسافت OneNote 2010 مشاهده شد. اگر توسعه فناوری رمزگذاری و رمزگذاری مجموعه آفیس را دنبال کنیم، نسخه 2007 با استاندارد صنعتی AES-128 برای رمزگذاری ارائه شد.
در آفیس 2010، مایکروسافت به همان طرح رمزگذاری ادامه داد اما تعداد تکرارهای هش (SHA-1) را افزایش داد. و در آفیس 2013، مایکروسافت از الگوریتم های هش AES-256 و SHA-512 استفاده کرد. با در نظر گرفتن این جدول زمانی، اکنون می دانیم که ویژگی “محافظت با رمز عبور” از رمز AES استفاده می کند. اگر از این اصطلاحات بی اطلاع هستید، راهنمای ما در مورد اصطلاحات رمزگذاری ضروری را بخوانید.
میتوانید رمز عبور را فقط به بخشهای نوتبوک اضافه کنید، نه به نوتبوکها. به طور تصادفی، اگر رمز عبور خود را فراموش کنید، دسترسی به یادداشت های آن بخش را از دست خواهید داد. مطمئن شوید که یک رمز عبور قوی با استفاده از مدیریت رمز عبور انتخاب کرده اید. همچنین، به یاد داشته باشید که رمزهای عبور در OneNote به حروف بزرگ و کوچک حساس هستند.
بخش های محافظت شده با رمز عبور در جستجوهای نوت بوک گنجانده نشده است. و برچسبهای یادداشتهای OneNote در بخش محافظتشده در خلاصههای تگ یادداشت گنجانده نمیشوند. اگر می خواهید متن یا برچسب را جستجو کنید، قفل بخش را باز کنید و ادامه دهید.
محافظت از یک بخش با رمز عبور در OneNote 2016 یا جدیدتر
برای محافظت از یک بخش با رمز عبور، نوت بوک حاوی بخشی را که می خواهید محافظت کنید باز کنید. روی تب بخش کلیک راست کرده و Password Protect This Section را انتخاب کنید. در قسمت Password Protection در سمت راست، روی Set Password کلیک کنید.
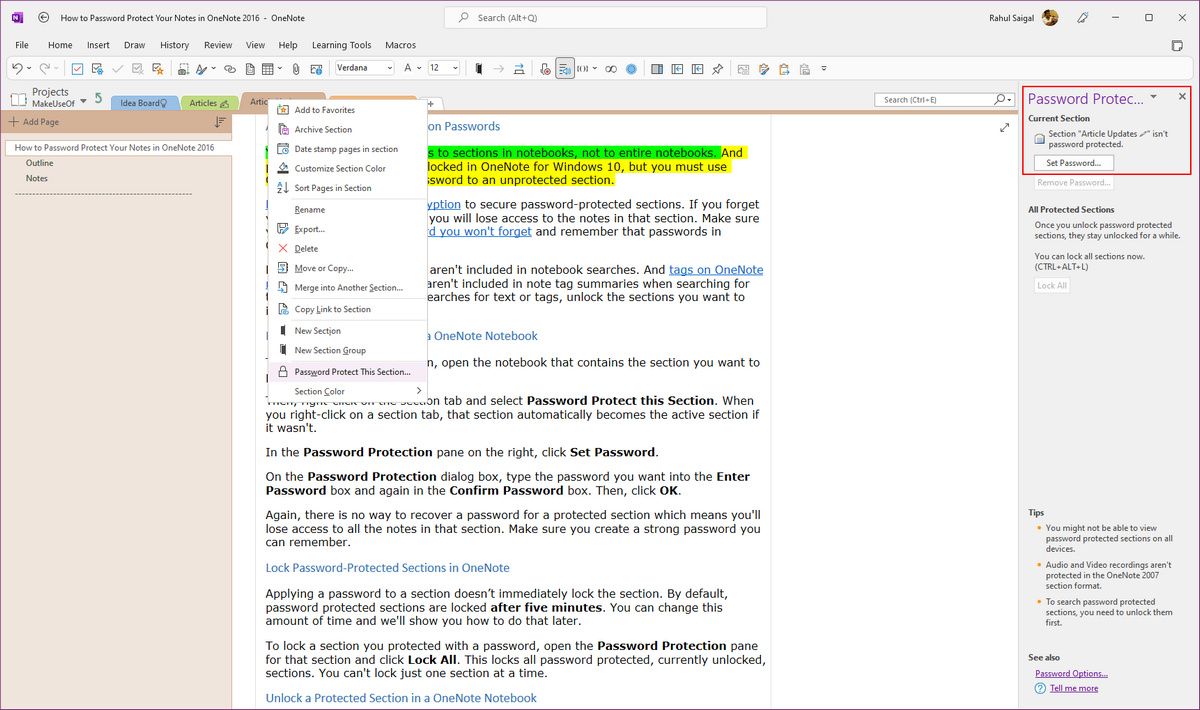
در کادر محاوره ای Password Protection، رمز عبور مورد نظر خود را در قسمت Enter Password and Confirm Password وارد کنید. سپس، روی OK کلیک کنید.
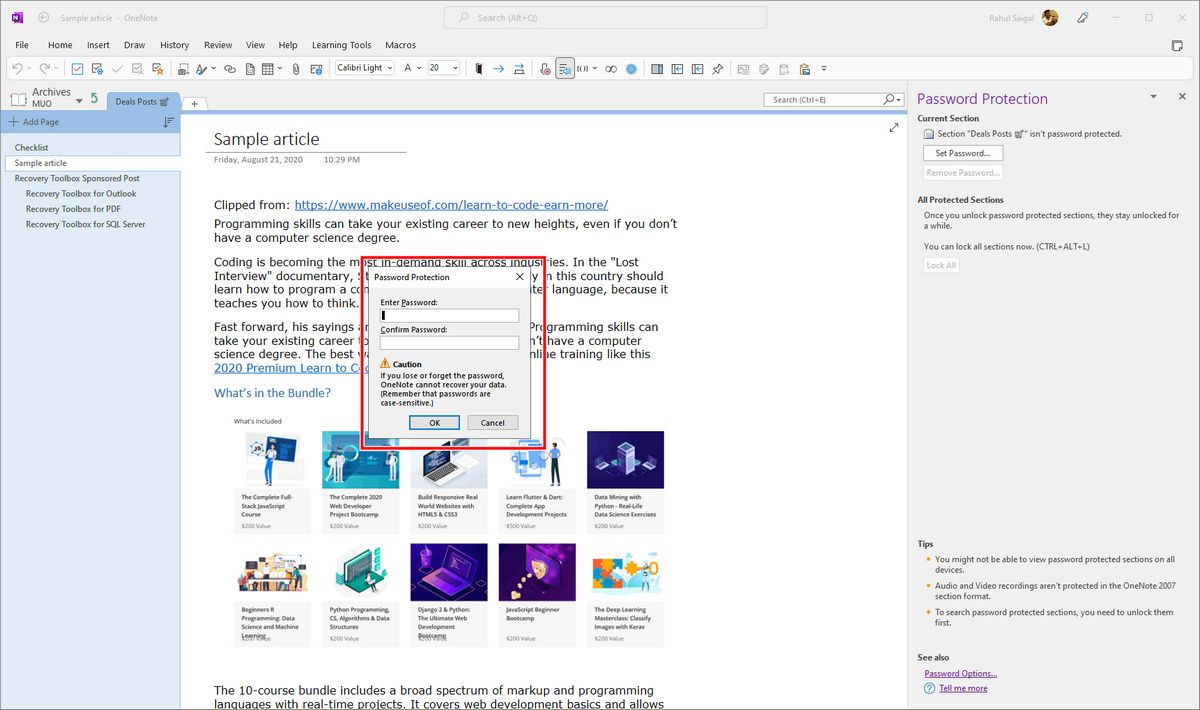
لازم نیست رمز عبور یکسانی را برای یک بخش در هر دستگاه اعمال کنید. تغییرات در چند دقیقه یا چند ساعت به طور خودکار منتشر می شود.
قفل و باز کردن بخش های محافظت شده با رمز عبور
هنگامی که رمز عبور را برای یک بخش اعمال می کنید، بلافاصله بخش قفل نمی شود. به طور پیش فرض، بخش های محافظت شده با رمز عبور پس از پنج دقیقه قفل می شوند. این زمان قابل تنظیم است و بعداً نحوه انجام آن را به شما نشان خواهیم داد.
برای قفل کردن یک بخش، Password Protection را برای آن بخش باز کنید و روی Lock All کلیک کنید یا Ctrl + Alt + L را فشار دهید. با این کار تمام بخشهای باز شده در یک ثانیه قفل میشوند.
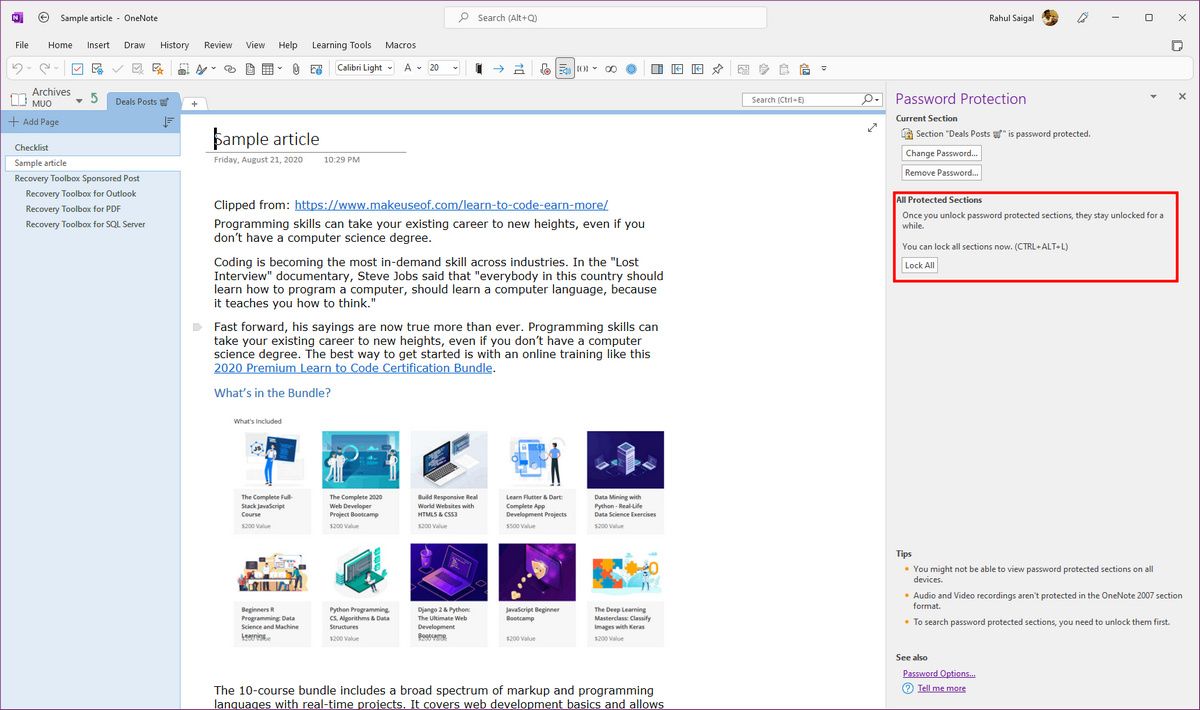
بخش های قفل شده پیامی را نشان می دهد که “این بخش با رمز عبور محافظت می شود.” برای باز کردن قفل بخش، روی صفحه بخش کلیک کنید یا Enter را فشار دهید. در کادر محاوره ای که ظاهر می شود، رمز عبور خود را تایپ کرده و روی OK کلیک کنید.
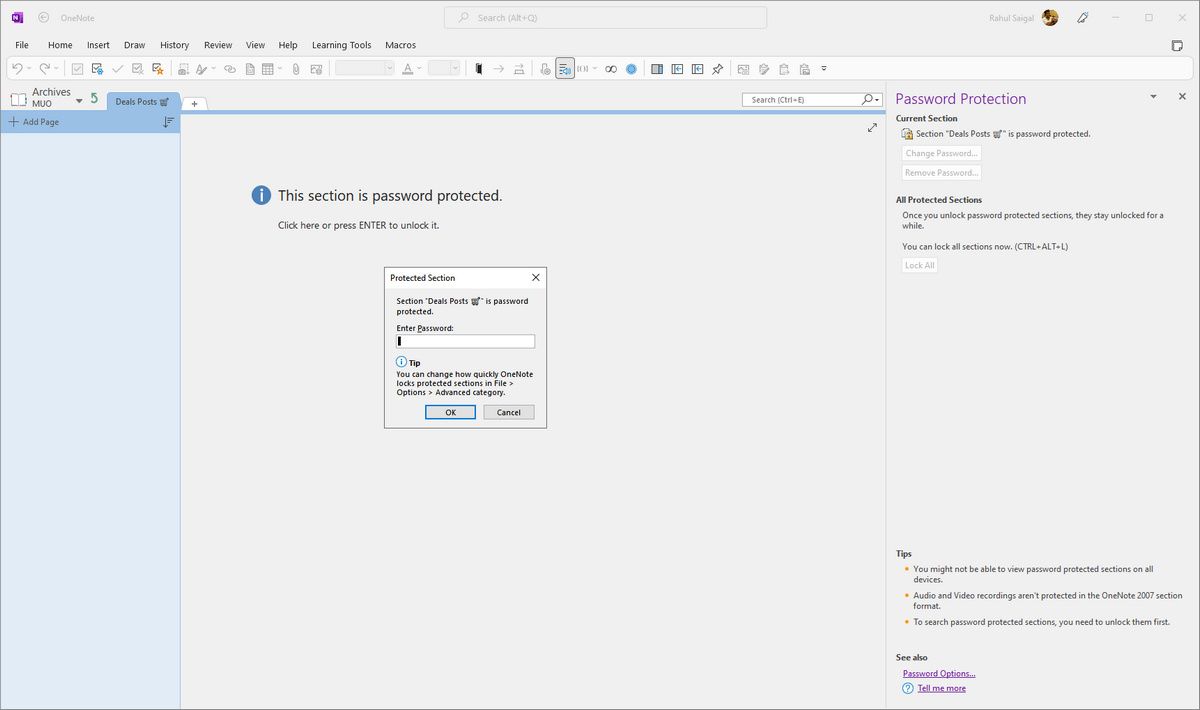
رمز عبور بخش محافظت شده را تغییر دهید
برای تغییر رمز عبور یک بخش، ابتدا قفل بخش را همانطور که در بالا توضیح داده شد باز می کنیم. روی تب بخش کلیک راست کرده و Password Protect This Section را انتخاب کنید.
سپس، پنجره Password Protection را باز کرده و روی Change Password کلیک کنید. در کادر محاوره ای، رمز عبور فعلی را در قسمت Old Password وارد کنید. رمز عبور جدید را در قسمت Enter New Password و دوباره در قسمت Confirm Password وارد کنید. روی OK کلیک کنید.
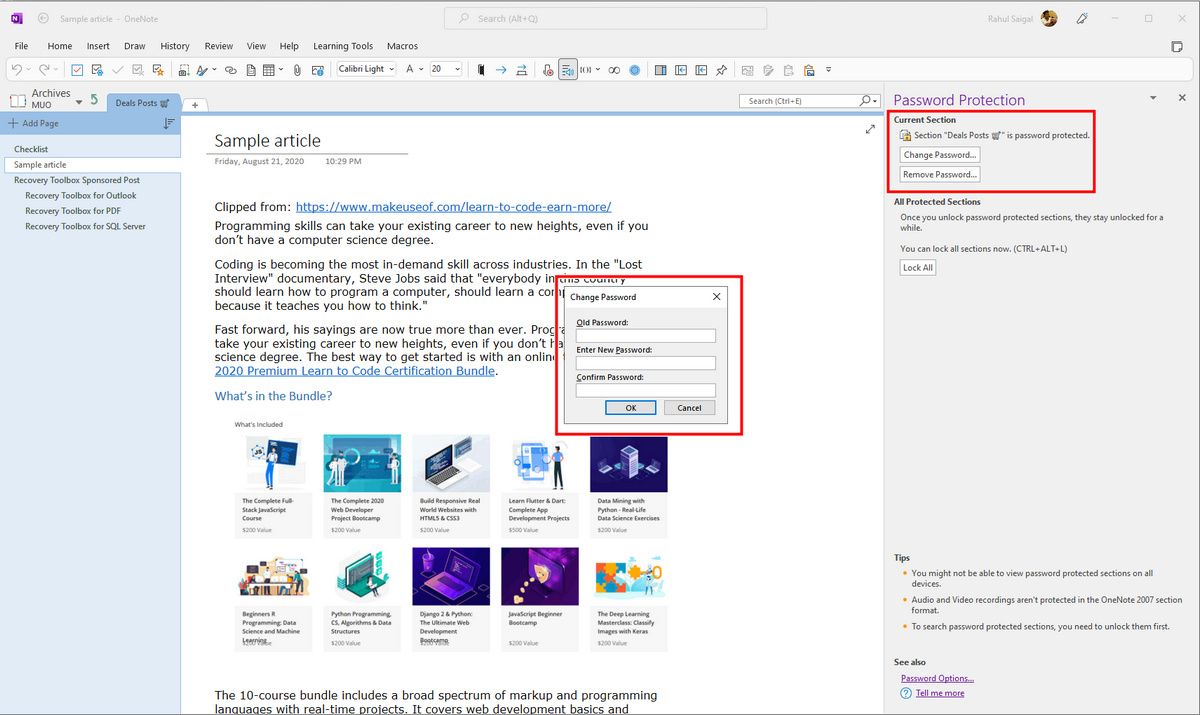
رمز عبور بخش محافظت شده را حذف کنید
اگر دیگر نیازی به محافظت از بخشی ندارید، می توانید رمز عبور را حذف کنید. قبل از انجام این کار، مطمئن شوید که هیچ گونه اطلاعات شخصی در آن بخش ندارید.
بخشی را که می خواهید از آن محافظت کنید باز کنید و سپس پنجره Password Protection را باز کنید. روی Remove Password کلیک کنید. در کادر محاوره ای، رمز عبور را تایپ کرده و Ok را کلیک کنید.
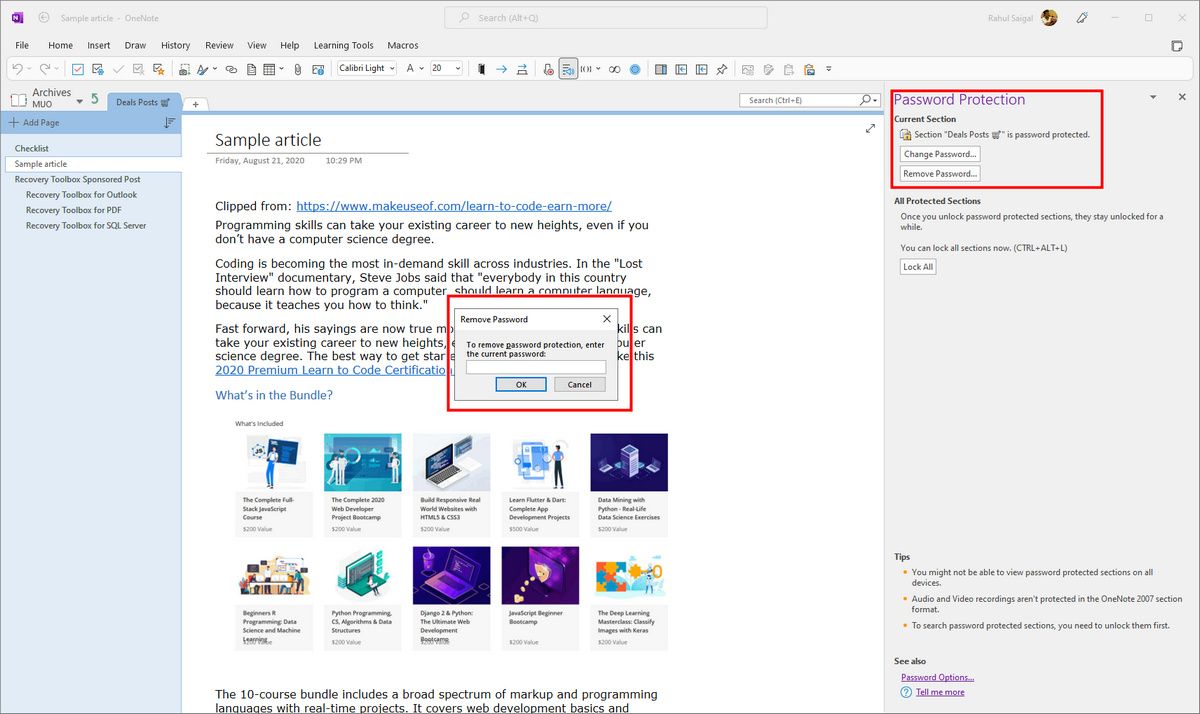
پیکربندی گزینه های حفاظت از رمز عبور
همانطور که قبلاً گفتیم، بخشهای قفلشده بعد از اینکه پنج دقیقه در آنها کار نکردید قفل میشوند. OneNote دارای گزینه های داخلی برای پیکربندی محدودیت زمانی است.
پنجره Password Protection را باز کنید و روی پیوند Password Options در پایین صفحه کلیک کنید.
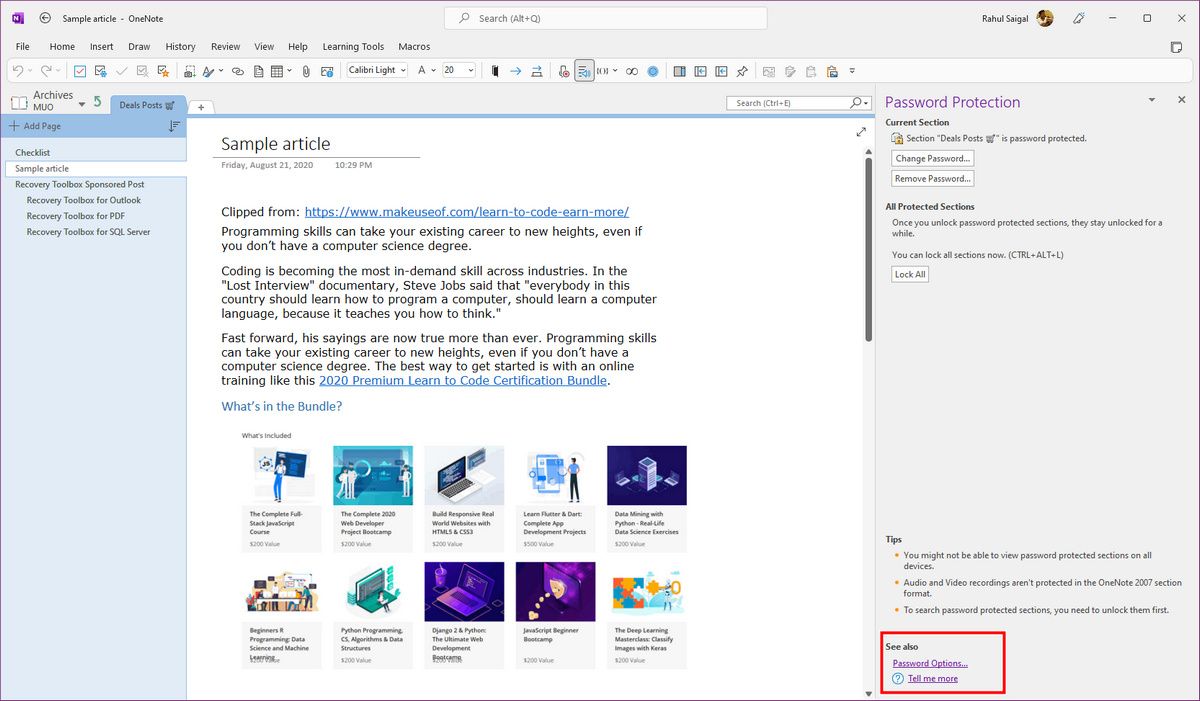
یا به File > Options بروید و روی زبانه Advanced کلیک کنید. سپس به پایین اسکرول کنید تا قسمت Passwords را ببینید.
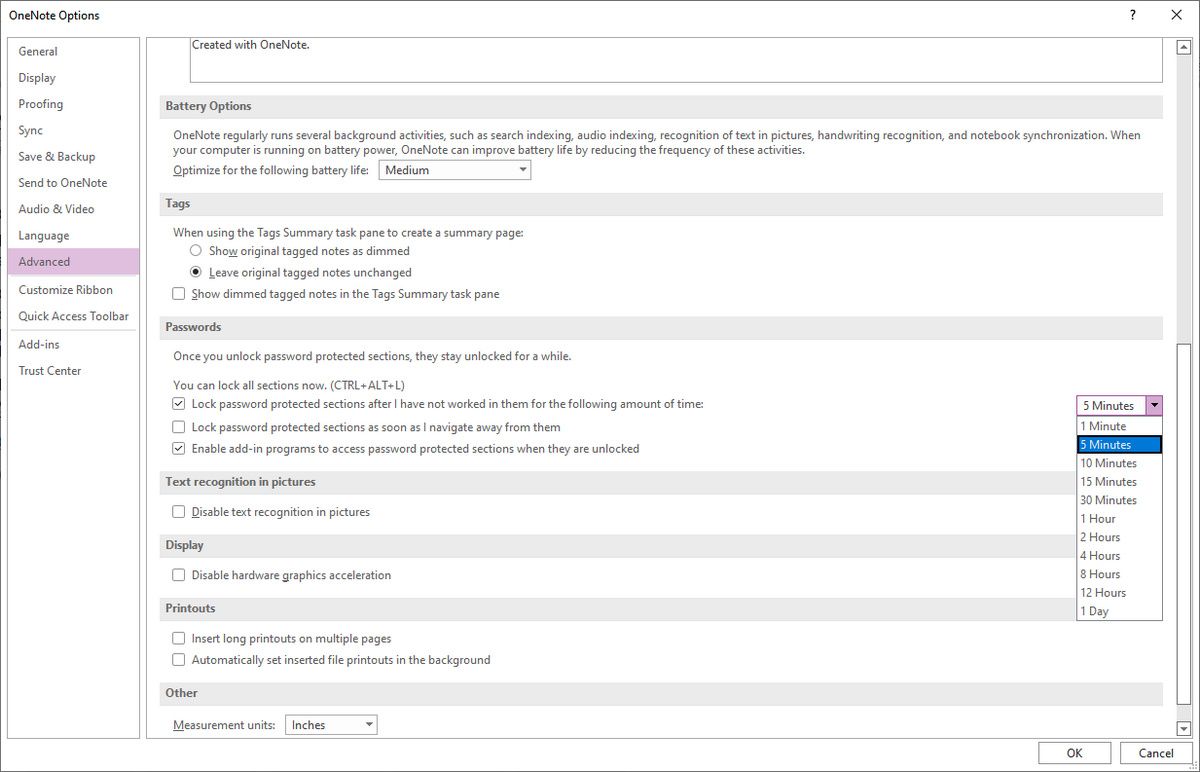
برای قفل کردن یک بخش بعد از یک زمان مشخص، قفل بخش های محافظت شده با رمز عبور را بعد از اینکه مدت زمان زیر در آنها کار نکردم را انتخاب کنید و سپس زمان را از منوی کشویی انتخاب کنید.
برای قفل کردن خودکار یک بخش در حین رفتن به صفحه، بخش یا نوت بوک دیگر. بهمحض اینکه بخشهای محافظتشده با رمز عبور قفل را بررسی میکنم، کافی است به محض اینکه از بین آنها حرکت کردم، آنها را بررسی کنید. به طور پیشفرض، هر افزونهای که نصب کردهاید، اجازه دسترسی به بخش محافظت شده با رمز عبور را ندارد.
اگر از افزونهای استفاده میکنید، فعال کردن برنامههای افزودنی را علامت بزنید تا به بخشهای محافظت شده با رمز عبور هنگامی که قفل هستند دسترسی پیدا کنید. روی Ok کلیک کنید و OneNote را مجددا راه اندازی کنید تا تغییرات شما اعمال شود.
محافظت از یک بخش با رمز عبور در OneNote برای ویندوز 10 و مک
عملاً هیچ تفاوتی در روش افزودن، تغییر یا حذف رمز عبور یک بخش وجود ندارد. برای بررسی وضعیت یک بخش، نماد قفل/باز کردن قفل برجسته را مشاهده خواهید کرد. همچنین، شما نمی توانید محدودیت زمانی را برای آن بخش ها پیکربندی کنید.
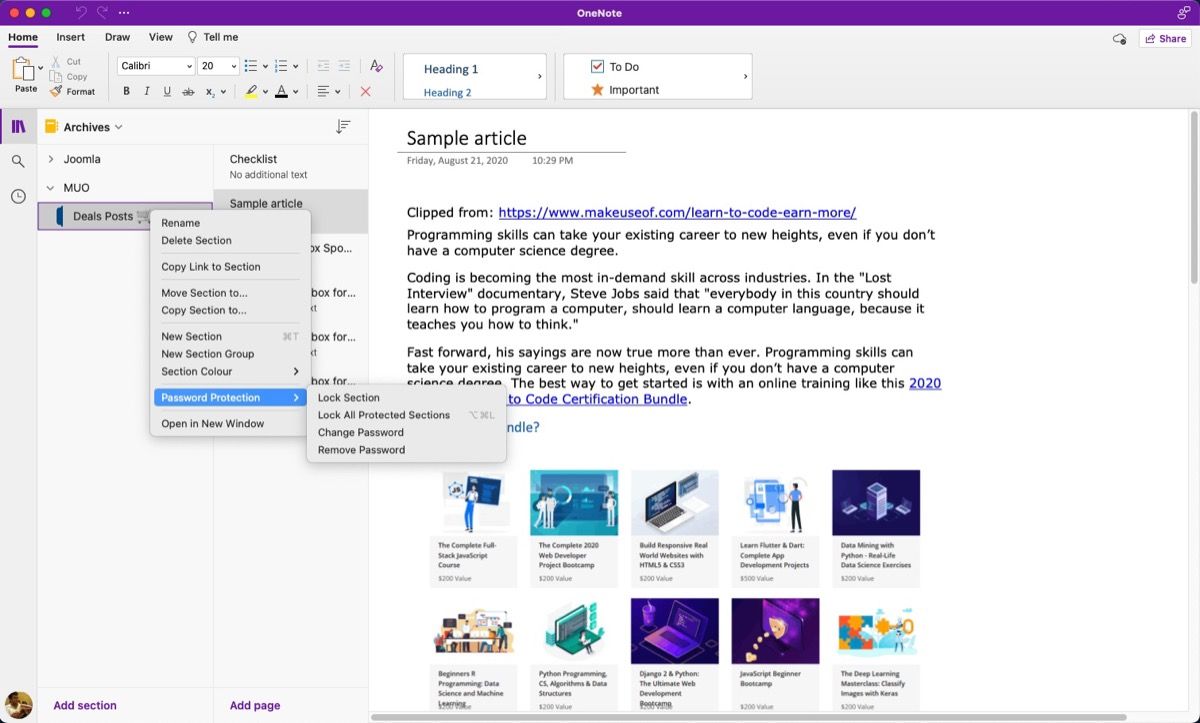
محافظت از یک بخش با رمز عبور در OneNote برای iPad
در iPad، بخشی را که میخواهید محافظت کنید فشار دهید و نگه دارید. یک علامت چک درست در کنار نام بخش ظاهر می شود. در پایین لیست بخش، چهار آیکون ظاهر می شود.
روی نماد قفل ضربه بزنید، سپس روی Protect This Section ضربه بزنید.
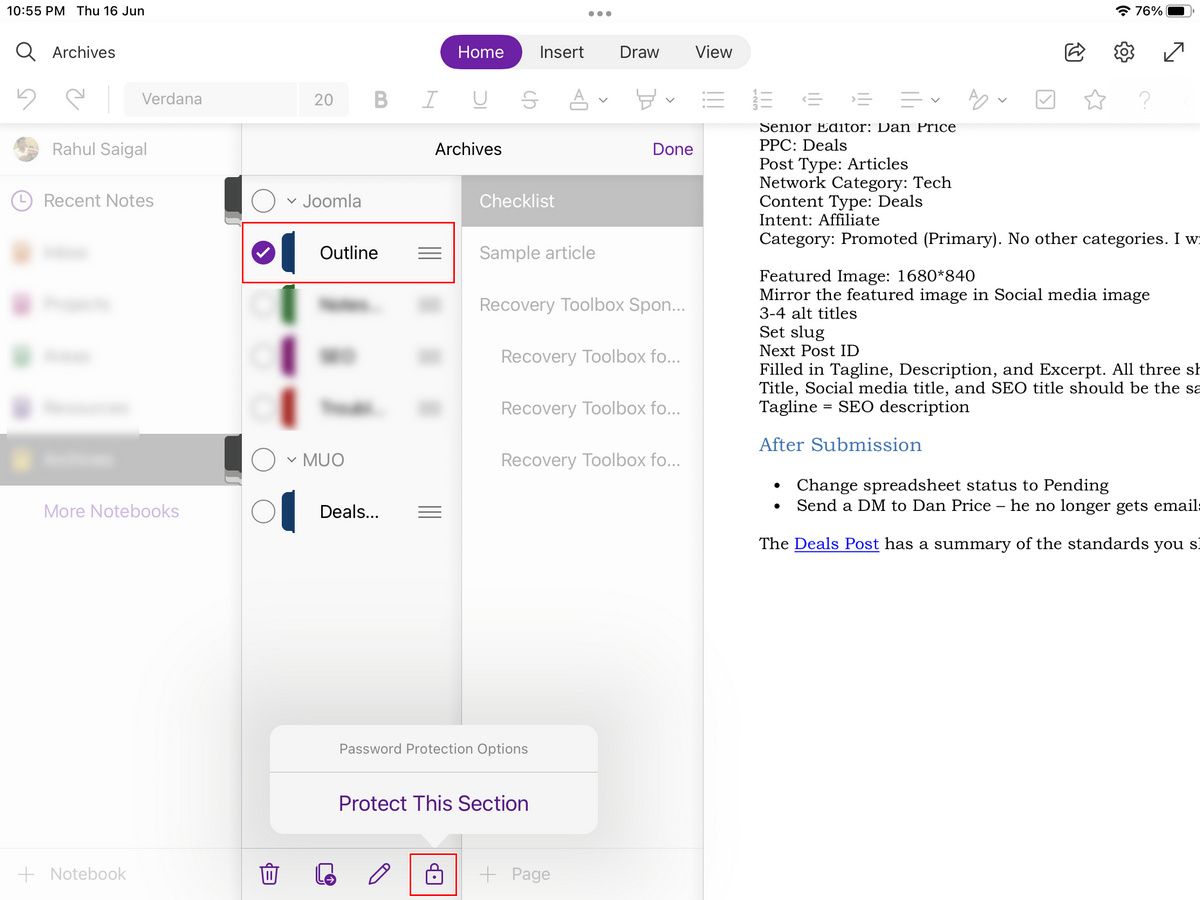
در گفتگوی Password Protection، رمز عبور خود را در قسمت Password and Verify تایپ کنید. سپس، روی Done ضربه بزنید.
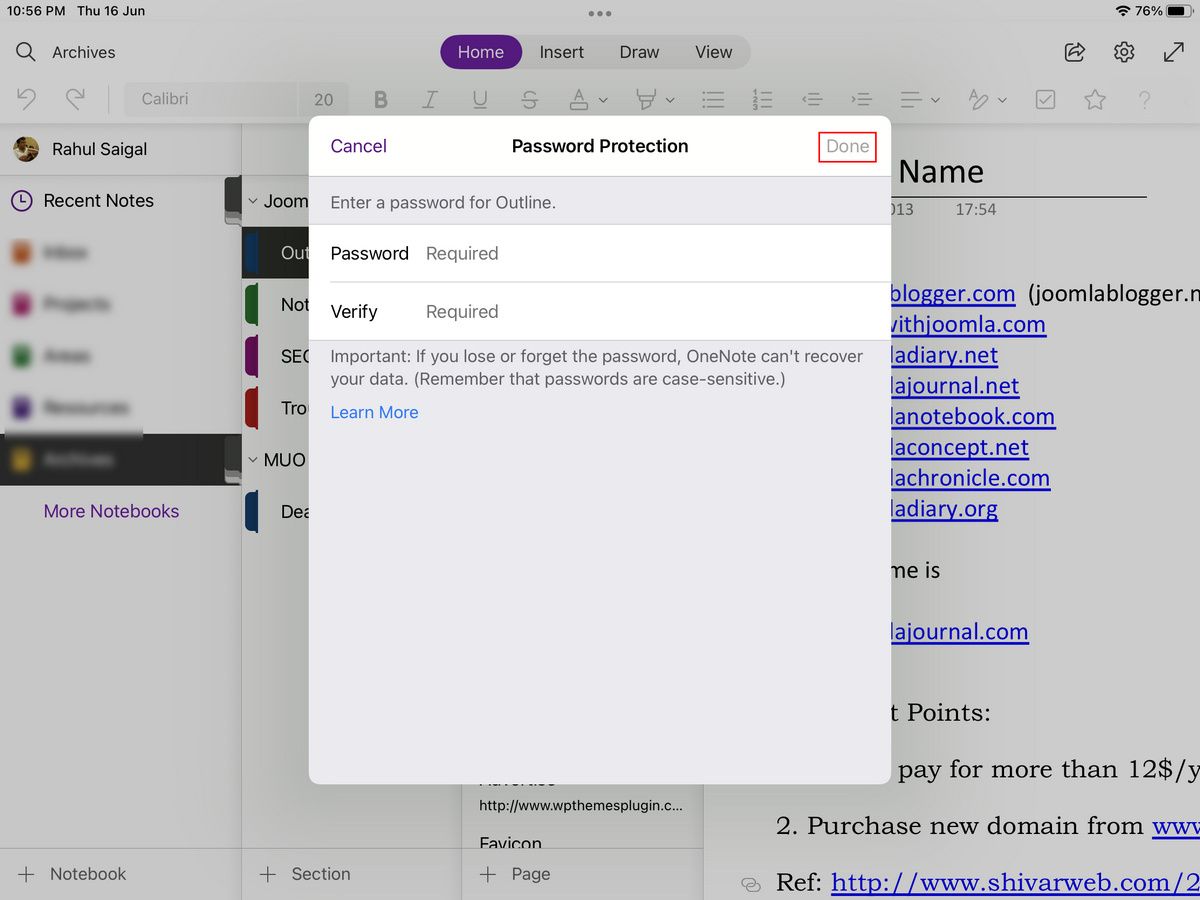
به طور مشابه، می توانید رمز عبور را تغییر دهید یا حذف کنید. اگر رمز عبور یک بخش موجود در iPad را تغییر میدهید، مطمئن شوید که تغییرات خود را به صورت دستی همگامسازی کنید.
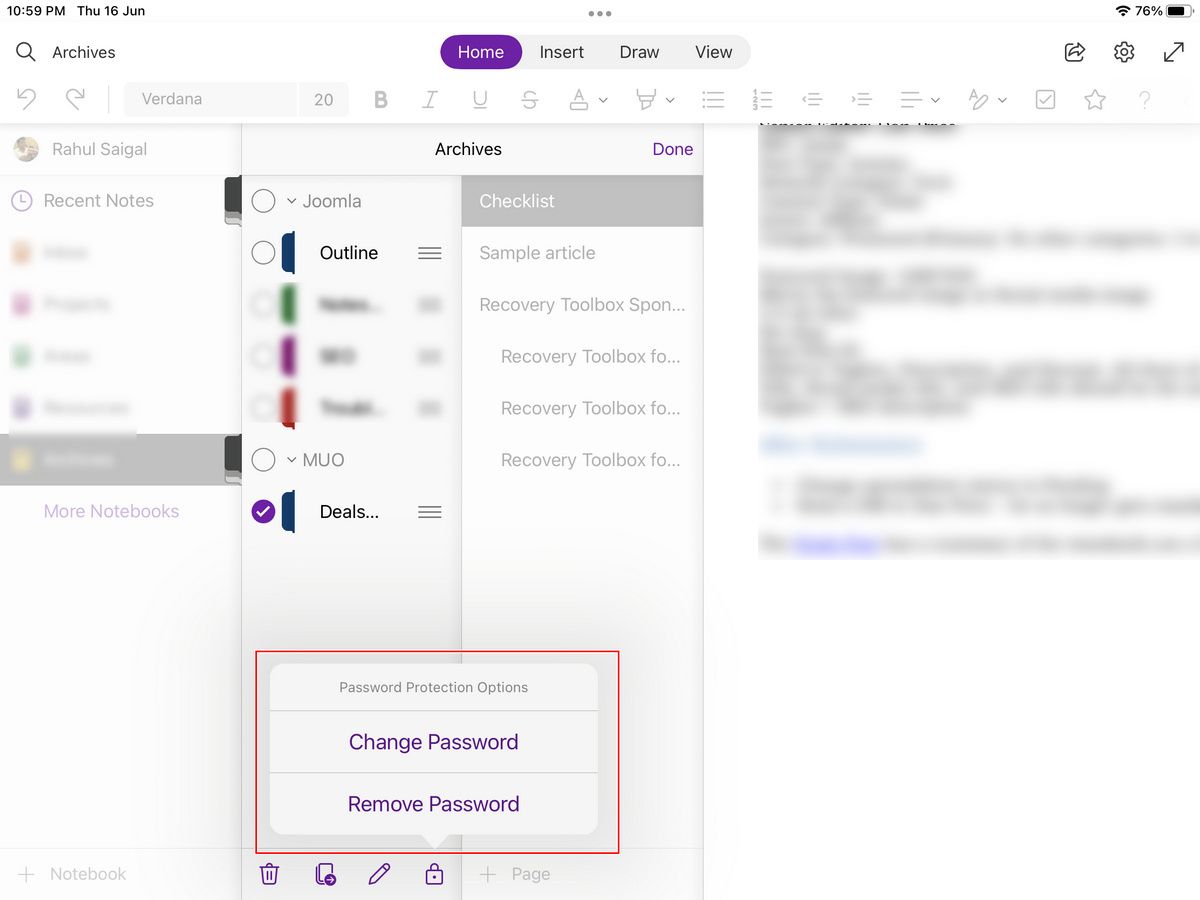
در آینده می توانید قفل بخش را با تاچ آیدی باز کنید. فقط یک بار باید آن را تنظیم کنید.
محافظت از یک بخش با رمز عبور در OneNote برای Android
در Android، بخشی را که میخواهید محافظت کنید فشار دهید و نگه دارید. یک نقطه گلوله درست در کنار نام بخش ظاهر می شود. سپس، روی دکمه More و دوباره روی Protect Section ضربه بزنید. میتوانید یک اثر انگشت برای باز کردن قفل بخش بدون تایپ رمز عبور تنظیم کنید.
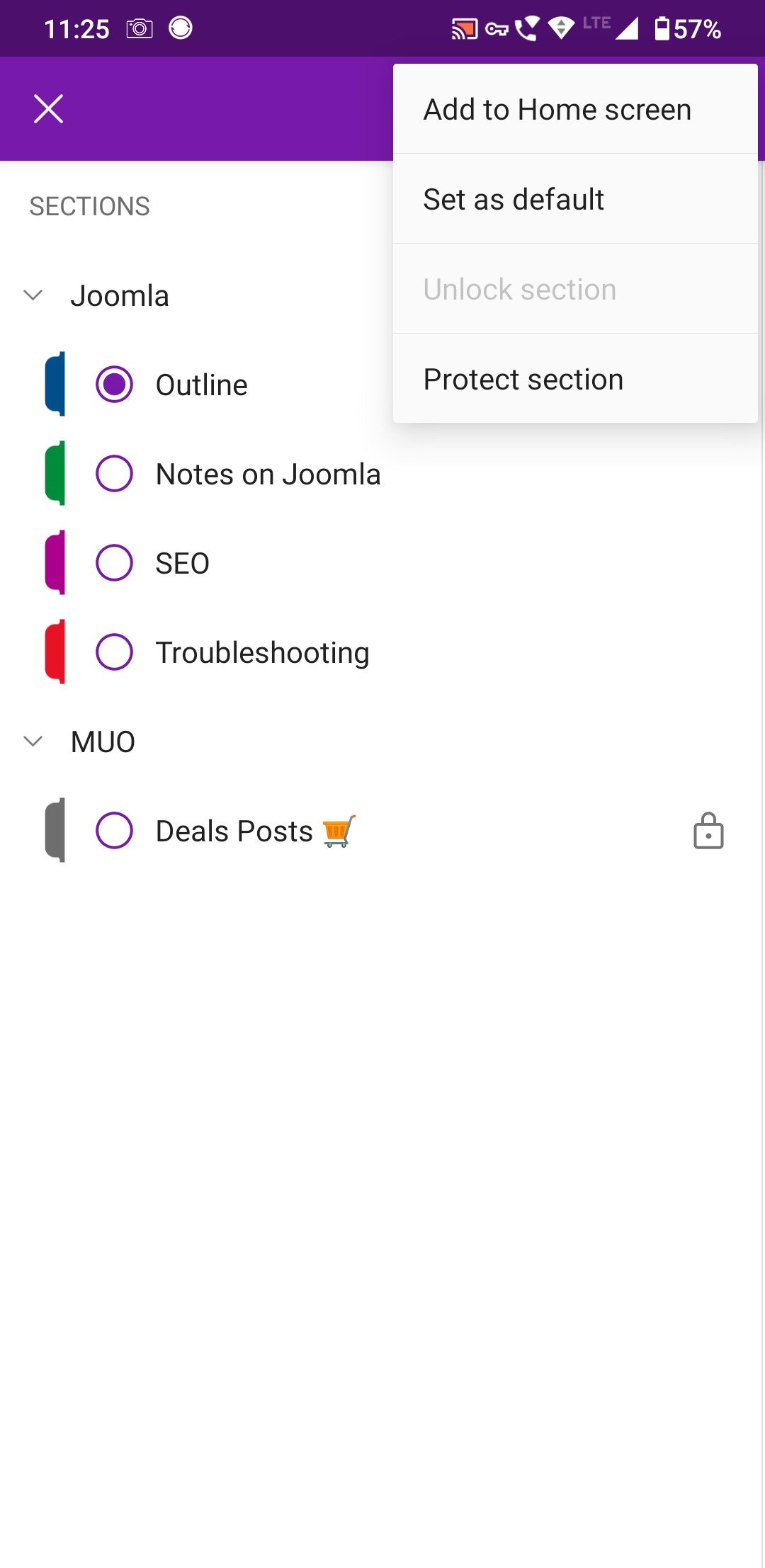
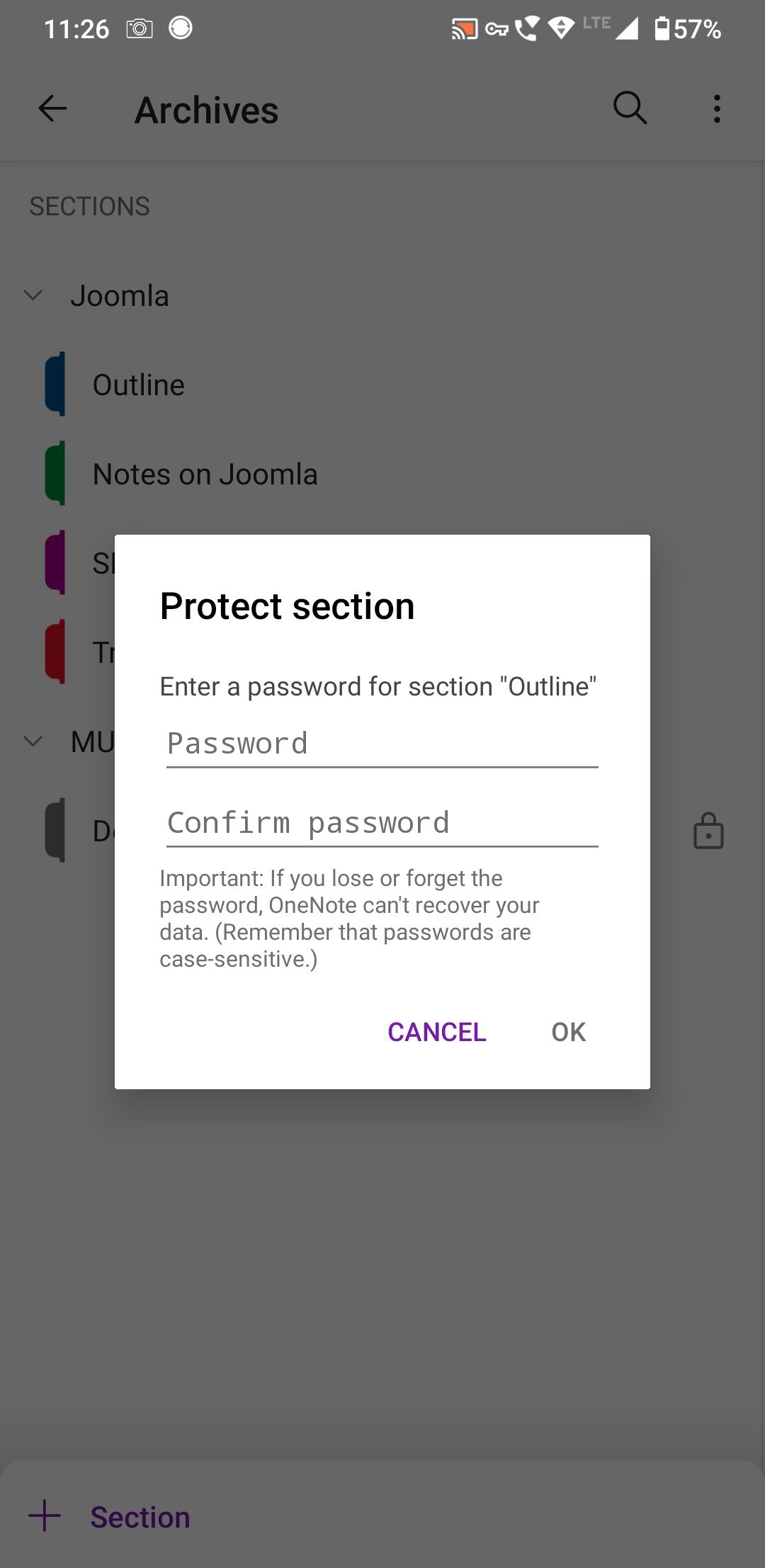
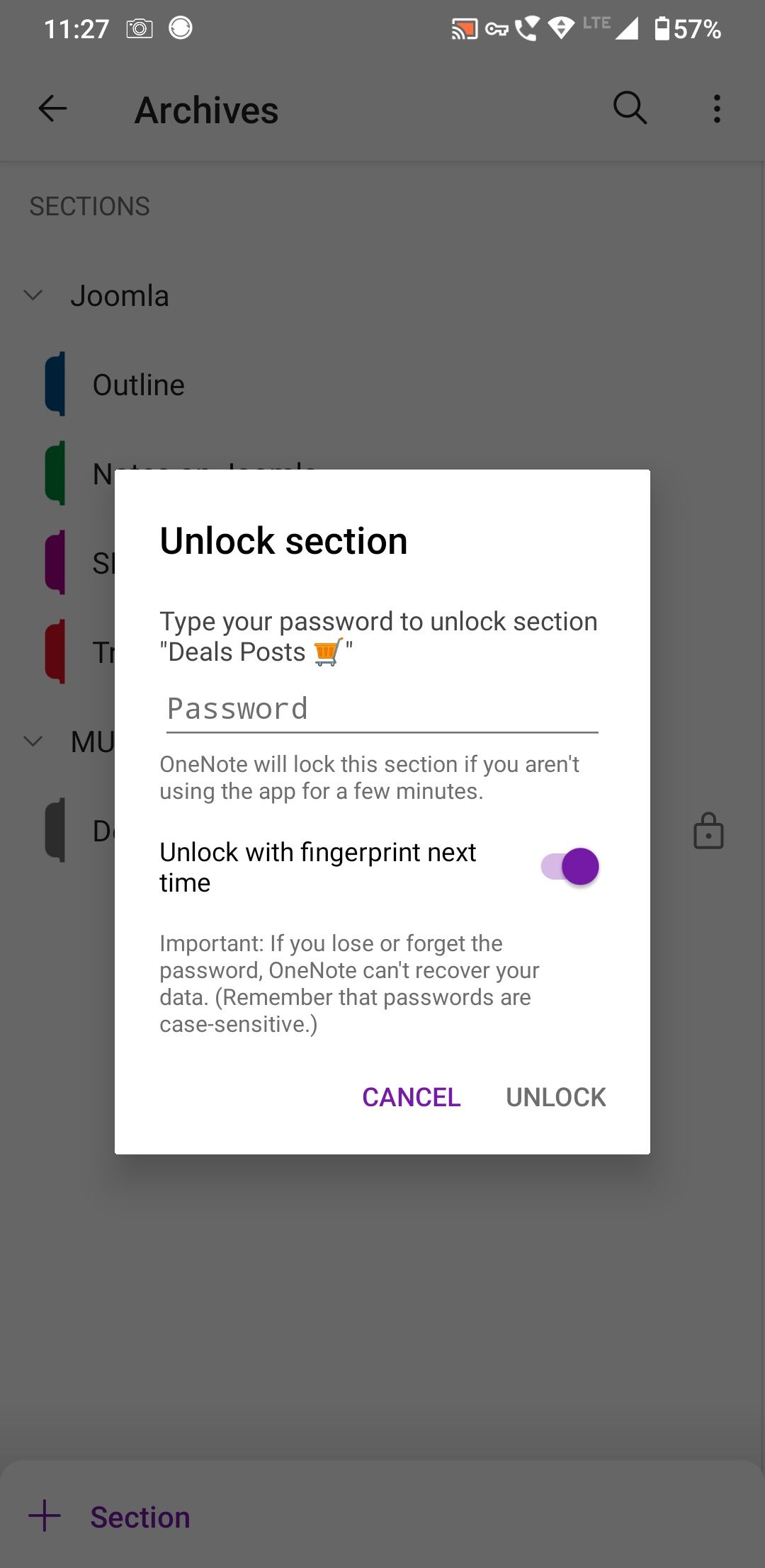
ویژگی های کمی شناخته شده OneNote که دوست خواهید داشت
ویژگی محافظت از رمز عبور یادداشت های شما را ایمن نگه می دارد و استفاده از آن آسان است. چه برای مدرسه یا محل کار از OneNote استفاده کنید، میتوانید گذرواژهها را برای هر تعداد بخش نوتبوک اعمال کنید. مطمئن شوید که آن رمز عبور را در یک مدیریت رمز عبور ایمن نگه دارید.
بسیاری از ویژگیهای کوچک OneNote وجود دارد که میتواند در جریان کار روزانه شگفتانگیز باشد. به عنوان مثال، یادداشتهای چسبنده، قالبهای صفحه، پیوندهای ویکی، برچسبهای سفارشی و موارد دیگر. راهنمای ما را برای مطالعه این ویژگی ها و پیاده سازی آنها در زندگی یا کار خود بخوانید.