یک GIF متحرک می تواند دسکتاپ شما را خاص کند. ما به شما نشان می دهیم که چگونه می توانید GIF مورد علاقه خود را به عنوان تصویر زمینه با Rainmeter اضافه کنید.
بدون شک، GIF ها به رگ حیات فرهنگ اینترنتی تبدیل شده اند. امروزه، یک فید آنلاین معمولی حاوی صدها گیف خنده دار، آموزنده یا شایان ستایش است.
آیا میدانستید که میتوانید عشق خود به GIF را به دسکتاپ خود بیاورید؟ راه های مختلفی برای ایجاد والپیپرهای GIF در ویندوز وجود دارد، اما با استفاده از برنامه محبوب ویندوز به نام Rainmeter، می توانید به تعداد دلخواه گیف روی دسکتاپ خود قرار دهید.
پیش نیازهای ساخت گیف با باران سنج
Rainmeter واقعاً یک نرم افزار سفارشی سازی دسکتاپ قابل توجه است. کارهای زیادی وجود دارد که می توانید انجام دهید، مانند ایجاد پوسته های دسکتاپ خود یا حتی ساخت آیکون های دسکتاپ سفارشی با استفاده از Rainmeter.
قبل از اینکه مستقیماً به مراحل ادامه دهید، باید مطمئن شوید که موارد زیر را دارید:
- باران سنج روی دسکتاپ شما نصب شده است.
- یک فایل GIF که می خواهید به عنوان تصویر زمینه دسکتاپ خود تنظیم کنید.
- ابزاری به نام Bulk Rename Utility (BRU).
این راهنما در بخشهایی سازماندهی شده است تا به شما کمک کند تا با آن دنبال کنید. شما فقط باید مراحل را به صورت متوالی دنبال کنید تا از هرگونه خطا در نتایج نهایی جلوگیری کنید.
راه اندازی فایل INI
فایل INI یک فایل متنی است که به نرم افزار می گوید که چگونه کار کند و از چه تنظیماتی استفاده کند. یک فایل INI در Rainmeter تصاویر شما را به نرم افزار پیوند می دهد و سپس آنها را متحرک می کند تا یک افکت GIF متحرک بر روی کاغذ دیواری دسکتاپ شما ایجاد کند.
برای شروع، ابتدا باید یک فایل INI منحصر به فرد برای Rainmeter با دنبال کردن این مراحل ایجاد کنید:
1. به دایرکتوری ریشه Rainmeter که در C:\Users\[PC Name]\Documents\Rainmeter\Skins قرار دارد بروید. در این دایرکتوری، یک پوشه جدید با نام دلخواه خود، به عنوان مثال، GIF ایجاد کنید.
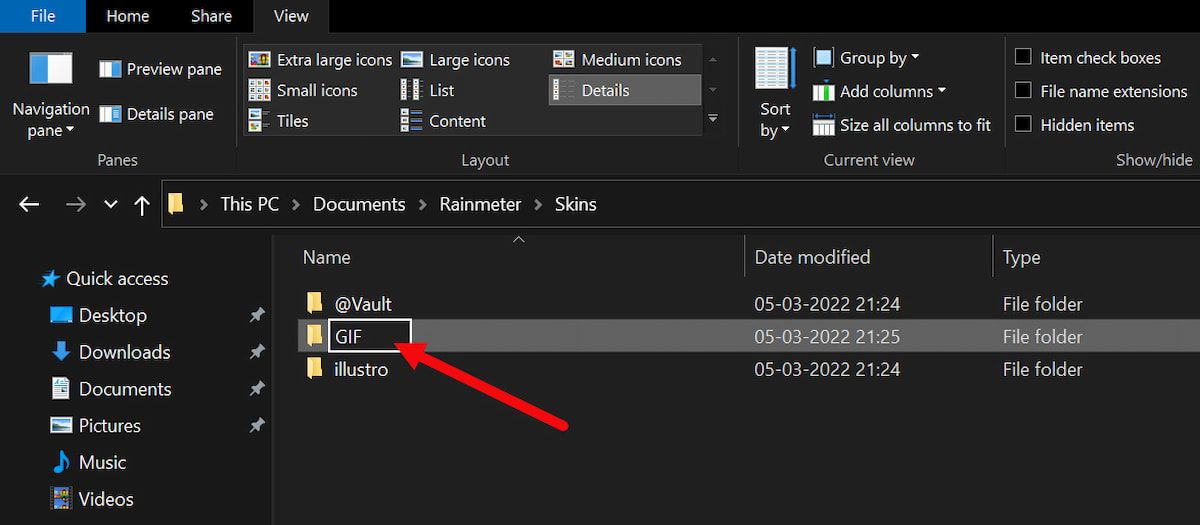
2. در این پوشه، فایل INI خود را ایجاد کنید. این کار را با کلیک راست در پوشه GIF و انتخاب New > Text Document انجام دهید.
3. پس از اتمام، فایل متنی ایجاد شده را باز کنید و کد زیر را در آن قرار دهید:
[باران سنج]
به روز رسانی=45
[ImageNumberCalc]
اندازه گیری = محاسبه
فرمول = شمارنده % [*]
[ImageMeter]
متر=تصویر
ImageName=#@#[نام پوشه GIF]\frame_[ImageNumberCalc].gif
AntiAlias=1
DynamicVariables=1
W=300
H=
PreserveAspectRatio=1
در اینجا چند نکته در مورد این قطعه کد وجود دارد:
- ImageName: شما باید [نام پوشه GIF] را با هر نامی که به پوشه حاوی GIF خود داده اید، جایگزین کنید.
- فرمول: فرمول تعداد تصاویری را که برای GIF خود تعیین کرده اید بارگذاری می کند. این به شما بستگی دارد که این پارامتر را از [*] به مقدار مورد نیاز برای GIF خود تغییر دهید، با یک عدد اضافه شده (34 تصویر نیاز به ورودی 35 دارند).
- W و H: W مخفف عرض و H به معنای ارتفاع است. با این کار اندازه GIF شما در پس زمینه دسکتاپ شما کنترل می شود.
- PreserveAspectRatio: از تحریف تصویر شما جلوگیری می کند. فعال کردن این پارامتر به شما امکان می دهد پارامترهای W یا H خود را تغییر دهید و همچنان تصویر کامل را حفظ کنید.
به طور کلی، برخی از GIF ها ممکن است کمتر از 10 فریم داشته باشند، در حالی که برخی دیگر ممکن است صدها فریم را پوشش دهند. بررسی این عدد ساده است و توضیحات بیشتر در قسمت بعدی ارائه خواهد شد.
توجه: Formula را با Update اشتباه نگیرید که سرعت پخش GIF شما را کنترل می کند.
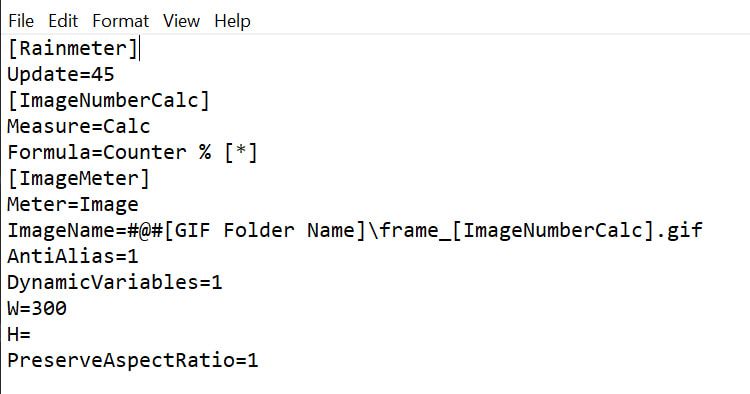
4. اکنون، سند متنی خود را ذخیره کنید، نام آن را ساده بگذارید و پسوند اضافه شده .ini را اضافه کنید. نام گذاری فایل خود با پسوند INI، برای مثال coffee.ini به Rainmeter اجازه می دهد تا فایل شما را تشخیص دهد.
تغییر فایل GIF برای Rainmeter
با Rainmeter، نمی توانید مستقیماً یک فایل GIF را به عنوان تصویر زمینه تنظیم کنید. در عوض، ابتدا باید فایل GIF خود را به قسمت های مختلف تقسیم کنید و سپس از قسمت ها با Rainmeter استفاده کنید.
برای پیکربندی Rainmeter برای استفاده از فایل GIF مورد نظر خود، این مراحل را به دقت دنبال کنید:
- یک پوشه در پوشه GIF خود با نام @Resources ایجاد کنید. این پوشه تصاویر مرتبط با فایل INI شما را نگه می دارد.
- در پوشه تازه ایجاد شده، باید پوشه دیگری ایجاد کنید. برای مکان آسان، نام این پوشه را به GIF خود اختصاص دهید. به عنوان مثال، ما نام پوشه حاوی فایل های GIF خود را قهوه گذاشته ایم.
- در نهایت گیف مورد نظر خود را در این پوشه قرار دهید.
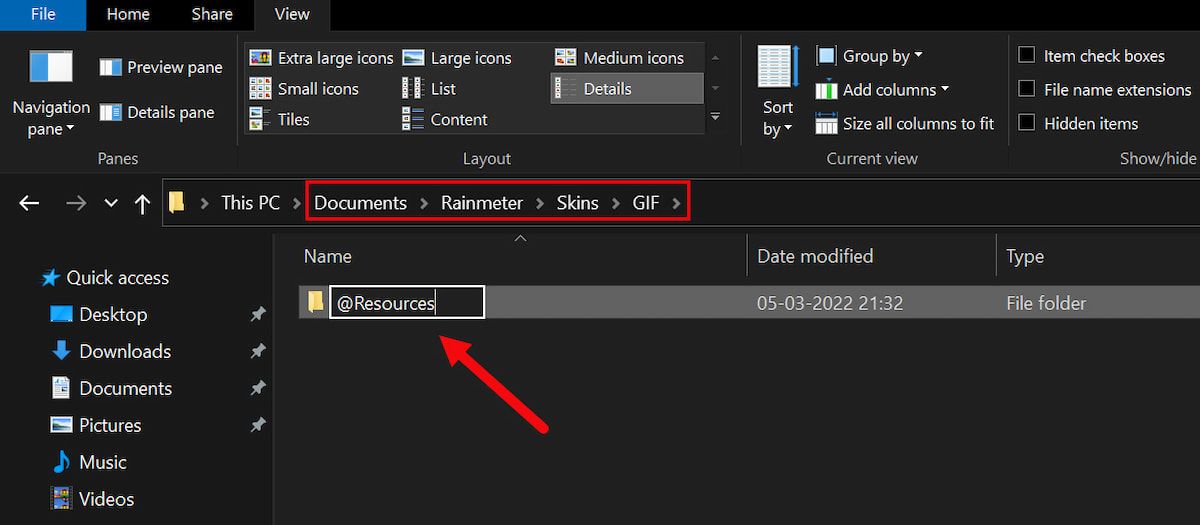
اکنون که یک GIF برای کار با آن دارید، باید از یک برنامه تقسیم کننده استفاده کنید که GIF شما را در مجموعه ای از تصاویر تک GIF کامپایل می کند. اینها تصاویری هستند که برای ایجاد تصویر زمینه متحرک دسکتاپ خود استفاده خواهید کرد.
تقسیم فایل GIF شما
پس از انجام تمام مراحل ذکر شده در بالا، اکنون باید GIF خود را تقسیم کنید. این فرآیند ساده است و با استفاده از Ezgif می توان آن را خودکار کرد.
1. از Ezgif.com دیدن کنید و فایل GIF خود را آپلود کنید. عملکرد Splitter به شما این امکان را می دهد که GIF خود را آپلود کرده و به تصاویر GIF جداگانه تقسیم کنید.
2. هنگامی که تصویر خود را تقسیم کردید، فایل ZIP حاوی تصاویر خود را دانلود کرده و آنها را به پوشه GIF مناسب منتقل کنید.
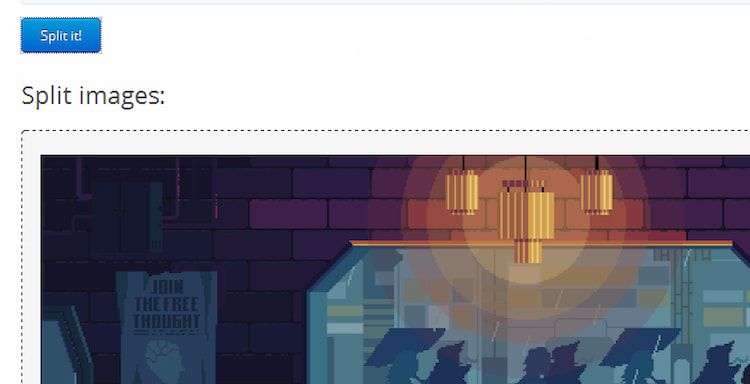
3. فایل را از حالت فشرده خارج کنید. اکنون باید فایل GIF اصلی، یک فایل فشرده و تصاویر جداگانه خود را داشته باشید.
4. هم فایل GIF اصلی و هم فایل فشرده را حذف کنید و تنها تصاویر شخصی خود را باقی بگذارید.
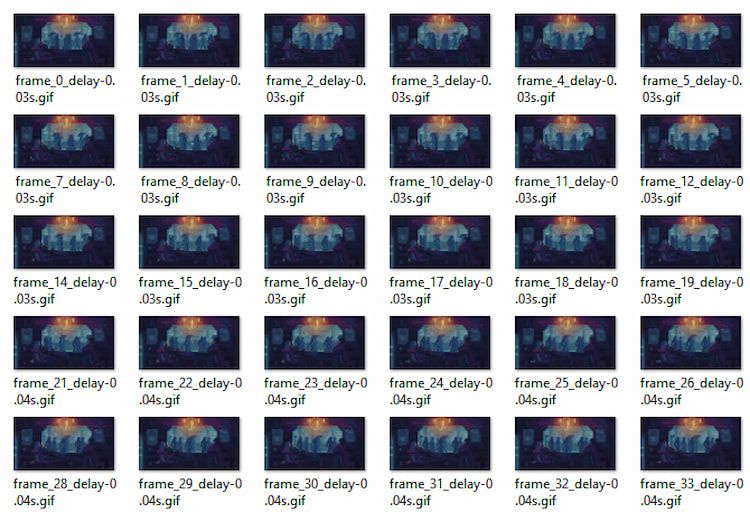
5. اکنون نام فایل های GIF خود را تغییر دهید. فایل INI شما تصاویر وارد شده به Rainmeter را تعیین می کند. اسکریپت INI از تصاویری با نام frame_[ImageNumberCalc].gif پشتیبانی میکند که به فایلهایی با نامهای frame_1.gif، frame_2.gif، frame_3.gif و غیره ترجمه میشود.
این برای فرمت خودکاری که EZGIF برای تصاویر خود استفاده می کند به خوبی کار می کند. روشهای زیادی برای تغییر نام دستهای همه فایلها در یک زمان وجود دارد که سادهترین آنها ابزار تغییر نام انبوه (BRU) است.
تغییر نام دسته ای فایل های تقسیم شده
در اینجا چند مرحله سریع برای کمک به شما در تغییر نام دسته ای فایل های تقسیم شده در ویندوز آورده شده است:
- نرم افزار Batch Rename Utility را که قبلا نصب کرده اید باز کنید.
- تصاویر خود را کپی و پیست کنید و همه آنها را در برنامه انتخاب کنید.
- اکنون، پارامتر Last n را در زیر Remove به 12 افزایش دهید. با این کار انتهای فایل های شما حذف می شود و فرمت frame_[Number] حفظ می شود.
- برای اعمال روی تغییر نام در گوشه سمت راست پایین BRU کلیک کنید.
- در نهایت، پارامتر Formula را در فایل INI اصلی خود تغییر دهید. [*] را با هر تعداد فریم GIF شما به اضافه یک فریم جایگزین کنید.
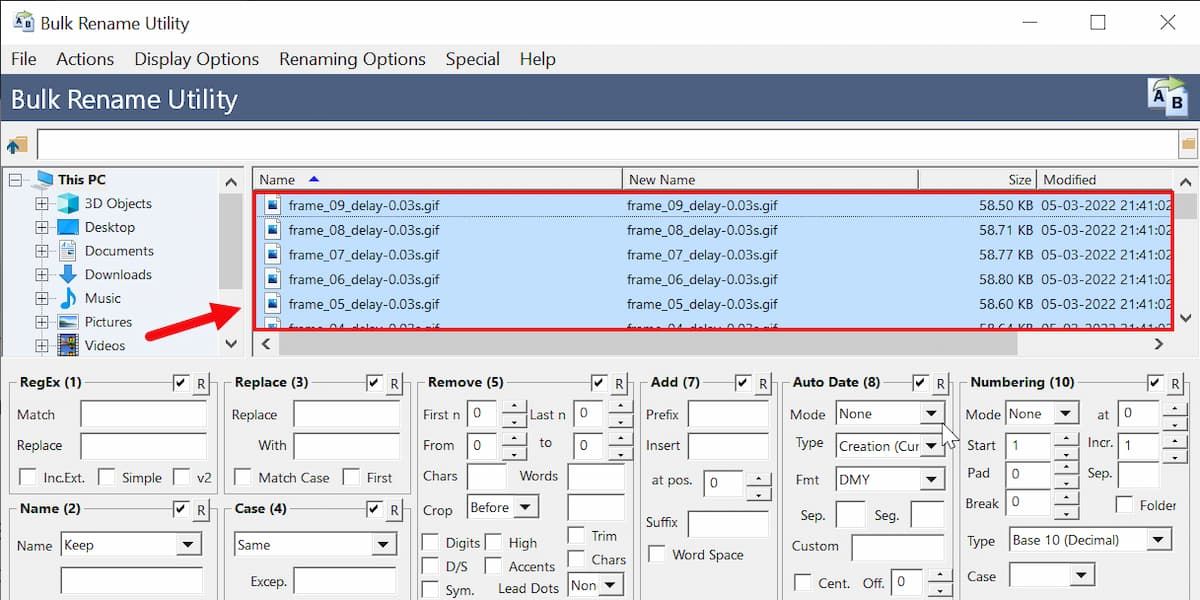
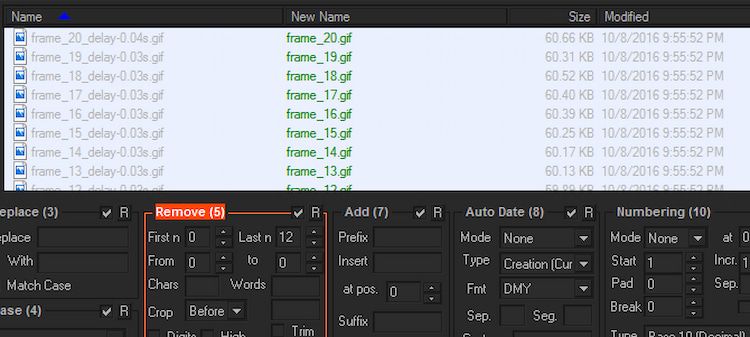
فعال کردن GIF در Rainmeter
شما واقعاً به مراحل نهایی استفاده از تصویر زمینه متحرک خود نزدیک شده اید. مراحل زیر را برای فعال کردن GIF در Rainmeter دنبال کنید:
- پنجره Manage Rainmeter خود را باز کرده و Refresh all را انتخاب کنید.
- فایل INI را برای GIF خود پیدا کرده و دوبار کلیک کنید، و باید روی دسکتاپ شما ظاهر شود. اگر می خواهید بیش از یک GIF را روی دسکتاپ خود نشان دهید، یک کپی از فایل GIF ریشه خود تهیه کنید و فایل های خود را در صورت نیاز تغییر دهید.
- هنگامی که در تصویر زمینه دسکتاپ شما ظاهر شد، فراموش نکنید که یک بار راه اندازی مجدد کنید.
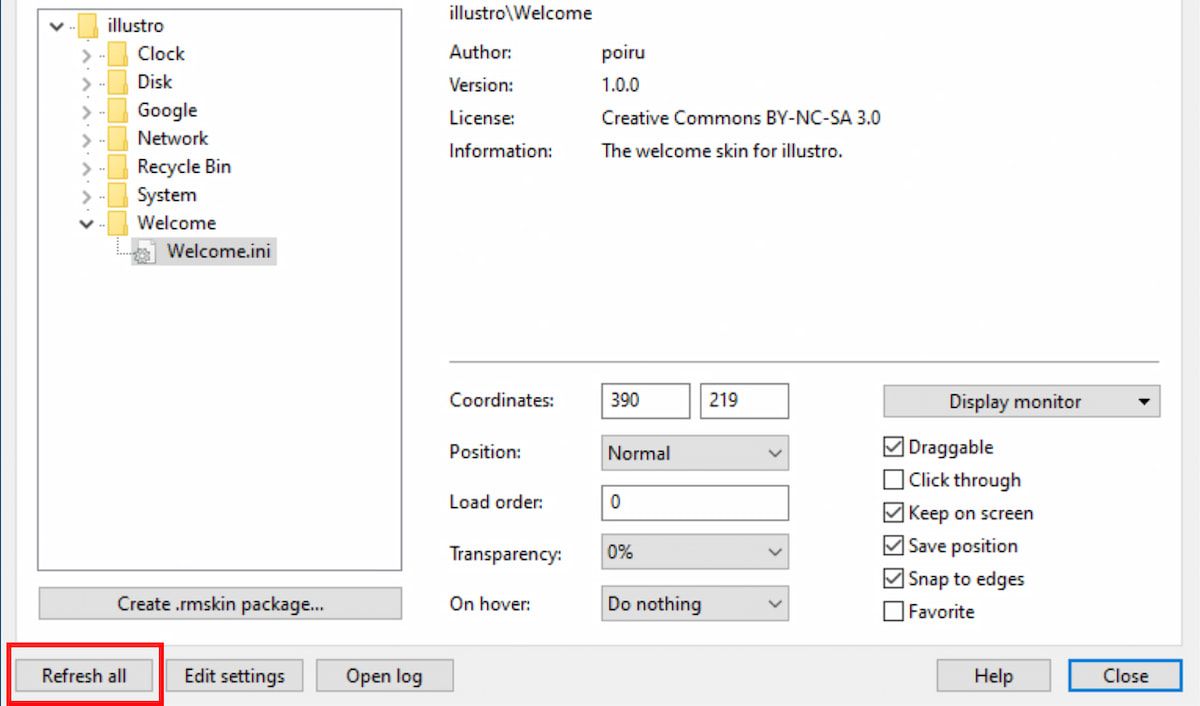
اگرچه این پوسته به استفاده از CPU نیاز دارد، اما بر عملکرد کلی رایانه شخصی تأثیر نخواهد گذاشت. اگر به این فکر می کنید که GIF ها برای شما مناسب نیستند، می توانید به جای آن، تصاویر پس زمینه دسکتاپ اختلاف منظر را با Rainmeter ایجاد کنید.
گیف دسکتاپ خود را با باران سنج
ما مدافعان صادق همه چیز Rainmeter هستیم. با استفاده از کمی دانش، هیچ محدودیتی برای آنچه Rainmeter می تواند برای تجربه دسکتاپ شما انجام دهد وجود ندارد – حتی ایجاد تصاویر پس زمینه تعاملی زنده.
بدون شک راه های دیگری نیز برای رسیدن به نتایج مشابه وجود دارد، اما استفاده از Rainmeter به شما برتری نسبت به دیگران می دهد. این یک نرم افزار همه جانبه است و به عنوان یک نرم افزار همه کاره برای تقویت تجربه کلی شما کار می کند.
این تنها یک GIF یا یک تصویر زمینه ثابت نیست. حتی می توانید پوسته های مختلف را از اینترنت دانلود کرده و با یک کلیک روی دسکتاپ خود نصب کنید.
