EmuDeck یک گزینه کاربرپسند برای کسانی است که می خواهند بازی ها را در Steam Deck خود شبیه سازی کنند.
خلاصه عناوین
- آیا باید از EmuDeck برای شبیه سازی بازی ها در Steam Deck استفاده کنید؟
- نحوه راه اندازی EmuDeck در Steam Deck
تعاریف کلیدی
- EmuDeck شبیه سازها و نصب آنها را برای Steam Deck مدیریت می کند و این کار را برای کسانی که از SteamOS مبتنی بر لینوکس استفاده می کنند آسان تر می کند.
- نقطه ضعف استفاده از EmuDeck این است که ممکن است شبیه سازهای بیشتری نسبت به آنچه واقعاً استفاده می کنید نصب شده باشد، اما بعداً می توان آنها را حذف کرد.
- EmuDeck همچنین Steam ROM Manager را ارائه می دهد. این فرآیند افزودن میانبرها به کتابخانه Steam را خودکار می کند و به شما امکان می دهد بازی های شبیه سازی شده را از حالت بازی راه اندازی کنید.
احتمالاً چیزهای زیادی در مورد عالی بودن Steam Deck به عنوان یک پلتفرم شبیهسازی شنیدهاید، اما چگونه میتوانید شبیهسازها را راهاندازی کنید؟ بیایید نگاهی به نحوه اجرای بازی های شبیه سازی شده در Steam Deck با استفاده از EmuDeck بیندازیم.
آیا باید از EmuDeck برای شبیه سازی بازی ها در Steam Deck استفاده کنید؟
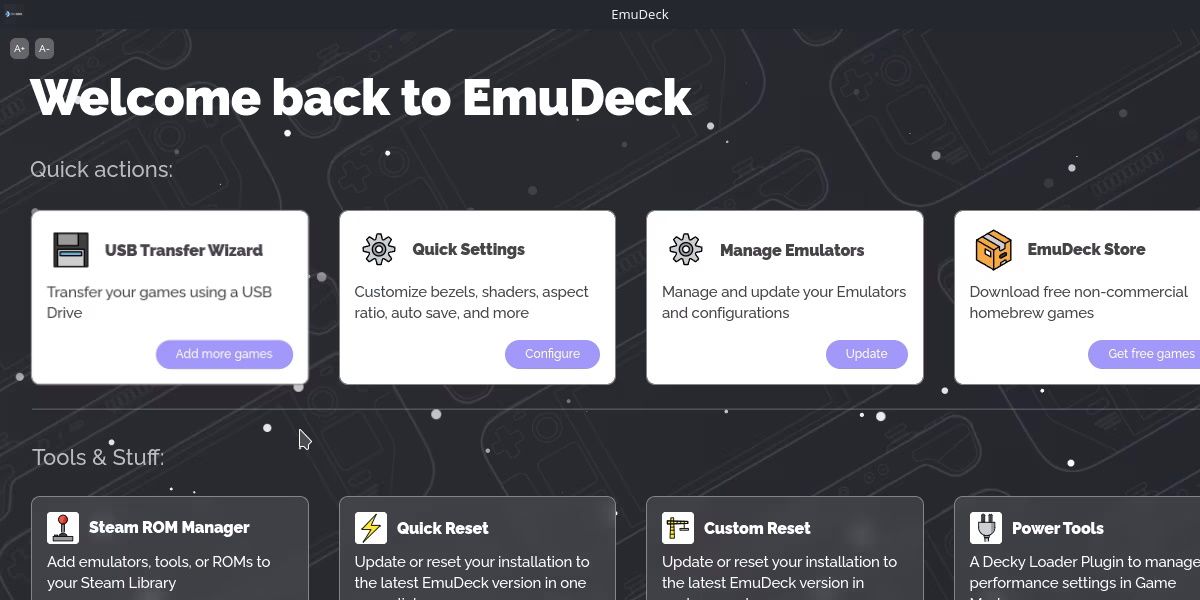
اولین تصمیمی که باید بگیرید این است که از کدام شبیه ساز استفاده کنید. برای این راهنما، EmuDeck را انتخاب کردیم. برای اکثر کاربران، به دلیل راحتی پلتفرم، این گزینه آسانی است.
EmuDeck نصب و ساختار پوشه را برای شبیه سازها مدیریت می کند. در نظر داشته باشید که Steam Deck به طور پیش فرض از یک سیستم عامل مبتنی بر لینوکس استفاده می کند، مدیریت این جنبه ها برای شما می تواند کمک بزرگی باشد.
تعدادی شبیه ساز وجود دارد که می توانید با Steam Deck از آنها استفاده کنید. اما EmuDeck یک قدم فراتر می رود و به روز رسانی ها و یکپارچه سازی ابزار شخص ثالث را مدیریت می کند.
آیا نکات منفی برای EmuDeck وجود دارد؟ نقطه ضعف اصلی این است که احتمالاً شبیه سازهای بیشتری نسبت به آنچه که قصد استفاده از آن را دارید نصب خواهید کرد. خوشبختانه، پس از راهاندازی اولیه، میتوان آنها را حذف و حذف کرد.
اگر ترجیح می دهید شبیه سازها را به صورت جداگانه نصب کنید، اکثر آنها را در فروشگاه Discover پیدا خواهید کرد. اگر صدای EmuDeck را دوست دارید، مراحل بعدی مربوط به تنظیم آن را پوشش خواهیم داد.
نحوه راه اندازی EmuDeck در Steam Deck
EmuDeck نیاز دارد که قبل از اینکه بتوانید حالت دسکتاپ را تنظیم کنید، راه خود را بشناسید. قبل از اینکه جلوتر برویم، مطمئن شوید که از Steam Deck به عنوان یک دستگاه دسکتاپ راحت هستید.
برای شروع، با پایین نگه داشتن دکمه پاور و انتخاب Switch to Desktop به حالت دسکتاپ بروید.
1. EmuDeck را نصب و راه اندازی کنید
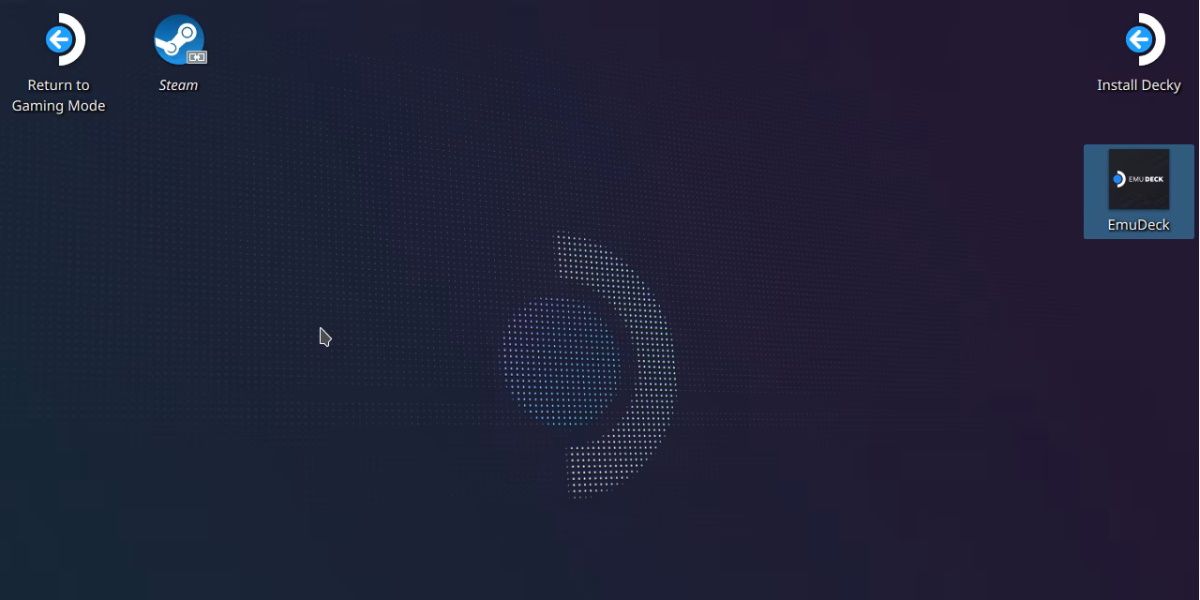
هنگامی که به حالت دسکتاپ تبدیل شدید، باید به وب سایت EmuDeck بروید و بسته نصب را دانلود کنید. مطمئن شوید که این کار را در Steam Deck واقعی خود انجام می دهید، مگر اینکه بخواهید آن را از دستگاه دیگری کپی کنید.
این بسته نصبی باید قبل از اجرای آن روی دسکتاپ Steam Deck شما قرار داده شود. این فایل را در پوشه دانلودهای خود خواهید یافت مگر اینکه در جای دیگری ذخیره شده باشد. این فایل را بکشید و روی دسکتاپ رها کنید. انجام این کار مهم است زیرا اسکریپت در غیر این صورت اجرا نمی شود.
هنگامی که آن را اجرا کردید، یک هشدار می بینید که از شما می پرسد آیا مطمئن هستید که فایل امن است یا خیر. می توانید Continue را بزنید.
ممکن است چندین پنجره جدید در طول این فرآیند باز شود زیرا اسکریپت فایلهای اصلی را دانلود و نصب میکند. در نهایت، دو گزینه در اختیار شما قرار می گیرد: نصب در حالت آسان یا حالت سفارشی.
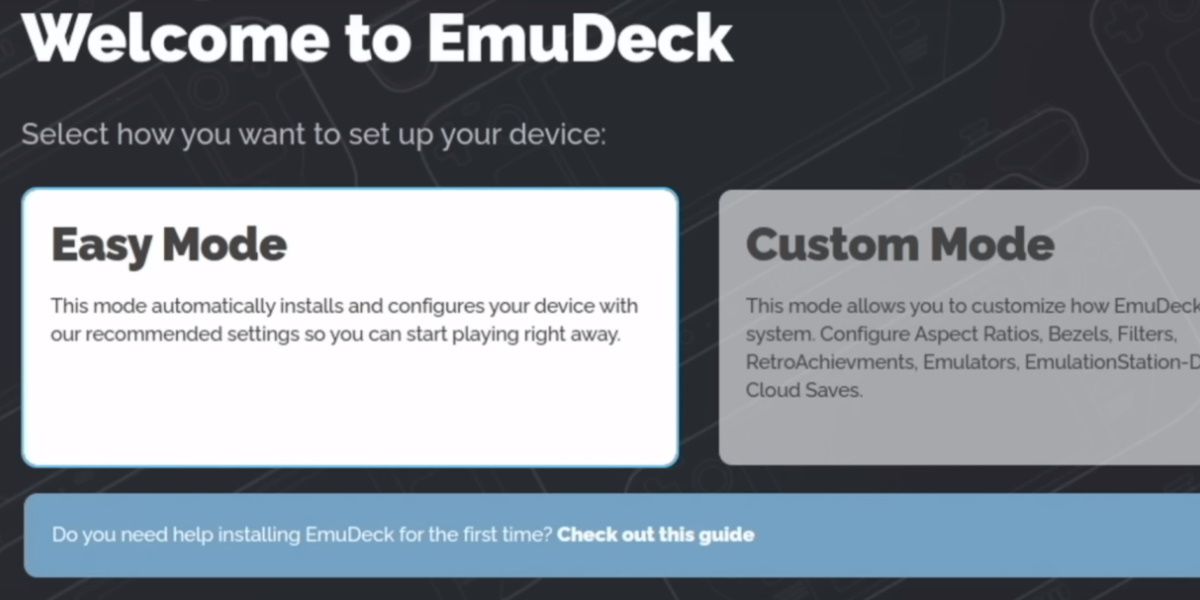
ما حالت آسان را انتخاب می کنیم، زیرا ساده ترین حالت است.
بقیه گزینه ها کاملاً توضیحی هستند. شما می توانید بین نصب EmuDeck در حافظه داخلی یا کارت SD یکی را انتخاب کنید. همچنین فهرستی از شبیه سازهایی که می خواهید نصب کنید به شما ارائه می شود. نصب همه آنها کمترین تأثیر را بر فضا خواهد داشت، بنابراین اگر میخواهید از نصب هر گونه شبیهسازی اجتناب کنید، راحت این کار را انجام دهید.
پس از انتخاب شبیه سازهای خود، مراحل نصب انجام می شود. اکنون همه شبیه سازهای خود را برای چیدمان سخت افزاری و کنترلی Steam Deck آماده و از پیش پیکربندی کرده اید.
2. رام های خود را به EmuDeck منتقل کنید
در مرحله بعد، باید خود را با جایی که رام ها می روند و هر پیش نیاز اضافی مانند فایل های بایوس آشنا کنید.
بسته به جایی که EmuDeck را نصب کرده اید، این پوشه Emulation یا در پوشه Home یا در ریشه کارت SD شما قرار می گیرد.
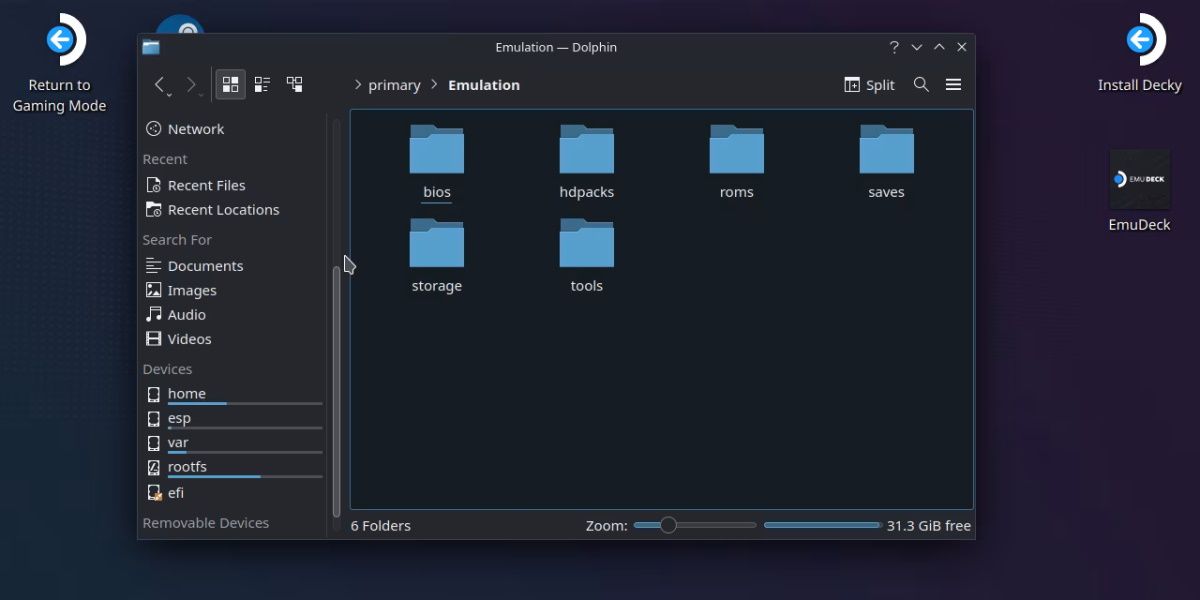
EmuDeck به گونه ای پیکربندی شده است که همه شبیه سازها این پوشه مشترک را به اشتراک بگذارند. به عنوان مثال، پوشه roms حاوی پوشه هایی است که نشان دهنده هر کنسولی است که می توان شبیه سازی کرد. اگر رام نینتندو سوییچ را در پوشه سوییچ درون رام کپی کنید، هم Yuzu و هم Ryujinx می توانند آن رام را اجرا کنند.
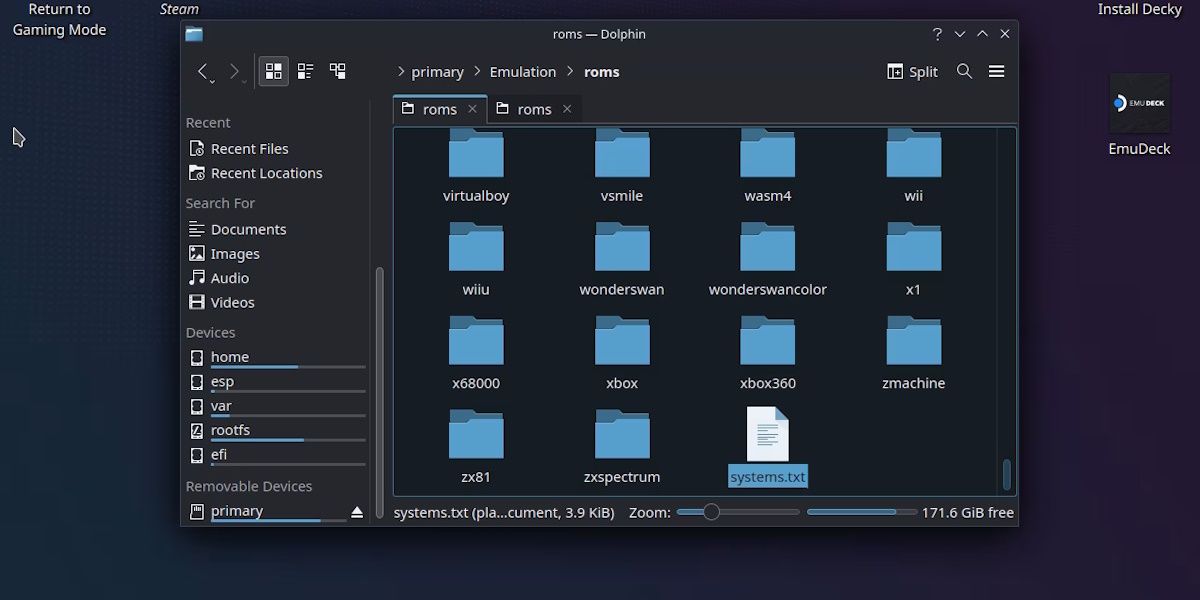
با باز کردن فایل system.txt در پایین، می توانید بررسی کنید که کدام پوشه برای کدام کنسول است. علاوه بر این، یک فایل systeminfo.txt در هر یک از پوشه ها وجود دارد که حاوی اطلاعات مربوط به انواع فایل های ROM پشتیبانی شده است.
فایلهای BIOS همچنین میتوانند به یک پوشه بایوس بروند و توسط هر شبیهسازی که به آنها نیاز دارد خوانده شوند. با رفتن به صفحه اصلی EmuDeck، کلیک کردن بر روی Manage Emulators و زدن Manage در هر شبیهساز، میتوانید بفهمید چه فایلهای سیستمی مورد نیاز است.
اکثر شبیه سازها در EmuDeck از قبل حاوی فایل های سیستمی مرتبط هستند، اما برخی مانند DuckStation از شما می خواهند که فایل بایوس خود را منبع بگیرید.
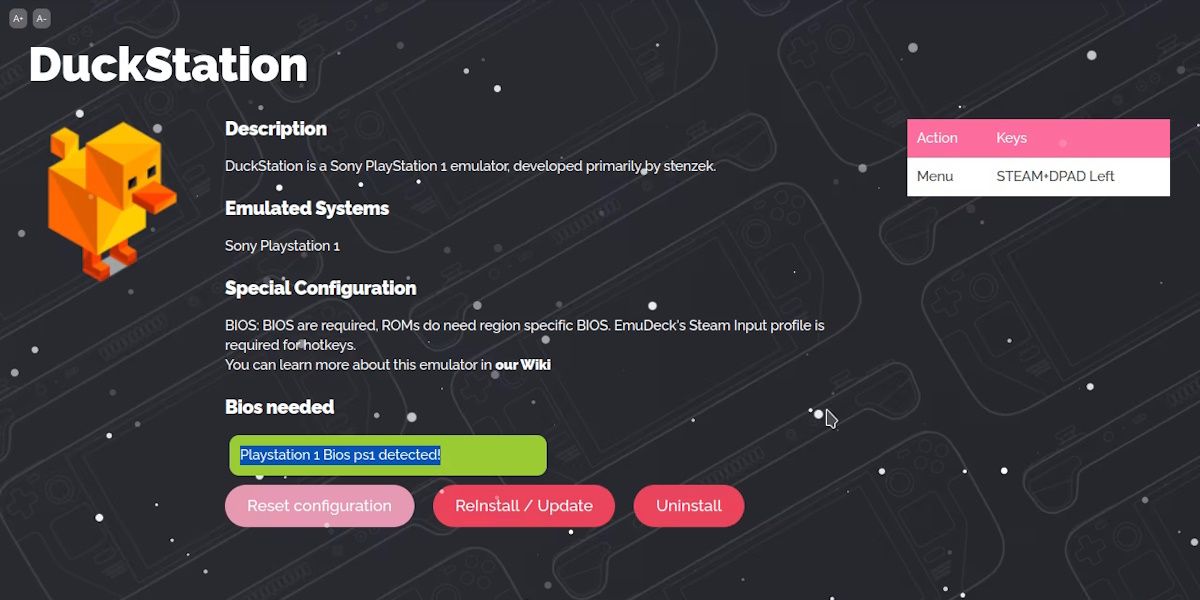
به خاطر داشته باشید که Steam Deck هیچ ویژگی بومی برای انتقال فایل از دستگاه های دیگر ندارد. شما باید از آداپتورهای سخت افزاری برای وصل کردن یک دستگاه ذخیره سازی مانند درایو USB یا یافتن راه های جایگزین برای انتقال فایل ها استفاده کنید.
با آن، شما همه چیز مورد نیاز خود را برای اجرای شبیه سازی دارید. با این حال، هنوز یک مرحله دیگر برای تکمیل تجربه شبیه سازی Steam Deck وجود دارد.
3. شبیه سازها را به حالت بازی Steam Deck خود اضافه کنید
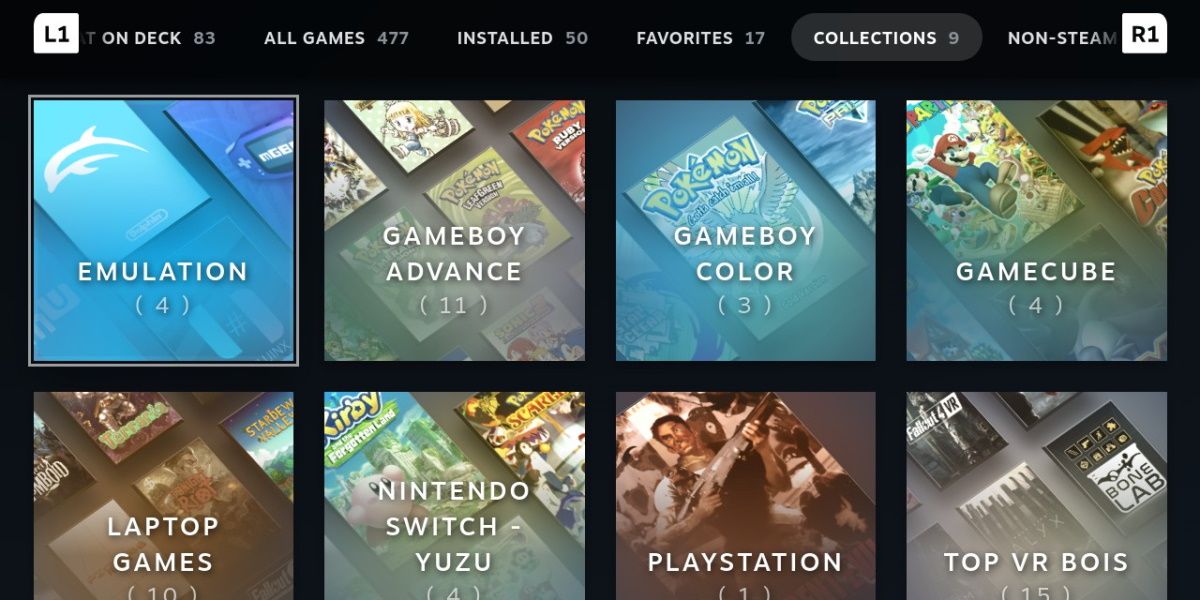
بنابراین اکنون شما یک دسته شبیه ساز نصب کرده اید. اما شما واقعاً نمی خواهید هر بار که می خواهید آنها را بازی کنید به حالت دسکتاپ راه اندازی کنید.
EmuDeck راه حل خاص خود را برای این مشکل دارد. در زیر دسته ابزارها و چیزها در EmuDeck، چیزی به نام Steam ROM Manager را خواهید دید. این گزینه را اجرا کنید، مطمئن شوید که روی پیام هشدار، بله را بزنید.
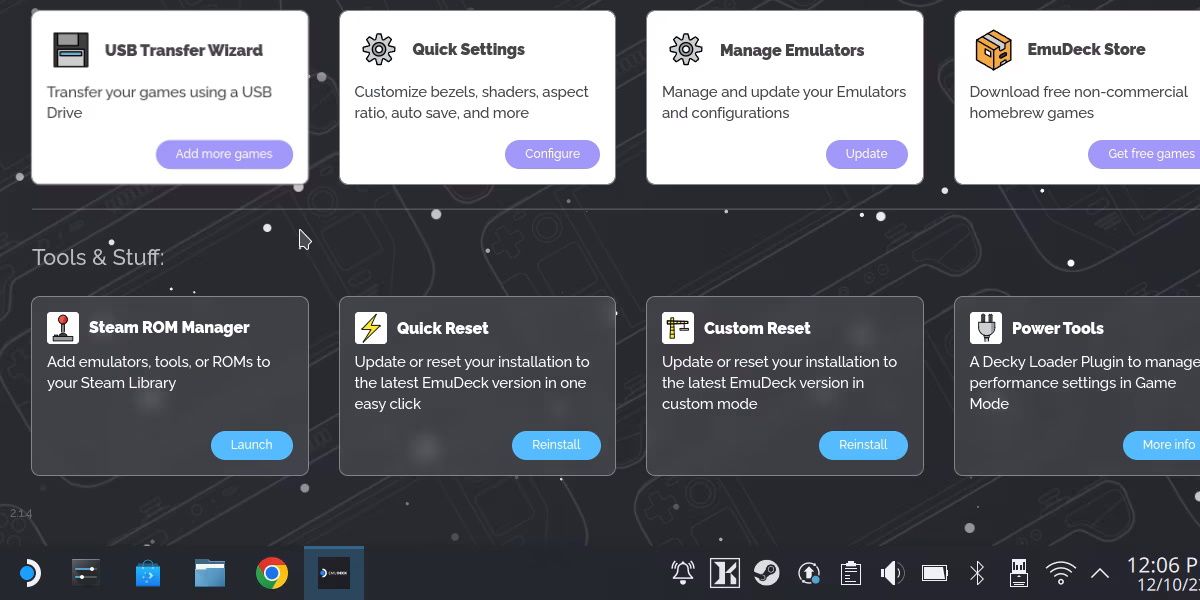
Steam ROM Manager فرآیند افزودن میانبرها به کتابخانه Steam شما را خودکار می کند، به این معنی که می توان آنها را از حالت بازی راه اندازی کرد. به طور خاص، کتابخانه شبیه سازی شما را اسکن می کند و بازی های فردی را به عنوان میانبر اضافه می کند.
این بدان معنی است که قبل از اینکه این گزینه کاری انجام دهد، باید رام های خود را قبلاً کپی کنید. وقتی این کار را انجام دادید، به آسانی ضربه زدن به Preview و سپس Parse است.
لیستی از بازیها باید ایجاد شود، و اگر همه آنها وجود دارند، میتوانید Save to Steam را بزنید. دفعه بعد که وارد حالت بازی میشوید، همه میانبرهای خود را در بازیهای غیر استیم پیدا خواهید کرد.
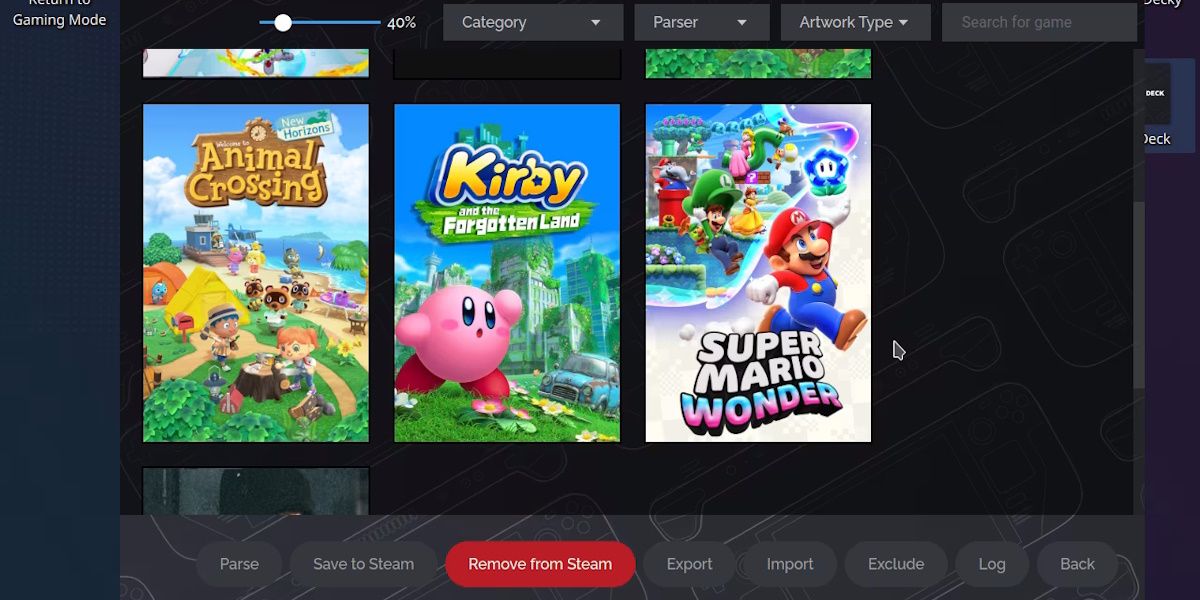
هنگامی که برای اجرای یک بازی شبیه سازی شده در Steam Deck خود آماده شدید، یک میانبر بازی شبیه سازی شده را انتخاب کنید تا مستقیماً وارد آن شوید. اگر میانبر را راه اندازی کردید و به جای آن یک شبیه ساز ظاهر شد، نگران نباشید. تغییر مسیر از شبیه ساز به بازی ممکن است چند ثانیه طول بکشد.
اگرچه ممکن است مشکلی به نظر برسد، یک مزیت بزرگ EmuDeck این است که تنظیم و فراموش می شود. اگر بتوانید آن را به کار ببندید، همچنان کار می کند. این پلتفرم به شما امکان می دهد از شبیه سازی بازی ها در Steam Deck خود به روشی کاربرپسند لذت ببرید.
