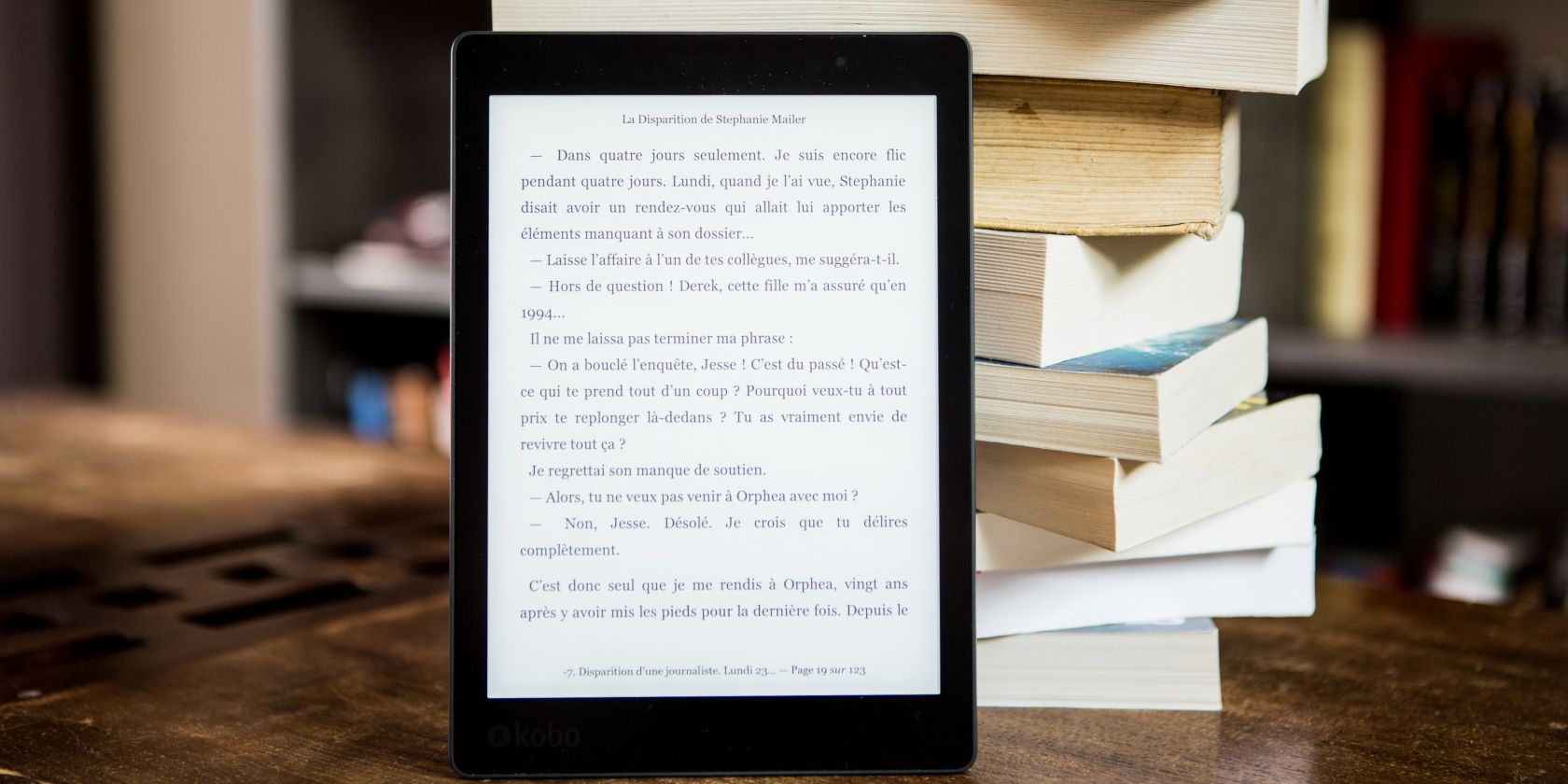آیا می خواهید با استفاده از Microsoft Word یک کتاب الکترونیکی ایجاد کنید؟ در اینجا نحوه طراحی و فرمت کتاب الکترونیکی خود در چند مرحله ساده آورده شده است.
کتابهای الکترونیکی نسخه الکترونیکی کتابهایی هستند که میتوانید در رایانه، تبلت، دستگاههای تلفن همراه یا کیندل خود بخوانید.
شما می توانید یک کتاب الکترونیکی به هر شکلی بنویسید – رمان، غیرداستانی، یا حتی یک کتاب رایگان برای بازدیدکنندگان وب سایت خود ایجاد کنید. اگرچه نرم افزارهای زیادی وجود دارد که می توانید از آنها برای ایجاد کتاب الکترونیکی خود استفاده کنید، Microsoft Word یکی از ساده ترین و رایگان ترین گزینه های موجود است.
بنابراین، بیایید دریابیم که چگونه با استفاده از Microsoft Word یک کتاب الکترونیکی ایجاد کنیم.
مرحله 1: آماده سازی را انجام دهید
قبل از اینکه وارد بحث ایجاد یک کتاب الکترونیکی شوید، اولین کاری که باید انجام دهید این است که تصمیم بگیرید کتاب الکترونیکی شما در مورد چیست و چگونه می خواهید آن را ساختار دهید. بقیه قسمت طراحی و نوشتن را آسان تر می کند.
برخی از چیزهای اساسی که باید قبل از آن به آنها فکر کنید عبارتند از:
- موضوع: تصمیم بگیرید در مورد چه موضوعی می خواهید کتاب الکترونیکی خود را بنویسید. اطمینان حاصل کنید که دانش قابل توجهی از موضوعی که انتخاب می کنید دارید.
- عنوان: هنگامی که موضوع خود را انتخاب کردید، یک عنوان قانع کننده برای کتاب الکترونیکی خود ایجاد کنید.
- طول: تعیین طول مناسب عمدتاً به تخصص شما در موضوع و نوشتن بستگی دارد. اگر برای اولین بار است که یک کتاب الکترونیکی ایجاد می کنید، طول آن را کوتاه نگه دارید. هر چیزی بین چند صفحه تا چند هزار کلمه به خوبی کار خواهد کرد.
- طرح کلی: در نهایت، وقتی همه چیز تصمیم گیری شد، طرح کلی کتاب الکترونیکی خود را ارائه دهید – به عنوان مثال، فصل ها، سرفصل ها، زیرعنوان ها، و در صورت امکان، چند جمله در هر بخش تا ایده ای در مورد آن داشته باشید. همچنین می توانید پیش نویس اول را در یک سند Word ساده قبل از رفتن به قسمت طراحی ایجاد کنید.
مرحله 2: صفحه جلد را ایجاد کنید
اکنون که عنوان کتاب کاملی را آماده کرده اید، تنها چیزی که نیاز دارید یک صفحه جلد چشمگیر برای قرار دادن آن است. این مراحل را برای ایجاد صفحه جلد کتاب الکترونیکی خود در Microsoft Word دنبال کنید.
- به منوی Insert بروید.
- روی دکمه Cover Page موجود در سمت چپ کلیک کنید.
- صفحه جلدی را انتخاب کنید که برای کتاب الکترونیکی شما مناسب است،
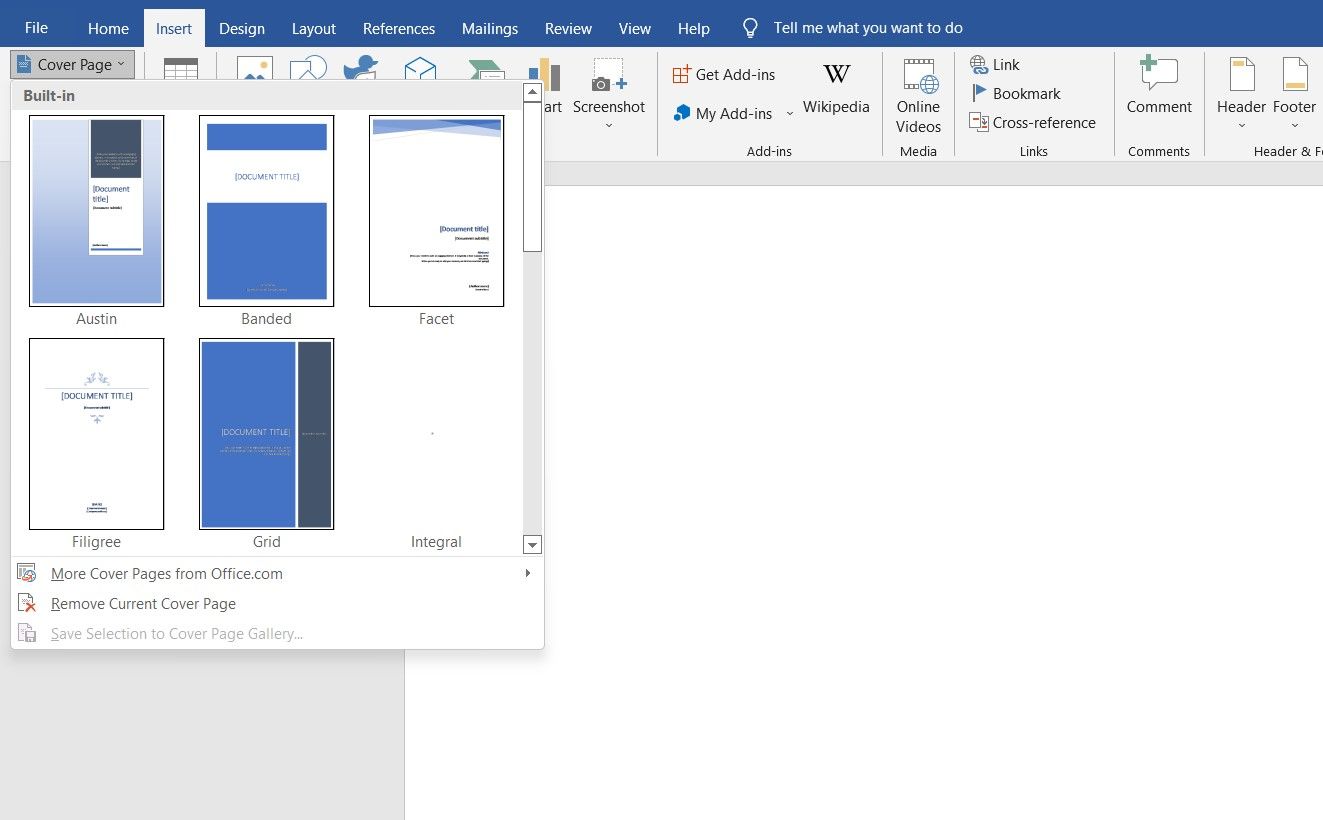
مرحله 3: یک صفحه سلب مسئولیت/حق کپی رایت اضافه کنید
برای اینکه به خوانندگان خود بگویید که کتاب الکترونیکی شما دارای حق چاپ و مالکیت معنوی است، باید یک صفحه حق چاپ اضافه کنید. افزودن یک سلب مسئولیت حق نسخه برداری می تواند به شما کمک کند از هرگونه مسئولیت قانونی محافظت کنید.
برای شروع، فقط این مراحل را دنبال کنید
- به منوی Insert بروید.
- در سمت راست روی نمادها کلیک کنید.
- نماد کپی رایت را جستجو کنید و آن را در صفحه وارد کنید.
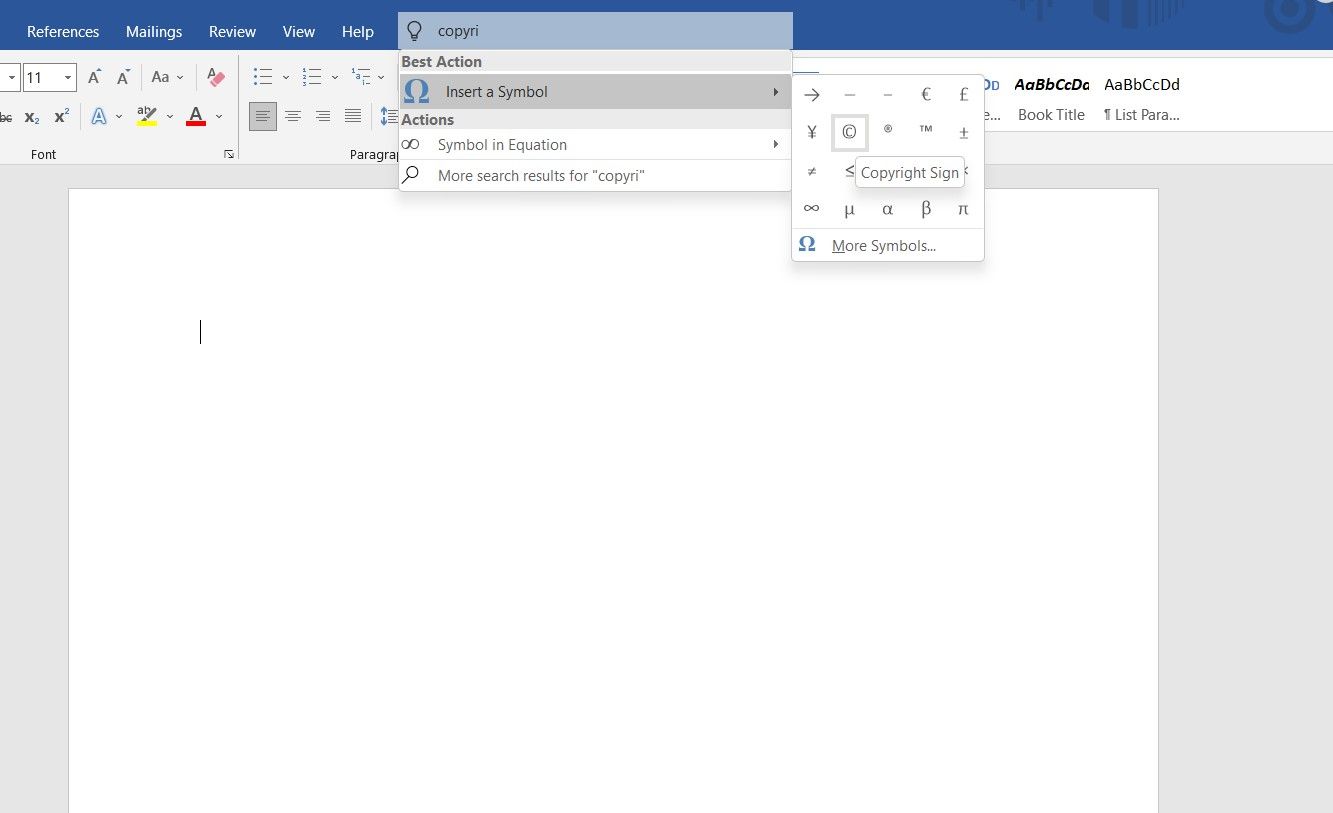
در نهایت، سلب مسئولیت حق چاپ خود را بنویسید.
مرحله 4: یک فهرست محتوای فعال وارد کنید
فهرست مطالب به خوانندگان شما کمک می کند تا سریعاً موضوعاتی را که کتاب الکترونیکی پوشش می دهد و چه چیزی از آن به دست خواهند آورد، اسکن کنند. مایکروسافت ورد دو نوع جداول مختلف را به شما ارائه می دهد.
- جدول خودکار: تمام سرفصل ها را از یک تا سه به ترتیب نمایش می دهد. این جداول تحت دو عنوان مجزا موجود هستند: Contents و Table of Content. شما می توانید یکی از آنها را انتخاب کنید، آنها یکسان کار می کنند. از آنجایی که آنها خودکار هستند، می توانید هر تعداد عنوان (تا سطح H3) را که می خواهید وارد کنید و به سادگی جدول را به روز کنید، به طور خودکار زمینه را پر می کند.
- جدول دستی: اگر بیش از سه سطح زیرعنوان در کتاب الکترونیکی خود دارید، به عنوان مثال، H4، H5، H6، و غیره، می توانید جدول دستی را انتخاب کنید. همانطور که از نام آن پیداست، می توانید جزئیات را به صورت دستی در آن وارد کنید.
برای درج فهرست مطالب در کتاب الکترونیکی خود، این مراحل را دنبال کنید.
- به منوی References بروید.
- روی دکمه Table of Content موجود در سمت چپ کلیک کنید.
- جدول خودکار یا دستی را از منوی کشویی انتخاب کنید.
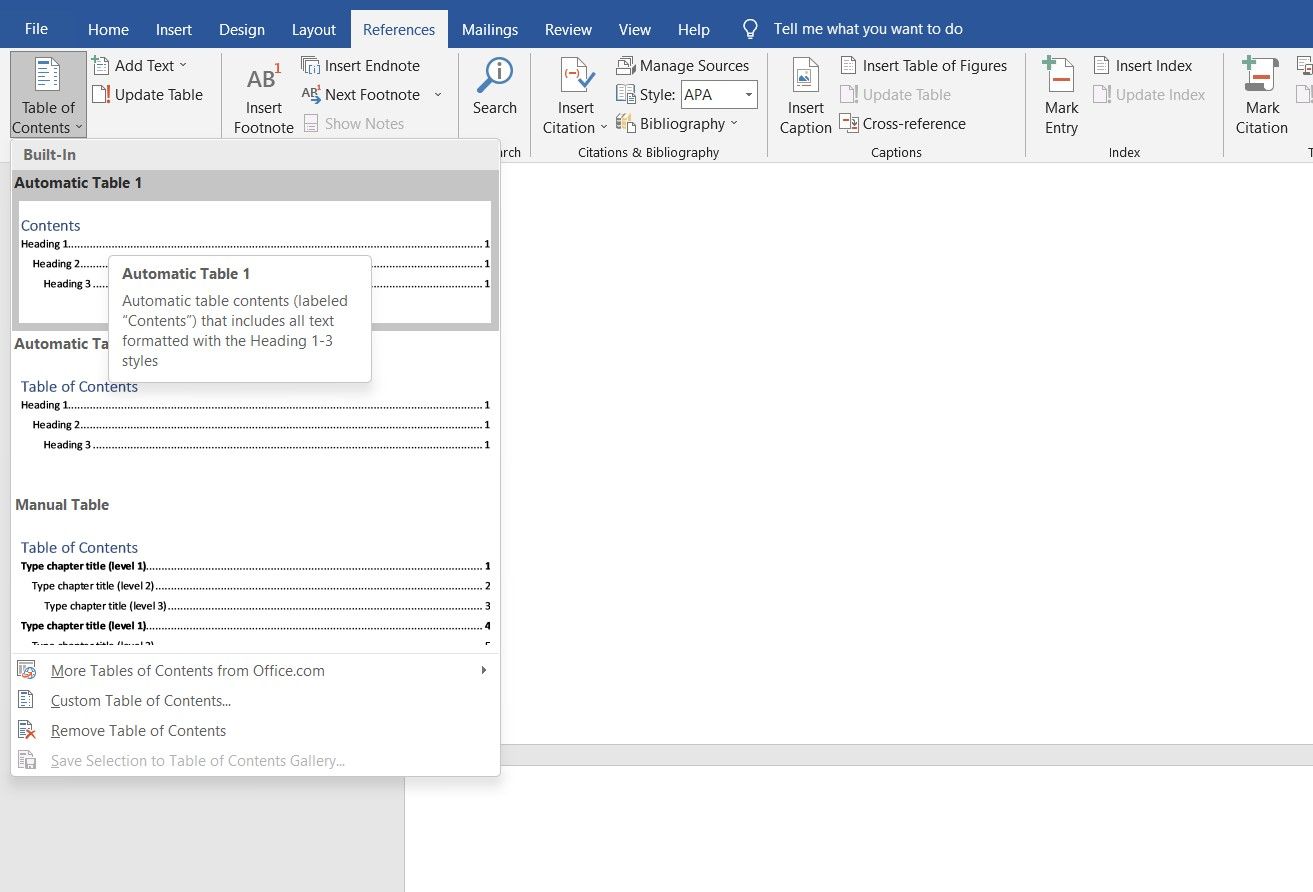
برای بهروزرسانی خودکار فهرست محتوا، این مراحل ساده را دنبال کنید:
- به گزینه References بروید.
- روی دکمه Update Table موجود در کنار دکمه Table of Content کلیک کنید.
همچنین می توانید مطالب را از خود جدول به روز کنید.
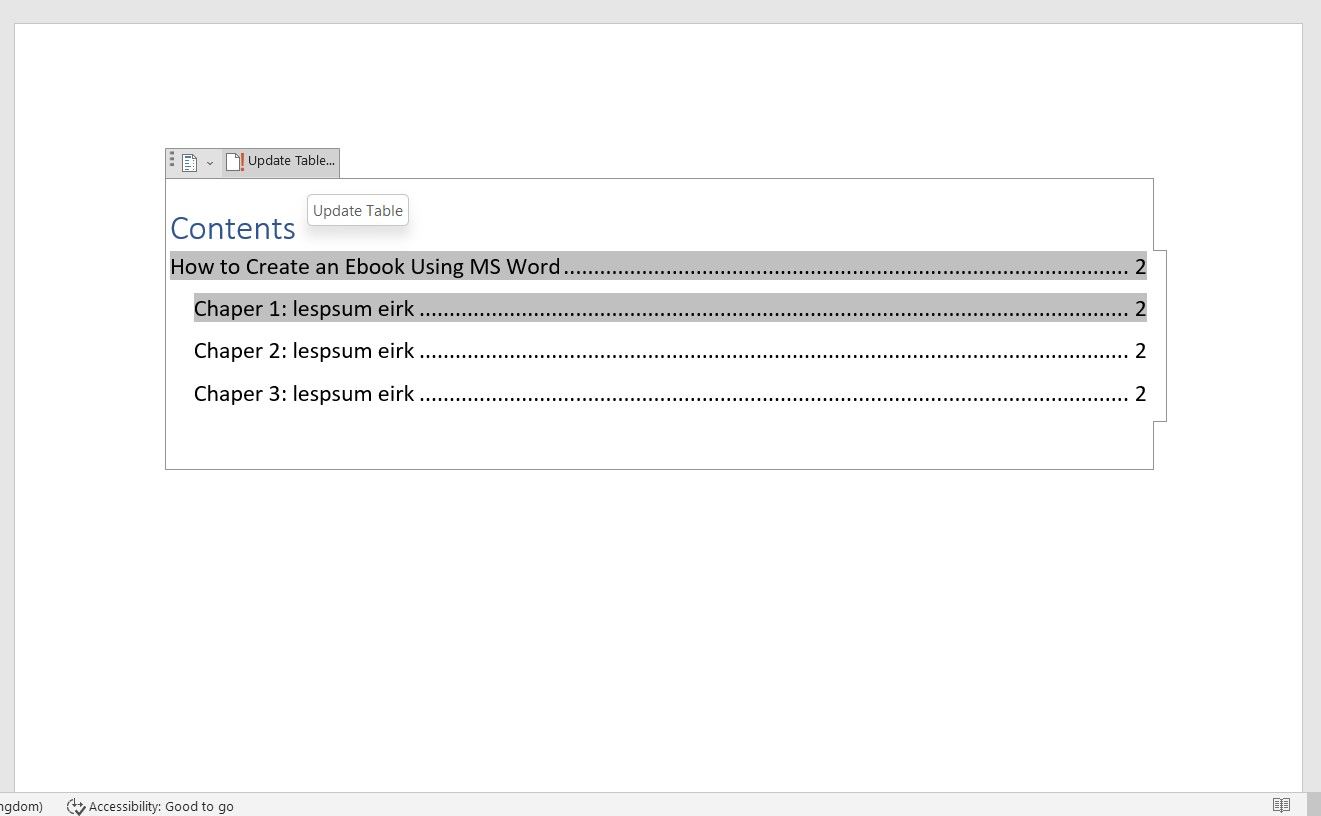
- به صفحه فهرست محتوا در کتاب الکترونیکی خود بروید.
- جدول را انتخاب کنید.
- از آنجا روی دکمه Update Table کلیک کنید.
- Update Entire Table را انتخاب کنید.
مرحله 5: سربرگ و پاورقی را اضافه کنید
بسته به هدفتان از کتاب الکترونیکی، میتوانید نام شرکت یا URL وبسایت، شماره صفحه یا موارد دیگر را در سرصفحه و پاورقی خود اضافه کنید.
بیشتر کتابهای الکترونیکی عنوانی را روی سرصفحهشان نوشته شده است. برای درج آن در کتاب الکترونیکی خود، این مراحل را دنبال کنید.
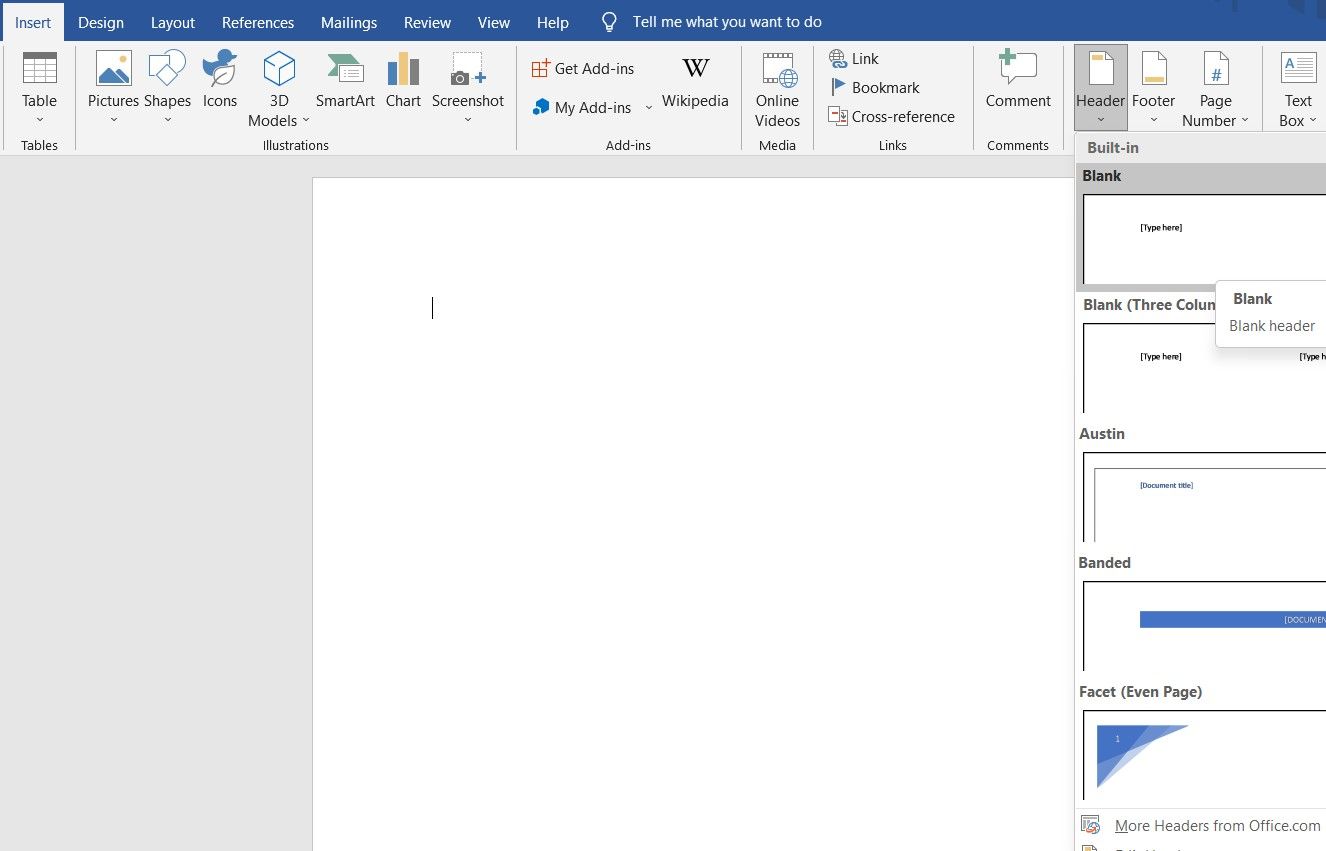
- به منوی Insert بروید.
- روی گزینه Header کلیک کنید.
- هدر مناسب را از بین گزینه های متعدد موجود انتخاب کنید.
به طور مشابه، میتوانید از پاورقی خود برای نمایش هر گونه اطلاعاتی که برای کتاب الکترونیکی شما مناسب است استفاده کنید. برای درج فوتر مراحل زیر را دنبال کنید.
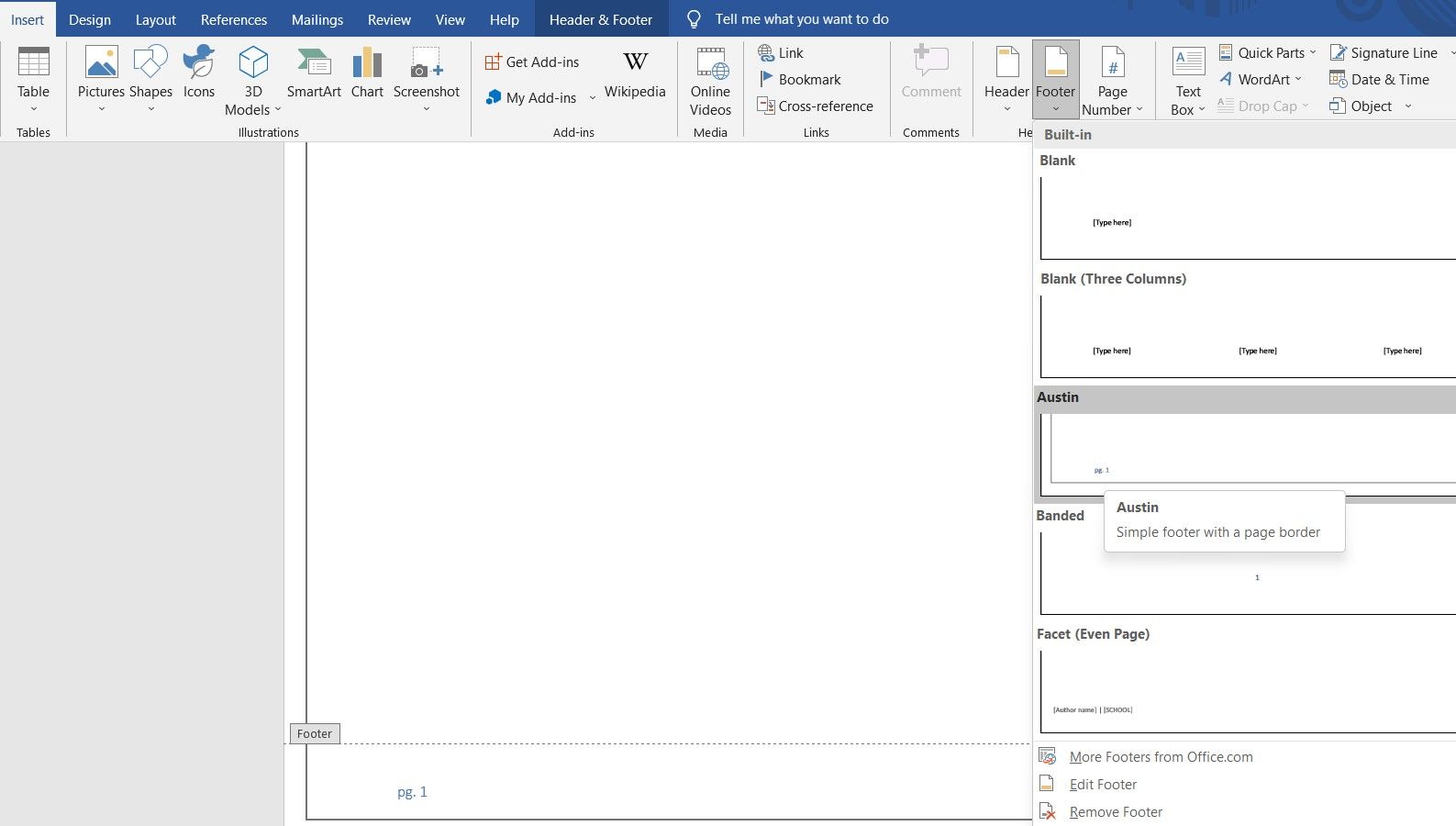
- به منوی Insert بروید.
- روی گزینه Footer کلیک کنید.
- فوتر مورد نظر خود را انتخاب کنید. (برای افزودن خودکار تعداد صفحات، گزینه های Austin یا Branded footer را انتخاب کنید.)
مرحله 6: پیش نویس خود را ایجاد کنید
شما با اکثر قالببندیهایی که برای کتاب الکترونیکی خود نیاز دارید، تمام شدهاید. اکنون، می توانید شروع به نوشتن پیش نویس خود کنید، یا اگر قبلاً آن را در سند دیگری ایجاد کرده اید، فقط متن را کپی-پیست کنید.
برای اطمینان از اینکه فهرست خودکار مطالب هر یک از عناوین شما را پوشش می دهد، آنها را از گزینه سرفصل ها انتخاب کنید.
- به منوی Home بروید.
- سرفصل های مورد نیاز (سرفصل 1، عنوان 2 و عنوان 3) را انتخاب کنید.
علاوه بر این، مایکروسافت ورد همچنین به شما امکان می دهد تصاویر یا نمودارها را در سند خود وارد کنید. برای افزودن تصویر، این مراحل را دنبال کنید.
- به منوی Insert بروید
- روی تصاویر کلیک کنید.
- اگر تصاویر شما به صورت آفلاین در دسترس هستند، این دستگاه را انتخاب کنید، یا تصاویر آنلاین را برای درج مستقیم تصاویر از وب انتخاب کنید.
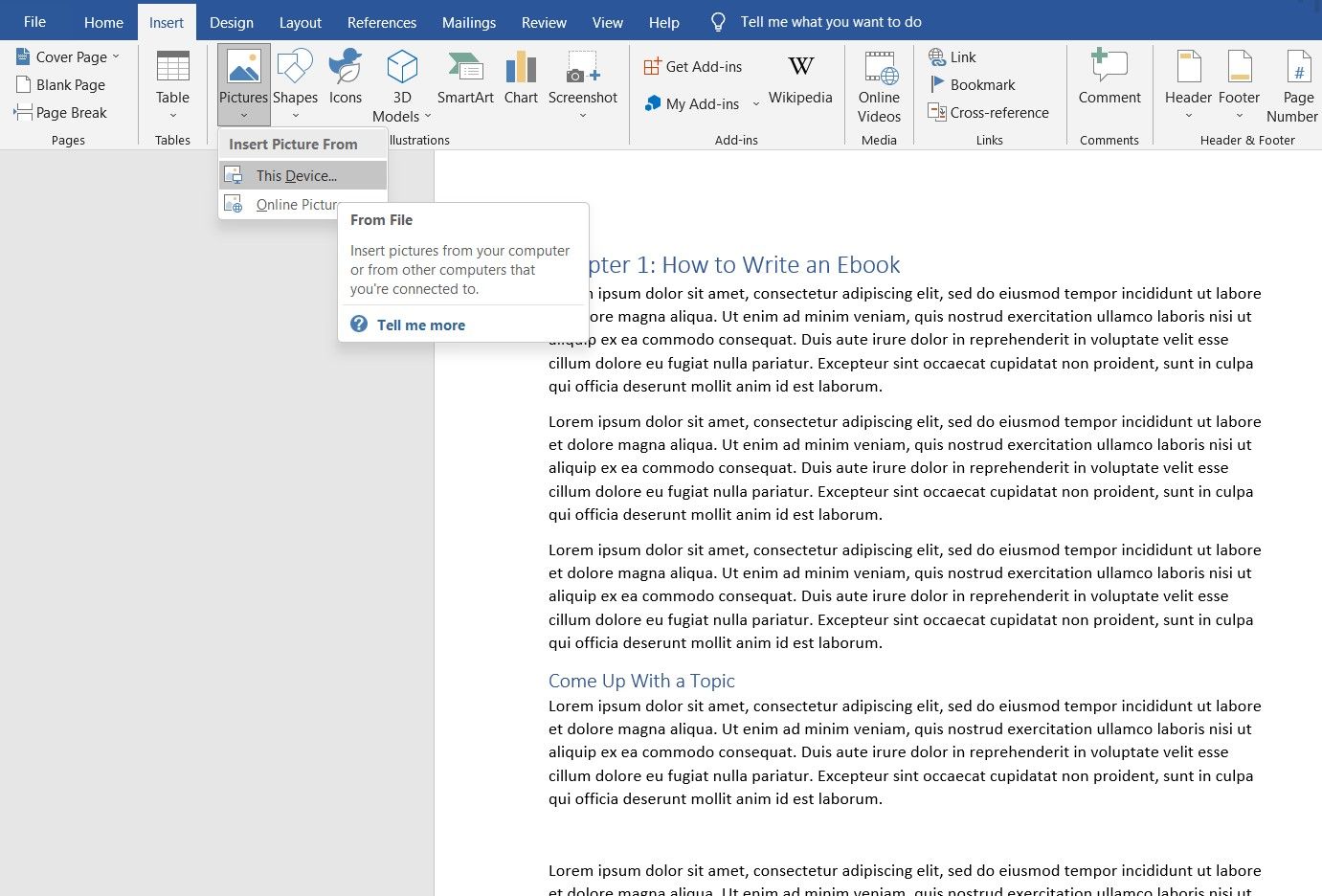
اگر در حال نوشتن یک کتاب الکترونیکی غیرداستانی هستید و نیاز به توضیح مفاهیم مختلف دارید، میتوانید موارد زیر را درج کنید:
- اشکال چندگانه—Microsoft Word فهرست گسترده ای از عناصر برای انتخاب دارد.
- نمادها – می توانید بسته به نیاز خود نماد خاصی را جستجو کنید، به عنوان مثال، فلش ها، اعضای بدن، نمادهای نمودار و غیره.
- مدلهای سه بعدی—درست مانند تصاویر، میتوانید مستقیماً آنها را از گزینه آنلاین درج کنید یا از دستگاه خود آپلود کنید.
- نمودارها – اگر برای توضیح مفاهیم یا نمایش مقادیر به نمودارهایی نیاز دارید، می توانید ستون، خط، پای، میله، هیستوگرام یا هر نمودار یا نمودار دیگری را از گزینه نمودار وارد کنید و آن را مطابق با نیاز خود سفارشی کنید.
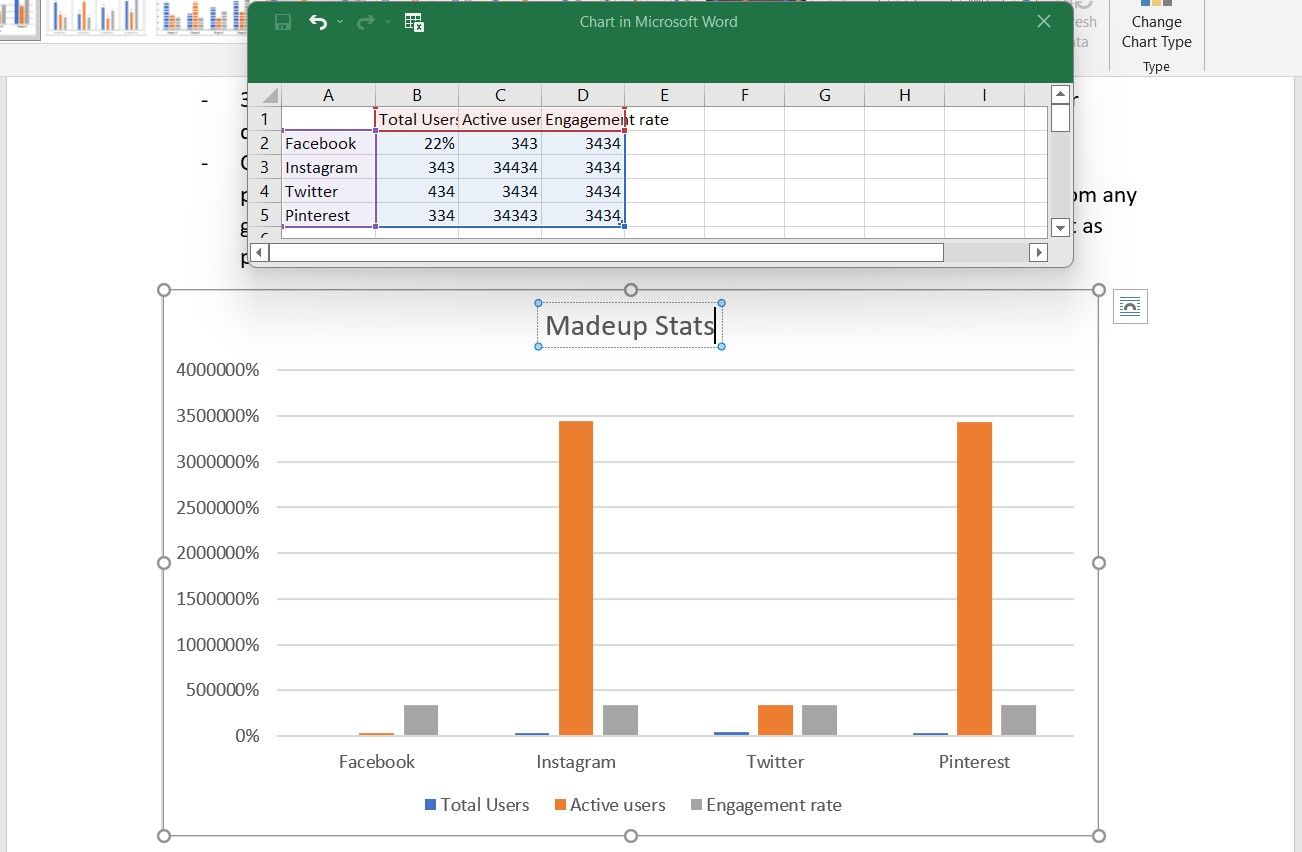
از آنجایی که این کتاب الکترونیکی است، میتوانید لینکهایی را در متن اضافه کنید و خوانندگان خود را از اینجا به هر وبسایت یا صفحه فرود هدایت کنید. برای درج هایپرلینک، مراحل زیر را دنبال کنید.
- متنی را که می خواهید به یک صفحه وب پیوند دهید انتخاب کنید.
- کلیک راست کرده و گزینه Link را انتخاب کنید.
- آدرس لینک را بچسبانید و اینتر را بزنید.
مرحله 7: صفحه نویسنده را اضافه کنید
پایان دادن به کتاب الکترونیکی خود با صفحه نویسنده خود یک تکنیک بازاریابی خوب است.
بنابراین، یک بیوگرافی نویسنده خوب و یک هد شات زیبا از خودتان در این صفحه اضافه کنید (برای درج تصویر خود، مراحلی را که در بالا توضیح داده شد دنبال کنید). علاوه بر این، میتوانید پیوندهای رسانههای اجتماعی یا وبسایت خود، آدرس ایمیل خود را نیز اضافه کنید، یا حتی محصولات یا خدمات خود را، در صورت ارائه، در این زمینه تبلیغ کنید.
مرحله 8: کتاب الکترونیکی خود را نهایی کرده و صادر کنید
اکنون که کتاب الکترونیکی شما تمام شده است و طراحی را نهایی کرده اید، برای دقت بهتر آن را ویرایش و تصحیح کنید و آن را در قالب PDF صادر کنید تا با خوانندگان خود به اشتراک بگذارید.
برای تبدیل کتاب الکترونیکی Microsoft Word خود به PDF این مراحل را دنبال کنید.
- از منوی اصلی به گزینه Files بروید.
- روی صادرات کلیک کنید.
- گزینه Create a PDF/XPS file را بزنید.
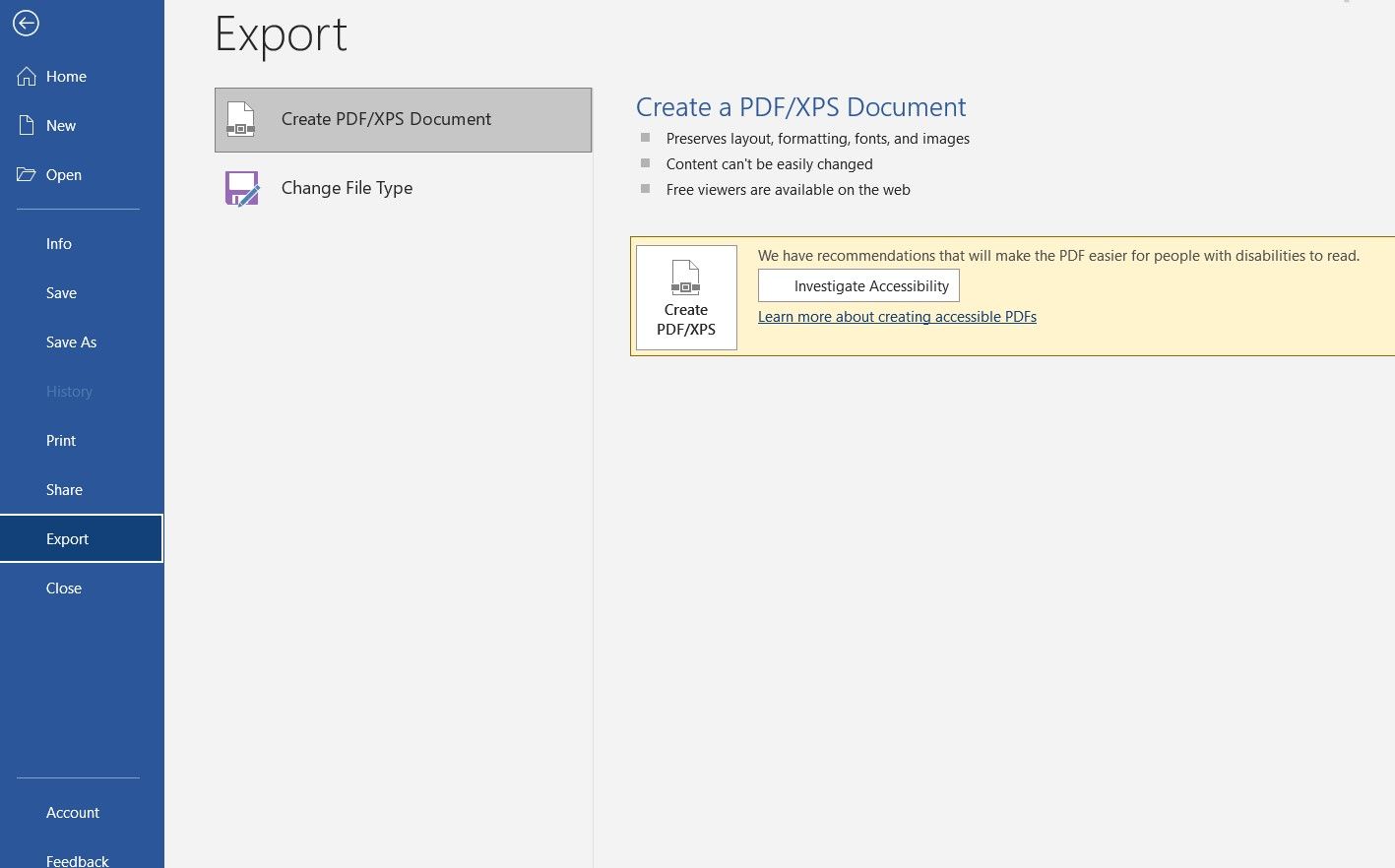
با Microsoft Word به راحتی یک کتاب الکترونیکی بسازید
کتابهای الکترونیکی که میتوانید با مایکروسافت ورد ایجاد کنید بسیار ابتدایی هستند و چندان جذاب نیستند. اما استفاده از این ابزار آسان است و می تواند به شما کمک کند تا در کمترین زمان این فرآیند را انجام دهید.
اگر در حال نوشتن یک داستان کوتاه یا یک رمان هستید، مایکروسافت ورد می تواند گزینه عالی شما برای شروع باشد.