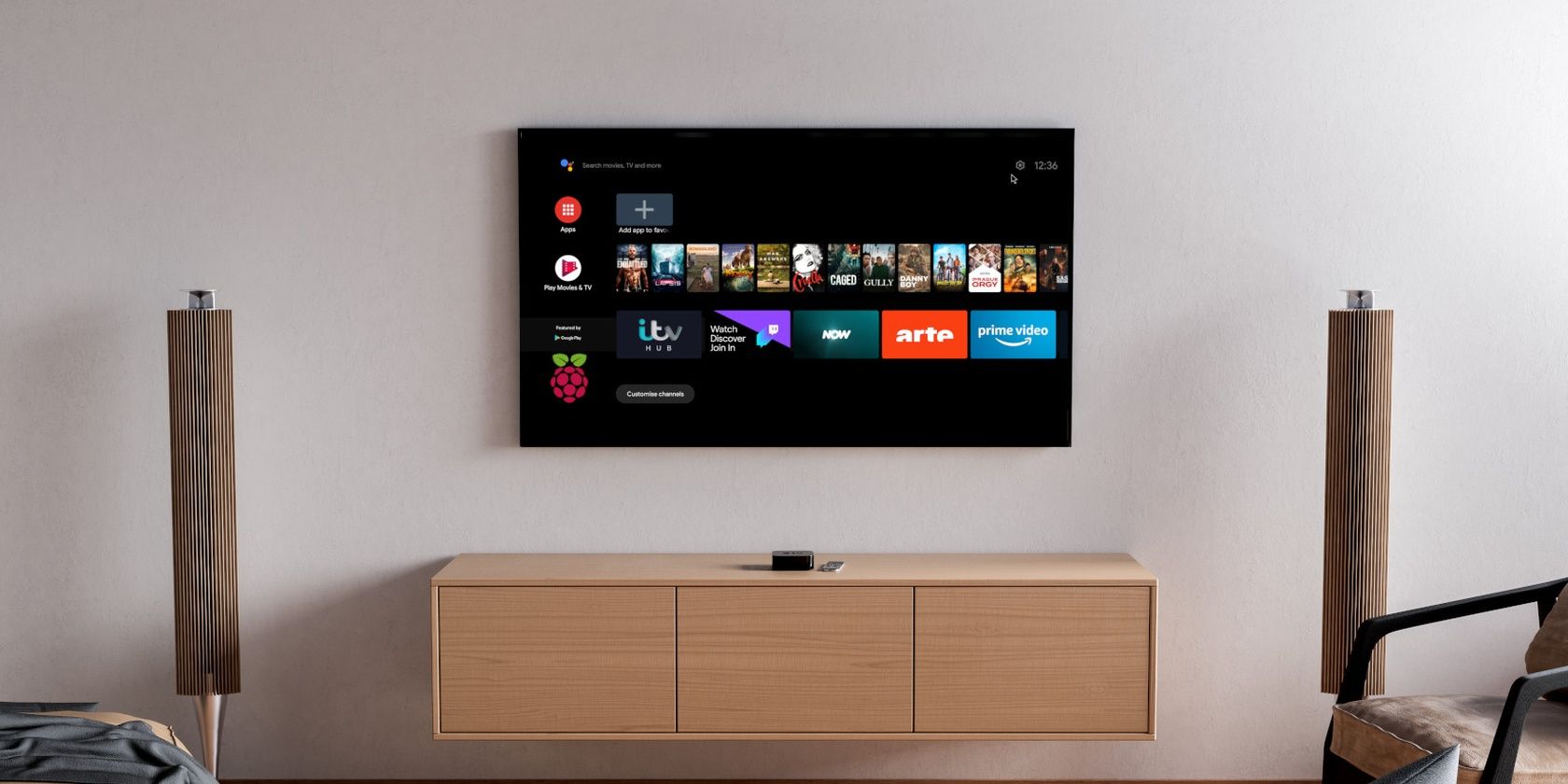آیا می خواهید در پول پخش تلویزیون صرفه جویی کنید؟ با نحوه ساخت جعبه تلویزیون اندرویدی خود با استفاده از Raspberry Pi 4 آشنا شوید!
برای دریافت Android TV لازم نیست صدها دلار برای یک تلویزیون جدید خرج کنید. در واقع، تنها چیزی که نیاز دارید یک کامپیوتر جمع و جور 50 دلاری و یک کارت microSD است. شما می توانید باکس تلویزیون اندروید Raspberry Pi خود را با کسری از قیمت یک تلویزیون جدید بسازید و آن را دقیقاً همانطور که می خواهید پیکربندی کنید.
آموزش نصب Android TV در رایانه های Raspberry Pi 4 و 400.
Android TV در Raspberry Pi
قبل از شروع، مهم است که بدانید نسخههای Android و Android TV مورد استفاده در این پروژه استاندارد بتا هستند. به این ترتیب، کاستیهای خاصی دارند که ممکن است با یک دستگاه Android TV واقعی تجربه نکنید.
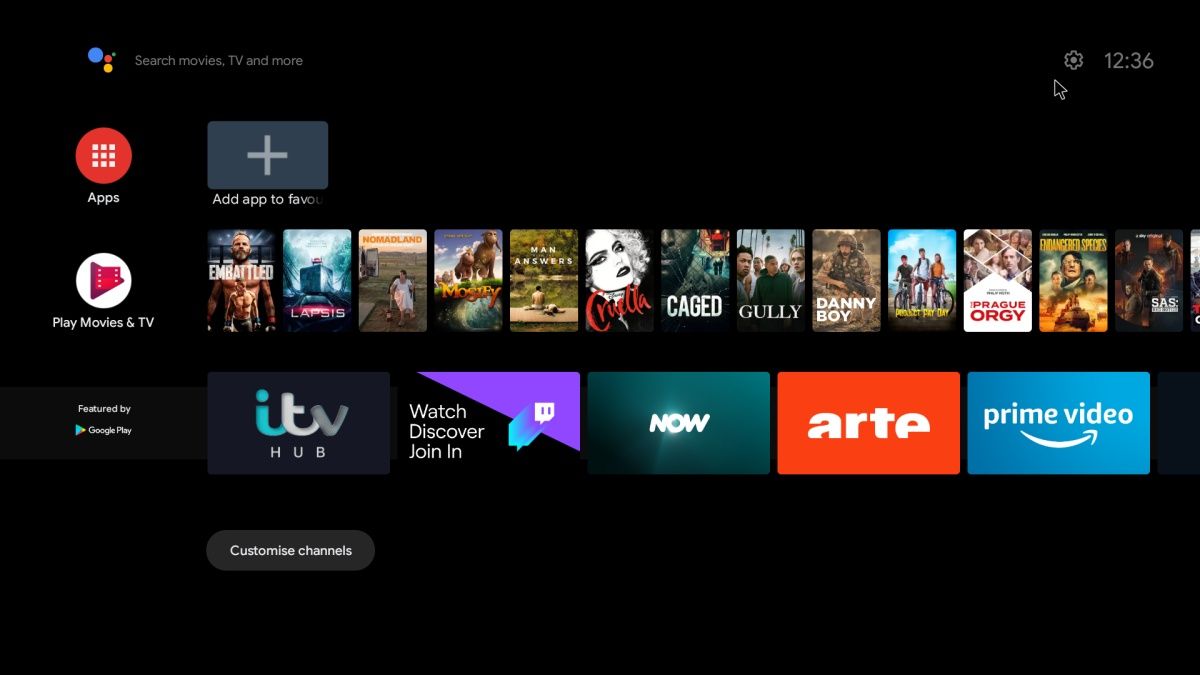
دو مدل Raspberry Pi برای اجرای Android TV مناسب هستند:
- رزبری پای 4
- رزبری پای 400
بهترین نتایج را با Raspberry Pi 4 با 8 گیگابایت رم خواهید داشت.
مراحل Raspberry Pi 4 و Raspberry Pi 400 در زیر آمده است.
اگر میخواهید یک تلویزیون هوشمند Raspberry Pi بسازید بدون اینکه پولی برای تلویزیون اندرویدی جدید خرج کنید، این چیزی است که باید انجام دهید.
نصب اندروید روی Raspberry Pi 3 یا 3B+ امکان پذیر است، اما نصب برنامه ها به میزان قابل توجهی کار را کند می کند. علاوه بر این، هیچ رابط کاربری مناسبی برای ایجاد یک تجربه تلویزیونی مانند Android وجود ندارد. به این ترتیب، Raspberry Pi 4 بهترین گزینه شما برای Android TV است.
Android TV را روی Raspberry Pi 4 یا 400 نصب کنید
برای ساخت تلویزیون اندروید مبتنی بر Raspberry Pi 4 خود، به موارد زیر نیاز دارید:
- Raspberry Pi 4 (مدل های 4 یا 8 گیگابایتی بهترین هستند)
- کارت microSD با کیفیت (16 گیگابایت یا بیشتر)
- PSU Raspberry Pi 4
- صفحه کلید و ماوس USB (به عنوان جایگزین، یک کنترل از راه دور ترکیبی)
- فلش درایو USB
- کابل HDMI
- کابل اترنت (اختیاری)
با جمع آوری آن موارد، آماده شروع هستید.
مرحله 1: Android TV را دانلود و نصب کنید
برای نصب Android TV روی Raspberry Pi 4 خود، با گرفتن نسخه LineageOS 20 Android TV شروع کنید.
دانلود: LineageOS 20 Android TV توسط KonstaKANG
سپس باید LineageOS را با استفاده از Etcher روی کارت SD نصب کنید. برای جزئیات به راهنمای ما برای نصب سیستم عامل Raspberry Pi مراجعه کنید.
پس از تکمیل، کارت SD را خارج کنید، آن را در Raspberry Pi 4 یا 400 خود قرار دهید و کامپیوتر را بوت کنید.
مرحله 2: یک کنترلر بلوتوث را جفت کنید
اگر یک کنترل از راه دور بلوتوث (یا کنترلر بازی یدکی) دارید، می توانید از آن با تلویزیون اندروید Raspberry Pi استفاده کنید.
پس از اولین بوت، از شما خواسته می شود که کنترلر را جفت کنید، بنابراین ابتدا مطمئن شوید که در حالت جفت شدن است. دستورالعمل های روی صفحه را برای جفت شدن دنبال کنید. توجه داشته باشید که می توان از کنترلرهای USB و کابلی و بی سیم به همراه ماوس و/یا صفحه کلید استفاده کرد.
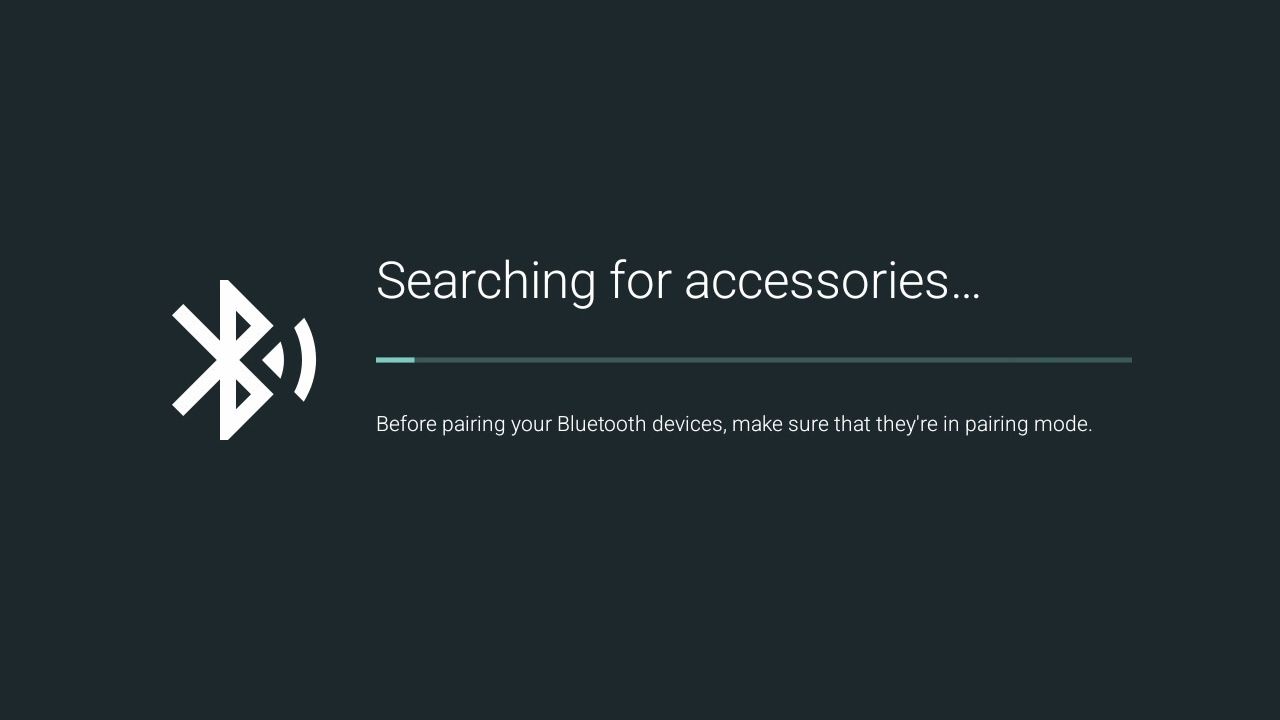
پس از انجام این کار، روی Start و Accept EULA کلیک کنید. مکان خود را انتخاب کنید، سپس، اگر از Wi-Fi استفاده می کنید، به بهترین شبکه متصل شوید (اگر از اترنت استفاده می کنید یا می خواهید Wi-Fi را بعداً راه اندازی کنید، روی Skip کلیک کنید). تیک گزینه تله متری (ویژگی های LineageOS) را بردارید سپس شروع به استفاده از محیط Android TV کنید.
مرحله 3: آموزش استفاده از Android TV در Raspberry Pi
قبل از شروع نصب هر برنامه، زمان خوبی است که با کنترل ها آشنا شوید. اگر از صفحه کلید استفاده می کنید، این یک ایده بسیار هوشمندانه است.
کنترل ها به شرح زیر است:
- F1 = صفحه اصلی
- F2 = عقب
- F3 = برنامه های باز را مشاهده کنید
- F4 = منو
- F5 = قدرت
- F11 = کاهش صدا
- F12 = افزایش صدا
توجه داشته باشید که اگر F5 را بزنید، دستگاه به حالت آماده به کار می رود. برای خاموش شدن کامل، F5 را نگه دارید. سایر گزینه های برق در منوی تنظیمات > سیستم موجود است.
مرحله 4: Android TV را به روز کنید
برای اطمینان از اینکه از جدیدترین و ایمنترین نسخه Android TV استفاده میکنید، بهروزرسانیها را بررسی کنید. به Settings > System > Updater بروید. اگر آپدیت جدیدی در دسترس است، روی Update کلیک کنید و منتظر بمانید تا بسته دانلود شود. پس از تکمیل، روی Install کلیک کنید و منتظر بمانید.
از دکمه Preferences برای تعیین اینکه سیستم هر چند وقت یکبار بهروزرسانیها را بررسی میکند، استفاده کنید.
مرحله 5: برنامه های Streaming را نصب کنید
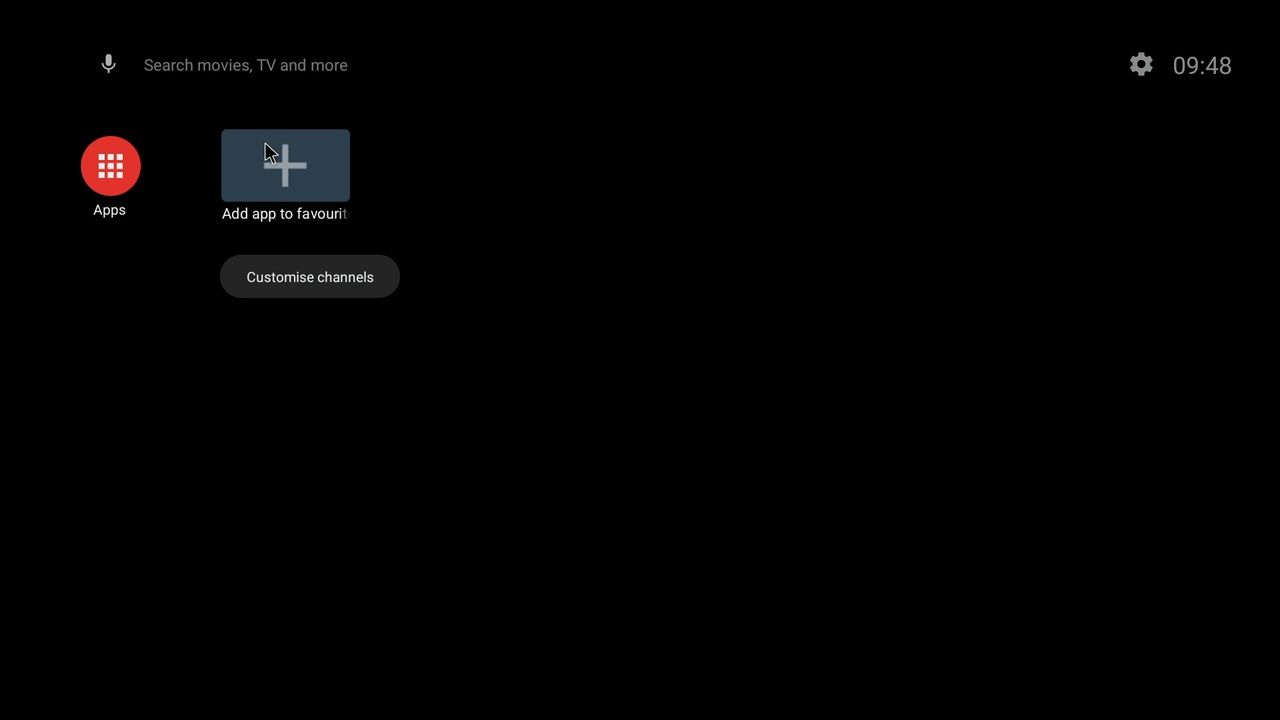
این نسخه از Android TV در حال حاضر از Google Apps پشتیبانی نمی کند. به این ترتیب، شما باید فایل های APK را جانبی بارگذاری کنید.
APK ها فایل های نصب کننده اندروید هستند که معادل فایل های EXE در ویندوز هستند.
بهترین راه برای انجام این کار این است که دسته ای از برنامه های مناسب را از یک سایت دانلود APK ایمن بگیرید.
پیشنهاد برنامه ها:
- یک مرورگر
- پخش کننده VLC
- برنامه های پخش رسانه معمولی شما
- یک VPN
پس از انجام این کار، آنها را در یک دستگاه ذخیره سازی USB کپی کنید. این را خارج کنید، آن را به Raspberry Pi خود متصل کنید و برنامه File Manager را در Android TV باز کنید. برای نصب APK:
- به APK ها مراجعه کنید
- یکی را برای نصب انتخاب کنید
- در اخطار، روی Continue کلیک کنید
- هنگامی که انگار می خواهید برنامه را نصب کنید، روی Install کلیک کنید
- برای استفاده از آن روی Open یا برای نصب دیگری روی Done کلیک کنید
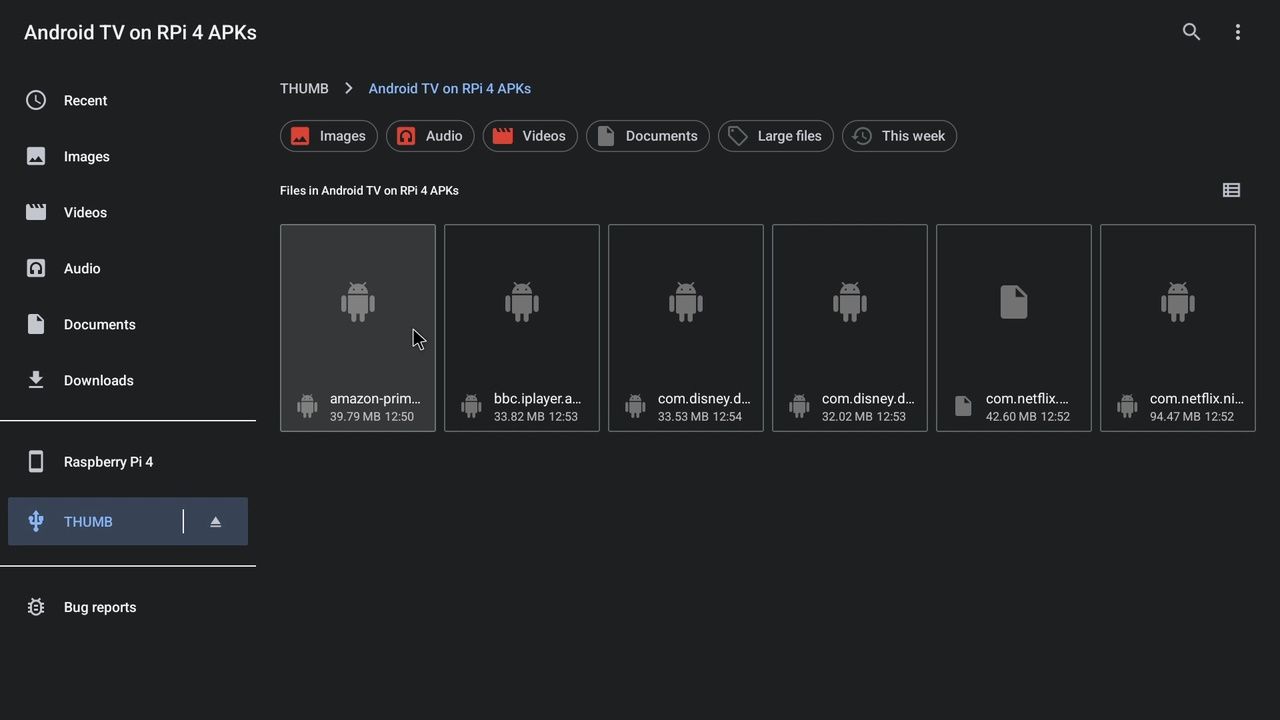
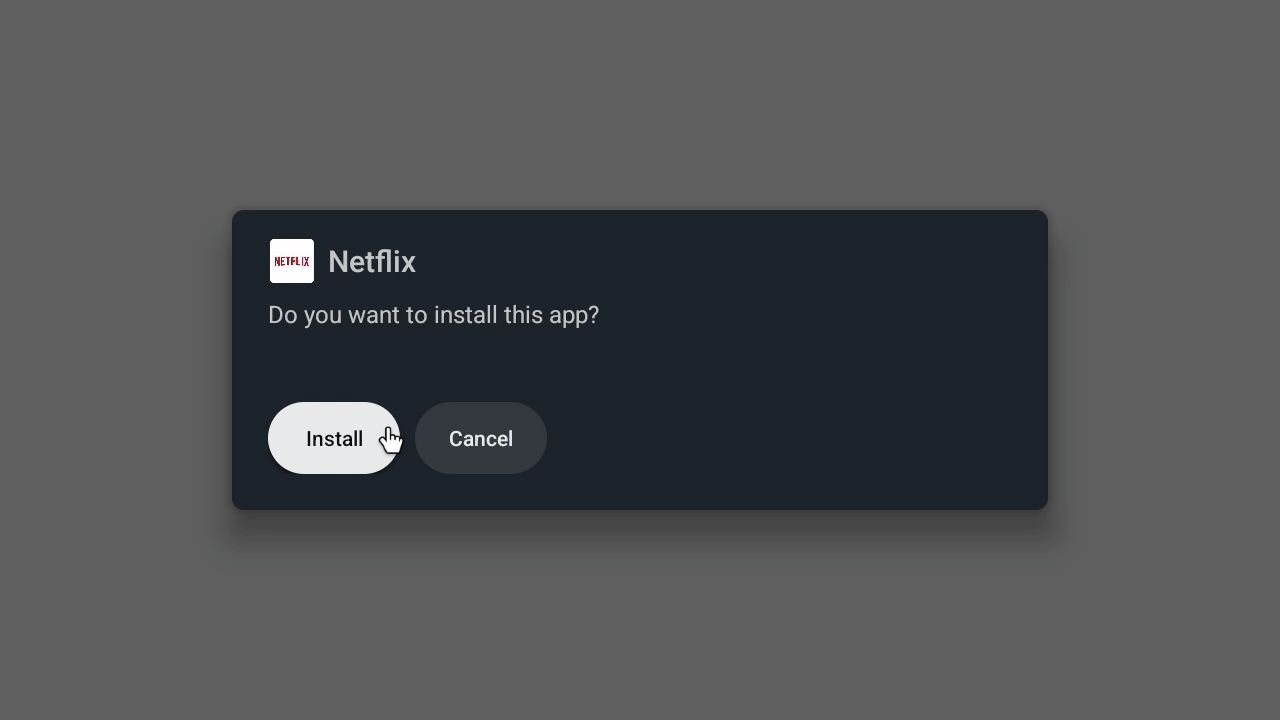
برخی از نسخه های برنامه های محبوب ممکن است کار نکنند. در این رویداد، نسخههای قدیمیتر را به جای آن امتحان کنید. یک عنصر آزمون و خطا در این وجود دارد.
مرحله 6: Raspberry Pi 4 خود را برای استفاده از Android TV راه اندازی مجدد کنید
با نصب برنامه های Google می توانید شروع به استفاده از Android TV کنید. به حساب های خود وارد شوید، ابزارهای پخش رسانه را دانلود کنید یا رسانه خود را به سیستم متصل کنید. همه چیز برای شما وجود دارد!
پیکربندی بیشتر می خواهید؟ این بیلد Android TV برای Raspberry Pi 4 دارای چندین بهینه سازی است که می توانید در تنظیمات ایجاد کنید. این شامل همه چیز از راه اندازی دکمه پاور سخت افزاری تا پیکربندی SSH می شود. همچنین می توانید یک کنترل از راه دور مادون قرمز را فعال کنید و به جای HDMI صدا را از طریق جک 3.5 میلی متری ارسال کنید.
گزینه های خاص Raspberry Pi 4 را در Settings > System > Raspberry Pi خواهید دید.
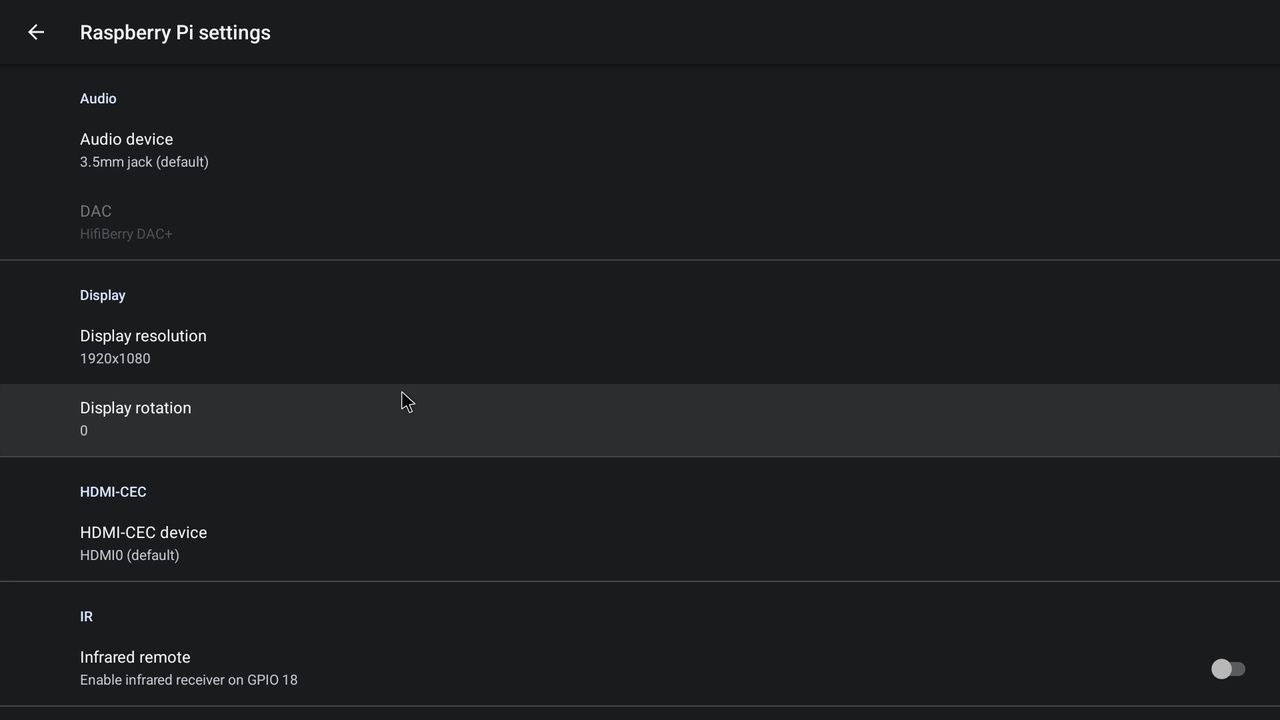
ترفندها و نکات عیبیابی را میتوانید در صفحه دانلود در وبسایت KostaKANG پیدا کنید، و هنوز هم میتوانید در پارتیشن /boot/ تغییراتی ایجاد کنید. در غیر این صورت، شما اکنون یک Android TV Raspberry Pi 4 دارید!
از رسانه خود با Android TV برای Raspberry Pi لذت ببرید!
به لطف LineageOS و رابط کاربری Android TV، تا به حال باید یک تلویزیون اندرویدی Raspberry Pi 4 (یا 400) برای پخش ویدیو و موسیقی و اجرای بازی داشته باشید. برای همه مقاصد، شما یک جعبه تلویزیون رزبری پای DIY دارید که مجهز به Android TV است.
مسلماً ممکن است در عملکرد با مشکل مواجه شوید، بنابراین اطمینان حاصل کنید که کارت میکرو اس دی شما کاملاً خوب است. همچنین، بررسی کنید که از منبع تغذیه تایید شده رزبری پای استفاده می کنید. این تضمین میکند که Pi بدون خطر کمبود ولتاژ و آسیبدیدگی کارت microSD، انرژی مورد نیاز خود را دریافت میکند.