شما نمی توانید کدهای QR را به صورت بومی در Illustrator ایجاد کنید. اما می توانید یک کد QR ساخته شده با InDesign را در کار Illustrator خود کپی کنید و آن را ویرایش کنید!
کدهای QR یک راه مطمئن برای ارتباط با مخاطبان جوانتر هستند. اگر میخواهید با جوانان ارتباط برقرار کنید، باید از فناوریهایی که دقیقاً در دست آنهاست استفاده کنید. افزودن کدهای QR به طرح ها ساده است. می توانید آنها را به صورت آنلاین تولید کرده و در طرح های خود قرار دهید.
اما اگر بتوانید آنها را در نرمافزاری که قبلاً با آن طراحی میکنید، مانند برنامههای Adobe، تولید کنید، آسانتر است. با استفاده از Adobe InDesign و Illustrator با هم، افزودن کدهای QR به طرح های خود آسان است.
آیا می توانید کدهای QR را در Adobe Illustrator ایجاد کنید؟
Adobe Illustrator برنامه ای است که اکثر طراحان گرافیک روزانه از آن استفاده می کنند. می تواند همه کارها را انجام دهد، درست است؟ نه کاملا.
متأسفانه، ادوبی از طراحی یا تولید یک کد QR به صورت بومی در Illustrator صرف نظر کرده است. این بدان معنا نیست که نمی توانید از Adobe Illustrator در فرآیند تولید کدهای QR و افزودن آنها به طرح ها استفاده کنید.
میتوانید از یکی از بسیاری از ژنراتورهای QR موجود استفاده کنید و QR را در Illustrator بچسبانید، یا – سادهتر – میتوانید از یک برنامه دیگر Adobe استفاده کنید.
خوشبختانه یک ژنراتور QR در نرم افزار InDesign-Adobe برای ایجاد طرح بندی وجود دارد. InDesign و Illustrator به خوبی با هم کار می کنند به طوری که می توانید به راحتی بین این دو کپی و جایگذاری کنید و در عین حال تمام قالب بندی ها را حفظ کنید.
این تنها زمانی نیست که ترکیب برنامههای Adobe میتواند به چیزهای بزرگی منجر شود. می توانید از Illustrator با After Effects برای ساخت انیمیشن استفاده کنید و بسیاری از نحوه عملکرد Creative Cloud بر اساس همکاری بین برنامه ها است.
چگونه یک کد QR به طرح های Adobe خود اضافه کنید
اشتراک Adobe Creative Cloud به شما امکان دسترسی به نزدیک به 20 نرم افزار طراحی مختلف از جمله InDesign و Illustrator را می دهد. اگر فقط میخواهید برای ایجاد یک کد QR به InDesign دسترسی داشته باشید، Adobe یک دوره آزمایشی رایگان 30 روزه را برای هر برنامه ارائه میکند.
چه مشترک شوید و چه از یک نسخه آزمایشی رایگان استفاده کنید، خواهید آموخت که چگونه می توانید از InDesign همراه با Illustrator برای ایجاد یک کد QR استفاده کنید.
مرحله 1: یک فایل InDesign جدید باز کنید
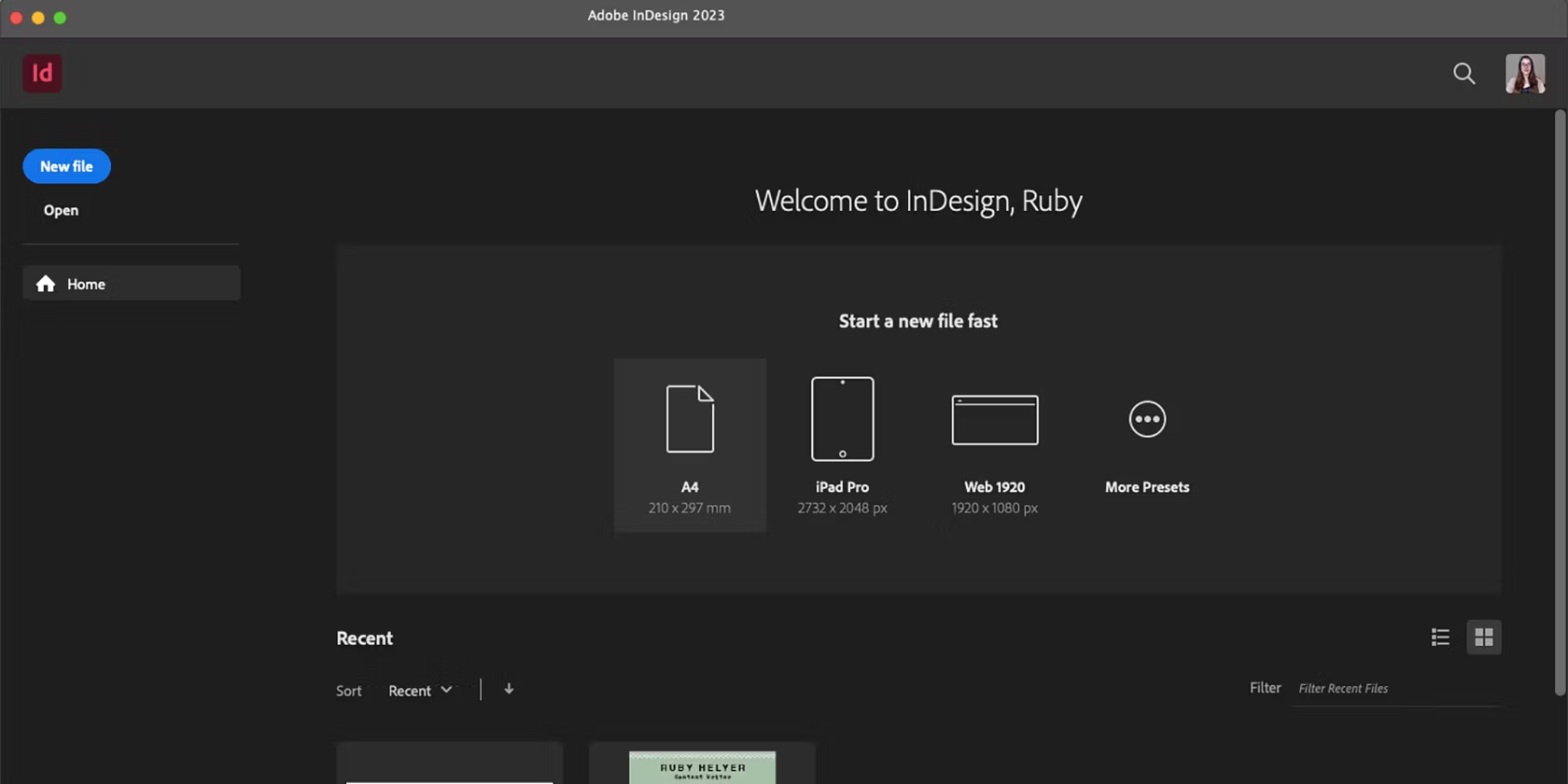
از آنجایی که قرار است پروژه InDesign خود را به Illustrator منتقل کنید، اندازه یا نوع فایلی که باز می کنید مهم نیست. ما در حال باز کردن یک سند استاندارد چاپ A4 هستیم.
نتیجه نهایی طراحی کد QR ما چاپ میشود، بنابراین تمرین خوبی است که در حالت رنگی CMYK شروع کنید تا مطمئن شوید رنگها برای چاپ بعداً درست میمانند. شما نیازی به اضافه کردن رنگ پس زمینه یا چیزی به فایل خود ندارید.
مرحله 2: یک کد QR ایجاد کنید
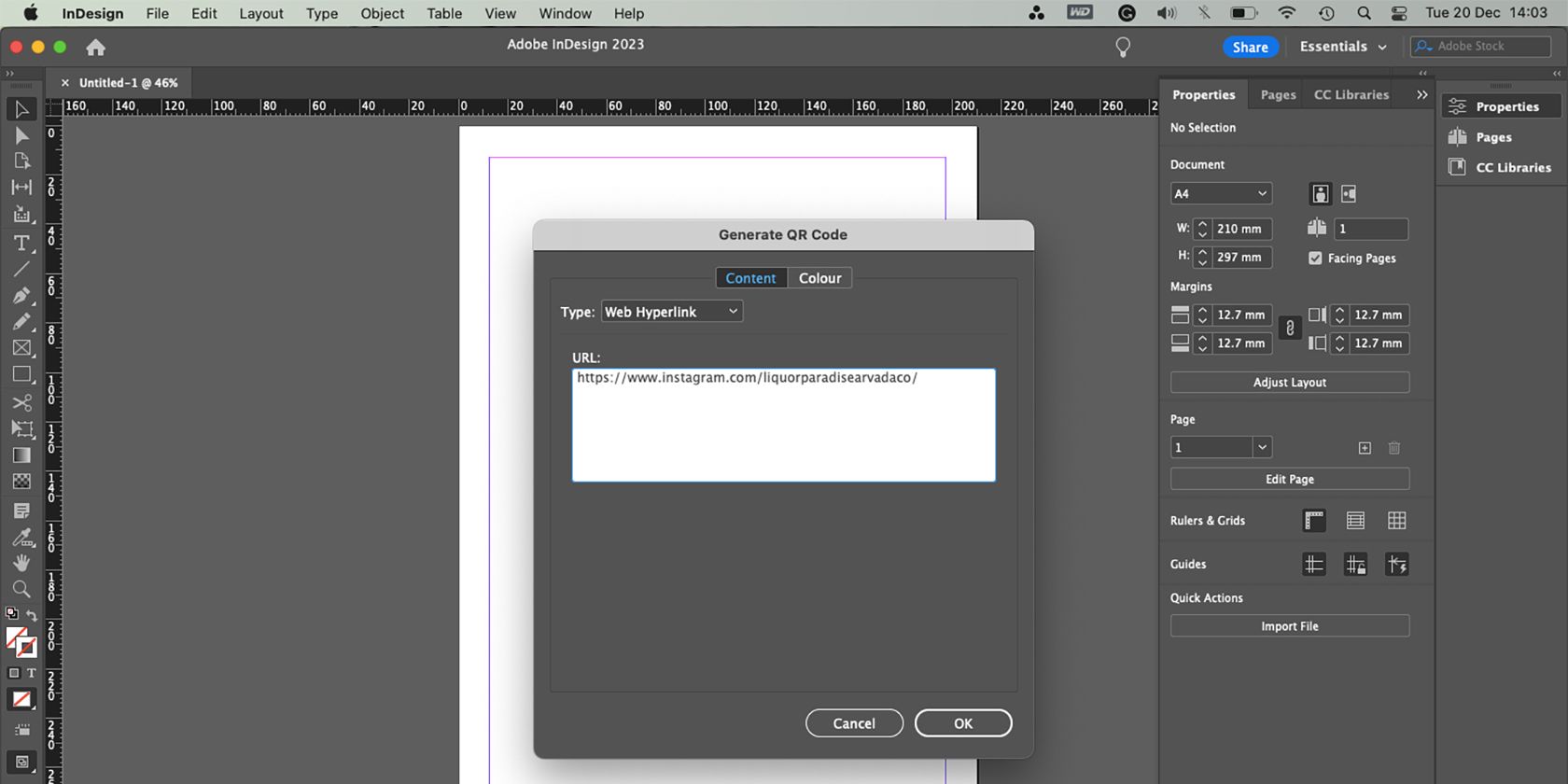
قبل از ایجاد تصویری از کد QR خود، باید بدانید که قرار است به کجا پیوند داده شود. یک کد QR را به عنوان یک پیوند URL بصری در نظر بگیرید – اگر پیوند خراب باشد، نمی توانید روی آن کلیک کنید. همان کار برای QR طراحی شده شما. باید به جایی پیوند بزند
از آنجایی که کدهای QR برای استفاده در گوشیهای هوشمند ساخته شدهاند، سعی کنید URL تلفن همراه را به جای دسکتاپ دریافت کنید. اکثر تلفنها هنگام کلیک کردن روی پیوند دسکتاپ سازگار میشوند، بنابراین اگر از URL تلفن همراه استفاده نکنید، مشکل چندانی نیست، اما کاربران تجربه سریعتری با پیوند تلفن همراه خواهند داشت.
هنگامی که URL خود را کپی کردید، به Object > Generate QR Code بروید. سپس در قسمت Type، Web Hyperlink را انتخاب کنید و URL خود را در کادر با عنوان URL قرار دهید.
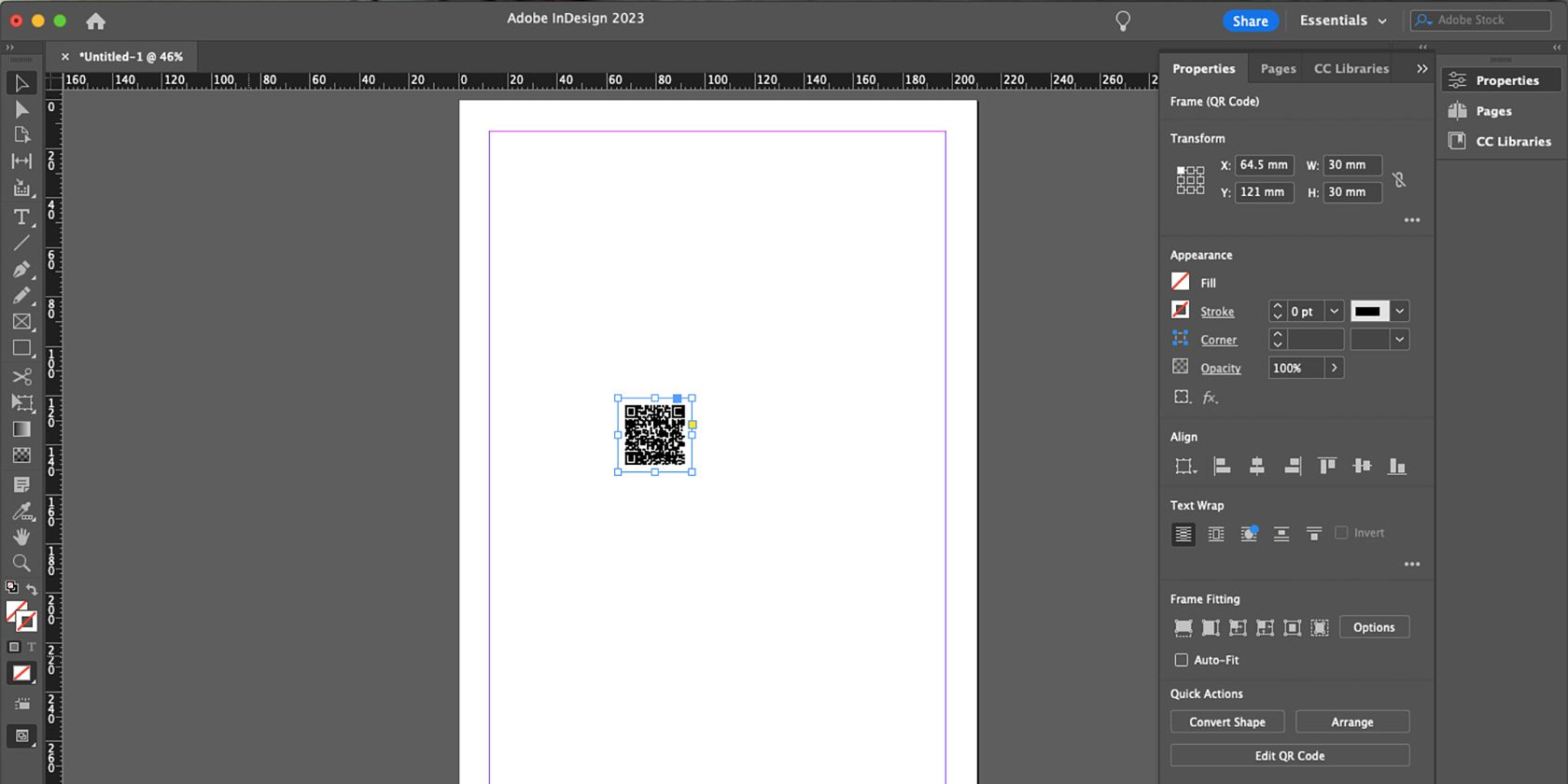
سپس OK را انتخاب کنید. این بلافاصله کادر محاوره ای را می بندد. با این حال، کد QR شما به جای نمایش مستقیم در صفحه، در انتهای مکان نما شناور می شود. از آنجایی که ما طراحی را در InDesign انجام نمی دهیم، مهم نیست که کد QR را در کجای صفحه قرار دهید، بنابراین هر جایی از سند را انتخاب کنید تا خودش قرار گیرد.
مرحله 3: کد QR را در Illustrator کپی کنید
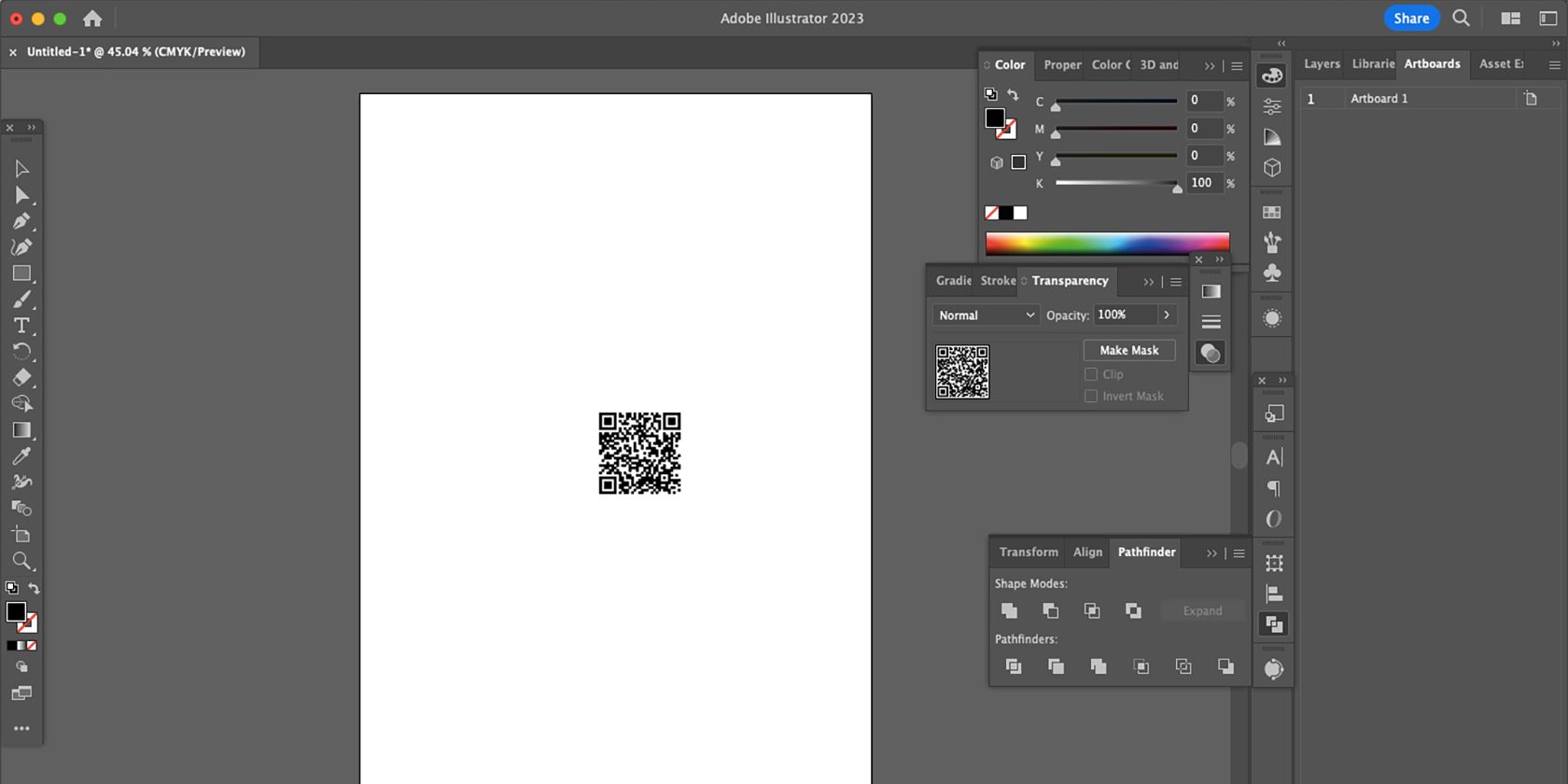
Adobe Illustrator را باز کنید. بهتر است با یک سند خالی شروع کنید. اگر میخواهید طرح کد QR خود را چاپ کنید، یک سند CMYK مبتنی بر چاپ انتخاب کنید – اما اگر از قبل طرحی برای درج کد QR دارید، میتوانید آن فایل را باز کنید.
با باز بودن سند، کد QR کپی شده خود را با استفاده از Cmd + V (Mac) یا Ctrl + V (ویندوز) جایگذاری کنید. یا می توانید به Edit > Paste نیز بروید.
مرحله 4: کد QR را گروه بندی کنید
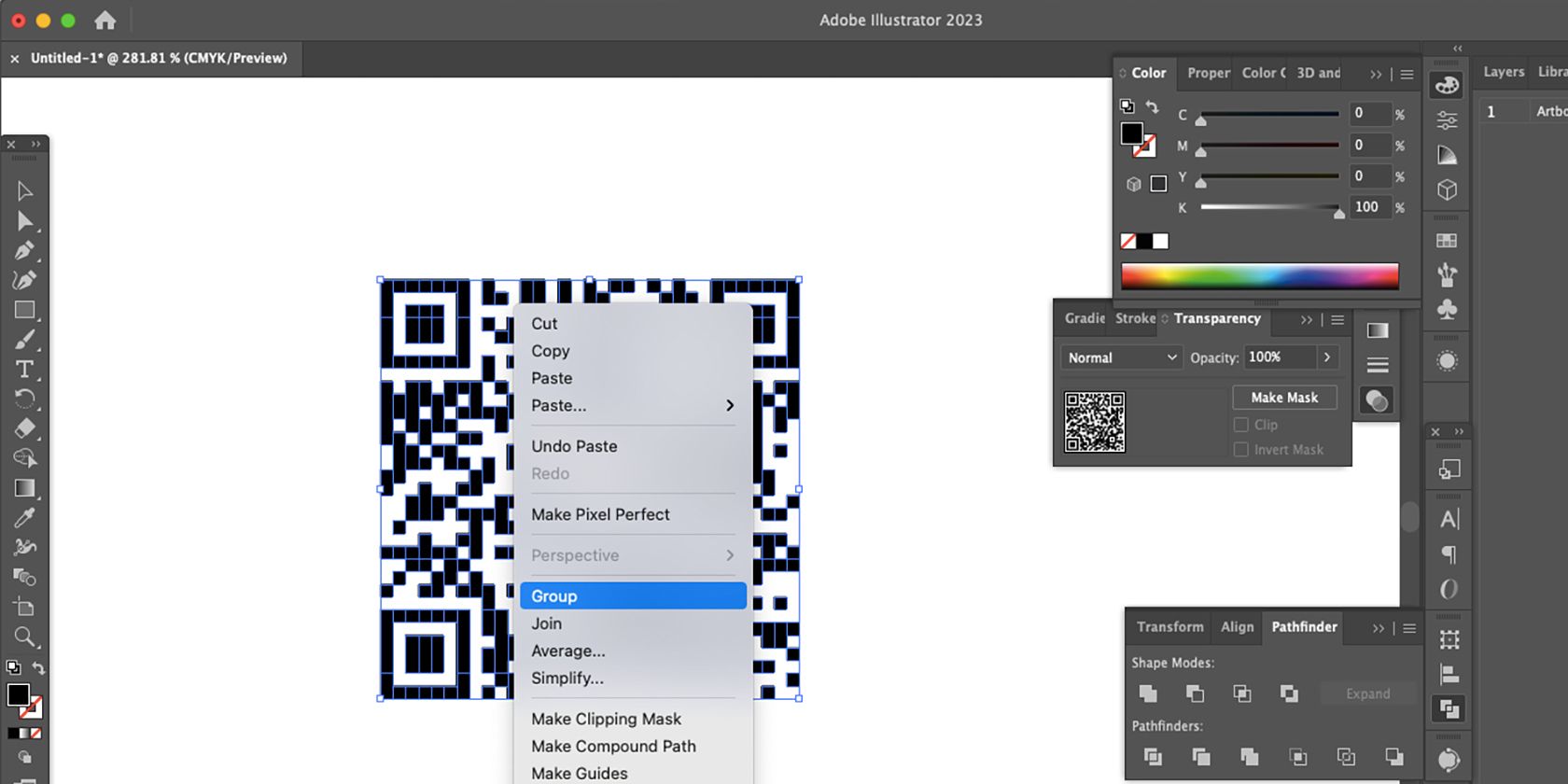
کد QR چسبانده شده شما در حال حاضر شامل تعداد زیادی اشکال برداری کوچک است که با هم گروه بندی نشده اند. اینها می توانند به راحتی جابجا شوند – بنابراین، کل کد QR خود را تغییر داده و پیوند را خراب می کنید.
کد QR خود را انتخاب شده نگه دارید – می توانید با خطوط آبی که مسیرها را برجسته می کند انتخاب شده است – و برای انتخاب Group کلیک راست کنید. همچنین می توانید Cmd + G (Mac) یا Ctrl + G (ویندوز) را فشار دهید تا هر قسمت انتخاب شده را گروه بندی کنید.
اکنون می توانید کد QR خود را بدون جابجایی تصادفی تک تک قطعات، جابه جا یا تغییر اندازه دهید.
مرحله 5: کد QR را به طرح ایلاستریتور خود اضافه کنید
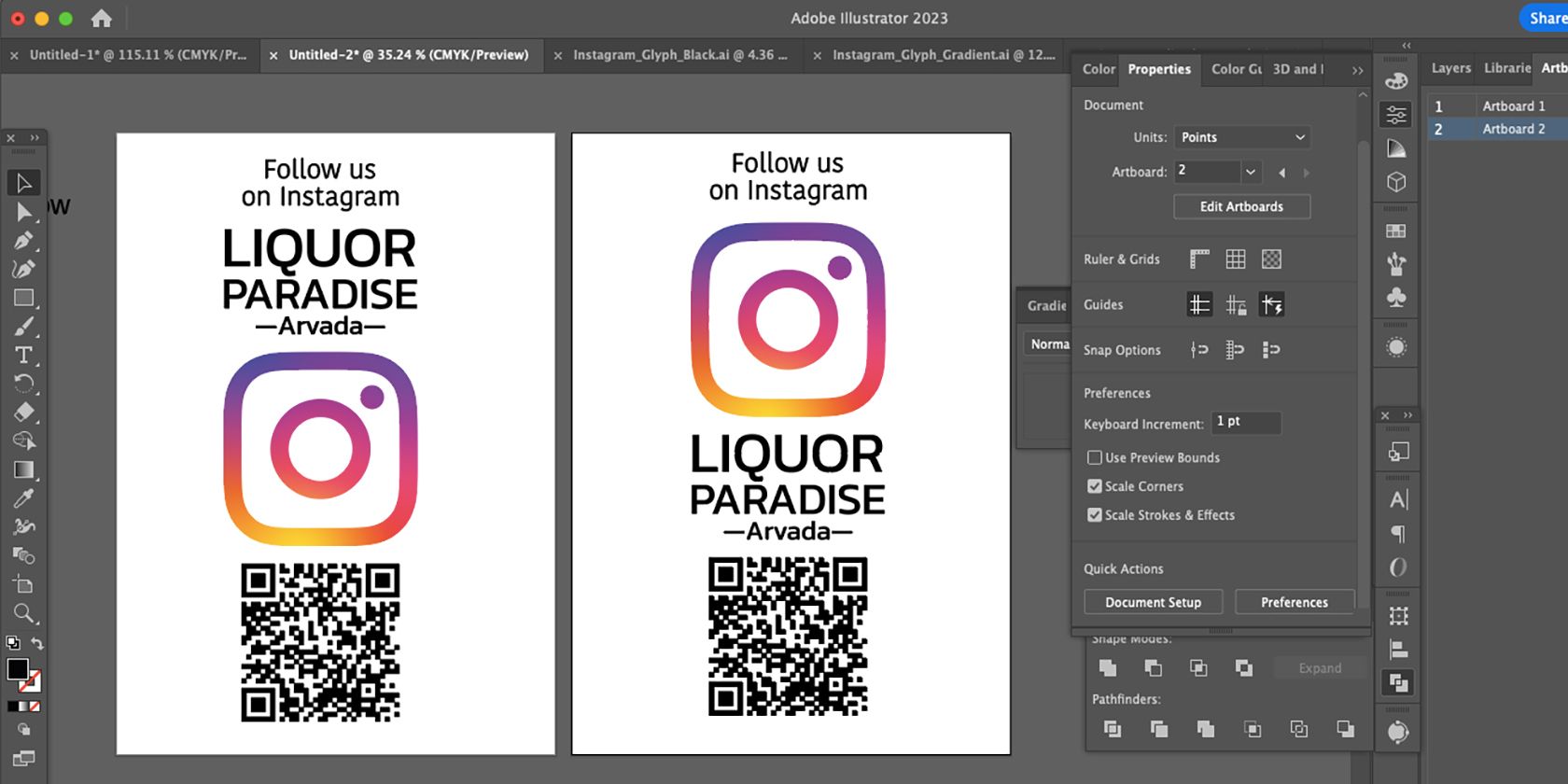
از آنجایی که کدهای QR چاپ میشوند و در مکانهای مختلفی یافت میشوند، طرحی ایجاد کنید که برای یک موقعیت واقعی کار کند.
کاربران کد QR شما را از کجا پیدا خواهند کرد؟ چگونه آن را اسکن خواهند کرد؟ چند تکرار از طرح خود ایجاد کنید. کد QR خود را در اندازه های مختلف ایجاد کنید، اما همیشه مطمئن شوید که به اندازه کافی بزرگ است که دیده شود، واضح باشد و اسکن شود.
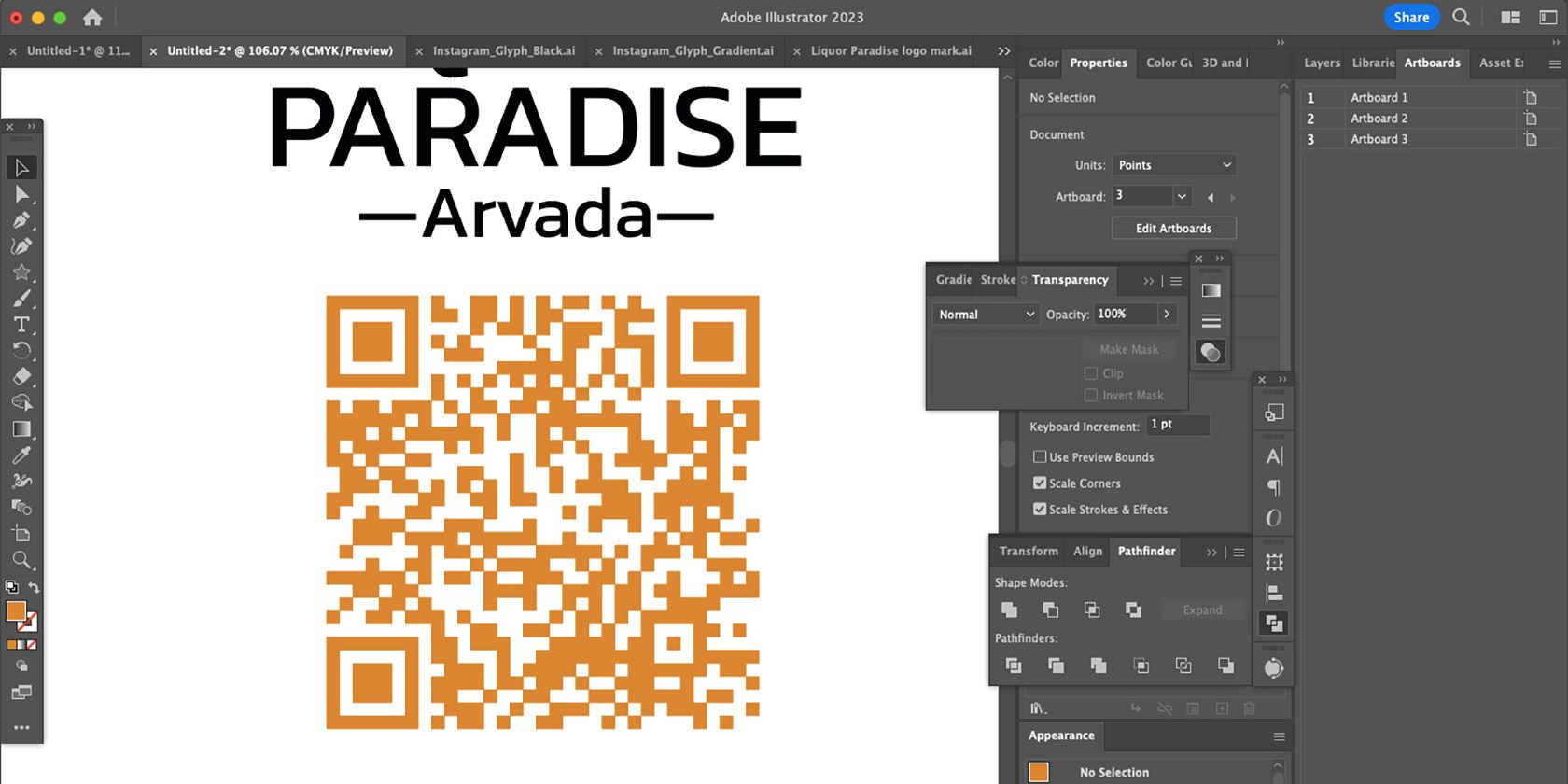
خوبی در مورد وکتور QR این است که به راحتی می توان آن را دوباره رنگ کرد. QR خود را انتخاب کنید و نمونه رنگ را در نوار ابزار بزنید تا رنگ را تغییر دهید. تا زمانی که رنگ QR کنتراست کافی در پس زمینه داشته باشد – ما یک پس زمینه ساده یا سفید بدون بافت را توصیه می کنیم – کار خواهد کرد.
هنگامی که طراحی خود را به پایان رساندید، تلفن خود را بیرون بیاورید و کد QR را اسکن کنید تا مطمئن شوید کار می کند. شما می توانید این کار را زمانی انجام دهید که طرح شما هنوز در Illustrator است یا می توانید طرح نهایی خود را برای اسکن چاپ کنید.
مرحله 6: از کد QR خود استفاده کنید
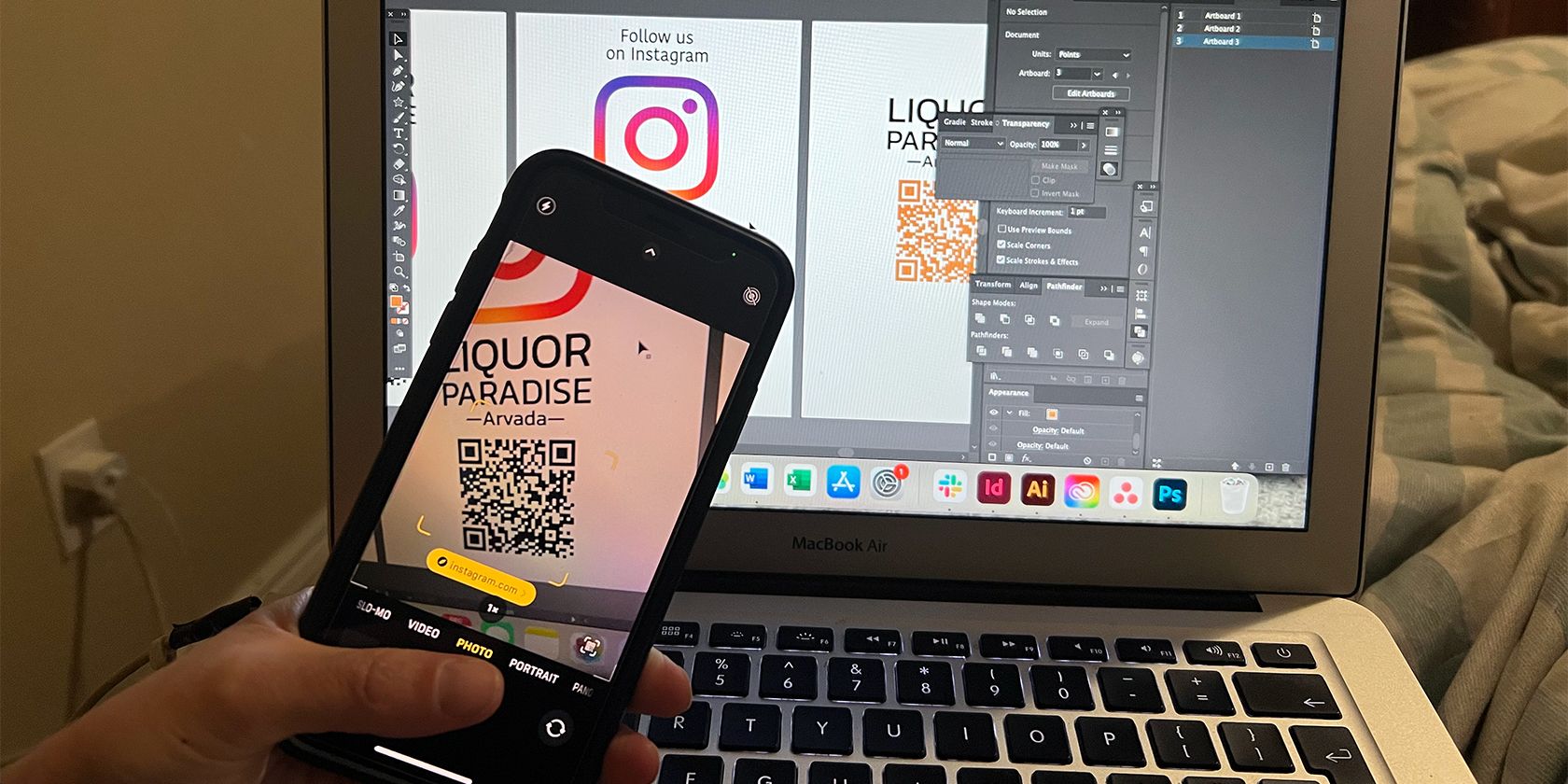
اکنون تنها کاری که باید انجام دهید این است که طرح خود را چاپ کنید و آن را در جایی قرار دهید که مخاطبان مورد نظر شما آن را پیدا کنند و کد QR را اسکن کنند. میتوانید از آن برای تبلیغ رسانههای اجتماعی یا وبسایت فروشگاه فیزیکی استفاده کنید، هشدارهایی را برای گروه خود در هنگام تور در یک منطقه محلی تنظیم کنید، یا به افراد اجازه دهید بلیطهای رویدادها را اسکن کنند. کاربردهای بسیار خوبی برای کدهای QR وجود دارد.
بهترین چیز در مورد استفاده از کدهای QR این است که چقدر همه کاره هستند. اکثر مردم صاحب یک گوشی هوشمند با دسترسی به داده ها هستند و هر یک از این افراد باید بتوانند کد QR شما را در هر کجا که آن را قرار می دهید اسکن کنند.
با استفاده از نرم افزار Adobe کدهای QR را به طرح های خود اضافه کنید
در حالی که به اندازه ماندن در یک نرم افزار کاملاً راحت نیست، دسترسی به Adobe Creative Cloud به معنای تنها یک راحتی جزئی تغییر از InDesign به Illustrator است. این به شما این امکان را می دهد که کد QR خود را تولید کنید و آن را مستقیماً به هر طرحی اضافه کنید.
وکتور QR را می توان به راحتی تغییر اندازه داد، رنگ آن را تغییر داد و در هر نقطه از طرح شما با حداقل محدودیت قرار داد. کدهای QR یک راه عالی برای افزایش تعامل با برند شما به روشهای مختلف هستند. آن را امتحان کنید و ببینید چگونه می توانید با افراد بیشتری، به ویژه مخاطبان جوان تر خود ارتباط برقرار کنید.
