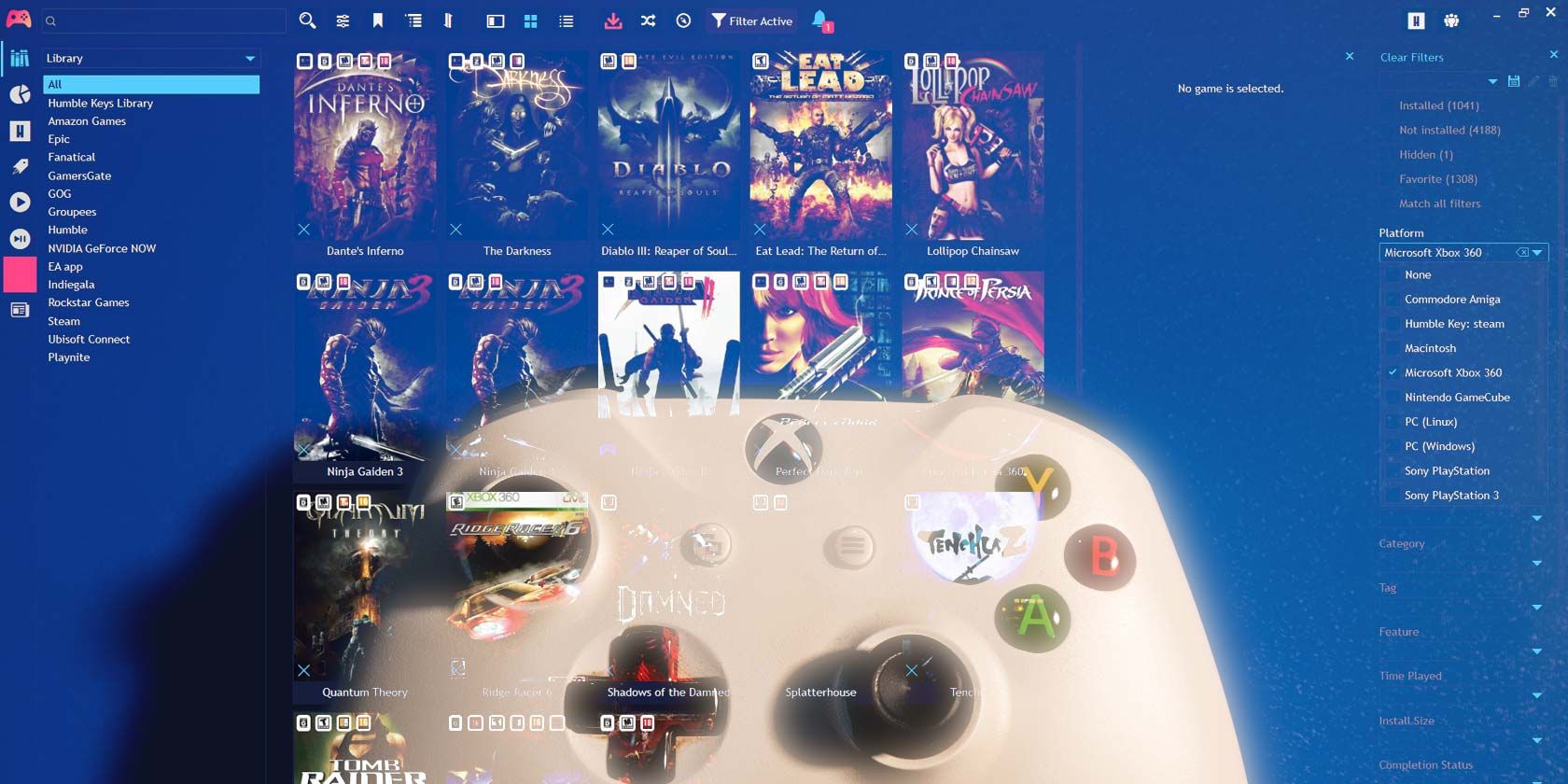آیا کتابخانه شبیه سازی شما عمیق است؟ با Playnite آن را مرتب کنید.
شما قبلاً Playnite را برای فروشگاههای بازیهای مورد علاقه خود راهاندازی کردهاید، و آن را به یک صفحه جلویی «جهانی» برای تمام بازیهای رایانهمحور خود تبدیل کردهاید. اما اگر به بازی های یکپارچهسازی با سیستمعامل و شبیه سازها نیز علاقه داشته باشید، چه؟
خوشبختانه، Playnite می تواند بازی های شبیه سازی شده شما را نیز مدیریت کند، زیرا از بسیاری از شبیه سازهای محبوب پشتیبانی می کند.
بیایید ببینیم چگونه میتوانید Playnite آنها را شناسایی کند، بازیهای شبیهسازی شدهتان را اسکن کند، و آنها را در کتابخانه بازیهای یکپارچهتان قرار دهد.
نحوه استفاده از افزونه های Playnite
دیدیم که چگونه میتوانید از Playnite برای یکپارچهسازی و درک مجموعه بازیهای خود استفاده کنید. و با این حال، به لطف جادوی شبیه سازی، ممکن است بازی های بیشتری داشته باشید. در مورد آن ها چطور؟
اگرچه از ابتدا مشخص نیست، Playnite شبیهساز است. با این حال، برای یک تجربه بهینه، بهتر است افزونه هایی را نصب کنید که می توانند به محتوای شبیه سازی شده کمک کنند.
برای انجام این کار، روی نماد Playnite در سمت چپ بالای پنجره آن کلیک کنید تا به منوی اصلی آن دسترسی پیدا کنید. از آنجا افزونه ها را انتخاب کنید. از طرف دیگر، F9 را روی صفحه کلید خود فشار دهید تا مستقیماً به آن نقطه بروید.
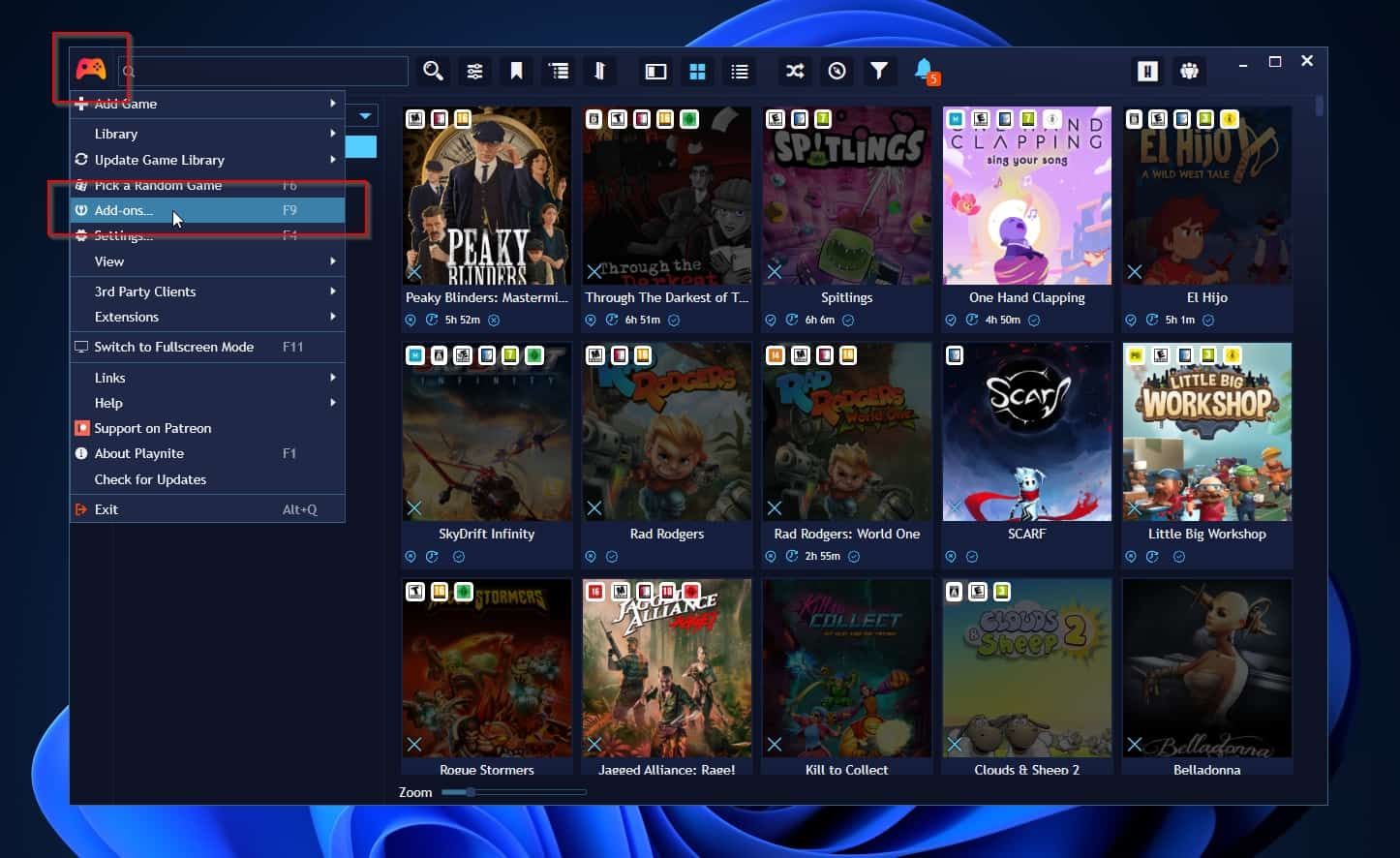
منابع فراداده
در Playnite، منابع ابرداده پایگاههای اطلاعاتی آنلاینی هستند که برنامه میتواند اطلاعات مربوط به بازیهای شما را «دریافت» کند.
میتوانید بسیاری از این پایگاههای داده را به Playnite اضافه کنید، و برنامه بهطور خودکار بر اساس محتوا و زمینه آنها را پرس و جو میکند یا به شما این امکان را میدهد که انتخاب کنید از کدام یک استفاده کنید.
برای افزودن منابع فراداده به Playnite، Browse را در نمای درختی ناوبری در سمت چپ پنجره افزونههای Playnite گسترش دهید.
در آنجا، روی Metadata Sources کلیک کنید تا لیستی از تمام پایگاههای اطلاعاتی بازی موجود را که استفاده میکنید، مشاهده کنید.
برای نصب یکی از آنها، روی ورودی آن و سپس دکمه نصب در قسمت جزئیات در سمت راست پنجره افزونه های Playnite کلیک کنید.
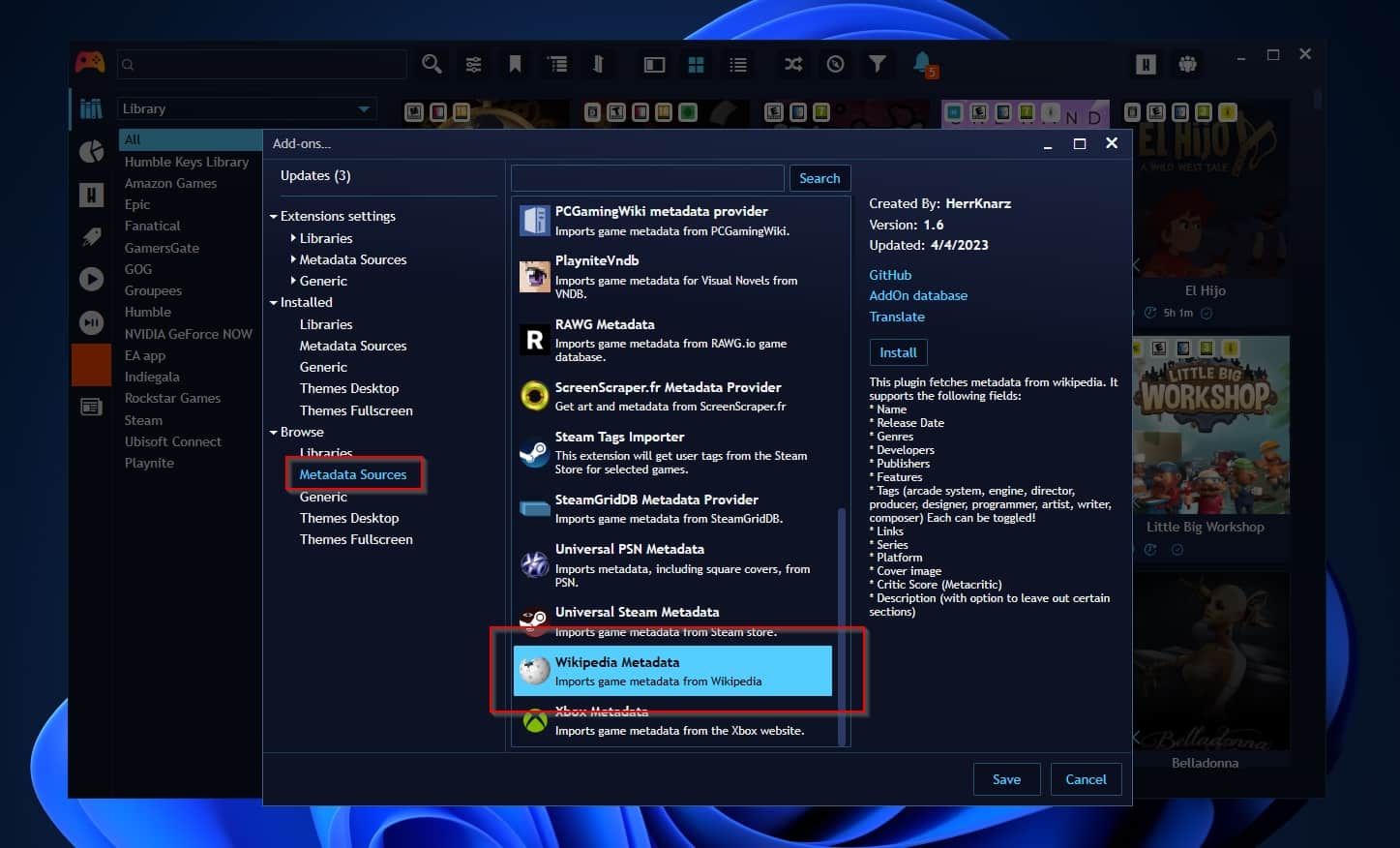
از آنجایی که ما با محتوای شبیه سازی شده و بازی های قدیمی سروکار داریم، پیشنهاد می کنیم منابع ابرداده زیر را نصب کنید:
- ارائه دهنده متادیتا GameTDB
- ارائه دهنده فراداده IGDB
- ابرداده MobyGames
- ارائه دهنده ابرداده ScreenScraper.fr
- فراداده ویکی پدیا
میتوانید روی هر کدام در Playnite کلیک کنید و قسمت جزئیات را بررسی کنید تا درباره آنها بیشتر بدانید.
صفحه “عمومی”.
اگرچه ما از آنها برای این مقاله استفاده نمیکنیم، Playnite دارای برخی افزونههای مرتبط با شبیهسازی است که زندگی شما را در بازیهای قدیمی آسانتر میکند.
میتوانید آنها را در صفحه Generic، دقیقاً زیر صفحه منابع فراداده که در بالا دیدیم، پیدا کنید.
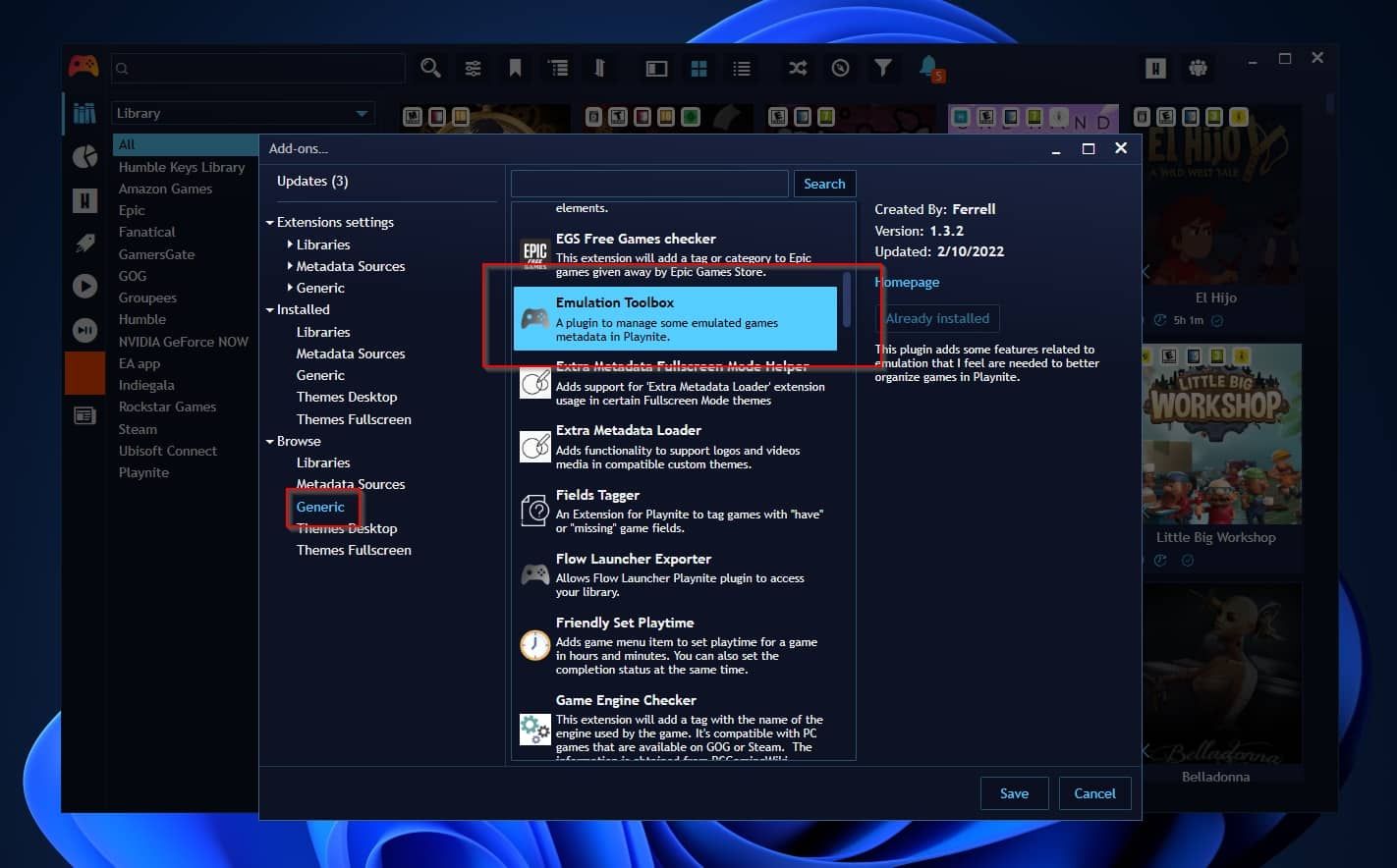
مواردی که پیشنهاد می کنیم بررسی کنید موارد زیر است:
- جعبه ابزار شبیه سازی
- ابزار MAME
- ابزار MAME
با Playnite آماده برای بازی خوب با محتوای شبیه سازی شده، ما آماده هستیم تا چند بازی قدیمی را به کتابخانه آن اضافه کنیم.
نحوه پیکربندی شبیه سازها با Playnite
تقریباً همه شبیه سازها به شما امکان می دهند آنها را از ترمینال با استفاده از یک فرمان و برخی پرچم ها راه اندازی کنید. این پرچمها میتوانند گزینههای شبیهساز را تغییر دهند و یک بازی را برای راهاندازی تعریف کنند. معمولاً یکی از آن پرچمها امکان راهاندازی مستقیم شبیهساز و یک بازی انتخابی را به صورت تمامصفحه، با نادیده گرفتن رابط شبیهساز میدهد.
Playnite میتواند مسیر هر بازی را که انتخاب میکنید انتخاب کند و آن را به متغیر «بازی تا راهاندازی» شبیهساز نگاشت کند. سپس، دستوری را که شبیه ساز را اجرا می کند، به طور خودکار بارگیری می کند و بازی انتخاب شده را اجرا می کند.
در نتیجه، میتوانید روی نماد Play در تصویر کوچک بازی کلیک کنید و پس از راهاندازی آن، joypad خود را بگیرید و شروع به بازی کنید. درست مثل اینکه یک عنوان بومی رایانه شخصی بود. شبیه ساز (معمولا) مخفی می ماند مگر اینکه نیاز به دسترسی به گزینه های آن یا تصمیم به ترک بازی داشته باشید.
این برای یک تجربه بازی یکپارچه مفید است، به خصوص اگر از رایانه شخصی خود به عنوان مرکز رسانه/کنسول جایگزین نیز استفاده می کنید و می خواهید آن را سازگار با joypad نگه دارید. اگر در اردوگاه مقابل هستید، ممکن است چندوظیفه ای را روی مانیتور فوق عریض خود انجام دهید و چندین پنجره را در معرض دید قرار دهید. برای آن، راهنمای ما را بررسی کنید که چگونه میتوانید همه بازیهای خود را در ویندوز 10 و 11 به حالت پنجرهای وادار کنید.
چگونه از اسکن خودکار رام جلوگیری کنیم
آیا اغلب عناوین را به مجموعه بازی های شبیه سازی شده خود اضافه یا حذف می کنید یا در غیر این صورت با آن دست و پنجه نرم می کنید؟ شاید بخواهید از گنجاندن بازی های شبیه سازی شده خود در به روز رسانی های کتابخانه معمولی Playnite خودداری کنید. اسکن پلینایت کتابخانههای بزرگ رام با هزاران فایل میتواند باعث خزیدن برنامه شود.
برای پیدا کردن آن گزینه، روی نماد Playnite در سمت چپ بالای برنامه کلیک کنید تا به منوی اصلی آن دسترسی پیدا کنید و تنظیمات را انتخاب کنید (یا F4 را روی صفحه کلید خود فشار دهید).
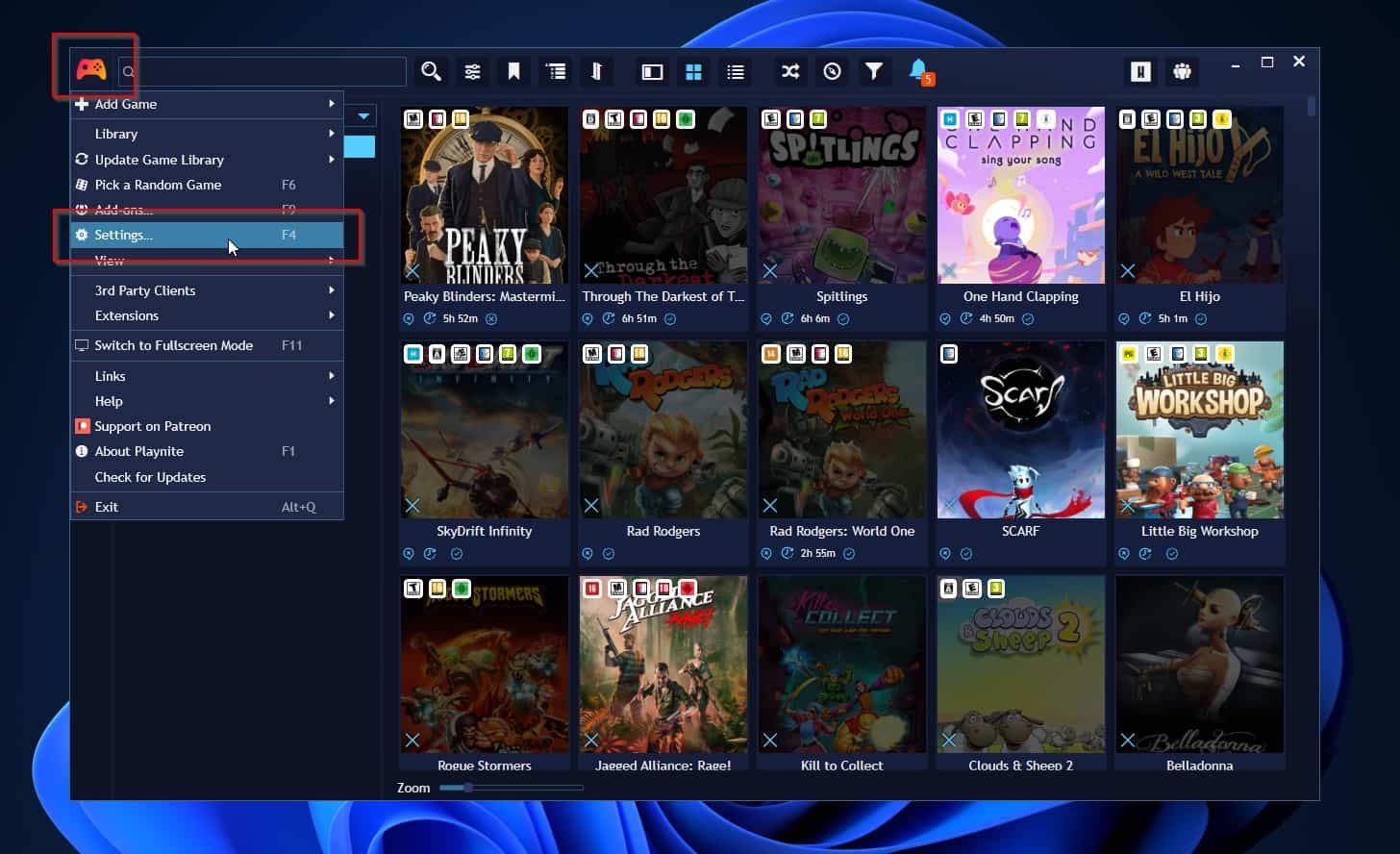
سپس، Updating را در درخت ناوبری در سمت چپ آن پنجره انتخاب کنید. از منوی کشویی در سمت راست پوشههای شبیهسازی اسکن برای تغییر مقدار آن به فقط دستی استفاده کنید. سپس روی Save کلیک کنید تا توییک خود را ثبت کنید و از آن پنجره خارج شوید.
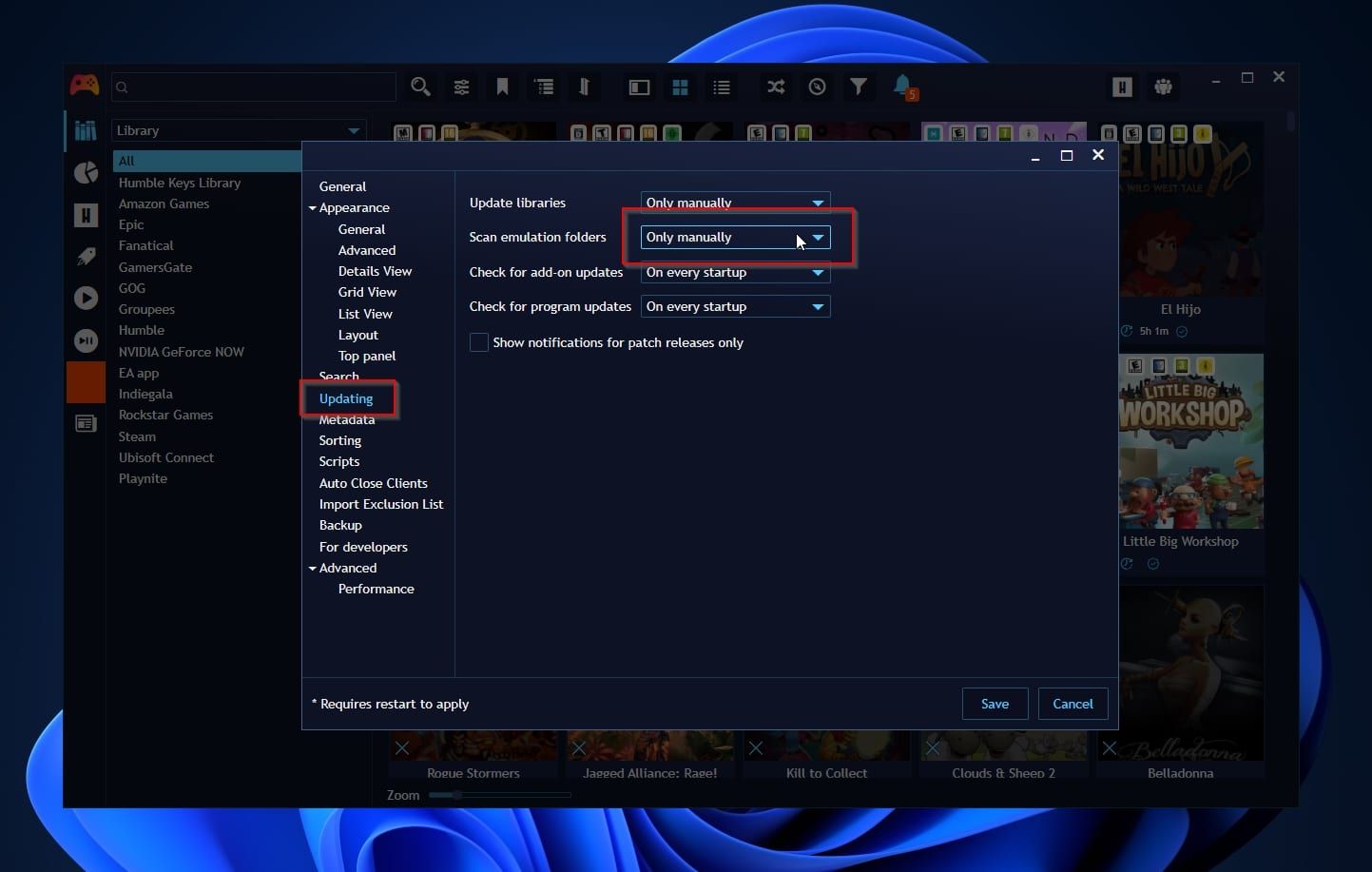
با توجه به این موضوع، زمان آن رسیده است که چند شبیه ساز به Playnite اضافه کنید.
دوباره روی نماد Playnite در سمت چپ بالای پنجره کلیک کنید تا به منوی آن دسترسی پیدا کنید و Library > Configure Emulators را انتخاب کنید. با این حال، اگر Ctrl + T را روی صفحه کلید خود فشار دهید، احتمالاً سریعتر است.
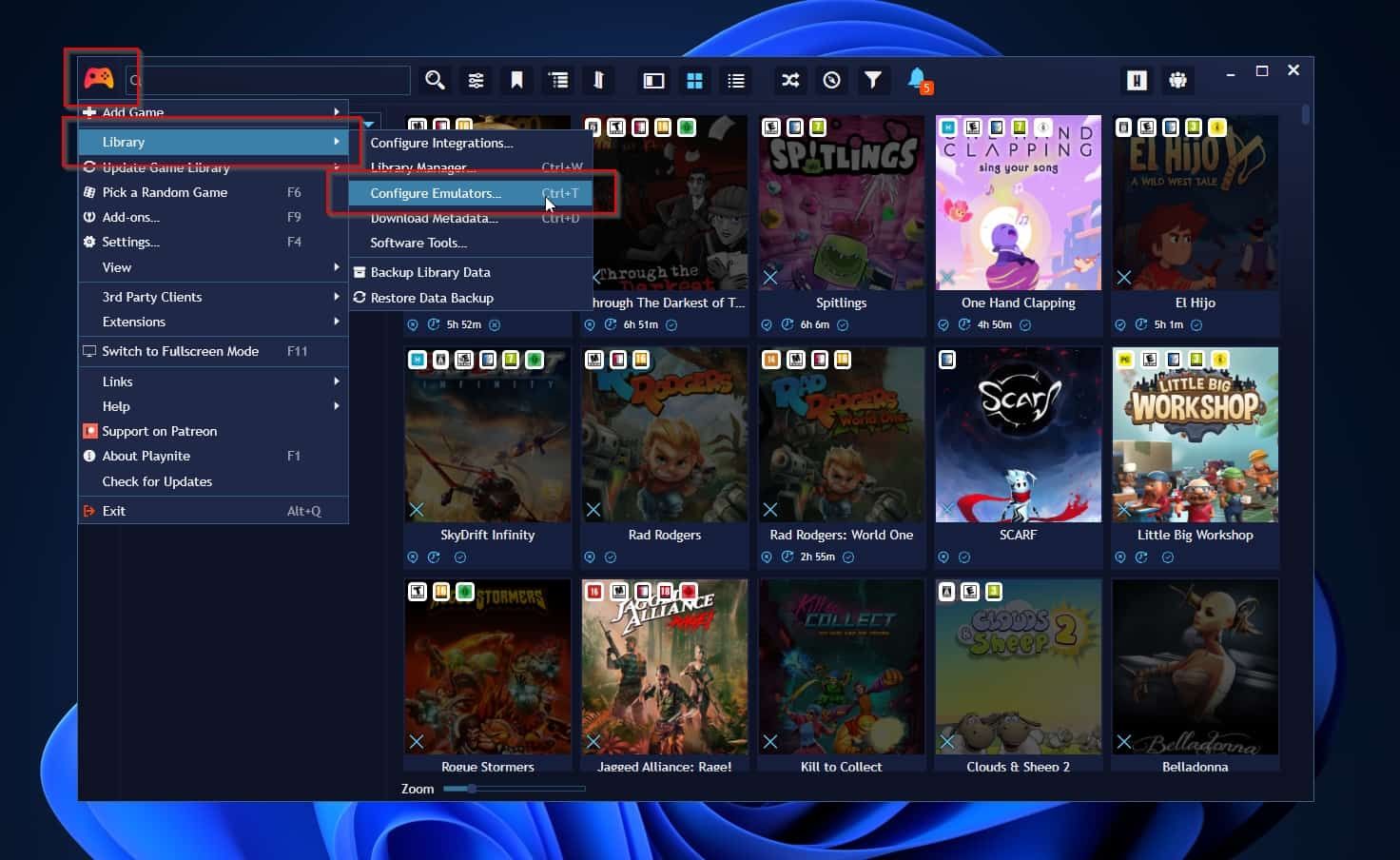
نحوه دانلود شبیه سازها در Playnite
ده ها شبیه ساز برای هر پلتفرم قدیمی قابل تصور وجود دارد. اگر از پرچم ها پشتیبانی می کنند، می توانید از طریق Playnite از آنها استفاده کنید. با این حال، شما باید خودتان یک پیکربندی برای آنها ایجاد کنید. خوشبختانه، Playnite در حال حاضر از بسیاری از آنها پشتیبانی می کند و تنظیمات از پیش تعریف شده ای را ارائه می دهد که استفاده از آنها را بدون برداشتن انگشت برای “افزودن پشتیبانی” برای آنها امکان پذیر می کند.
در حالی که در تب Emulators در پنجره Configure Emulators هستید، روی Download Emulators در پایین سمت راست کلیک کنید. Playnite لیستی از شبیه سازهای پشتیبانی شده و برخی اطلاعات در مورد آنها را به شما نشان می دهد. با این حال، نمی تواند به طور خودکار آنها را برای شما دانلود و نصب کند.
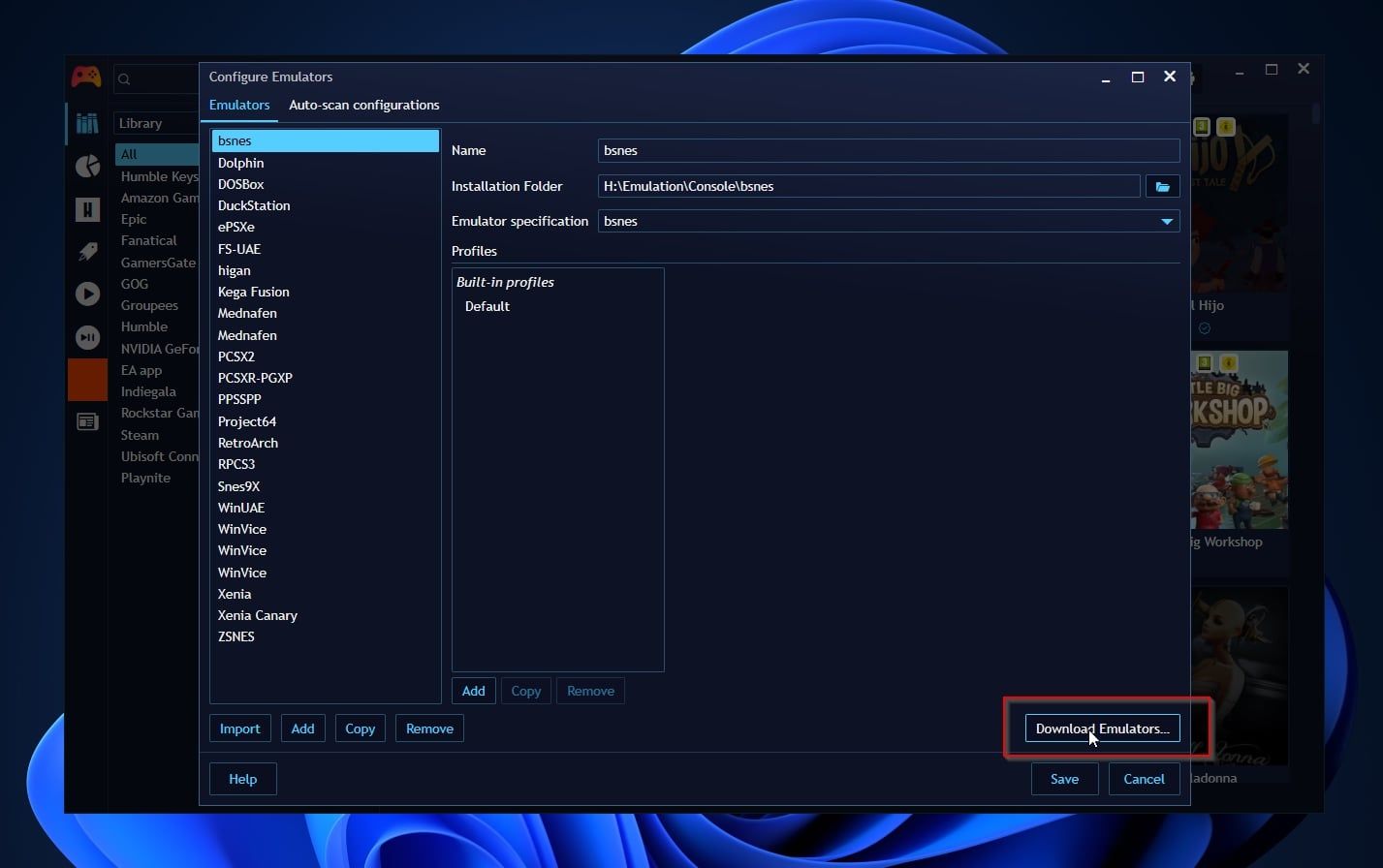
بنابراین، اینجاست که ما یک استراحت کوتاه خواهیم داشت و شما آن لیست را بررسی میکنید، مواردی را که میخواهید انتخاب میکنید، از سایتهای آنها بازدید میکنید، آنها را دانلود و نصب میکنید. پس از انجام این کار، شما آماده حرکت به مرحله بعدی هستید.
ایجاد حس نمایه های شبیه سازی
یکی از شبیه سازهایی را که دانلود و نصب کرده اید از لیست سمت چپ انتخاب کنید و روی دکمه ای که نماد پوشه در سمت راست پوشه نصب است کلیک کنید. سپس مسیری را که شبیه ساز را در آن نصب کرده اید انتخاب کنید.
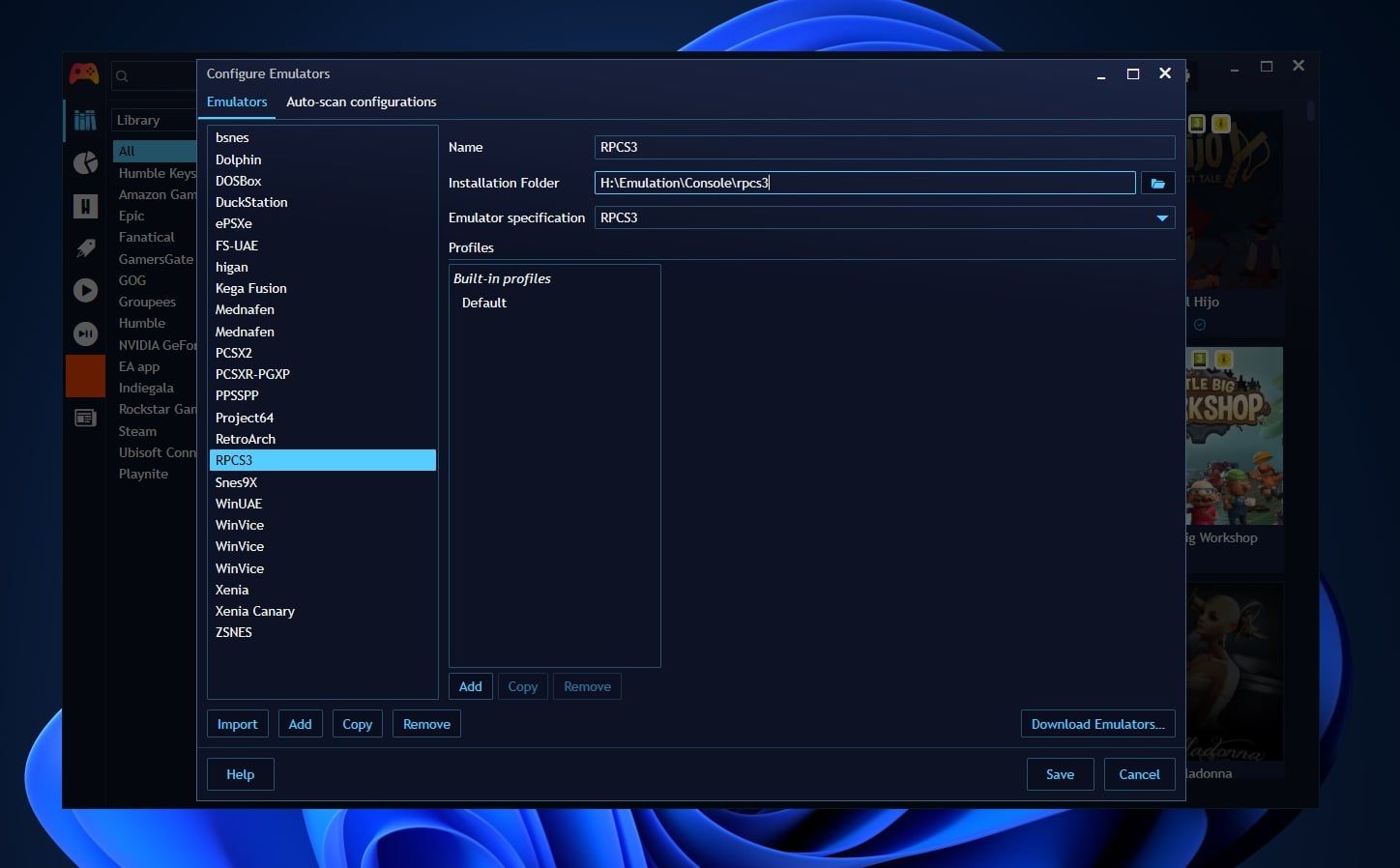
اگر می خواهید نحوه راه اندازی عناوین خود توسط شبیه ساز را سفارشی کنید، روی نمایه داخلی پیش فرض آن کلیک کنید. سپس، آرگومان های راه اندازی را بررسی کنید و آنها را مطابق با مشخصات شبیه ساز به روز رسانی کنید.
با آن پرچمها و بسته به شبیهساز، میتوانید برای مثال، رزولوشن خاصی را برای راهاندازی بازیهای خود تنظیم کنید، دستگاه ورودی را که برای بازی استفاده میکنید تغییر دهید و غیره.
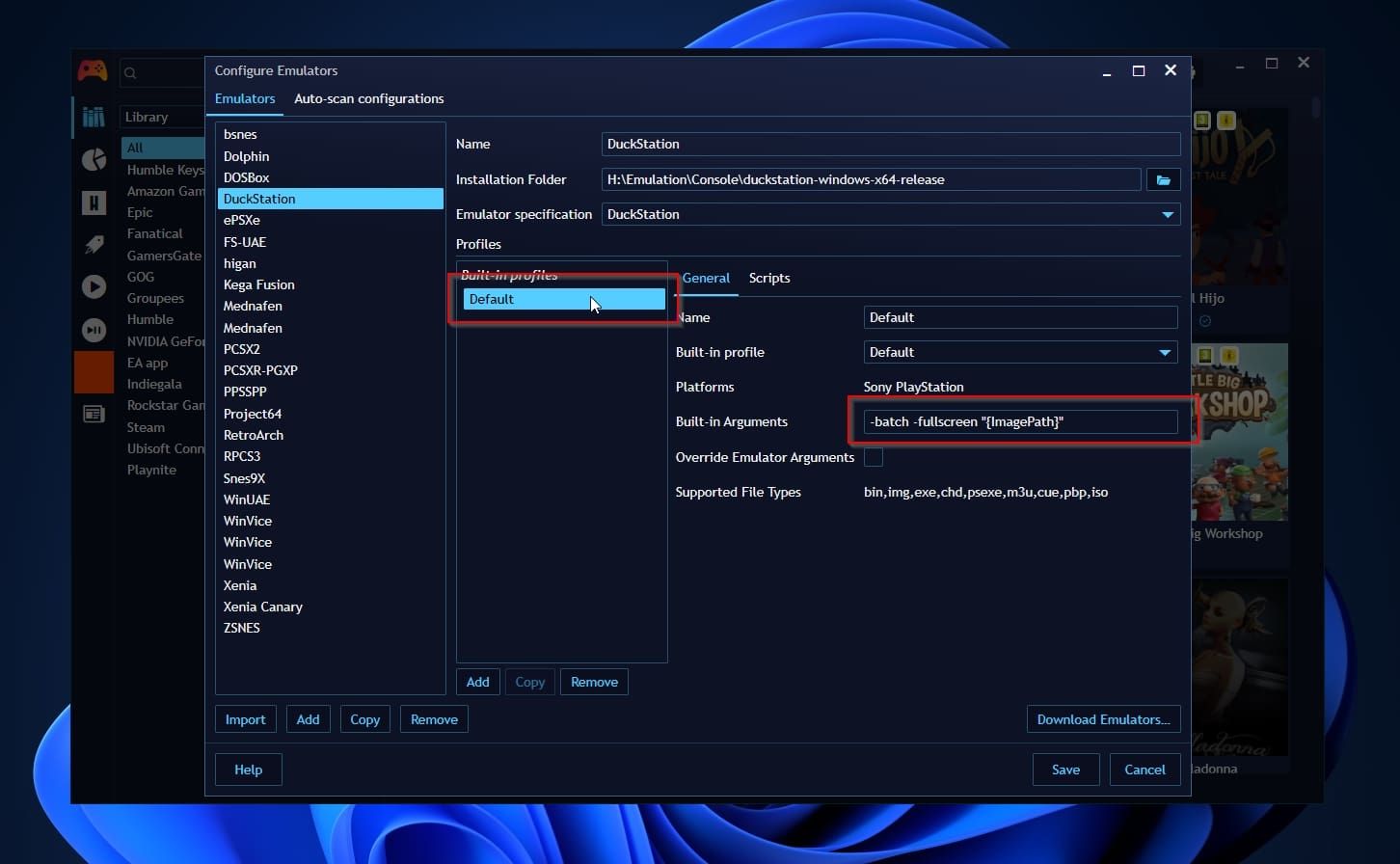
همچنین می توانید پروفایل های بیشتری با تنظیمات جایگزین برای هر شبیه ساز ایجاد کنید. با این حال، ما در این مقاله به این موضوع نمی پردازیم.
از آنجایی که میتوانید از شبیهسازهای زیادی برای هر پلتفرم استفاده کنید، Playnite با شبیهسازها و پلتفرمهای شبیهسازیشده بهطور مشخص رفتار میکند. با مراجعه به تب دوم آن پنجره، Auto-scan Configurations، می توانید انتخاب کنید که با کدام شبیه ساز می خواهید عناوین یک پلتفرم را اسکن کنید. همچنین میتوانید انتخاب کنید که آیا آنها باید در اسکنهای بهروزرسانی کل کتابخانه بازی Playnite شما گنجانده شوند.
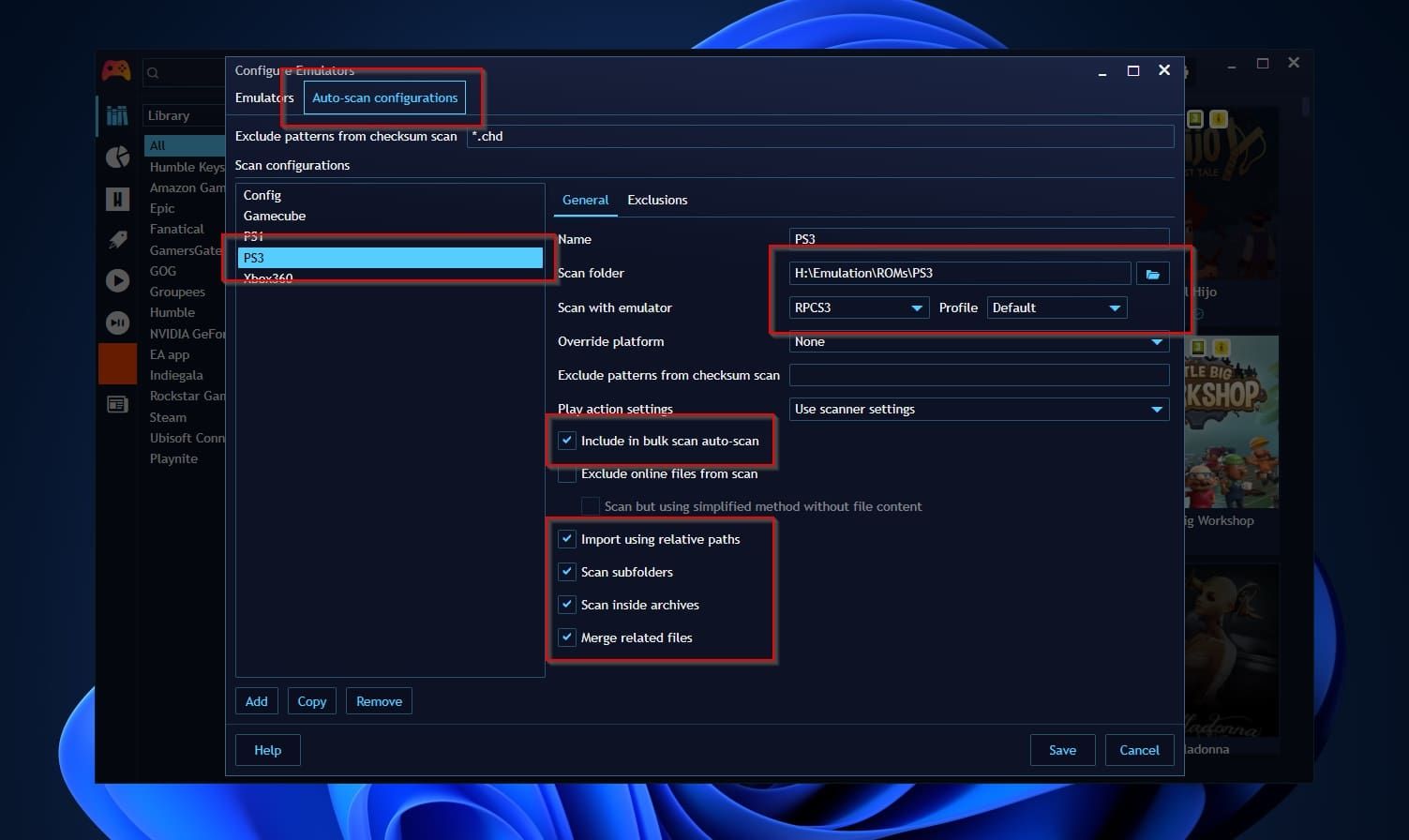
بسته به نحوه ذخیرهسازی رامهای بازی و شبیهساز انتخابی، میتوانید انتخاب کنید که آیا میخواهید آن عناوین را با استفاده از یک مسیر نسبی وارد کنید، پوشه پلتفرم انتخابی را برای بازیهای بیشتر در زیرپوشهها اسکن کنید، داخل بایگانیها را اسکن کنید، و اگر همه فایلها مرتبط هستند. یک عنوان باید به صورت جداگانه ارائه شود یا در یک ورودی کتابخانه “ادغام” شود.
وارد کردن رام با پیکربندی اسکن خودکار
با راه اندازی شبیه سازها و تنظیمات اسکن خودکار، اکنون می توانید بازی های شبیه سازی شده خود را به کتابخانه Playnite خود اضافه کنید. این فرآیند دردناک پیچیده شامل مراحل زیر است:
- روی نماد Playnite در سمت چپ بالای پنجره کلیک کنید و گزینه Update Game Library > Update Emulated Folders > Update All را انتخاب کنید.
- صبر کن.
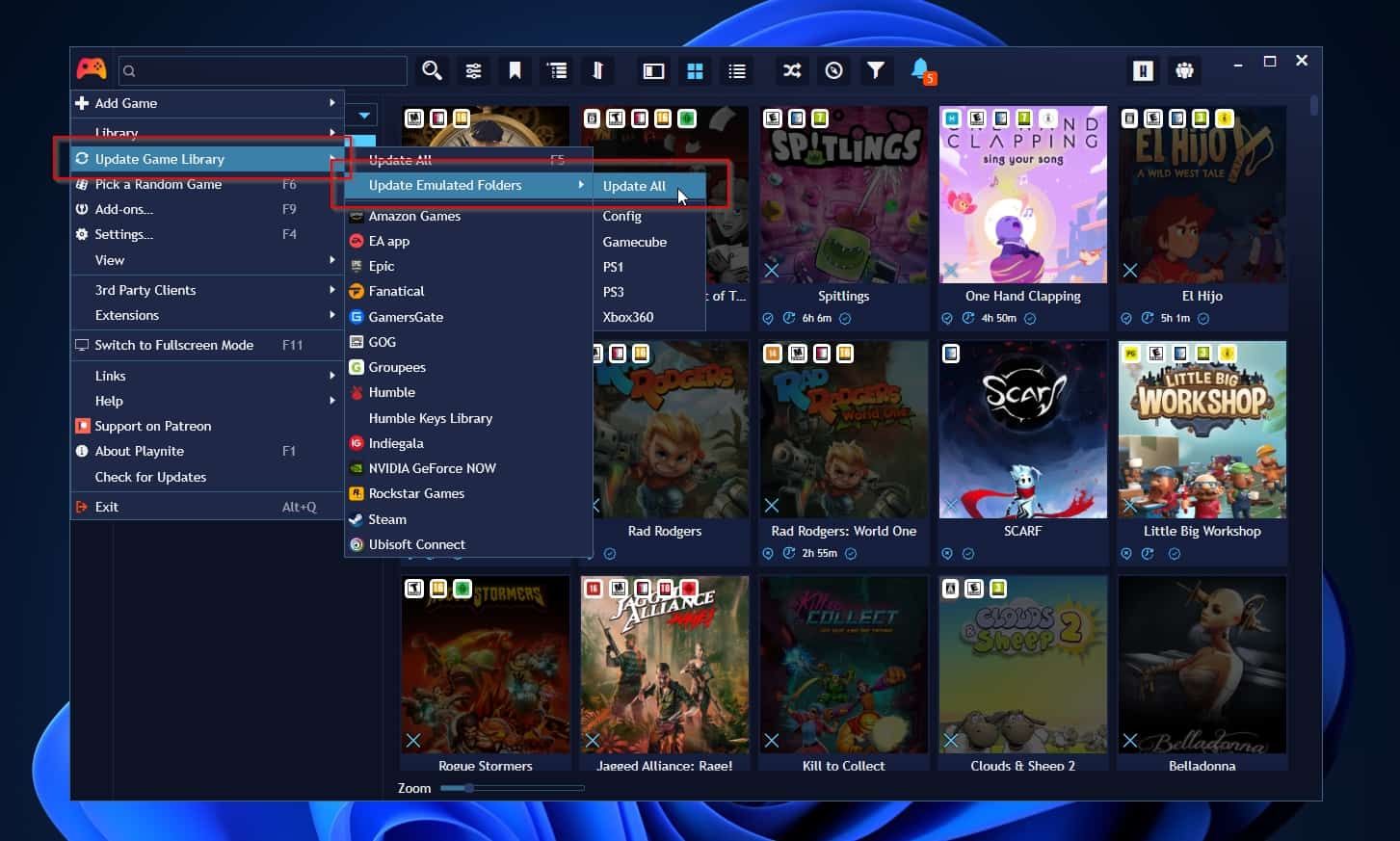
Playnite ممکن است از شما بپرسد که از کدام منبع ابرداده جزئیات یک عنوان را استخراج کنید. همچنین ممکن است برنامه از شما بخواهد که مطمئن شوید برخی از بازیها را به درستی شناسایی کرده است و فهرستی از عناوین مشابه را برای آنها ارائه میکند.
پس از مدتی، کتابخانه Playnite شما باید تمام عناوین شبیه سازی شده شما را برای همه شبیه سازها و پلتفرم هایی که در بین بازی های رایانه شخصی “بومی” خود اضافه کرده اید، ارائه دهد.
پیمایش بازی های شبیه سازی شده خود در Playnite
میتوانید با بازیهای شبیهسازیشده خود از طریق Playnite مانند بازیهای رایانه شخصی «بومی» نصبشده خود رفتار کنید. میتوانید از قابلیت جستجوی Playnite که از قسمت سمت چپ بالای رابط کاربری آن قابل دسترسی است، استفاده کنید تا عنوان خاصی را بر اساس نام آن جستجو کنید.
Playnite پلتفرم های شبیه سازی شده شما را به عنوان کتابخانه های جداگانه ارائه نمی کند. با این حال، همچنان میتوانید فهرست بازیهای خود را «فیلتر» کنید تا مثلاً فقط عناوین پلیاستیشن 3 را ببینید.
برای انجام این کار، به بخش فیلترهای Playnite بروید و فیلتر پلتفرم با نام مناسب را پیدا کنید. از آنجا، پلتفرمی را که می خواهید عناوین آن را ببینید انتخاب کنید.
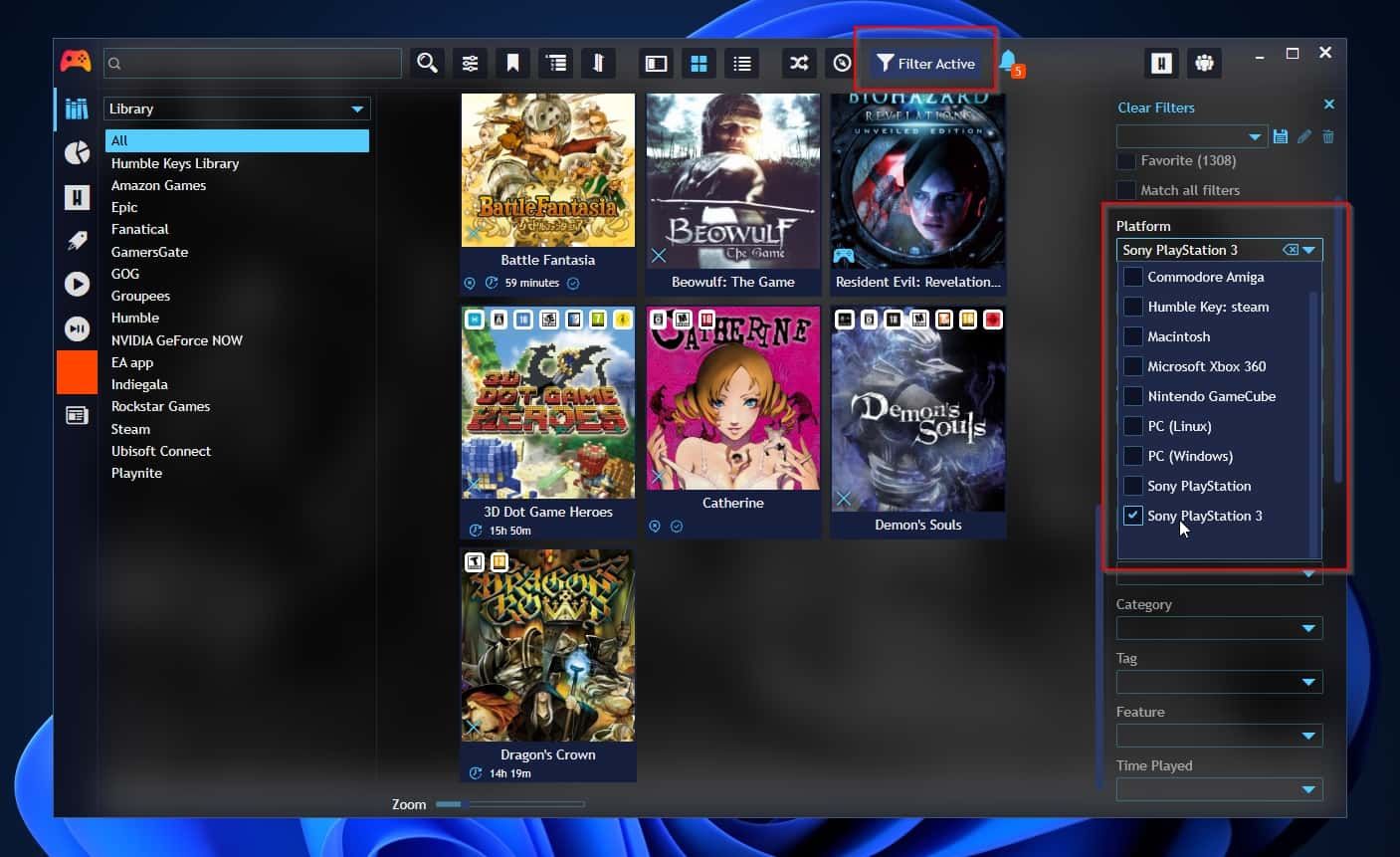
برای انجام یک بازی، از آنجایی که به لطف اقدامات شما در بالا، Playnite می داند که از کدام شبیه ساز برای راه اندازی آن استفاده کند، می توانید به سادگی روی نماد پخش آن کلیک کنید.
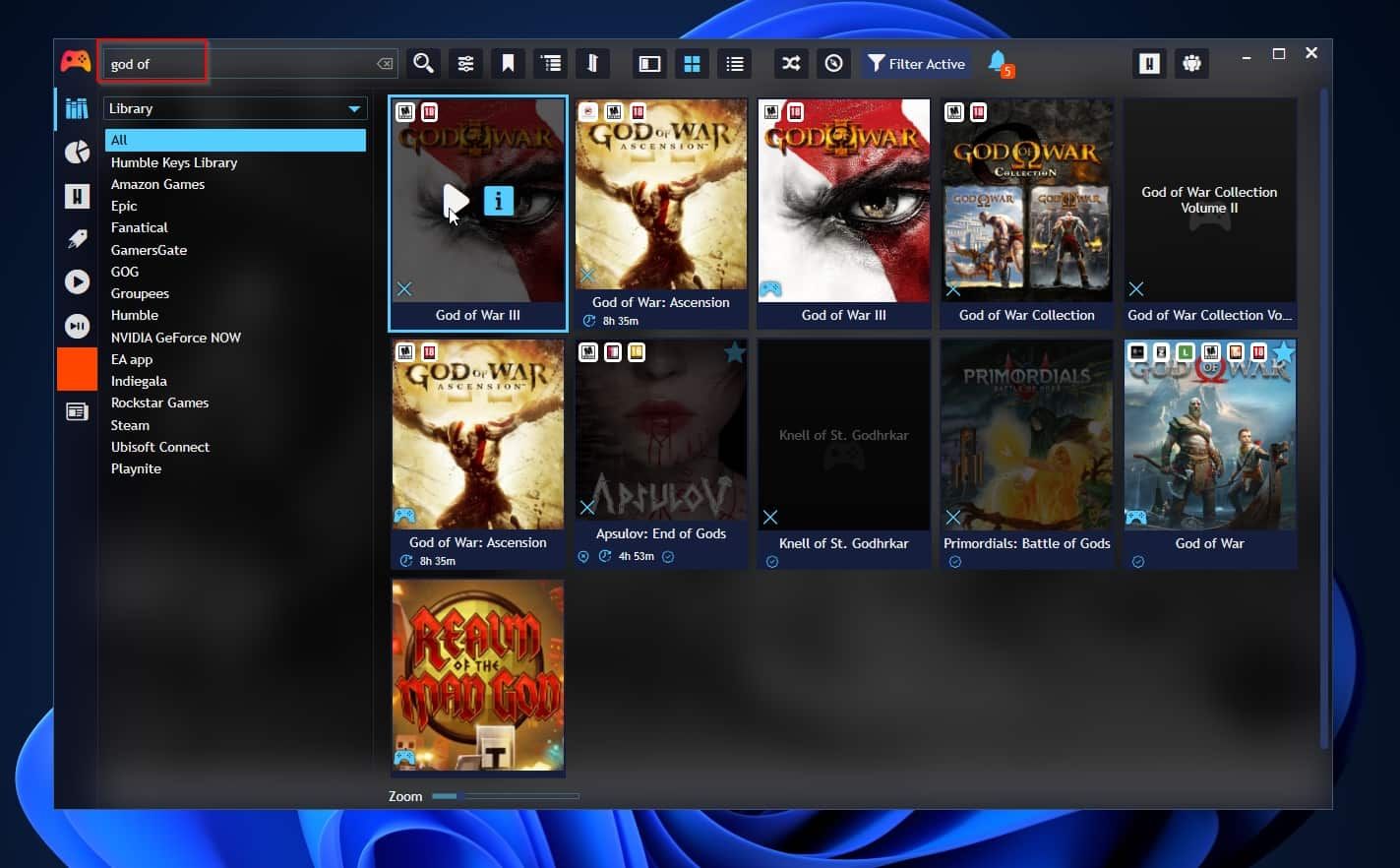
اگر حتی بعد از اینکه از طریق Playnite به تک تک بازیهای رایانه شخصی خود دسترسی پیدا کردید، باز هم آن را برای شما قطع نکرد، جایگزینهایی وجود دارد که ارزش امتحان کردن را دارند. لیست ما از بهترین لانچرهای بازی برای راه اندازی و سازماندهی بازی های رایانه شخصی را بررسی کنید، اما به خاطر داشته باشید که بسیاری از آنها کمتر شبیه سازی هستند.
بازی یکپارچهسازی با سیستمعامل با Playnite آسانتر شده است
مزیت اصلی Playnite این است که چگونه می تواند تمام عناوین شما را از تمام کتابخانه های شما، بدون توجه به فروشگاه دیجیتالی که آنها را از آن خریداری کرده اید، یکپارچه کند و آنها را از طریق یک رابط کاربری آسان برای پیمایش ارائه کند. به لطف همه چیزهایی که در اینجا دیدیم، میتوانید همه بازیهای شبیهسازی شده خود را به ترکیب اضافه کنید.