اگر تصاویر مرجع خود را مرتب نکنید، PureRef خوب نیست. در اینجا نحوه کنترل تابلوهای خلق و خوی PureRef خود آورده شده است.
PureRef ابزاری فوق العاده برای ساخت تابلوهای خلق و خو و سازماندهی تصاویر مرجع است. سازندگان راه درازی را برای ساختن ابزاری برای هنرمندان رفتهاند که زیبا به نظر میرسد و بدون زحمت کار میکند، تنها چیزی که باید بدانید این است که چگونه برد PureRef خود را سازماندهی کنید.
از آنجایی که هیچ دکمه یا منویی قابل مشاهده نیست، PureRef در ابتدا می تواند کمی مرموز باشد. اما خوشبختانه، فقط چند میانبر صفحه کلید برای سازماندهی برد PureRef شما در عرض چند ثانیه لازم است.
مروری بر میانبرهای PureRef
در این مقاله، ما قصد داریم نکات برتر خود را برای سازماندهی تابلوی خلق و خوی PureRef خود به شما نشان دهیم که با کلیک راست روی بوم، میتوانید به اکثر آنها از طریق منو دسترسی داشته باشید.
البته استفاده از میانبرهای صفحه کلید بسیار کارآمدتر است و در این مسیر به چند مورد اشاره خواهیم کرد. پس از ایجاد یک تابلوی خلق و خوی با PureRef، اگر نمی توانید ضربه های کلید را به خاطر بسپارید، ممکن است به اینجا مراجعه کنید.
1. ترتیب خودکار تصاویر
PureRef با مرتب کردن خودکار تصاویر به روش های مختلف، صرفه جویی در زمان را آسان می کند. اگر بخواهید بوم را مرتب کنید و همه تصاویر را با هم در یک چیدمان مرتب جمع کنید، عالی است.
اگر در حال مرتبسازی یک سری عکس هستید، سازماندهی تصاویر بر اساس نام فایل میتواند مفید باشد، در این صورت، میتوانید از میانبر صفحه کلید Ctrl + Alt + N استفاده کنید.
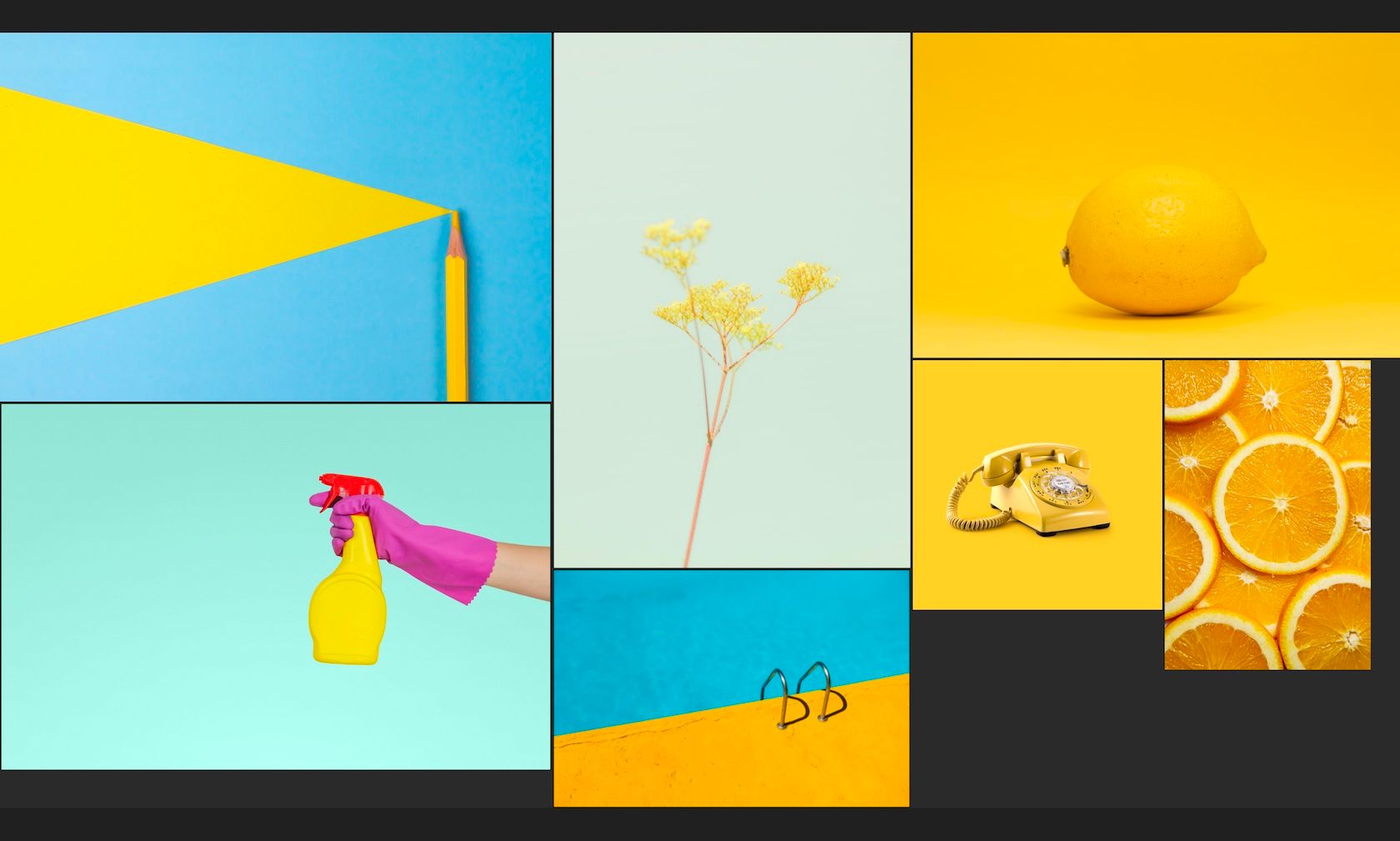
تراز کردن آیتمها یکی دیگر از عملکردهای مفیدی است که میتوانید با استفاده از میانبر Ctrl + Alt + Shift + Up برای افقی یا Ctrl + Alt + Shift + Down برای عمودی، تصاویر را در ردیفهای مستقیم توزیع کنید.
از سوی دیگر، درست مانند تراز کردن متن در یک سند Word، میتوانید تصاویر را به سمت چپ، راست، بالا یا پایین تراز کنید. پس از انتخاب تصاویر مورد نظر، Ctrl + Left/Right/Up/Down را روی صفحه کلید فشار دهید.
2. تصاویر را بر اساس محور حرکت دهید
هنگامی که تصاویر خود را به ترتیب مرتب کرده اید، نمی خواهید کار خود را خراب کنید. بنابراین وقتی صحبت از متحرک تصاویر به میان می آید، می توانید با جابجایی آنها در امتداد یک محور، یک چیدمان مرتب داشته باشید. به عبارت دیگر، هنگامی که یک تصویر را جابجا می کنید، از موقعیت اصلی خود یک خط مستقیم را دنبال می کند.
در PureRef به آن “Axis snapped move item” می گویند و برای این کار، روی تصاویری که می خواهید حرکت دهید با دکمه چپ ماوس + Shift کلیک کنید، سپس تصویر را به سمتی که می خواهید بکشید.
یکی دیگر از مواردی که باید صرفه جویی در زمان داشته باشید این است که یک تصویر را به صورت خودکار به لبه یک تصویر دیگر ببرید. تراز کردن تصاویر در کنار هم خسته کننده است. بنابراین برای جلوگیری از انجام این کار به روش دستی، از عملکرد “همسایه snapped item move” استفاده کنید. به سادگی یک تصویر را انتخاب کنید و در حین حرکت دادن تصویر، دکمه چپ ماوس + Shift + Space را فشار دهید.
3. تغییر اندازه تصاویر
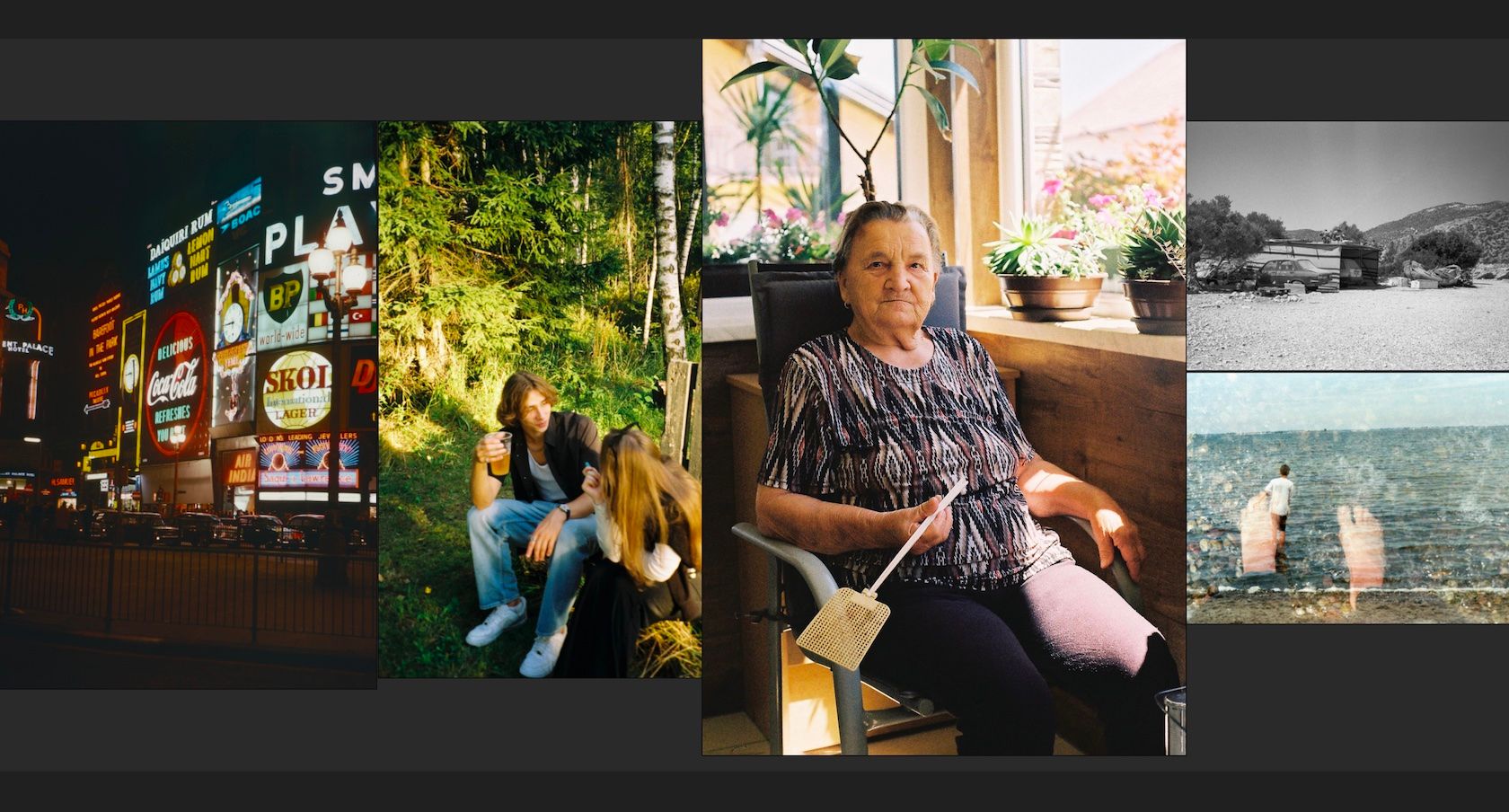
وقتی نوبت به بزرگتر یا کوچکتر کردن تصاویر میرسد، چسباندن آنها به مرکز و مقیاسبندی آنها به تناسب، یکی از راههای تمیز نگه داشتن صفحه خلق و خوی PureRef شما بهطور رضایتبخشی است. یک تصویر را انتخاب کنید، سپس دکمه چپ ماوس + Ctrl + Alt را فشار دهید، سپس ماوس را به سمت راست حرکت دهید تا تصویر بزرگتر شود و به سمت چپ حرکت دهید تا کوچکتر شود.
همچنین میتوانید اندازه دستهای از تصاویر را طوری تغییر دهید که اندازه همه آنها یکسان باشد. این یکی از سریعترین و کارآمدترین راهها برای مرتبسازی تصاویر با اندازههای مختلف و آسانتر کردن مشاهده آنها به صورت گروهی است. در منو، تحت عنوان Normalize فهرست شده است. به عنوان مثال، برای تغییر اندازه تصاویر بر اساس ارتفاع، از میانبر Ctrl + Alt + Left استفاده کنید.
گزینه های دیگر عبارتند از تغییر اندازه تصاویر بر اساس مقیاس، اندازه، و عرض. برای این میانبرها به فهرست کلی در ابتدای این مقاله بروید.
4. همه چیز را در پنجره بسته بندی کنید
برای کسانی از ما که تنبلی برای تغییر اندازه و مرتب کردن تصاویر خود روی بوم داریم، PureRef شما را پوشش داده است. در یک میانبر سریع، می توانید تمام تصاویر موجود در صفحه را در اندازه پنجره فعلی بسته بندی کنید. حتی اگر تصاویر در اندازه های مختلف باشند، راه بهینه برای نمایش آنها را پیدا می کند.
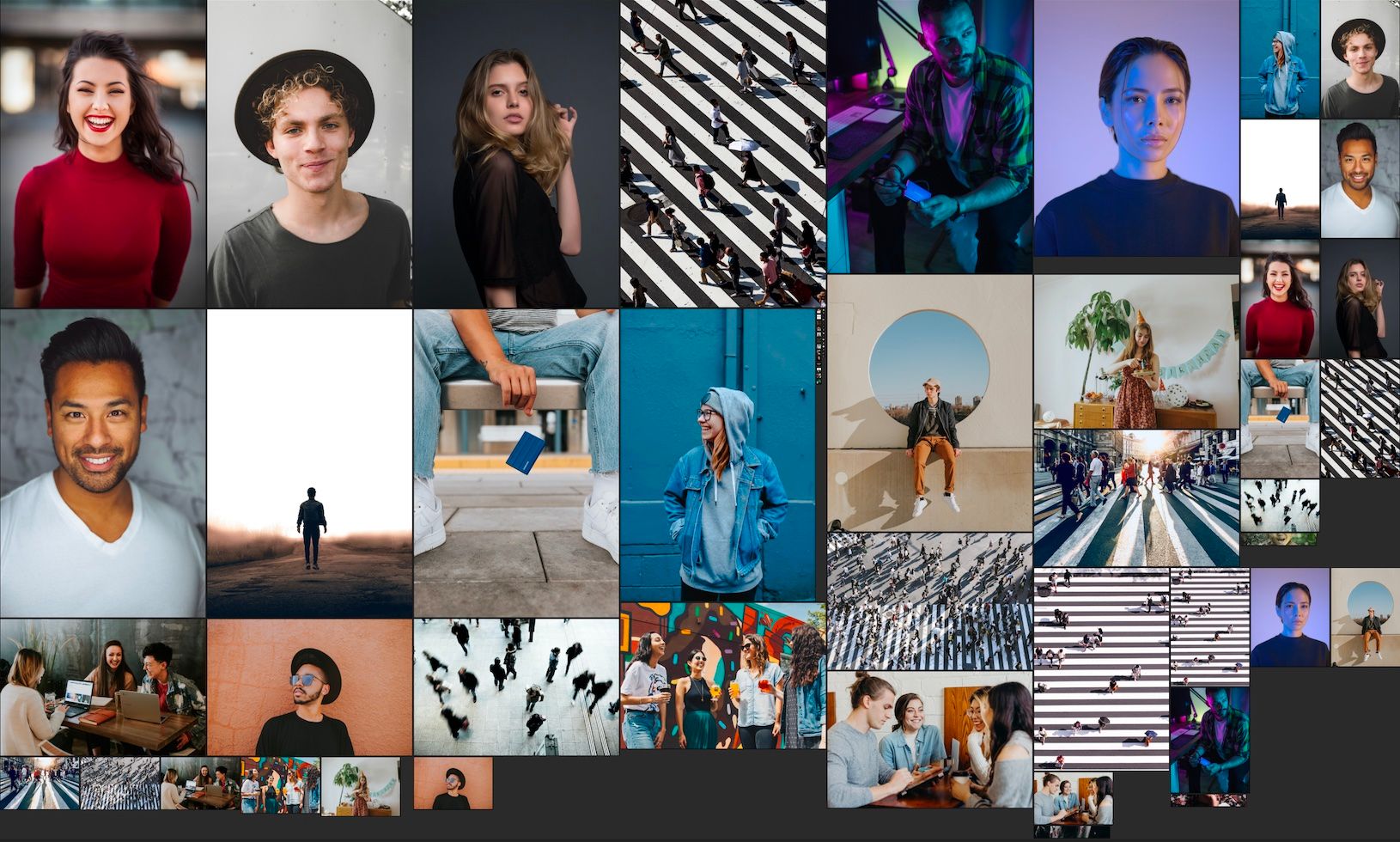
این تابع “Pack all and optimize” نام دارد و تنها کاری که باید انجام دهید این است که Ctrl + Shift + P را فشار دهید. می توانید این کار را هر چند بار که نیاز دارید انجام دهید، بنابراین اگر می خواهید برخی از تصاویر را با بزرگتر کردن تصویر برجسته کنید، دوباره کلید میانبر را فشار دهید تا همه چیز به ترتیب مرتب و منظم بسته بندی شود.
5. تم را تغییر دهید
PureRef دارای چند تم از پیش تعیین شده مانند روشن، تاریک و شیشه است. تنظیم شیشه بوم را شفاف می کند که برای طراحی یا مدل سازی سه بعدی از مرجع مفید است. در واقع، استفاده از PureRef با بلندر ترکیبی است که ما به شدت توصیه می کنیم.
با فشار دادن Alt + 1 برای Dark، Alt + 2 برای Light و Alt + 3 برای حالت Glass، می توانید تم از پیش تعیین شده را در هر زمان تغییر دهید.
6. یک یادداشت ایجاد کنید
آخرین چیزی که برای کمک به سازماندهی تابلوی خلق و خوی PureRef شما باقی میماند، اضافه کردن چند برچسب است. ایجاد یک یادداشت به سادگی فشار دادن Ctrl + N و استفاده از ماوس برای جابجایی یادداشت در صفحه است.
از آن برای افزودن عنوان به تابلو یا نوشتن یادداشت ویژه در کنار تصویر استفاده کنید. برای حذف یک یادداشت، به سادگی آن را انتخاب کنید و Delete یا Backspace را در صفحه کلید فشار دهید.
اگر ترجیح میدهید برنامهای را دانلود نکنید، این وبسایتهای خالق تابلوهای خلقی را بررسی کنید.
با PureRef یک تابلوی خلق و خوی سازمان یافته داشته باشید
PureRef یک موهبت برای هر هنرمندی است که می خواهد یک تابلوی خلق و خو ایجاد کند. طراحی تمیز و مینیمالیستی آن به شما کمک می کند به جای مبارزه با سازماندهی گروه های بزرگ تصاویر، روی خلق تمرکز کنید. بدون هیچ دکمه یا منوی قابل مشاهده روی صفحه، راز چیدمان تصاویر در میانبرهای صفحه کلید است.
تنها با چند نکته سریع، تابلوی خلق و خوی PureRef خود را در کمترین زمان ظاهری مرتب و مرتب خواهید داشت.
