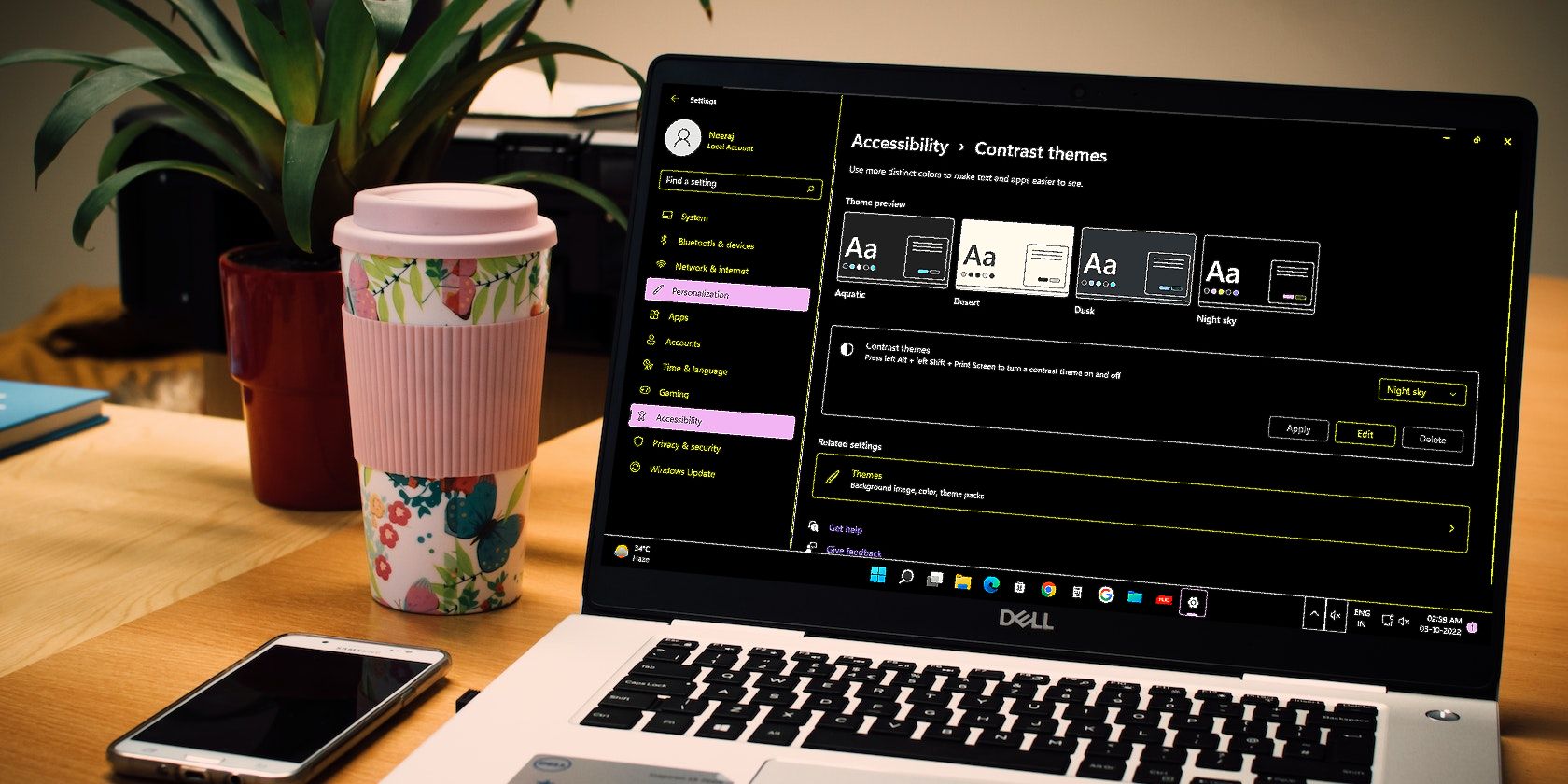در اینجا نحوه خوانایی ویندوز 11 با تم های با کنتراست بالا آورده شده است.
آیا برای شما یا یکی از عزیزانتان متن و برنامههای موجود در صفحه رایانهتان واضح نیست و خواندن آنها دشوار است؟ یا در تمایز بین عناصر مختلف مشکل دارید؟ ضعف بینایی یا مشکلات بینایی موقت می تواند دلیل ناراحتی شما باشد.
ممکن است بدانید که ویندوز گزینههای دسترسی زیادی دارد تا رایانه را راحتتر ببینید، بشنوید و استفاده کنید. امروز، ما روی تمهای با کنتراست بالا و نحوه فعال کردن آنها برای خوانایی بهتر در ویندوز 11 تمرکز خواهیم کرد. پس بیایید شروع کنیم.
تم های کنتراست در ویندوز 11 چیست؟
ممکن است هنگام مرور وب سایتی را دیده باشید که طراحی ضعیفی دارد – مانند وب سایتی که جوهر آبی روی پس زمینه سیاه دارد. حتی افرادی که بینایی طبیعی دارند نیز نمی توانند به راحتی مطالب روی آنها را بخوانند. و برای افرادی که مشکلات بینایی دارند عملا غیرممکن خواهد بود.
از سوی دیگر، حتما تجربه کرده اید که خواندن متن سفید در پس زمینه سیاه یا تیره بسیار آسان تر است. هنگامی که به عناصر تیره روی پایه سفید یا رنگ روشن نگاه می کنید، همین امر صادق است.

متن برجسته می شود و وضوح خوبی دارد تا بتوانید بدون مشکل آن را بخوانید و درک کنید. رنگهای کنتراست بالا خوانایی آسان و سریع را به خصوص برای کاربرانی که دارای اختلالات بینایی هستند، امکانپذیر میسازد.
تم های کنتراست در ویندوز 11 با رنگ های متمایز خود راحتی مشابهی را به شما می دهند. آنها دیدن و خواندن برنامهها و متن را آسانتر میکنند تا بتوانید مانند دیگران کار کنید، متصل شوید و ایجاد کنید.
تم های کنتراست ویندوز از پالت کوچکی از رنگ ها (با نسبت کنتراست حداقل 7:1) استفاده می کنند تا به آسان تر دیدن عناصر در رابط کاربری کمک کند، فشار چشم را کاهش دهد، خوانایی متن را بهبود بخشد، و تنظیمات برگزیده کاربر را تطبیق دهد.
ویندوز چهار تم پیشفرض با کنتراست بالا را ارائه میکند که برای اکثر افراد مناسب است: آبی، صحرا، آسمان شب و غروب. در گالری زیر نگاهی به آنها بیندازید.
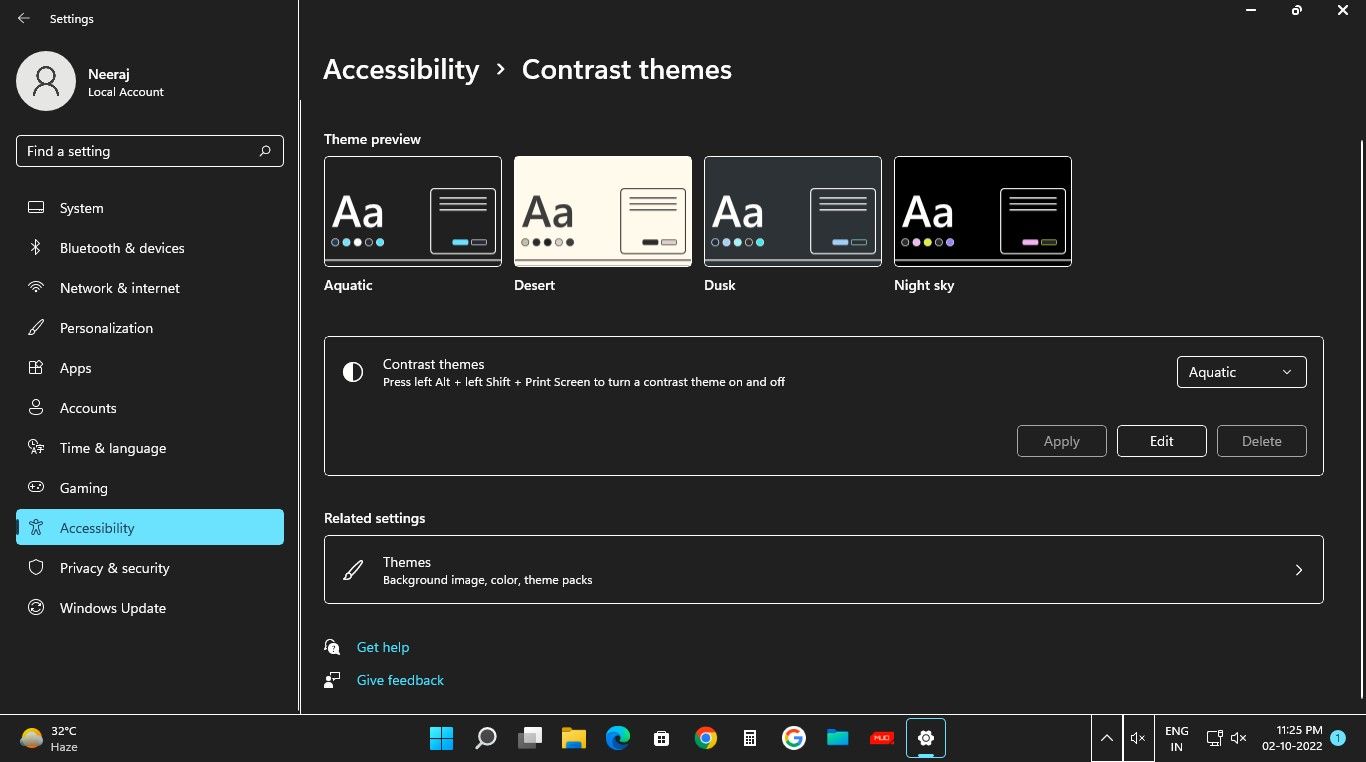
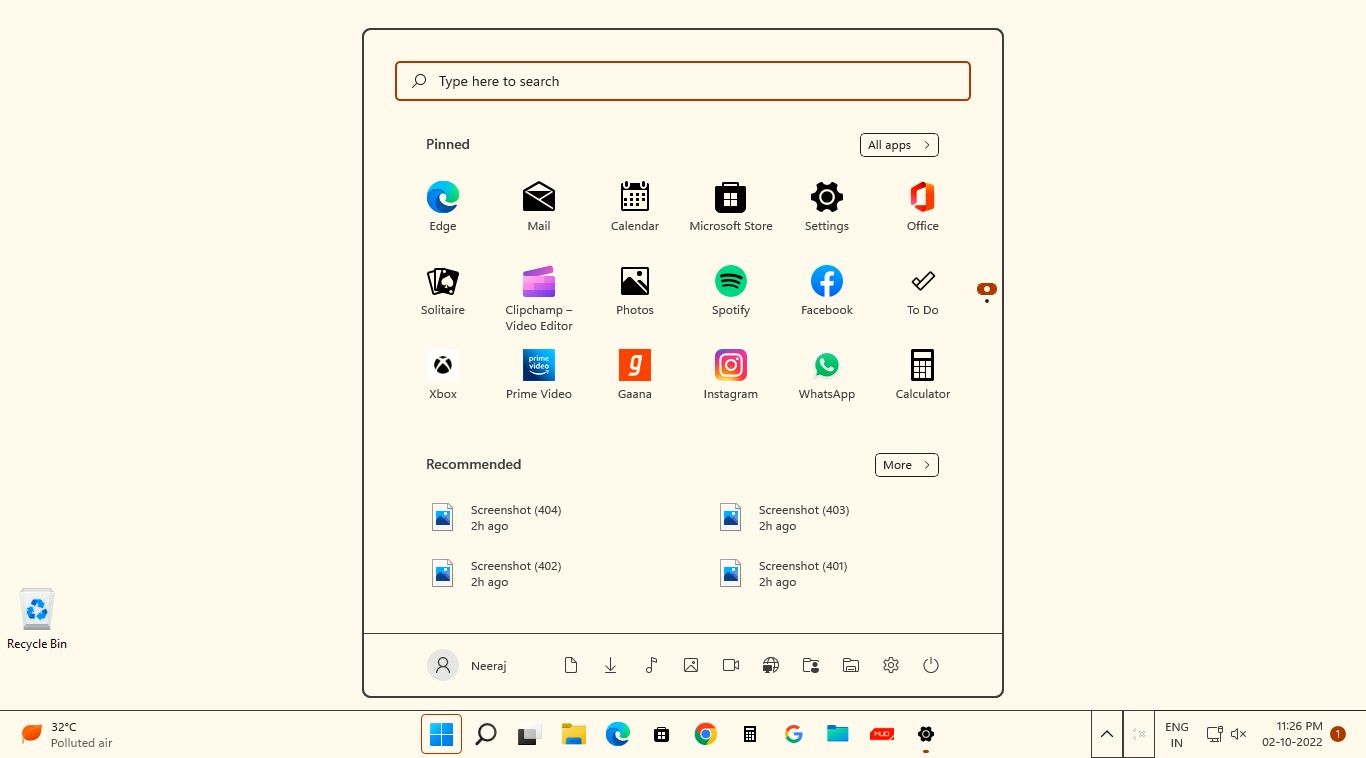
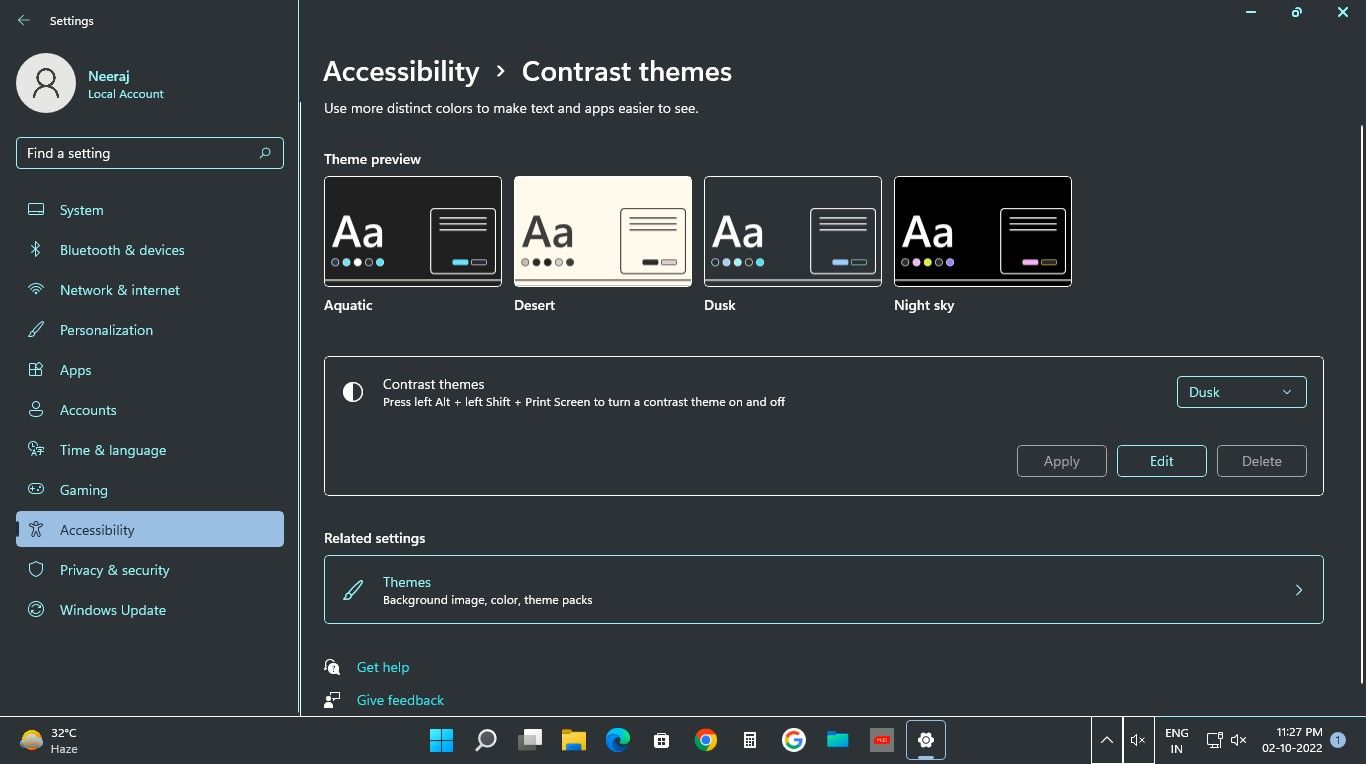
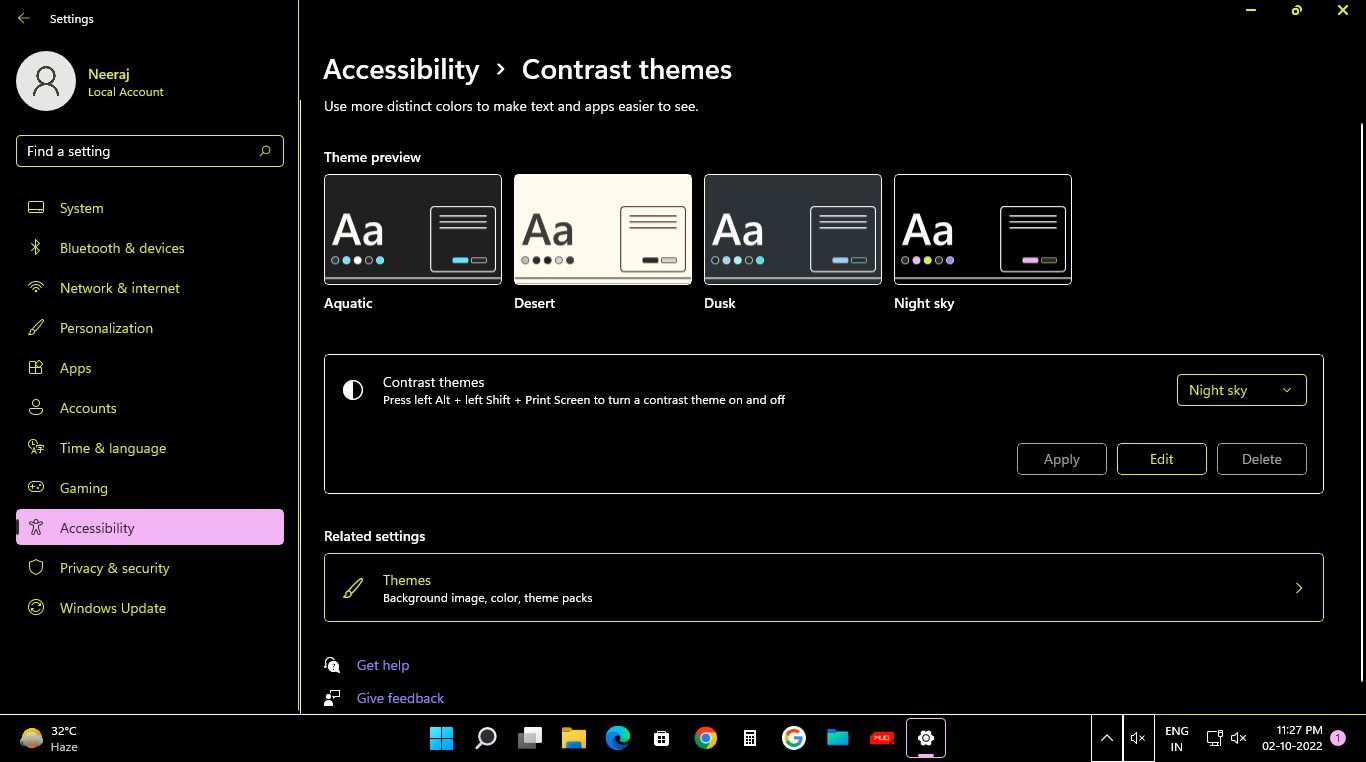
همانطور که جف پتی، رهبر دسترسی به ویندوز آن را در وبلاگ دسترسی به ویندوز 11 بیان کرده بود:
افرادی که به نور حساس هستند و افرادی که برای مدت زمان طولانی کار می کنند می توانند از تم های رنگی زیبا، از جمله تم های تیره جدید و تم های با کنتراست بالا، لذت ببرند. تمهای کنتراست جدید شامل ترکیبهای رنگی زیبا و قابل سفارشیسازی میشوند که دیدن برنامهها و محتوا را آسانتر میکنند.
اگرچه تم های کنتراست برای کاربرانی با دید کم طراحی شده اند، اما ممکن است جذابیت بصری آن ها را دوست داشته باشید و حتی اگر از مشکلات بینایی رنج نمی برید، می توانید آن ها را امتحان کنید. ممکن است هنگام استفاده از رایانه شخصی و مرور وب از تجربه بهتر و واضح تر شگفت زده شوید.
بنابراین بیایید ببینیم چگونه میتوانید حالت کنتراست بالا و این تمهای کنتراست را در ویندوز 11 فعال کنید. اما قبل از استفاده از تمهای کنتراست، باید مطمئن شوید که حساب ویندوز 11 شما فعال است. شخصی سازی فقط در حساب های فعال در دسترس است.
نحوه روشن کردن حالت کنتراست بالا از طریق صفحه کلید
حالت کنتراست بالا را می توان با یک میانبر صفحه کلید ساده فعال کرد.
فقط کلیدهای Alt چپ + Shift چپ + Print Screen را با هم فشار دهید تا کنتراست بالا را روشن و خاموش کنید.
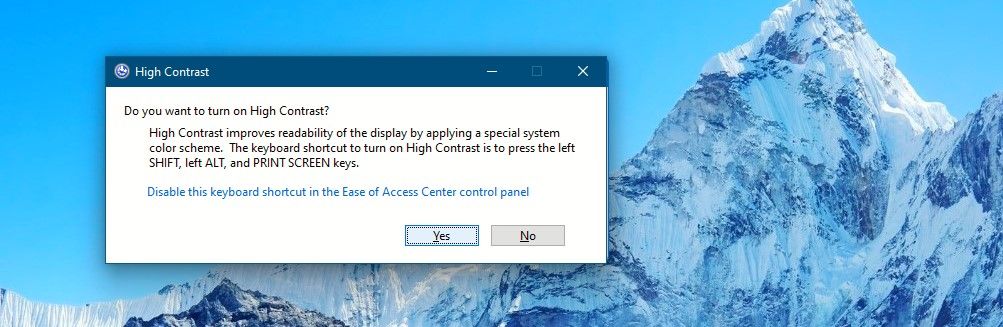
برای تأیید اینکه آیا میخواهید حالت کنتراست بالا را روشن کنید، پیامی دریافت خواهید کرد. برای تایید روی گزینه Yes کلیک کنید. همچنین، هنگامی که حالت کنتراست بالا را روشن یا خاموش می کنید، صدایی پخش می شود که به شما هشدار می دهد.
نحوه روشن یا خاموش کردن حالت کنتراست بالا از طریق صفحه ورود به سیستم
اگر ترجیح میدهید حالت کنتراست بالا از قبل هنگام بوت شدن ویندوز روشن باشد، میتوانید هنگام ورود به ویندوز آن را روشن کنید. در اینجا به این صورت است:
وقتی صفحه ورود به سیستم بارگیری شد، حساب خود را انتخاب کنید.
سپس بر روی دکمه Accessibility در گوشه سمت راست پایین صفحه کامپیوتر خود کلیک کنید. تنظیمات دسترسپذیری باز میشود.
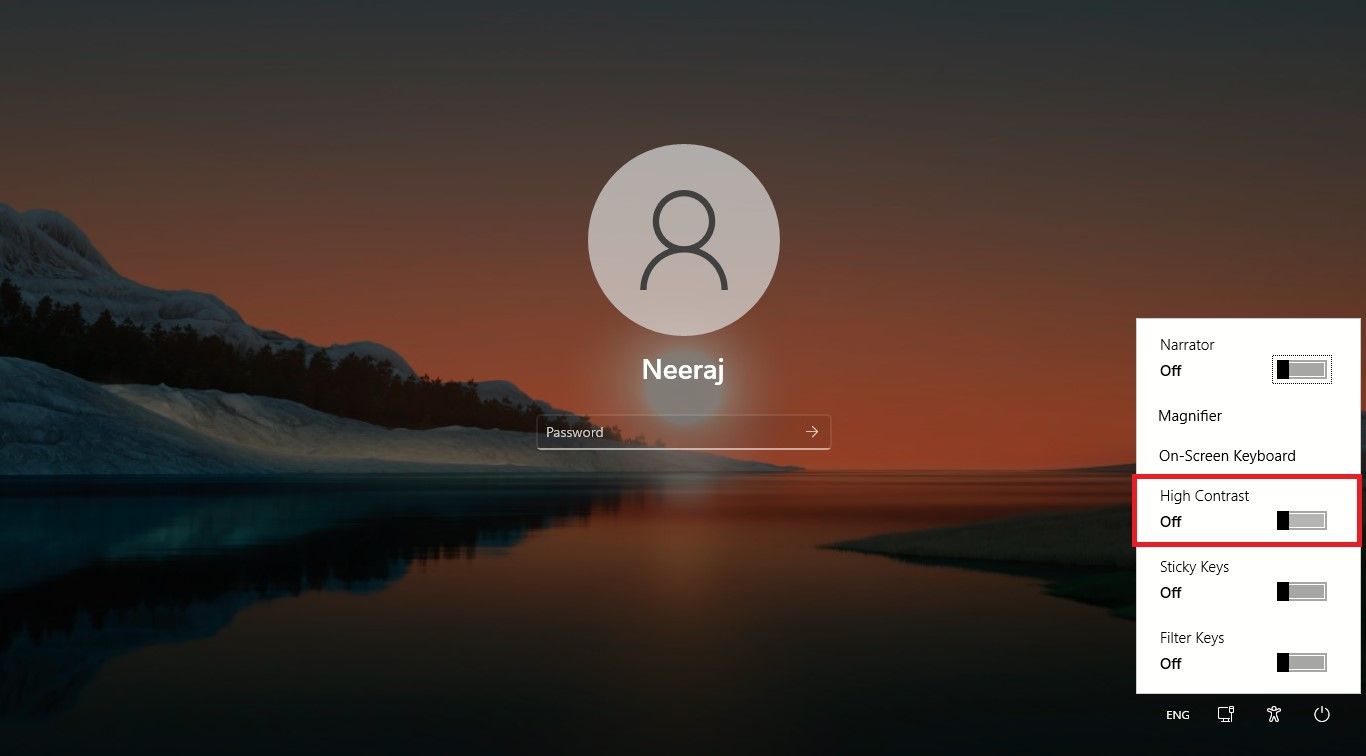
حال از آنجا حالت کنتراست بالا را تغییر دهید. سپس وارد ویندوز شوید و به حالت کنتراست بالا بروید.
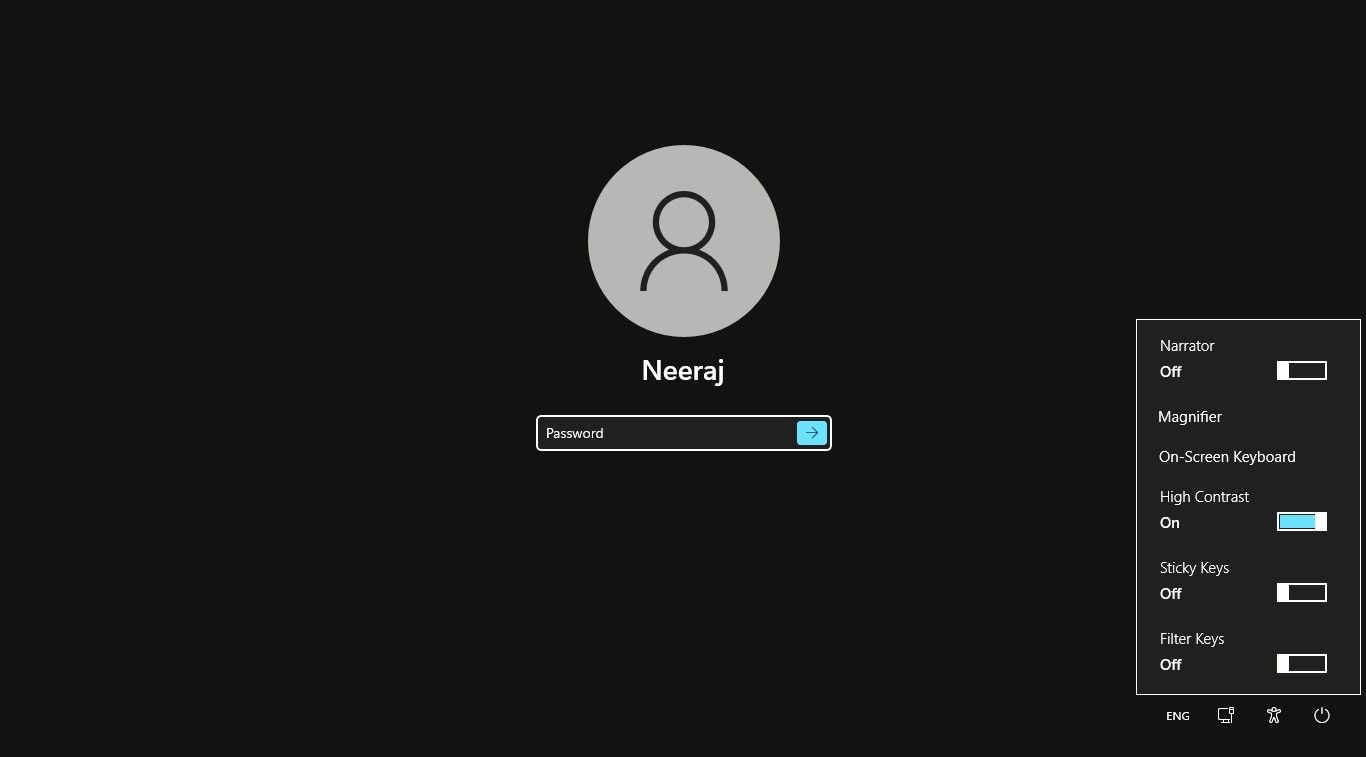
در صورتی که پس از یک وقفه دوباره وارد سیستم می شوید و می خواهید حالت کنتراست بالا را غیرفعال کنید، کلید را از تنظیمات دسترس پذیری خاموش کنید.
نحوه فعال کردن تم کنتراست بالا از طریق تنظیمات
با فشار دادن کلیدهای Windows + I با هم، تنظیمات را باز کنید. یا بر روی دکمه ویندوز در نوار وظیفه کلیک راست کرده و تنظیمات را انتخاب کنید.
روی Accessibility در سمت چپ کلیک کنید و سپس روی Contrast themes در سمت راست کلیک کنید.
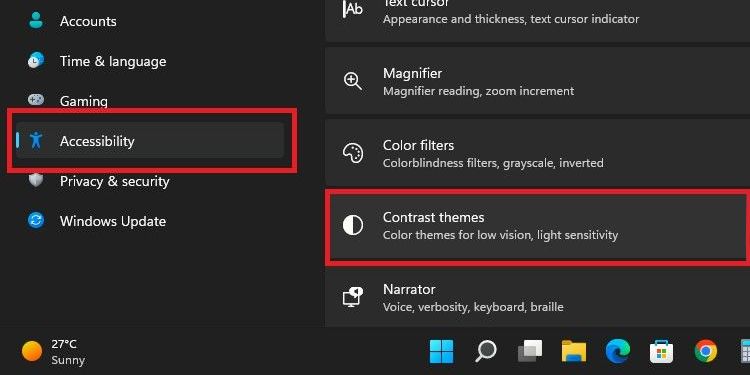
روی فلش کلیک کنید تا منوی کشویی انتخاب تم باز شود. سپس یک تم از چهار تم کنتراست – آبی، صحرا، غروب، و آسمان شب انتخاب کنید. سپس روی Apply کلیک کنید.
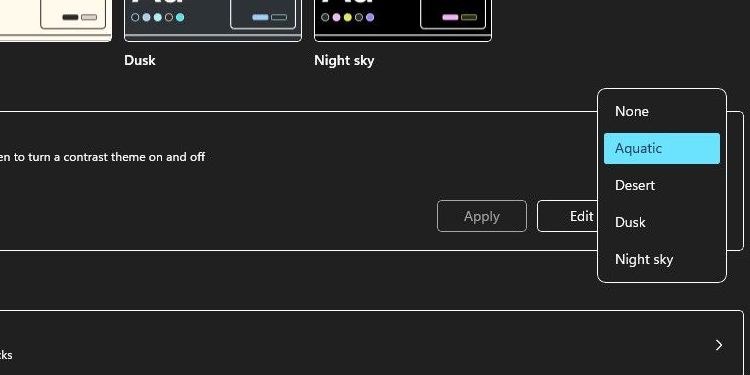
ممکن است ویندوز برای چند ثانیه یک صفحه لطفا صبر کنید و پس از آن رنگ های روی صفحه تغییر می کند.
چیزی که این کار را بهتر می کند این است که اگر تم های پیش فرض مناسب نیستند، می توانید تم های ویندوز 11 را شخصی سازی کنید و حتی عناصر تم های کنتراست را مطابق میل خود ویرایش کنید.
برای غیرفعال کردن یک تم کنتراست، None را انتخاب کنید و روی Apply کلیک کنید. ممکن است ویندوز دوباره برای چند ثانیه یک صفحه لطفا منتظر بمانید، پس از آن رنگهای روی صفحه به حالت پیشفرض برمیگردند.
فعال یا غیرفعال کردن یک تم کنتراست با استفاده از میانبر صفحه کلید آسان است: کلیدهای Shift + Left Alt + Print Screen را با هم فشار دهید.
همچنین می توانید از طریق تنظیمات شخصی سازی به تم های کنتراست دسترسی داشته باشید. روی دسکتاپ کلیک راست کرده و Personalize را انتخاب کنید. در تنظیمات شخصی سازی، رنگ ها را انتخاب کنید. در صفحه رنگها، در قسمت تنظیمات مربوطه، به سراغ تمهای کنتراست بروید.
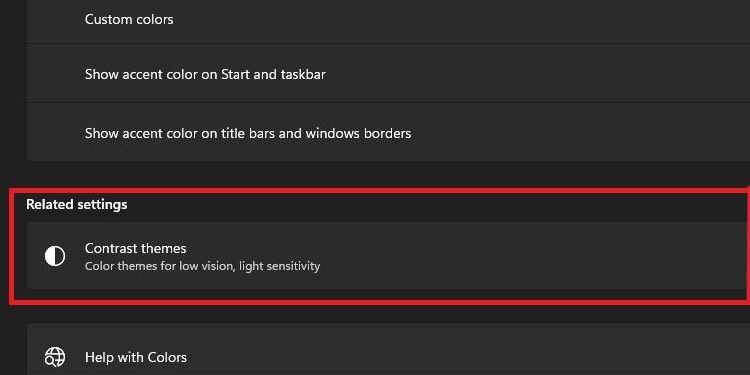
با این کار صفحه Contrast Themes در تنظیمات دسترسپذیری باز میشود که از آنجا میتوانید موضوع خود را انتخاب کنید.
یک تم با کنتراست بالا را در کنترل پنل روشن یا خاموش کنید
با فشار دادن کلیدهای Windows + R با هم کادر Run را باز کنید.
سپس دستور زیر را در کادر Run کپی کرده و روی OK کلیک کنید یا اینتر را بزنید:
shell:::{ED834ED6-4B5A-4bfe-8F11-A626DCB6A921}
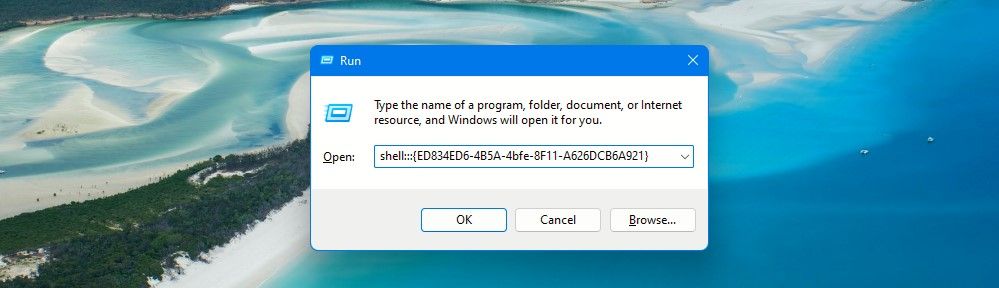
تنظیمات شخصی سازی در کنترل پنل باز می شود. اگر تم های خود را نصب کرده باشید، در بالای صفحه تنظیمات شخصی سازی نمایش داده می شوند و به دنبال آن تم های پیش فرض ویندوز 11 قرار می گیرند.
در پایین صفحه، چهار آیکون Windows Contrast Themes با عنوان High Contrast #1، تم Dusk، High Contrast #2، Night sky، High Contrast Black، Aquatic و High Contrast White، که موضوع Desert است، فهرست شده است.
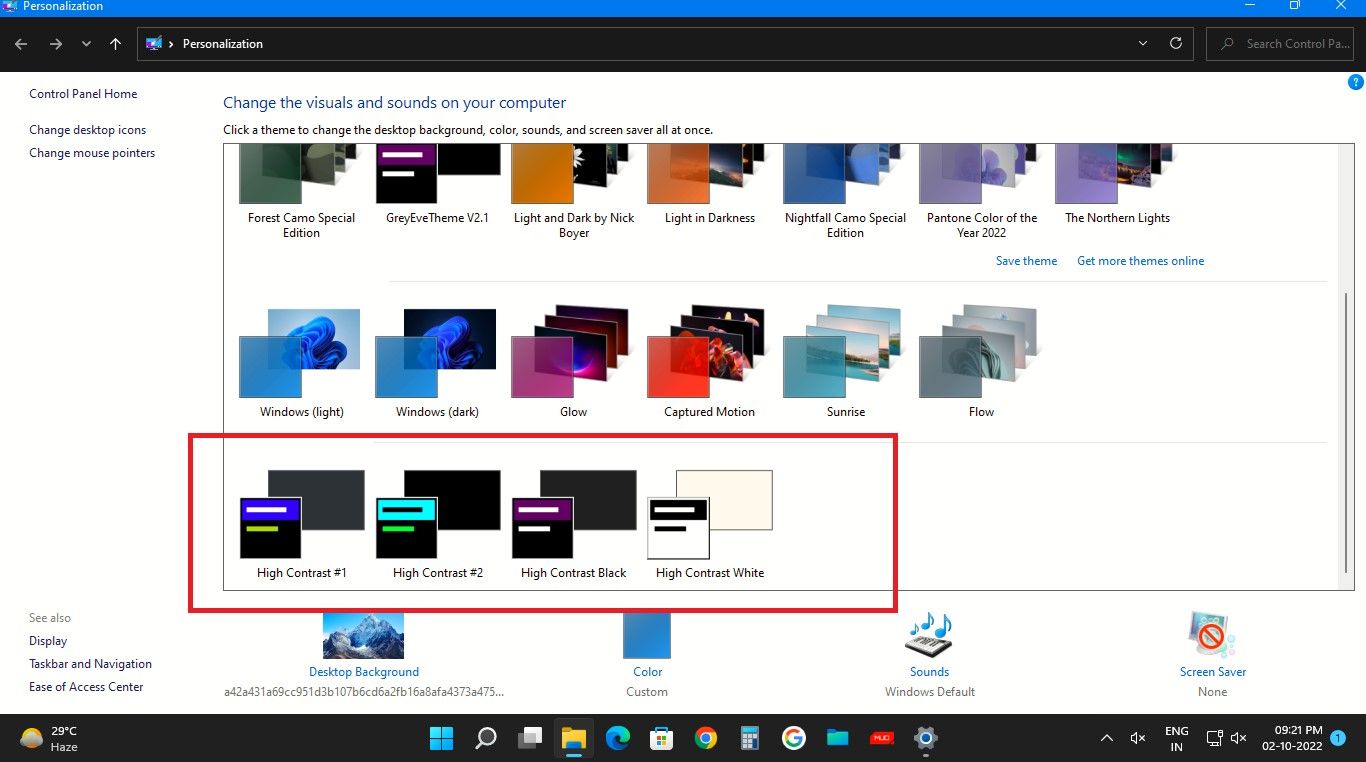
فقط روی نماد تم کلیک کنید تا تم کنتراست فعال شود.
برای غیرفعال کردن یک تم کنتراست از کنترل پنل، روی نماد تم کنتراست انتخاب شده در ردیف پایین صفحه کلیک کنید – همانطور که در تصویر زیر مشخص شده است.
![]()
این شما را به تنظیمات شخصی سازی در صفحه Colors در تنظیمات ویندوز می برد. روی Contrast themes کلیک کنید و سپس در صفحه بعد از منوی کشویی None را انتخاب کنید و روی Apply کلیک کنید تا تم خاموش شود.
به یاد داشته باشید، هنگامی که یک تم با کنتراست بالا انتخاب می شود یا حالت کنتراست بالا روشن است، تصویر زمینه دسکتاپ به یک پس زمینه رنگ ثابت تغییر می کند. با این حال، همچنان می توانید یک تصویر یا نمایش اسلاید را به عنوان تصویر زمینه دسکتاپ خود انتخاب کنید.
فقط تنظیمات Personalization را باز کنید و روی Background کلیک کنید. سپس از منوی کشویی PictureSlideshow یا Windows Spotlight را انتخاب کرده و تصاویر را انتخاب کنید.
علاوه بر این، علاوه بر تم های پیش فرض با کنتراست بالا که می توانید شخصی سازی کنید، می توانید تم های سفارشی خود را نیز در ویندوز 11 ایجاد کنید.
با تم های با کنتراست بالا از تجربه ویندوز شفاف تر و آسان تر لذت ببرید
با حالت کنتراست بالا و تم های با کنتراست بالا در ویندوز، نیازی نیست در هنگام دسترسی به برنامه ها، خواندن اسناد یا مرور وب نگران مشکلات خوانایی باشید. برای لذت بردن از یک تجربه محاسباتی ساده تر و قدرتمندتر، تم های کنتراست بالا را فعال کرده و از آنها استفاده کنید.