اگر پردازنده گرافیکی NVIDIA دارید، باید بدانید که چگونه از این برنامه ها استفاده کنید.
چه کارتهای گرافیکی AMD را ترجیح دهید یا با پردازندههای گرافیکی Arc اینتل آماده باشید، انکارناپذیر است که NVIDIA لذتبخشترین تجربههای بازی را ارائه میکند. برخی از قدرتمندترین کارتهای گرافیکی را تولید میکند که میتوانید بخرید و درایورها و برنامههای عالی برای تقویت این پردازندههای گرافیکی ارائه میکند.
دو برنامه اصلی برای بهینه سازی پردازنده های گرافیکی NVIDIA Control Panel و GeForce Experience هستند. آنها عملکردهای مختلفی را انجام می دهند که از جمله مهمترین آنها شخصی سازی تنظیمات گرافیکی است. خوشبختانه، این برنامه ها رایگان هستند و برای نصب بر روی رایانه شما تلاش کمی می کنند.
بنابراین، بیایید تنظیمات گرافیکی را که میتوانید در مورد نحوه انجام این کار تغییر دهید، بررسی کنیم.
متداولترین تنظیمات گرافیکی NVIDIA و معنای آنها
شما می توانید چندین تنظیمات گرافیکی را در کنترل پنل NVIDIA و GeForce Experience سفارشی کنید. این تنظیمات بر نحوه نمایش مدلها، بافتها، نور و بازتابها در بازیها و سایر برنامههای گرافیکی تأثیر میگذارد.
به طور کلی، بهینه سازی آنها برای دستیابی به وفاداری گرافیکی بالاتر اغلب با هزینه عملکرد همراه است. به همین دلیل بهتر است بدانید که هر تنظیمات دقیقاً چه کاری انجام می دهد و چگونه می تواند بر FPS شما تأثیر بگذارد.
برخی از رایج ترین تنظیمات گرافیکی که می توانید در این نرم افزار شخصی سازی کنید عبارتند از:
1. Anti-Aliasing
اکثر بازی ها به شما اجازه می دهند وضوح صفحه نمایش را که در آن رندر می شوند را تنظیم کنید. با این حال، همه آنها بافت ها را برای مطابقت با وضوح فعلی عوض نمی کنند. در نتیجه، تصاویر با کیفیت بالا با وضوح پایین رندر می شوند و در نتیجه لبه های ناهمواری به نام jaggies روی بافت هایی ایجاد می شود که باید صاف باشند.
این پدیده که با نام aliasing شناخته می شود، زمانی رخ می دهد که دستگاه نمایشگر نتواند خطوط صاف را به درستی نمایش دهد. برای کاهش این مشکل، Anti-aliasing تاری و تغییر رنگ جزئی را در خطوط و لبههای اجسام ایجاد میکند و باعث میشود آنها صاف به نظر برسند.
تکنیک های مختلفی برای آنتی آلیاسینگ استفاده می شود، از جمله سوپرنمونه (SSAA)، چند نمونه (MSAA)، تقریبی سریع (FXAA) و زمانی (TAA). هر کدام دارای مزایا و معایبی هستند، اما آنتی آلیاسینگ موقت به سرعت در حال تبدیل شدن به یک هنجار است. این DLSS NVIDIA و FidelityFX AMD را تامین می کند.
2. VSync
همگام سازی عمودی یا VSync (V-Sync)، قابلیتی است که بازی شما را مجبور می کند با همان نرخ فریم مانیتور اجرا شود. به عنوان مثال، اگر مانیتور شما با فرکانس 144 هرتز نمایش داده شود، VSync بازی شما را مجبور می کند تا با حداکثر نرخ فریم اجرا شود.
VSync برای جلوگیری از پاره شدن صفحه ضروری است، پدیده ای که در آن GPU فریم ها را برای رندر سریعتر از نمایشگر شما فشار می دهد. پاره شدن صفحه نمایش با بخش های رندر شده چندین فریم و خطوط افقی زشت در سراسر صفحه مشخص می شود.
VSync علاوه بر محدود کردن نرخ فریم بازی، این مشکل را با متوقف کردن نوشتن GPU روی حافظه نمایشگر تا زمانی که مانیتور چرخه رفرش فعلی را تمام کند، کاهش می دهد.
علیرغم مزایای ظاهری، فعال کردن VSync میتواند باعث تاخیر ورودی شود زیرا بازی نمیتواند نتایج ورودیهای بازیکن را با سرعت کافی پردازش کند. علاوه بر این، میتواند عملکرد شما را در بازیهای بسیار رقابتی که نرخ فریم بالا میتواند نتیجه یک مسابقه را تعیین کند، تحت تأثیر قرار دهد.
3. فیلتر ناهمسانگرد
اگرچه این تنظیم بیشتر مورد توجه قرار نگرفته است، اما کیفیت گرافیک و غوطه وری در بازی را تا حد زیادی بهبود می بخشد بدون اینکه تأثیر قابل توجهی بر FPS بازی شما داشته باشد.
فیلتر ناهمسانگرد کیفیت تصویر بافت ها را بر روی سطوح در زوایای مایل نسبت به صفحه دید افزایش می دهد. برخلاف سایر تنظیمات کیفیت بافت که بافتهای با وضوح پایین را با بافتهای با کیفیت بالاتر تعویض میکنند، این تنظیم ظاهر خود بافت را برای مطابقت با زاویه دید تغییر میدهد. این کار باعث کاهش مصنوعات و تاری اشیاء دوردست در بازی می شود و به شما امکان می دهد کیفیت تصویر کل صحنه را بهبود ببخشید.
اکثر تنظیمات بازی به شما امکان می دهند مقدار فیلتر ناهمسانگرد را روی x2، x4، x8 یا x16 تنظیم کنید. هر مقدار نشان دهنده نمونه های جمع آوری شده در هر عنصر بافت یا تکسل است. علاوه بر این، مقادیر بالاتر منجر به کیفیت بافت بهتر در زوایای شیب دار، اما با عملکرد جزئی و هزینه FPS می شود.
4. انسداد محیطی
انسداد محیطی باعث میشود اشیاء سه بعدی در بازیها با شبیهسازی سایههای نرمی که معمولاً هنگام روشن شدن با نور غیرمستقیم رخ میدهند، واقعیتر به نظر برسند. قرار گرفتن هر سطح هندسی در صحنه را با نور محیط محاسبه می کند و مناطق سایه دار را تاریک می کند.
این ویژگی به شناسایی تغییرات جزئی نور و افشای جزئیات جزئی سطح کمک می کند. برای مثال، فعال کردن انسداد محیطی میتواند برجستگیها و برجستگیها را در بافتهای سطح ناهموار مانند چوب و بتن افزایش دهد. همچنین به نرم کردن منابع نوری که به طور ناخوشایند روشن هستند کمک می کند.
انسداد محیطی مانند ردیابی پرتو عمل می کند، زیرا پرتوها را برای نمونه برداری از سطوح هندسه های اطراف می فرستد. در واقع، با عرضه کارتهای گرافیکی با پشتیبانی از ردیابی پرتو، انسداد محیطی با ردیابی پرتو (RTAO) اکنون در بازیها، موتورهای بازی و سایر برنامههای گرافیکی موجود است.
5. وضوح صفحه نمایش
انتخاب بهترین وضوح صفحه نمایش برای بازی شما تا حد زیادی به مانیتور شما بستگی دارد. اکثر بازیها رزولوشن اصلی دستگاه نمایشگر شما را تشخیص میدهند و میتوانند فریمها را با آن وضوح یا کمتر ارائه دهند. به عنوان مثال، مانیتورهای 4K می توانند با کیفیت Full HD و HD استاندارد رندر شوند.
وضوح صفحه نمایش بالاتر باعث می شود تصاویر واضح تر و نرخ فریم بالاتری داشته باشند. با این حال، می تواند بر عملکرد و زمان بارگذاری تأثیر بگذارد زیرا بازی از بافت های با کیفیت بالا استفاده می کند. اجرای بازیهای خود با وضوح پایینتر ممکن است عملکرد را بهبود بخشد، اما ممکن است بافتهای تار دریافت کنید و جزئیات دقیقتری را از بازیای که در حال انجام آن هستید از دست بدهید.
3 راه برای سفارشی کردن تنظیمات گرافیکی با کنترل پنل NVIDIA و GeForce Experience
سفارشی کردن تنظیمات گرافیکی در کنترل پنل NVIDIA و GeForce Experience به لطف کنترلهای قابل دسترسی مانند لغزنده، دکمهها و کشویی آسان است. اکنون که می دانید هر تنظیمات برای بهبود تجربه بازی شما چه می کند، در اینجا سه راه برای سفارشی کردن آنها وجود دارد.
1. تعادل عملکرد/کیفیت
نگرانی اصلی اکثر گیمرها هنگام تغییر تنظیمات گرافیکی این است که چگونه بر عملکرد آنها تأثیر می گذارد. این ترس بی اساس نیست، زیرا کیفیت گرافیک بالاتر اغلب با هزینه عملکرد و کاهش FPS همراه است.
برای این منظور، کنترل پنل NVIDIA و GeForce Experience هر دو نوار لغزنده ای را ارائه می دهند که می تواند به طور خودکار تنظیمات را برای عملکرد یا کیفیت بهتر تنظیم کند.
در کنترل پنل NVIDIA، به Adjust image settings with preview بروید و برای فعال کردن نوار لغزنده، Use my preference ephasizing را انتخاب کنید. پس از این، می توانید نوار لغزنده را بین عملکرد و کیفیت حرکت دهید.
تصویر پیشنمایش سهبعدی بازخوردی در زمان واقعی درباره اثرات تنظیمات شما ارائه میکند. برای ذخیره تغییرات خود روی Apply کلیک کنید. شایان ذکر است که این نوار لغزنده یک تنظیم جهانی است که بر همه بازی ها و برنامه های گرافیکی تأثیر می گذارد.
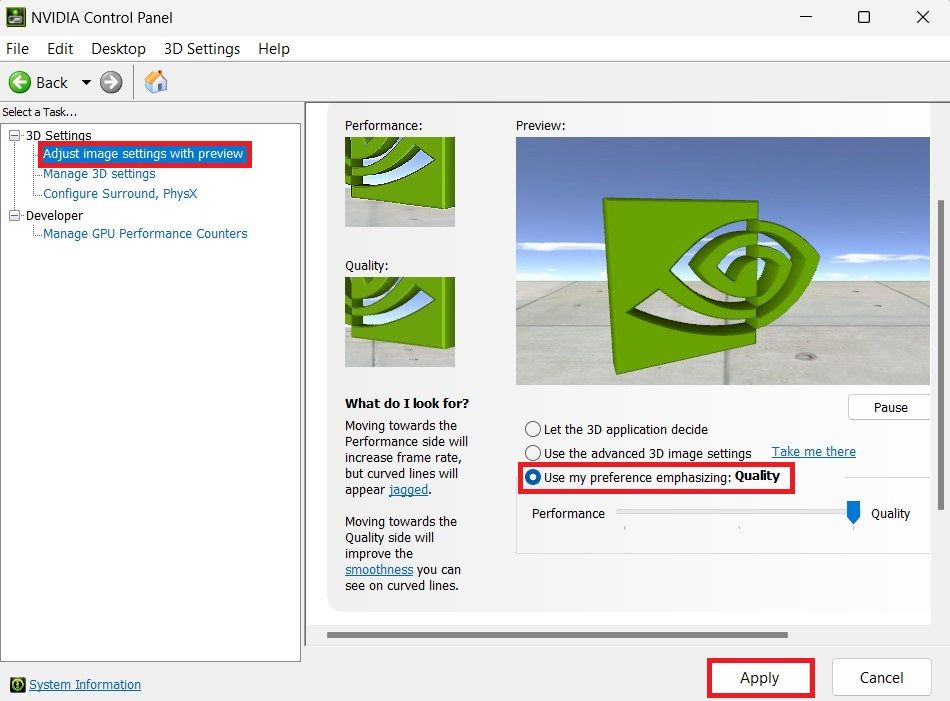
برای دستیابی به همین اثر در Geforce Experience، به منوی Home بروید و روی بازی مورد نظر برای بهینه سازی کلیک کنید. سپس روی نماد آچار کوچک در سمت راست منوی تنظیمات بازی کلیک کنید و در منوی باز شده قسمت Optimize for را پیدا کنید.
این بخش شامل یک نوار لغزنده است که می توانید از آن برای ایجاد تعادل بین عملکرد و کیفیت استفاده کنید. همانطور که نوار لغزنده را حرکت می دهید، متوجه خواهید شد که Geforce Experience تغییراتی را در زمان واقعی در تنظیمات گرافیکی بازی ایجاد می کند. پس از جابجایی نوار لغزنده، روی APPLY کلیک کنید تا تغییرات شما ذخیره شود.
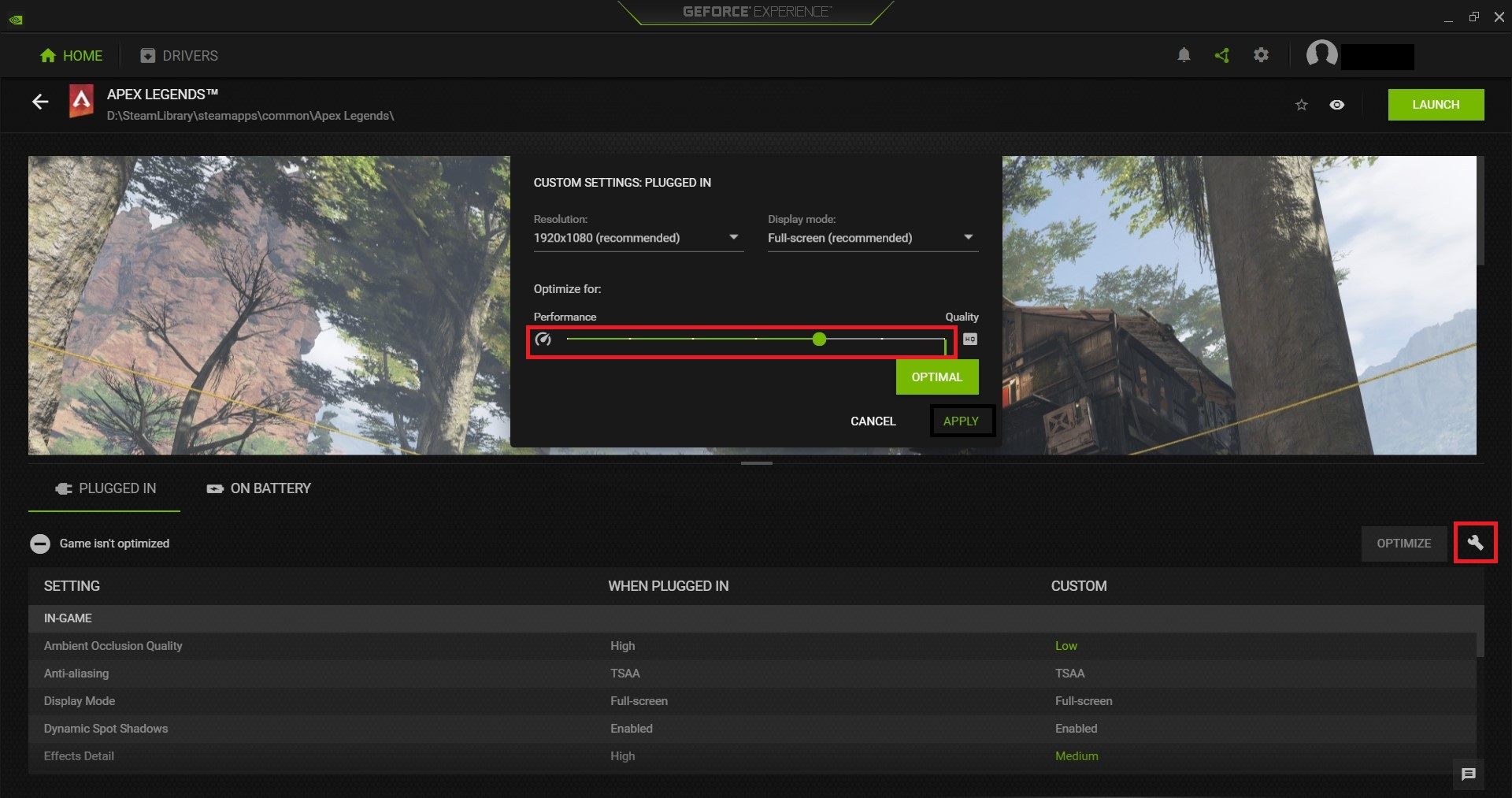
برخلاف کنترل پنل NVIDIA که تنها سه پیش تنظیم را در نوار لغزنده خود ارائه می دهد، Geforce Experience هفت مورد را ارائه می دهد که درجه بیشتری از سفارشی سازی را در اختیار شما قرار می دهد.
2. پردازنده گرافیکی پیش فرض را تنظیم کنید
دو نوع پردازنده گرافیکی در رایانه های شخصی ویندوزی وجود دارد: گرافیک یکپارچه و گرافیک اختصاصی. بسته به بازی، تنظیمات برق و نیازهای پردازش، رایانه شما به طور خودکار بین آنها سوئیچ می کند.
میتوانید یک پردازنده گرافیکی ترجیحی برای بازیهای خود تنظیم کنید و رایانه شخصی شما در صورت امکان به صورت پیشفرض از آن استفاده میکند. همچنین، باید توجه داشته باشید که این تنظیم فقط در کنترل پنل NVIDIA در دسترس است. بنابراین، آن را باز کنید و به منوی مدیریت تنظیمات سه بعدی بروید. سپس، تب Global Settings را انتخاب کنید.
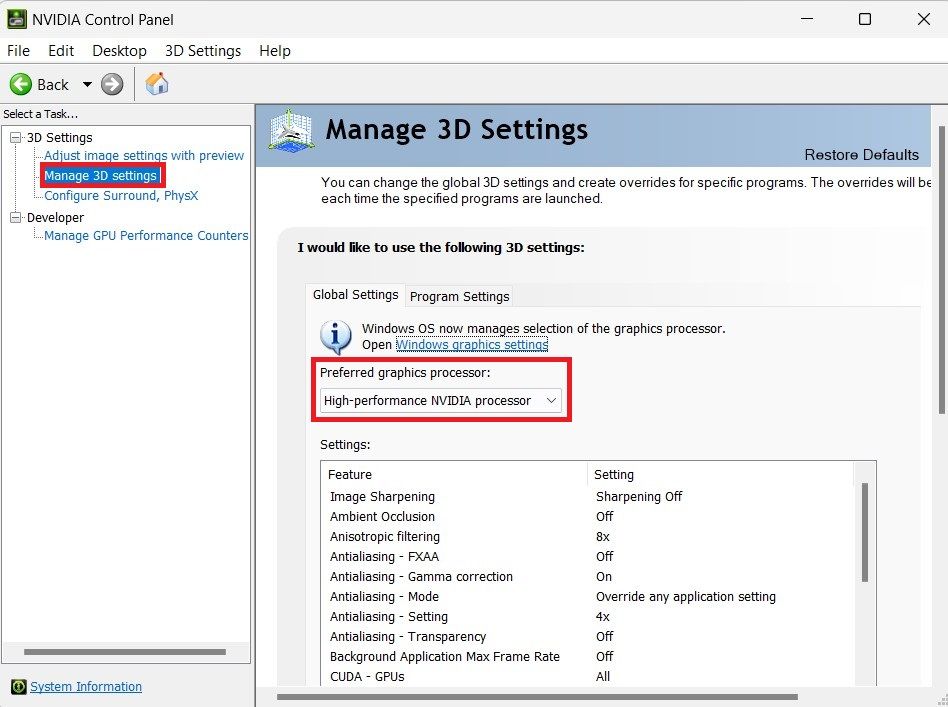
سپس تنظیمات Preferred graphics processor را پیدا کرده و کارت گرافیک مورد نظر خود را انتخاب کنید. با انجام این کار تمام برنامه های گرافیکی روی رایانه شخصی شما برای استفاده از این پردازنده تنظیم می شود. برگه تنظیمات برنامه را انتخاب کنید تا از پردازنده دیگری برای برنامه های خاص استفاده کنید.
از آنجا، برنامه را از منوی کشویی انتخاب کنید. سپس، پردازنده گرافیکی آن برنامه را انتخاب کنید. تنظیم شده است که به طور پیش فرض از تنظیمات جهانی استفاده کند. همچنین اگر در لیست نیست، می توانید آن را از پوشه نصب آن اضافه کنید.
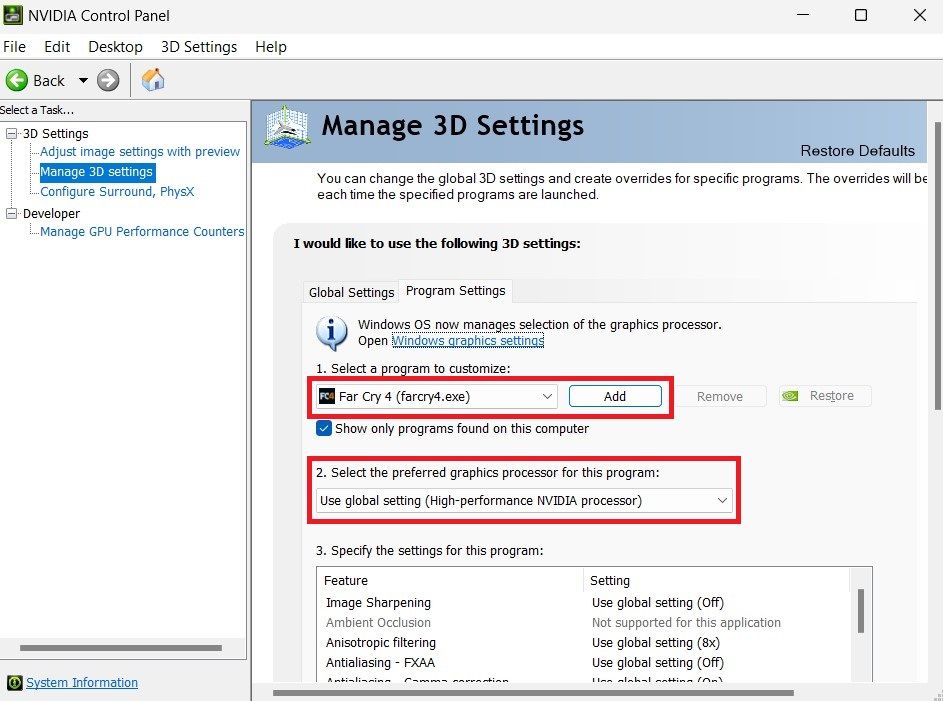
از ویندوز 11، کنترل پنل NVIDIA انتخاب پردازنده گرافیکی پیش فرض را به سیستم عامل ویندوز واگذار می کند.
3. تنظیمات گرافیک عمومی
می توانید از کنترل پنل NVIDIA یا Geforce Experience برای تغییر تنظیماتی که بر کیفیت کلی گرافیک بازی ها تأثیر می گذارد استفاده کنید. می توانید انسداد محیط، VSync، فیلتر ناهمسانگرد، نور حجمی و بسیاری موارد دیگر را تنظیم کنید.
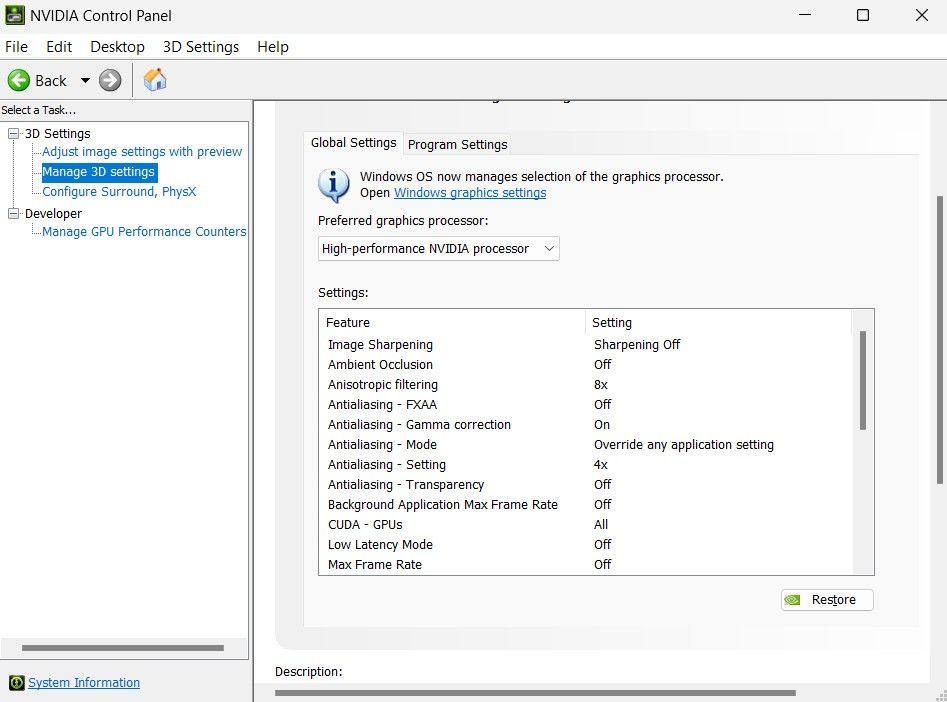
لیست تنظیمات موجود در هر دو نرم افزار مشابه است، اما برای تغییر وضوح تصویر به کنترل پنل نیاز دارید. از طرف دیگر، NVIDIA Reflex را فقط می توانید در GeForce Experience فعال کنید. برای جلوگیری از تضاد، بهتر است از گزینه های یکسانی برای تنظیمات مشترک هر دو نرم افزار استفاده کنید.
برخلاف کنترل پنل NVIDIA، GeForce Experience تنظیمات جهانی را برای همه بازی ها و برنامه های گرافیکی ارائه نمی دهد. در عوض، باید تنظیمات هر بازی را به صورت جداگانه شخصی سازی کنید.
با این وجود، یک دکمه Optimize را ارائه می دهد که می توانید از آن برای ایجاد تنظیمات توصیه شده برای هر بازی استفاده کنید. اگر از لپتاپ استفاده میکنید، GeForce Experience همچنین به شما امکان میدهد از تنظیمات جداگانه برای حالتهای باتری متصل و روشن استفاده کنید.
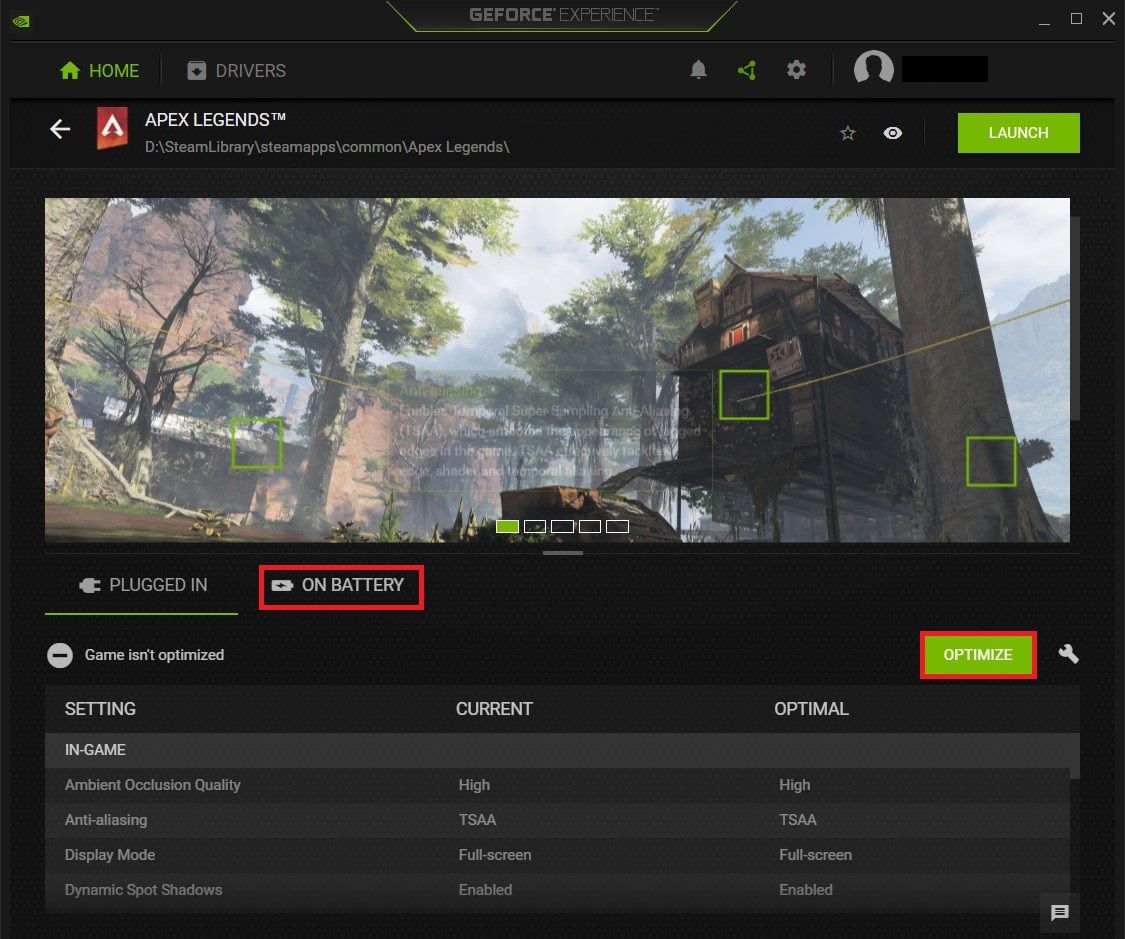
بیشترین استفاده را از کنترل پنل NVIDIA و برنامههای GeForce Experience ببرید
به غیر از سفارشی کردن تنظیمات گرافیکی، این برنامه ها به شما امکان می دهند درایورهای کارت گرافیک خود را به روز کنید، تنظیمات PhysX را ویرایش کنید و اخبار مهم بازی را دریافت کنید. مهمتر از آن، بسیاری از گیمرها از پوشش درون بازی Geforce Experience برای ضبط و پخش جریانی گیم پلی استفاده می کنند.
