این نکات را دنبال کنید تا مطمئن شوید مک شما تا حد امکان خصوصی است.
در حالی که مکها قطعاً به خاطر ویژگیهای امنیتی بیپایان و دوام خود در برابر بدافزارها شناخته میشوند، اما هنوز هم برای خصوصی ماندن تا حد امکان به چند ترفند نیاز دارند. وقتی صحبت از حریم خصوصی به میان میآید، تلاش منظمی میطلبد تا مطمئن شوید که خود و دادههایتان را بهطور غیرضروری در معرض نمایش نمیگذارید، حتی با Mac.
خوشبختانه، مک ها دارای بسیاری از ویژگی های رایگان برای محافظت از شما هستند. بنابراین، اگر فکر می کنید که چگونه می توانید حریم خصوصی خود را در مک خود بهتر بهبود بخشید، در اینجا نکاتی وجود دارد که باید دنبال کنید.
یک رمز عبور اضافه کنید
یکی از سادهترین راهها برای ایمنتر کردن مک، افزودن رمز عبور است. هنگام اضافه کردن رمز عبور، مهم است که از هیچ رمز عبور قدیمی استفاده نکنید، اما از یک رمز عبور قوی که حدس زدن آن آسان نیست، مهم است. برای تنظیم یا تغییر رمز عبور در Mac خود، این مراحل را دنبال کنید:
- در مک خود، روی نماد Apple در گوشه سمت چپ بالای صفحه کلیک کنید
- به System Preferences > Security & Privacy بروید.
- روی General کلیک کنید.
- در گوشه پایین سمت چپ، روی قفل برای ایجاد تغییرات کلیک کنید و روی تغییر رمز عبور کلیک کنید.
- رمز عبور قدیمی، رمز عبور جدید و راهنمایی رمز عبور را وارد کنید.
- در پنجره بازشو، Change Password را انتخاب کنید.
- پس از تنظیم رمز عبور، دوباره روی قفل کلیک کنید تا تغییرات تایید شود.
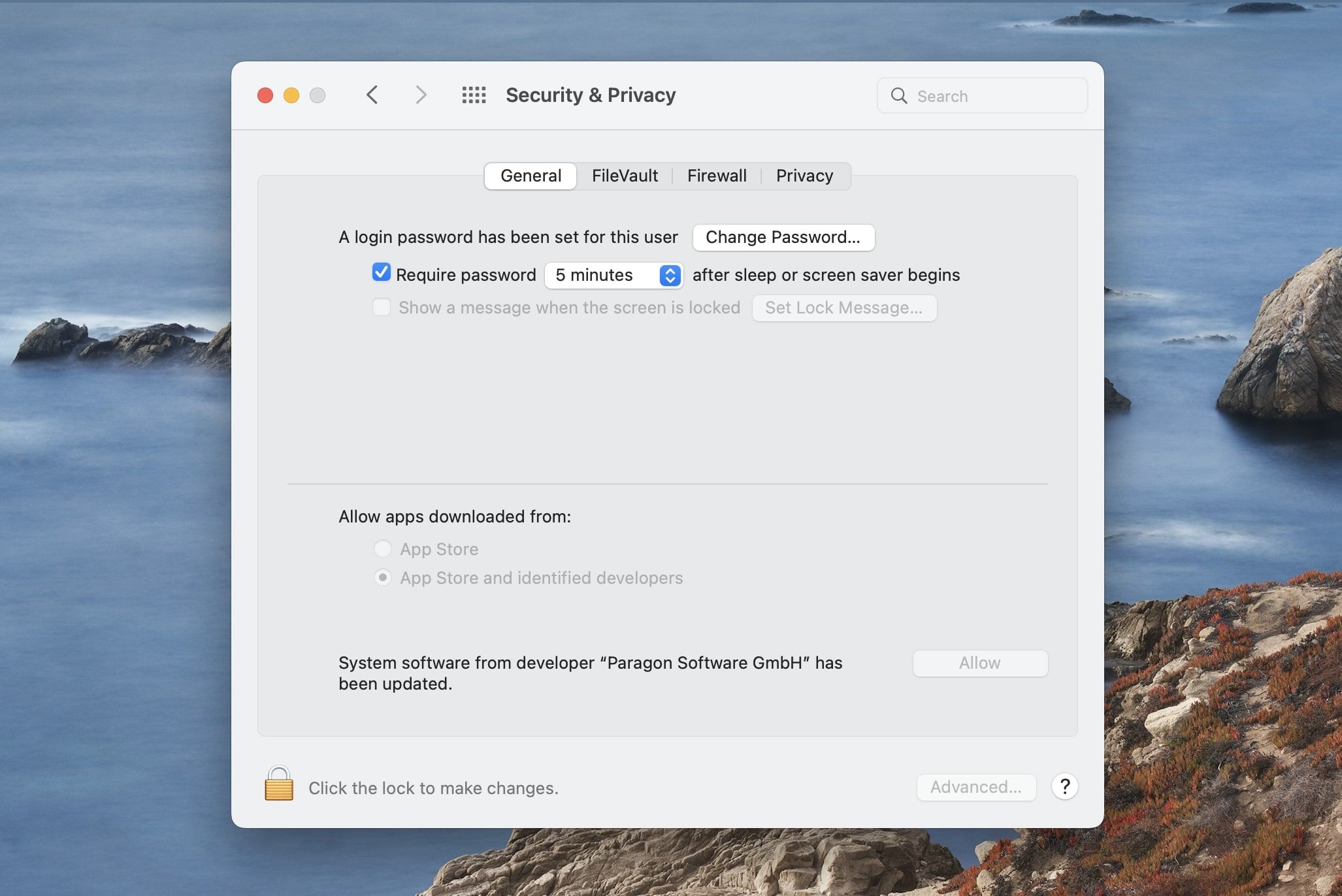
برای برخی از افراد، فراموش کردن رمز عبور ایمن آسان است. برای کمک به مدیریت جزئیات ورود به سیستم، میتوانید Touch ID را برای برخی از مدلهای Mac تنظیم کنید. از طرف دیگر، میتوانید روی یک مدیر رمز عبور سرمایهگذاری کنید، که میتواند به شما در مدیریت گذرواژهها در همه دستگاههایتان، از جمله Mac شما کمک کند.
رمزگذاری دیسک را فعال کنید
در حالی که امکان رمزگذاری در سطح فایل نیز وجود دارد، دلایل زیادی وجود دارد که چرا باید رمزگذاری فول دیسک مک (FDE) را نیز تنظیم کنید. با رمزگذاری فول دیسک، می توانید از دسترسی عوامل بد به کل هارد دیسک بدون رضایت شما جلوگیری کنید. خوشبختانه macOS یک ویژگی رمزگذاری داخلی به نام FileVault دارد.
برای بررسی اینکه آیا FileVault در مک شما فعال است، این مراحل را دنبال کنید:
- در مک خود، روی نماد Apple در گوشه سمت چپ بالای صفحه کلیک کنید.
- به System Preferences > Security & Privacy بروید.
- روی FileVault کلیک کنید.
- قفل قفل را باز کنید تا FileVault روشن شود.
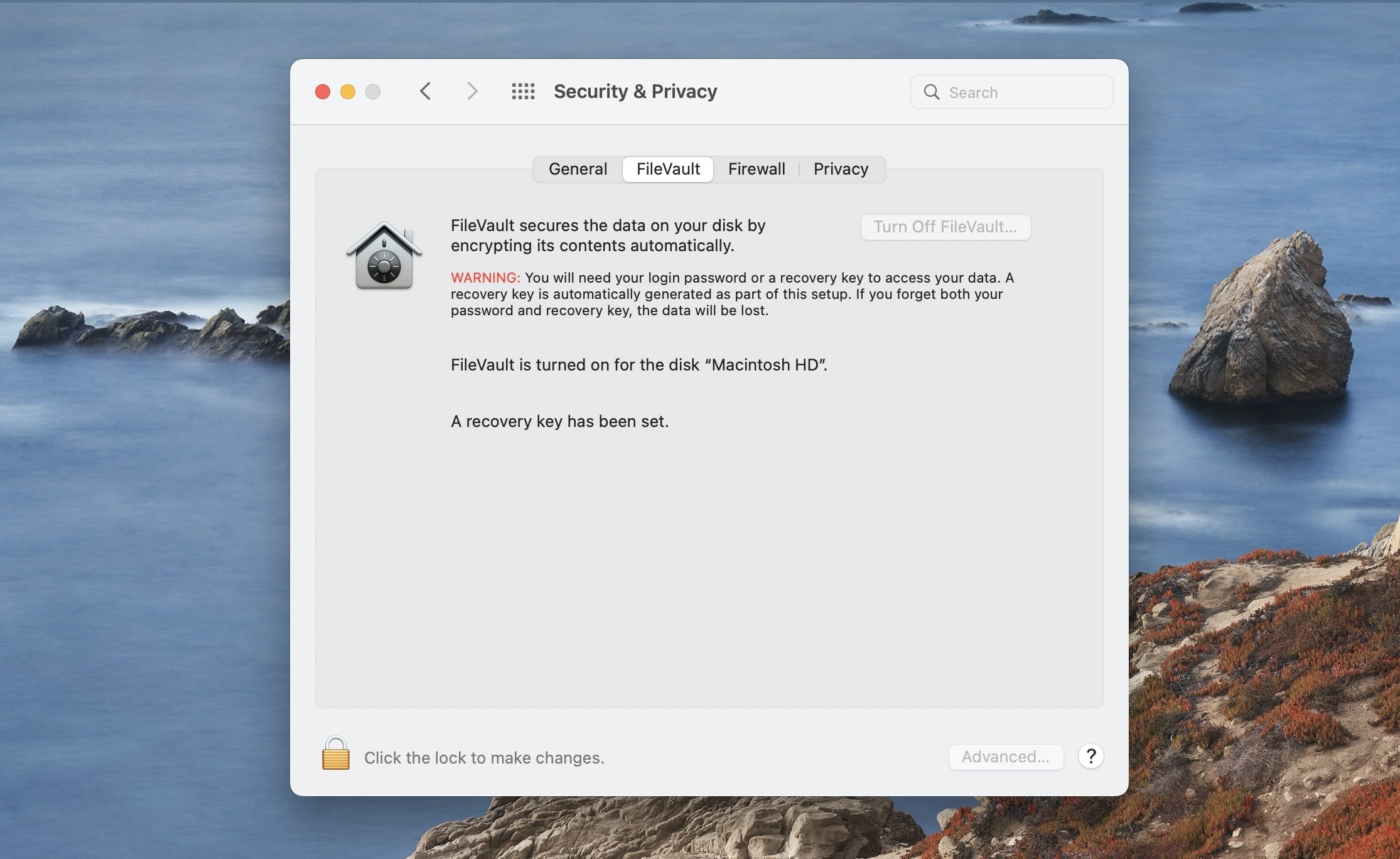
هنگام فعال کردن FileVault، مطمئن شوید که کلید بازیابی خود را یادداشت کرده و آن را در مکانی امن ذخیره کنید. در صورتی که رمز عبور خود را گم کنید، کلید بازیابی تنها راه شما برای دسترسی به فایل های شما خواهد بود. اگر هم کلید بازیابی و هم رمز عبور خود را گم کنید، راه دیگری برای دسترسی به فایل های شما وجود نخواهد داشت.
مجوزهای برنامه را بررسی کنید
پس از سالها استفاده، میتوانیم با توجه به میزان اطلاعاتی که به برنامهها در مکهای خود به آنها دسترسی داشته باشیم، کمی سست شویم. به همین دلیل، منطقی است که هر از گاهی مجوزهای برنامه خود را مرور کنید تا مطمئن شوید برنامه ها از امتیازاتی که به آنها نیاز ندارند، مانند دسترسی به موقعیت مکانی، دوربین یا میکروفون شما، برخوردار نیستند.
برای بررسی اینکه کدام برنامهها به کدام ویژگیها در Mac شما دسترسی دارند، این کار را باید انجام دهید:
- در مک خود، روی نماد Apple در گوشه سمت چپ بالای صفحه کلیک کنید.
- به System Preferences > Security & Privacy بروید.
- روی Privacy کلیک کنید.
- برای ایجاد تغییرات قفل قفل را باز کنید.
- هر دسته را در نوار منوی سمت چپ اسکن کنید. مجوز هر برنامه را بررسی کنید و آنها را بر اساس آن تنظیم کنید.
- در گوشه سمت چپ پایین صفحه، روی نماد قفل کلیک کنید تا تغییرات شما ذخیره شود.
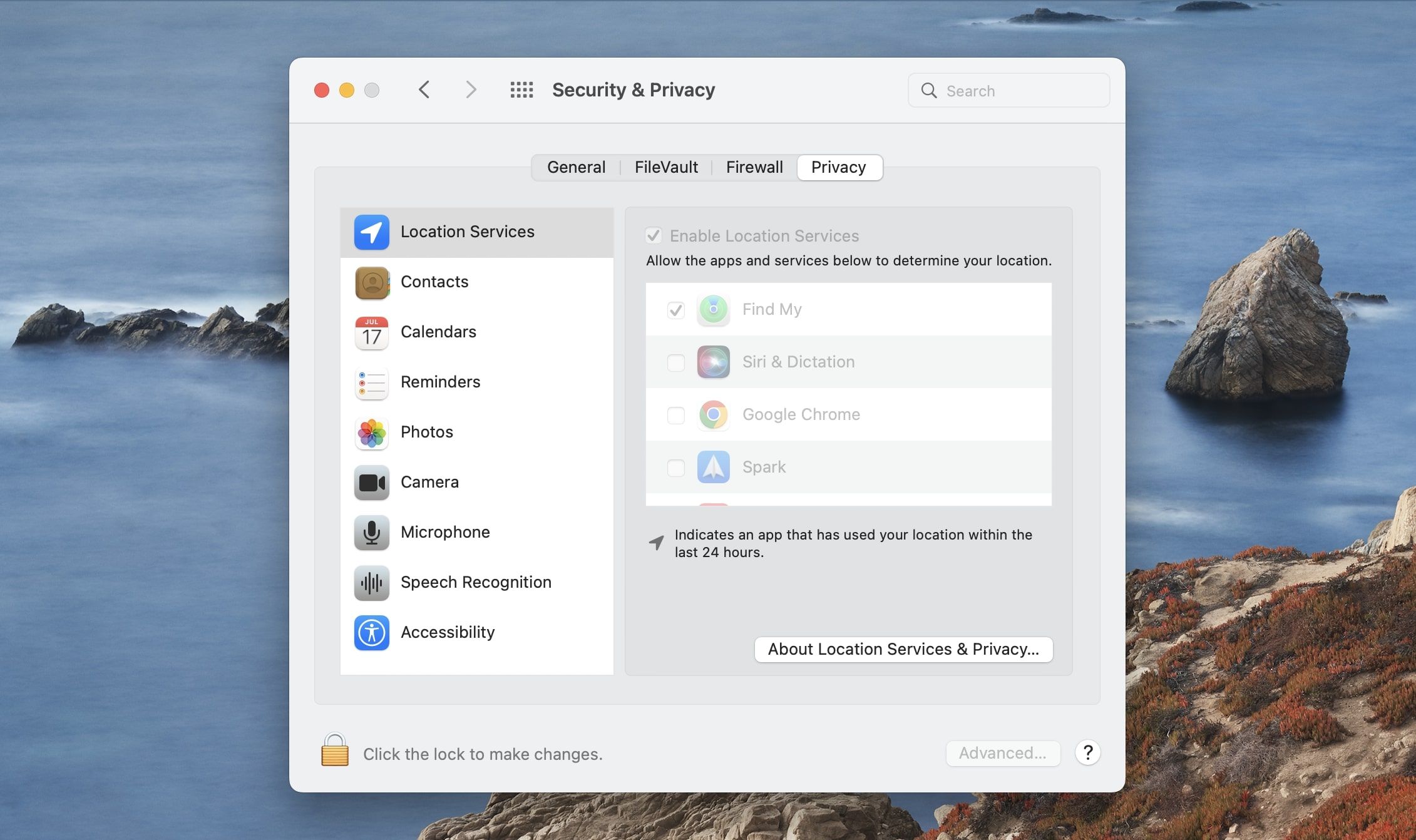
در مورد مجوزهای برنامه، یک راه عالی برای تنظیم آنها وجود ندارد. به هر حال، استفاده از مک هر فرد متفاوت است، و ممکن است بخواهید به برنامه ها اجازه دهید بر اساس استفاده واقعی شما به مجوزهای خاصی دسترسی داشته باشند.
نام مک خود را تغییر دهید
جای تعجب نیست که بسیاری از مردم هنگام دریافت مک خود را برای اولین بار راه اندازی می کنند و هرگز به خود زحمت تغییر نام آن را نمی دهند. برای مثال، اکثر مردم آن را به عنوان مک بوک [Your Name] می گذارند. در حالی که ذاتاً بد نیست که نام واقعی شما به دستگاه شما پیوند داده شود، می تواند به دلایل مختلف خطر بزرگی برای حفظ حریم خصوصی ایجاد کند.
کاربران نزدیک اپل می توانند از این اطلاعات برای تعقیب شما از طریق روش های دیگر مانند رسانه های اجتماعی استفاده کنند. در حالی که نامها معمولاً مشکلی ندارند، داشتن نام و نام خانوادگی جستجو را دشوارتر میکند. خوشبختانه، تغییر نام مک خود به چیزی عمومی تر آسان است.
مطمئن شوید که همه دستگاههای شما از طریق Airdrop به هم متصل هستند
برای کسانی که تا زانو در اکوسیستم اپل هستند، میتوانند به راحتی با Airdrop فایلها را از یک دستگاه به دستگاه دیگر ارسال کنند. با این حال، دیدن مک شخص دیگری با نامی مشابه با شما غیرمعمول نیست. بنابراین، اگر قبلاً این کار را نکردهاید، ممکن است بخواهید نام Airdrop مک خود را تغییر دهید تا از ارسال فایلها به مکان اشتباه جلوگیری کنید.
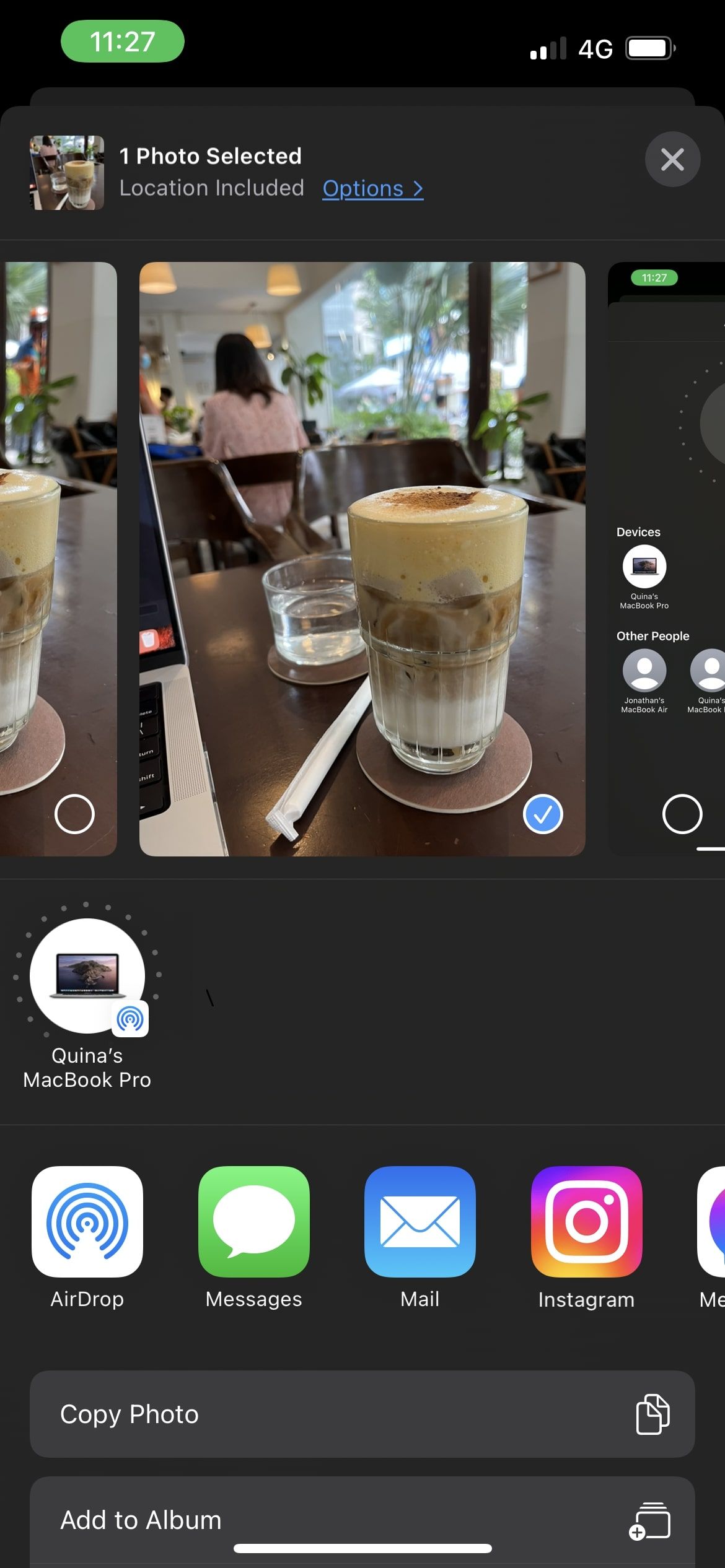
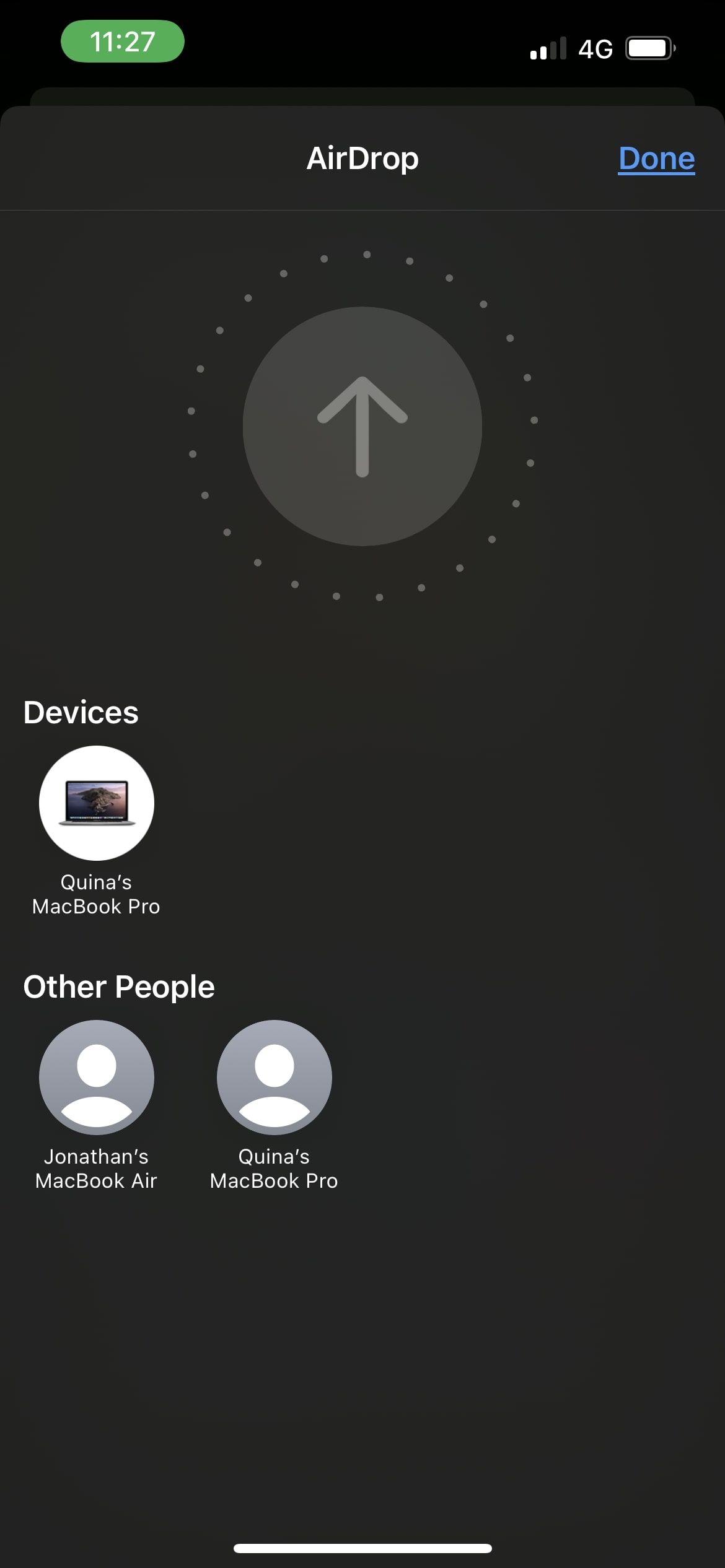
خوشبختانه، اپل همچنین به شما امکان می دهد به سرعت تشخیص دهید که کدام دستگاه ها به حساب اپل شما مرتبط هستند. میتوانید با بررسی اینکه آیا مک شما در بخش «دستگاهها» و نه فقط «افراد دیگر» قرار میگیرد، از ارسال تصادفی عکسها یا اسناد به شخص تقلیدکننده از طریق Airdrop جلوگیری کنید.
برای انجام این کار، تنها کاری که باید انجام دهید این است که در هر دستگاه به همان حساب Apple ID وارد شوید.
یک فیلتر حریم خصوصی نصب کنید
این روزها، بسیاری از افراد تمایل دارند از راه دور در مکان هایی مانند کافی شاپ یا دفاتر کار مشترک کار کنند. با این حال، خطرات زیادی برای استفاده از مک شما در خارج وجود دارد، مانند اتصال به یک شبکه Wi-Fi ناامن یا حتی کسی که وقتی در کنار شما است صفحه نمایش شما را می خواند.
برای افرادی که با اطلاعات حساس یا محرمانه زیادی سر و کار دارند، نصب فیلتر حریم خصوصی فیزیکی ممکن است به مدیریت خطرات شما کمک کند. یک فیلتر حریم خصوصی فیزیکی را می توان روی صفحه مک شما نصب کرد، بنابراین شخصی که مستقیماً با صفحه نمایش شما روبرو نیست نمی تواند آن را بخواند. این مانند یک محافظ صفحه است که فقط از زوایای خاصی می توانید آن را ببینید.
یک محافظ صفحه تنظیم کنید
اگرچه توصیه نمی شود مک خود را با افرادی که به آنها اعتماد ندارید تنها بگذارید، اما مواقعی وجود دارد که ممکن است مجبور شوید آن را به خطر بیندازید. چه برای استفاده از سرویس بهداشتی در یک کافه ناامید باشید یا نیاز به ترک میز خود برای یک جلسه سریع داشته باشید، تنظیم محافظ صفحه نمایش خودکار می تواند به حفظ حریم خصوصی شما کمک کند.
همچنین باید مطمئن شوید که مک شما برای خروج از محافظ صفحه، رمز عبور درخواست میکند.
برای تنظیم زمان محافظ صفحه، این مراحل را دنبال کنید:
- در دستگاه مک خود، روی نماد Apple در گوشه سمت چپ بالای صفحه کلیک کنید.
- به System Preferences > Desktop & Screen Saver بروید.
- روی Screen Saver کلیک کنید، سپس کادر را علامت بزنید تا فعال شود.
- حالا برگردید و روی Security & Privacy کلیک کنید.
- روی General کلیک کنید.
- در گوشه پایین سمت چپ، روی قفل کلیک کنید تا تغییرات ایجاد شود.
- کادر کنار نیاز به رمز عبور [X] دقیقه پس از شروع خواب یا محافظ صفحه را علامت بزنید.
- مدت زمانی را تنظیم کنید تا مک شما به رمز عبور نیاز داشته باشد.
- برای تایید انتخاب خود روی نماد قفل کلیک کنید.
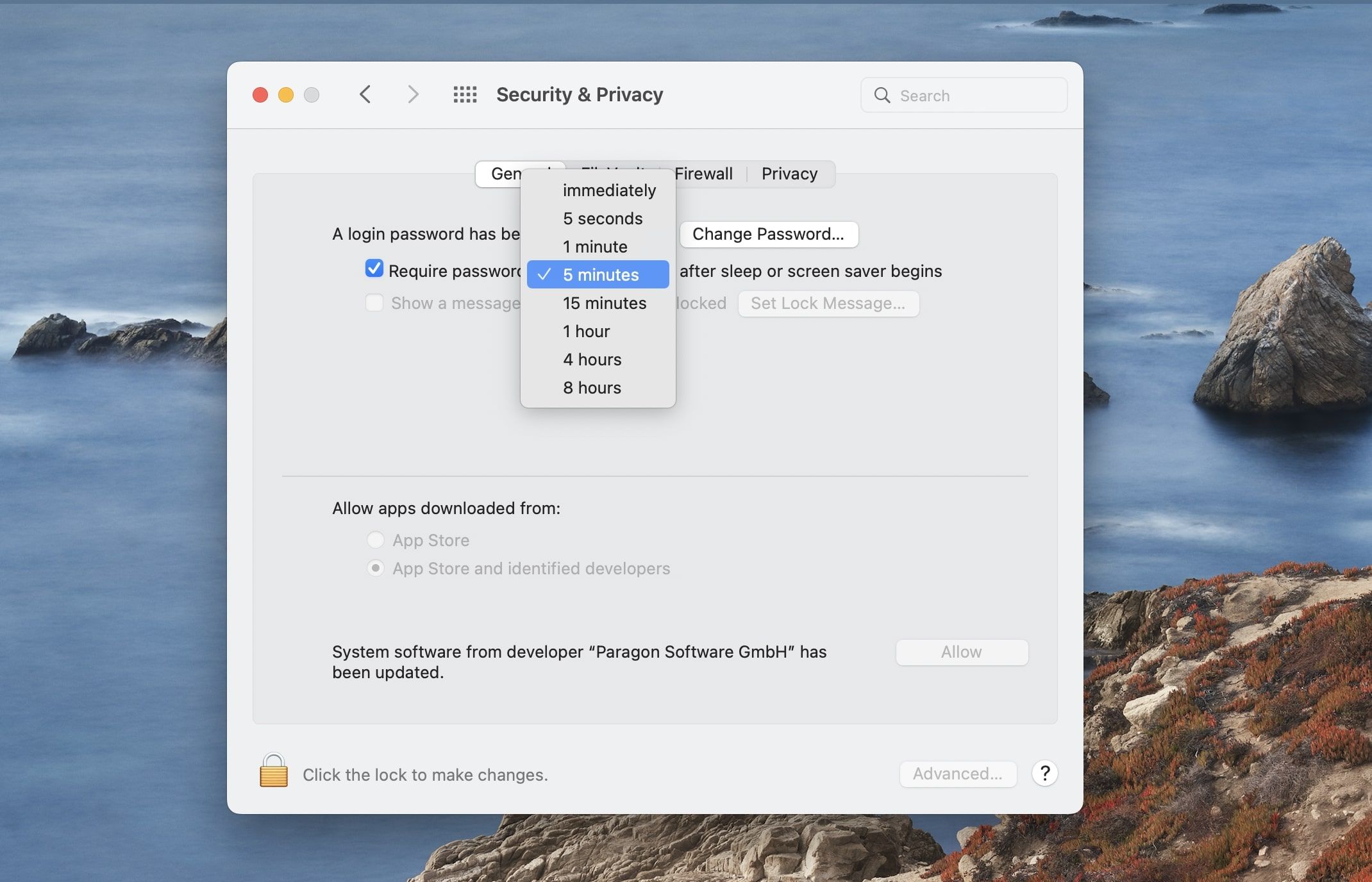
با یک محافظ صفحه، می توانید مطمئن باشید که صفحه نمایش شما به طور خودکار پس از یک زمان مشخص قفل می شود. با این کار، لازم نیست نگران این باشید که آیا مک خود را برای دیدن همه باز گذاشته اید یا خیر.
مک خود را خصوصی نگه دارید
با پیروی از نکات بالا، می توانید مطمئن شوید که مک شما نه تنها امن، بلکه خصوصی است. با صرف زمان برای تنظیم تنظیمات خود و حذف مرتب دسترسی به برنامه هایی که دیگر استفاده نمی کنید، می توانید از خود در برابر افرادی که به دنبال سرقت اطلاعات شخصی از طریق Mac شما هستند محافظت کنید.
