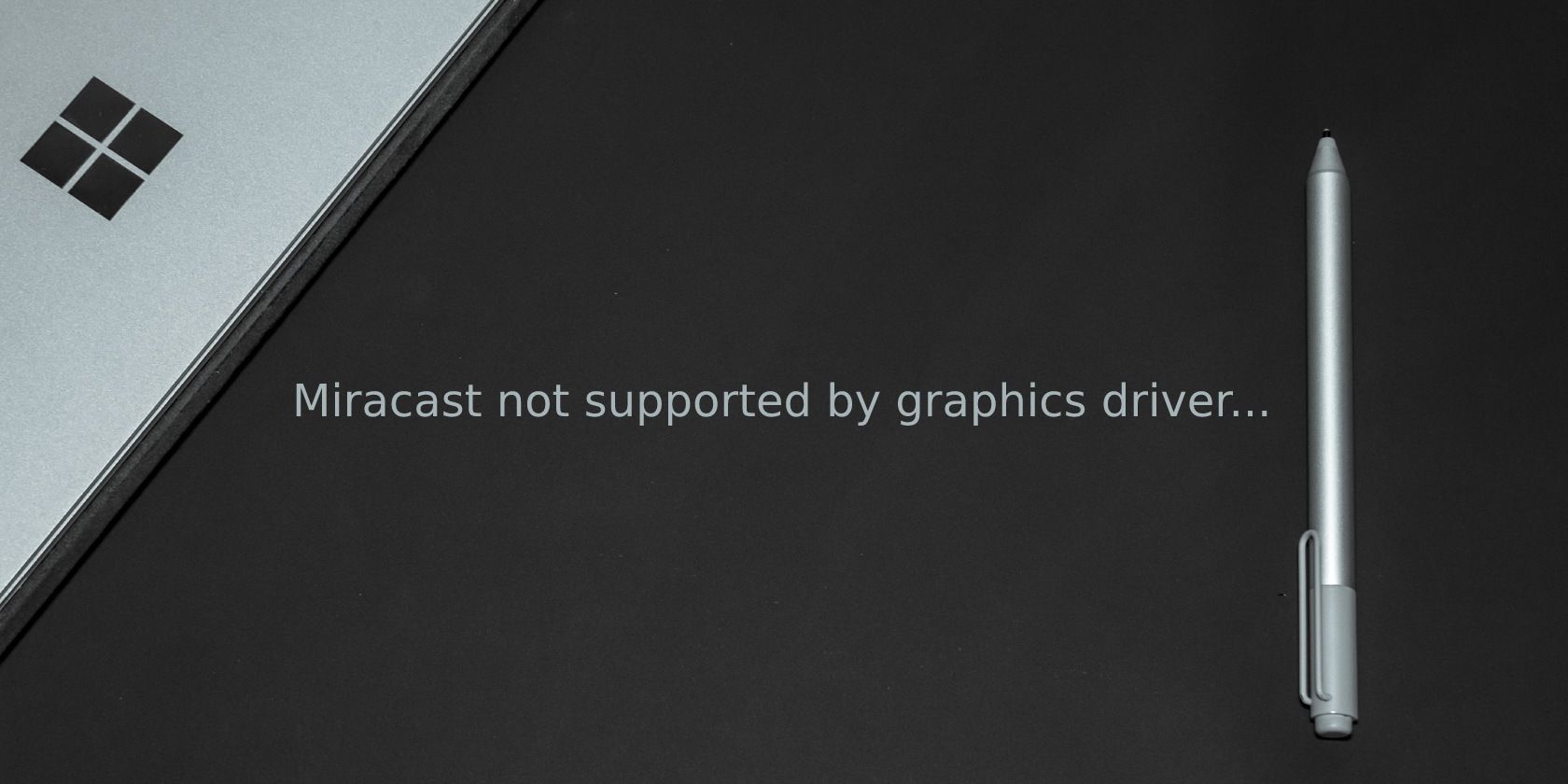اگر در اجرای خوب Miracast با درایور گرافیک خود مشکل دارید، این ترفندها را برای ویندوز 11 امتحان کنید.
اگر نمی توانید برنامه Connect (معروف به Wireless Display در ویندوز 11) را در رایانه شخصی خود پیدا کنید، می توانید سازگاری Miracast را با استفاده از برنامه DirectX Diagnostic Tool (Dxdiag) در ویندوز 11 بررسی کنید. با این حال، هنگام انجام این کار، ممکن است با پیام Miracast توسط درایور گرافیک پشتیبانی نمی شود.
بنابراین، چگونه آن را تعمیر می کنید؟ بیایید در مورد این و موارد دیگر بحث کنیم تا به شما کمک کنیم عملکرد Miracast را در رایانه شخصی خود بازیابی کنید.
چه چیزی پیام “Miracast توسط درایور گرافیک پشتیبانی نمی شود” را تحریک می کند؟
این پیام اغلب مشکلات مربوط به درایور گرافیک شما یا عدم وجود ویژگی Wireless Display را نشان می دهد. فقط در موارد نادر، ممکن است نشان دهد که سیستم شما از Miracast پشتیبانی نمی کند.
برای پیدا کردن علت، بررسی کنید که آیا رایانه شما ویژگی Wireless Display را نصب کرده است یا خیر. Win + S را فشار دهید، Wireless Display (که قبلاً برنامه Connect نامیده می شد) را تایپ کنید و برنامه را اجرا کنید. همچنین، پیکربندی ویژگی های اختیاری خود را در تنظیمات بررسی کنید تا ببینید آیا نمایشگر بی سیم نصب شده است یا خیر.
برای انجام این:
- به تنظیمات بروید و تب Apps را باز کنید.
- به پایین اسکرول کنید و روی گزینه Optional features کلیک کنید.
- نمایشگر بی سیم را در نوار جستجوی ویژگی های نصب شده تایپ کنید. اگر چنین ویژگی نصب نشده است، ممکن است لازم باشد آن را از تنظیمات نصب کنید.
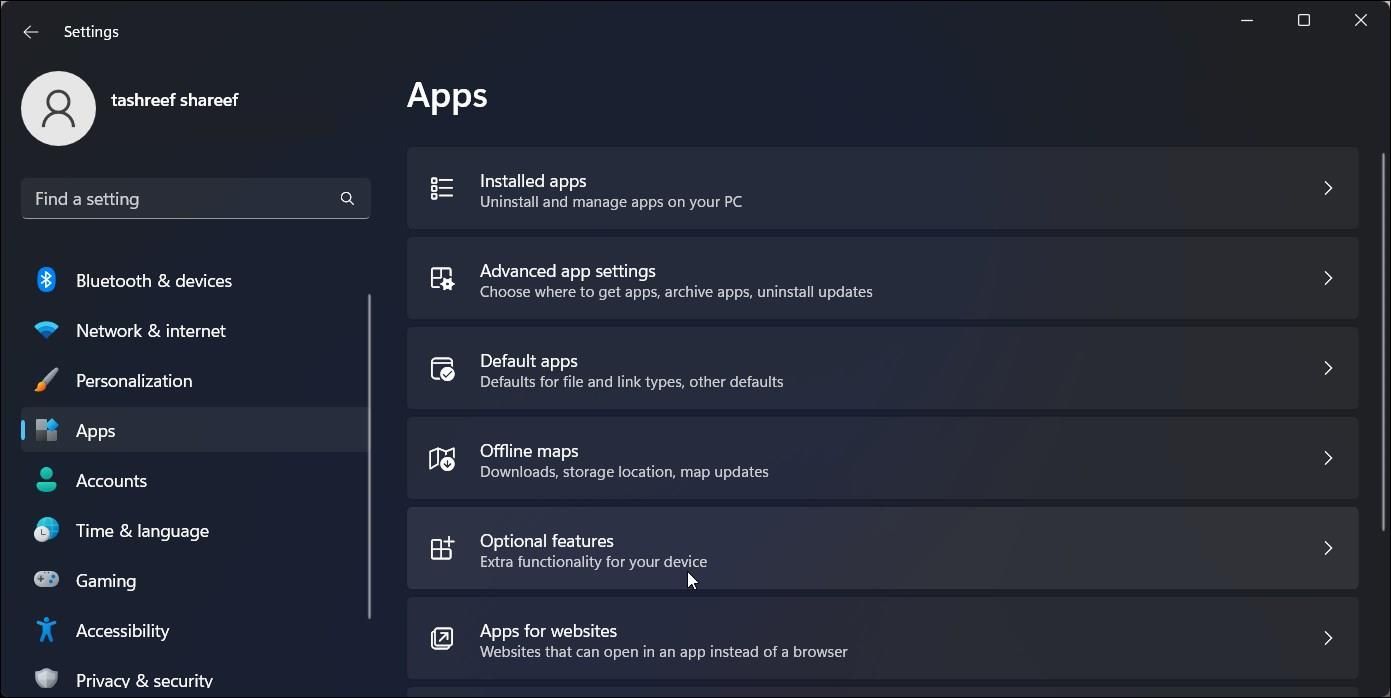
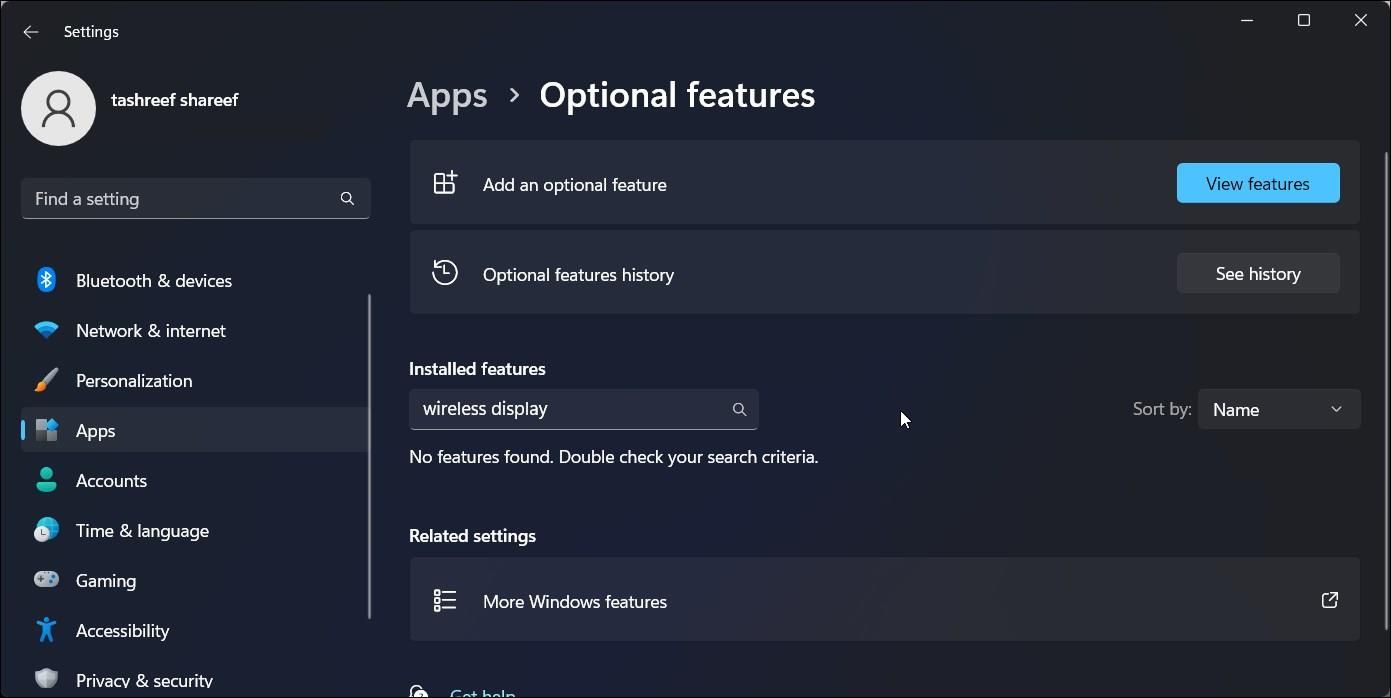
اگر Wireless Display نصب شده است، برای رفع مشکل باید درایور گرافیک خود را در ویندوز به روز کنید.
1. ویژگی نمایش بی سیم را با استفاده از تنظیمات نصب کنید
میتوانید با نصب ویژگی Wireless Display در ویندوز 11، پیام Miracast را که توسط درایور گرافیک پشتیبانی نمیشود برطرف کنید. میتوانید برنامه Wireless Display را از پانل تنظیمات و همچنین Command Prompt نصب کنید.
برای نصب Wireless Display از طریق تنظیمات:
- Win + I را فشار دهید تا صفحه تنظیمات باز شود.
- سپس، در قسمت سمت چپ، تب Apps را باز کنید.
- در قسمت سمت راست، به پایین اسکرول کنید و روی گزینه Optional features کلیک کنید.
- در مرحله بعد، روی دکمه مشاهده ویژگیها برای افزودن یک ویژگی اختیاری کلیک کنید.
- در گفتگوی افزودن یک ویژگی اختیاری، نمایشگر بی سیم را تایپ کنید.
- ویژگی Wireless Display را انتخاب کرده و روی Next کلیک کنید.
- برای دانلود و نصب برنامه روی Install کلیک کنید. اگر با خطا مواجه شدید، با روش Command Prompt برای نصب Wireless Display در زیر اقدام کنید.
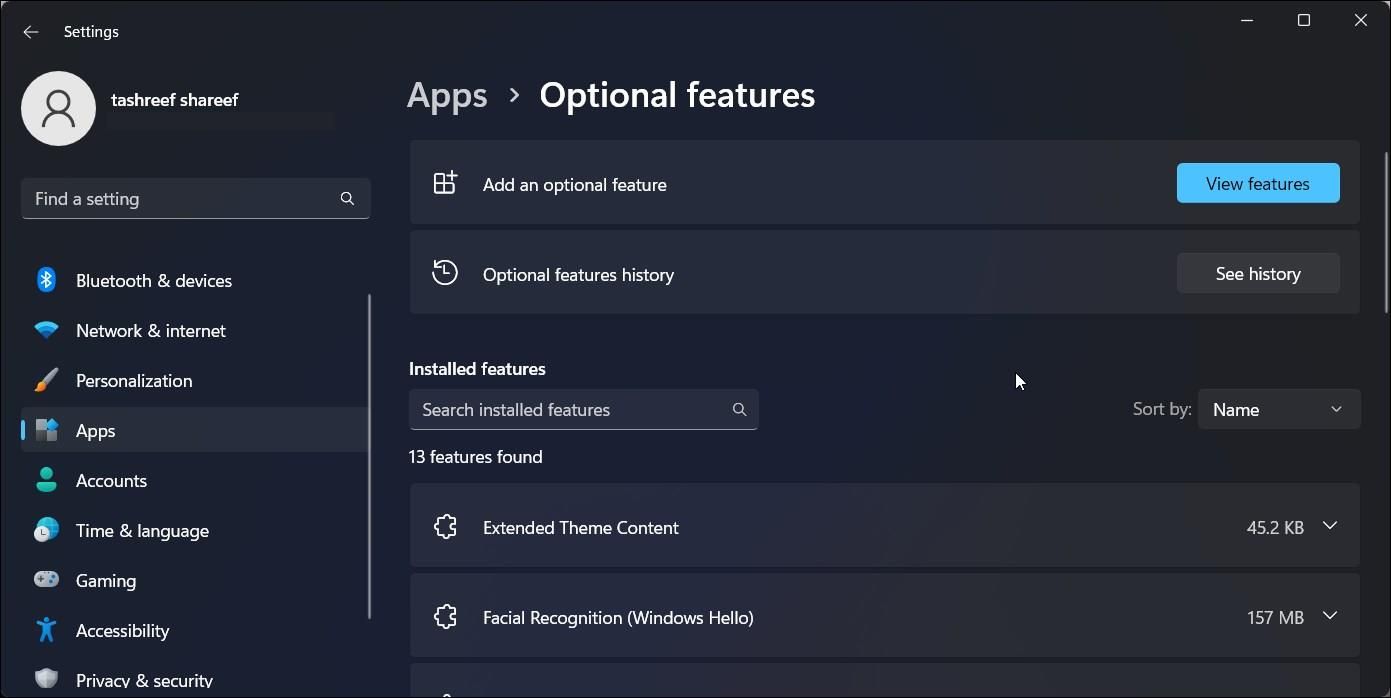
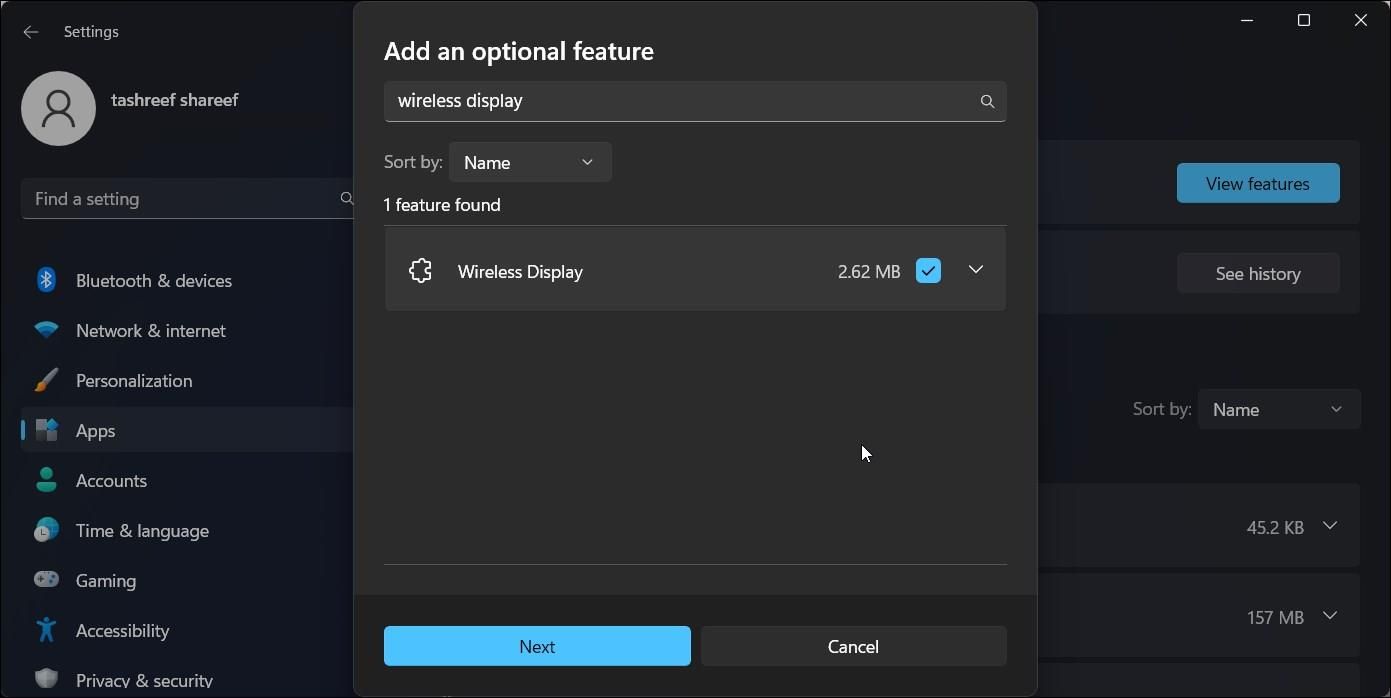
پس از نصب، کامپیوتر خود را مجددا راه اندازی کنید تا تغییرات اعمال شود. پس از راه اندازی مجدد، ابزار Dxdiag را اجرا کنید و اطلاعات سیستم را به یک فایل Dxdiag.txt صادر کنید. اگر به سمت پایین به بخش Miracast بروید، به عنوان پشتیبانی نشان داده می شود.
2. Wireless Display را با استفاده از Command Prompt نصب کنید
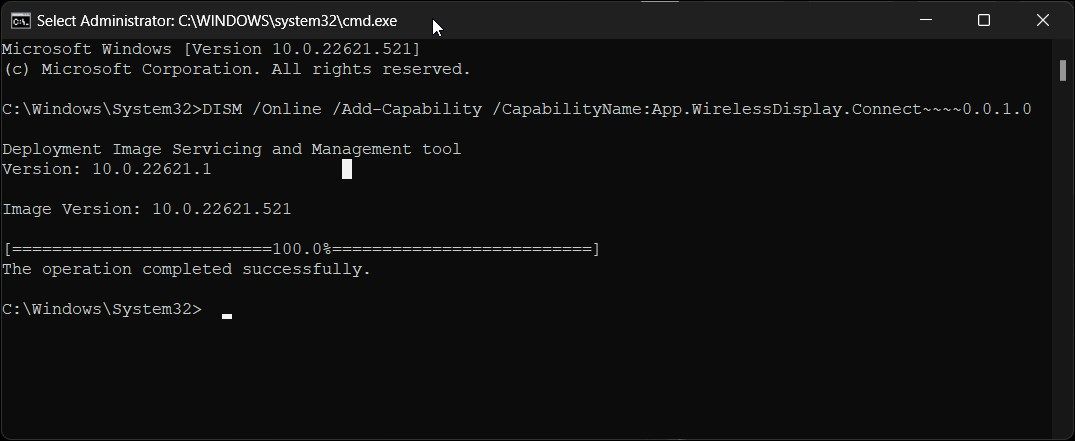
همچنین می توانید از Command Prompt برای نصب ویژگی Wireless Display استفاده کنید. زمانی که قادر به نصب این ویژگی نیستید و خطای نصب Wireless Display را نمیتوانست در تنظیمات دریافت کنید، به نظر میرسد این یک راهحل بیخطر باشد.
برای نصب نمایشگر بی سیم با استفاده از خط فرمان:
- Win + S را فشار دهید تا Run باز شود.
- cmd را تایپ کنید و از نتیجه جستجو روی Command Prompt کلیک راست کنید. سپس، Run as administrator را انتخاب کنید تا با امتیازات مدیریت باز شود.
- در پنجره Command Prompt، عبارت زیر را تایپ کرده و Enter را بزنید: DISM /Online /Add-Capability /CapabilityName:App.WirelessDisplay.Connect~~~~0.0.1.0
- اکنون ویندوز ویژگی Wireless Display را بر روی کامپیوتر شما دانلود و نصب می کند. این فرآیند ممکن است کمی طول بکشد، بنابراین منتظر بمانید تا نوار پیشرفت به 100٪ برسد.
- پس از اتمام، Command Prompt را ببندید و کامپیوتر خود را مجددا راه اندازی کنید. پس از راهاندازی مجدد، باید بتوانید از برنامه Wireless Display استفاده کنید تا رایانه ویندوز 11 خود را با Miracast سازگار کند.
DISM /Online /Add-Capability /CapabilityName:App.WirelessDisplay.Connect~~~~0.0.1.0
3. مدل درایور گرافیک خود را تأیید و به روز کنید
مشکل Miracast که توسط درایور گرافیک پشتیبانی نمی شود اغلب در نصب جدید ویندوز 11 رخ می دهد. دلیل این امر این است که رایانه شخصی شما از یک درایور گرافیکی عمومی یا قدیمی استفاده می کند.
برای رفع مشکل، بررسی کنید که آیا رایانه شخصی شما با الزامات Windows Display Driver Model (WDDM) برای پشتیبانی از Miracast مطابقت دارد یا خیر. برای بررسی نسخه WDDM خود با استفاده از ابزار DxDiag مراحل زیر را دنبال کنید:
- کلیدهای Win + R را فشار دهید تا Run باز شود.
- DxDiag.exe را تایپ کنید و روی OK کلیک کنید تا DirectX Diagnostic Tool باز شود.
- سپس بر روی دکمه Save All Information کلیک کنید.
- یک مکان ذخیره را انتخاب کنید و روی ذخیره کلیک کنید. اگر فایل dxdiag موجود دارید، نام آن را تغییر دهید و فایل را ذخیره کنید.
- سپس به محل فایل dxdiag.txt بروید و فایل را در Notepad باز کنید.
- در اینجا، به پایین اسکرول کنید و ورودی حالت راننده را پیدا کنید. اگر 1.3 یا پایین تر است، ممکن است لازم باشد درایور نمایشگر خود را به روز کنید تا مشکل سازگاری Miracast را برطرف کنید.
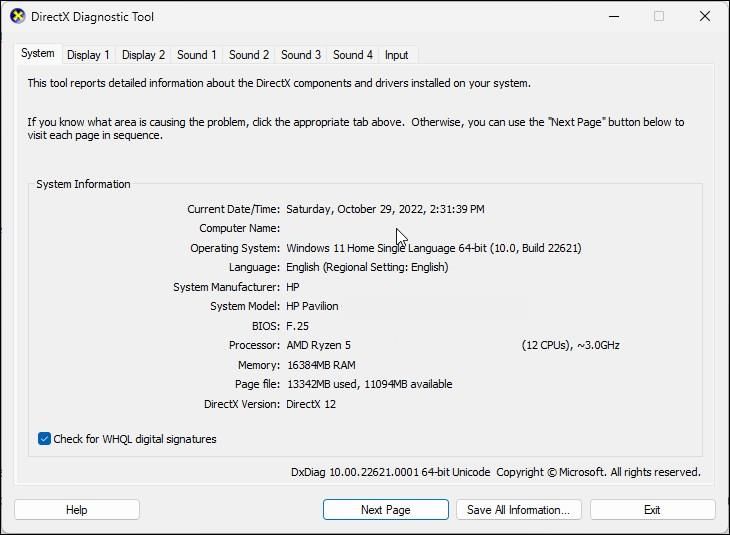
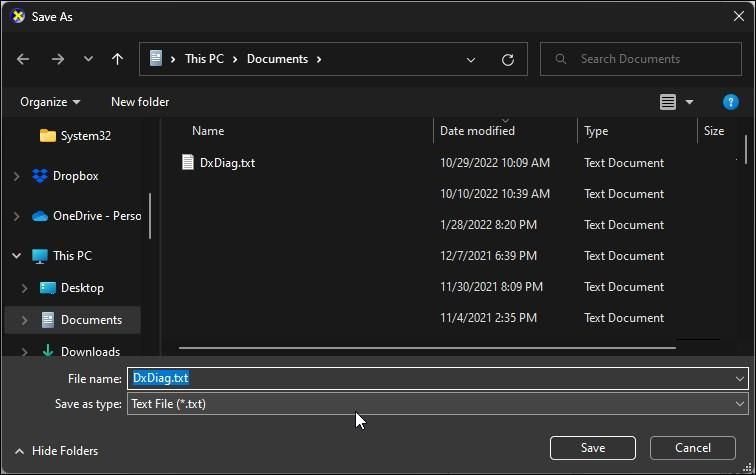
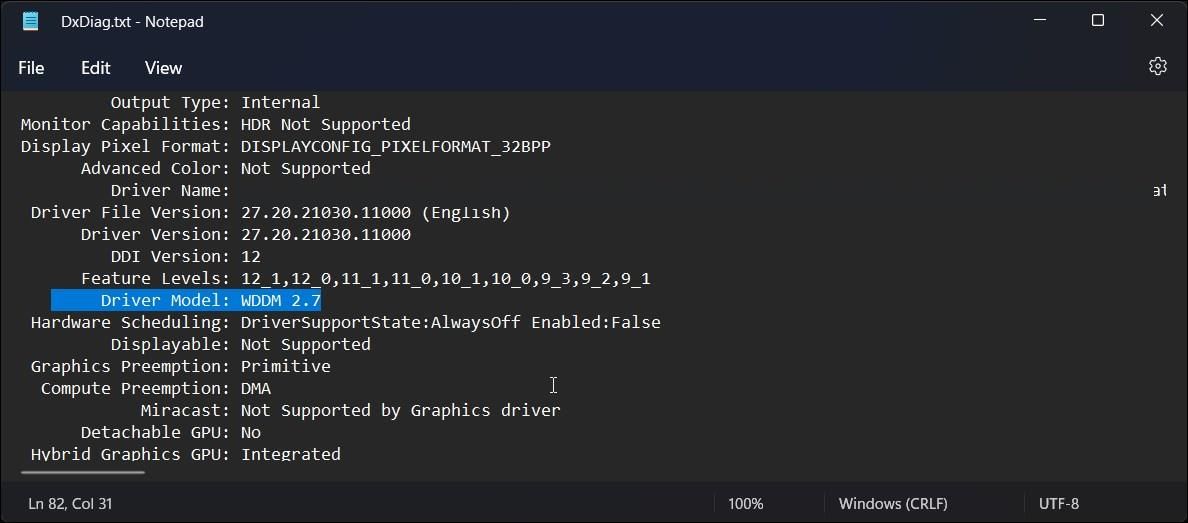
درایور گرافیک خود را به روز کنید
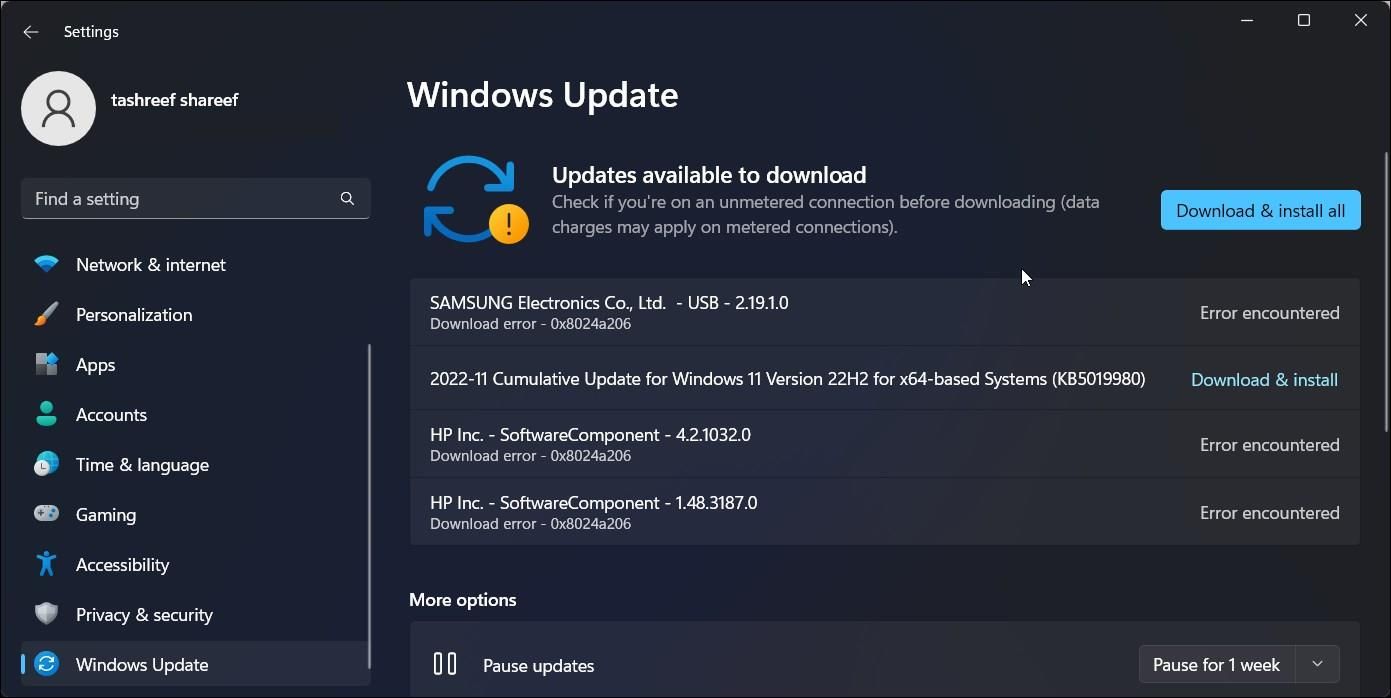
اگر یک ویندوز تازه نصب می کنید، احتمالاً از یک درایور گرافیک عمومی استفاده می کنید. درایورهای گرافیک قدیمی یا قدیمی میتوانند دسترسی شما را به برخی از ویژگیهای ویندوز 11 محدود کنند. برای نصب آخرین بهروزرسانی درایور گرافیک، بهروزرسانیهای در حال انتظار ویندوز را جستجو کرده و نصب کنید. برای این کار به Settings > Windows Updates رفته و بر روی Download & install updates کلیک کنید.
همچنین میتوانید از نرمافزار Nvidia GeForce Experience و AMD Radeon برای پیدا کردن و نصب آخرین بهروزرسانیهای درایور GPU برای پردازندههای گرافیکی مربوطه استفاده کنید. اگر از رایانه مجهز به اینتل استفاده می کنید، بخش دانلود اینتل را برای به روز رسانی درایورهای نمایشگر جستجو کنید.
علاوه بر این، می توانید از Windows Device Manager برای به روز رسانی درایور نمایشگر خود استفاده کنید. با این حال، اغلب آخرین درایورها را برای واحد گرافیک شما پیدا نمی کند.
4. Roll Back Display Driver
به عنوان آخرین راه حل، سعی کنید به روز رسانی درایور نمایشگر خود را (در صورت وجود) برگردانید. میتوانید از Device Manager برای بازگرداندن بهروزرسانیهای درایور در ویندوز استفاده کنید. اگر نه، نصب نسخه قدیمی درایور نیز یک گزینه است.
برای برگرداندن بهروزرسانی درایور نمایشگر:
- Win + R را فشار دهید تا Run باز شود.
- devmgmt.msc را تایپ کنید و روی OK کلیک کنید تا Device Manager باز شود.
- در Device Manager، بخش Display adapters را گسترش دهید.
- روی آداپتور نمایشگر خود کلیک راست کرده و Properties را انتخاب کنید.
- در گفتگوی Properties، تب Driver را باز کنید.
- سپس روی دکمه Roll Back Driver کلیک کنید و دستورالعمل های روی صفحه را دنبال کنید.
- اگر گزینه بازگشت به حالت خاکستری است، باید نسخه قدیمی درایور را به صورت دستی نصب کنید.
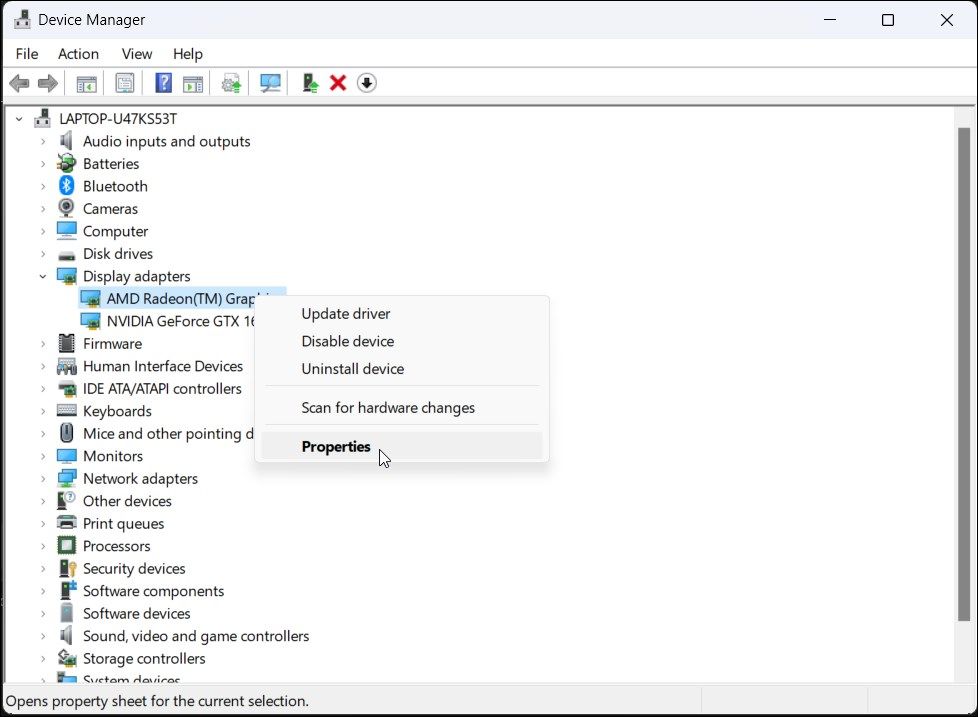
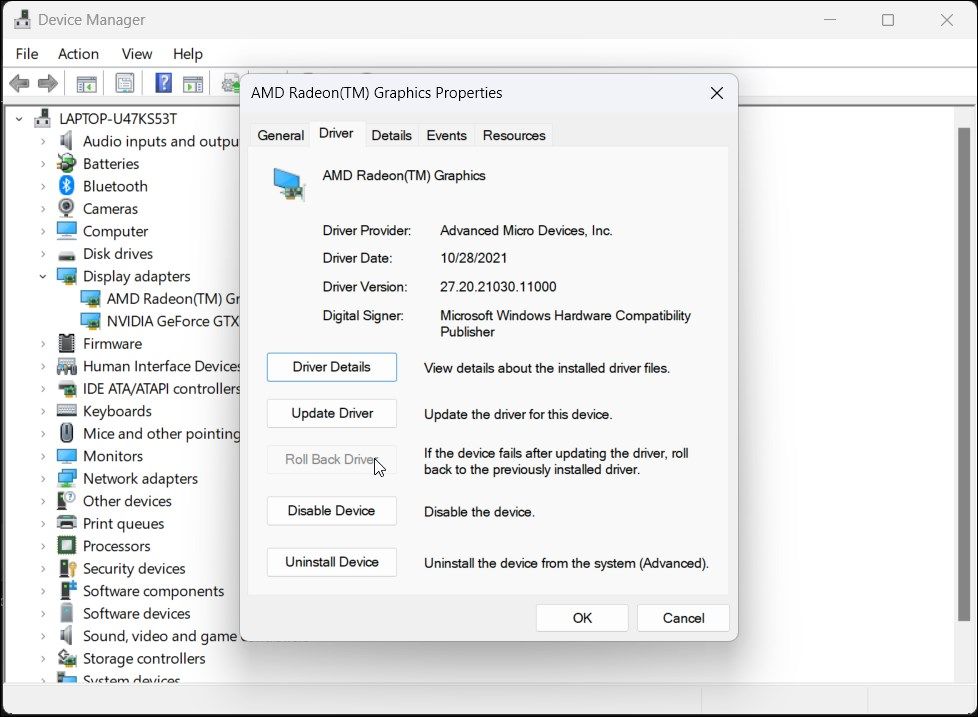
بازیابی سازگاری Miracast در ویندوز 11
اکثر رایانه های شخصی مدرن که از ویندوز 10 و 11 استفاده می کنند با Miracast خارج از جعبه سازگار هستند. بنابراین، هنگامی که با یک خطا مواجه می شوید، احتمالاً به دلیل پیکربندی نادرست یا یک اشکال است. برای رفع آن، بررسی کنید که آیا ویژگی Wireless Display را نصب کرده اید یا خیر. علاوه بر این، درایورهای گرافیک خود را به آخرین نسخه به روز کنید تا مشکلات مربوط به درایور نمایشگر را از بین ببرید.