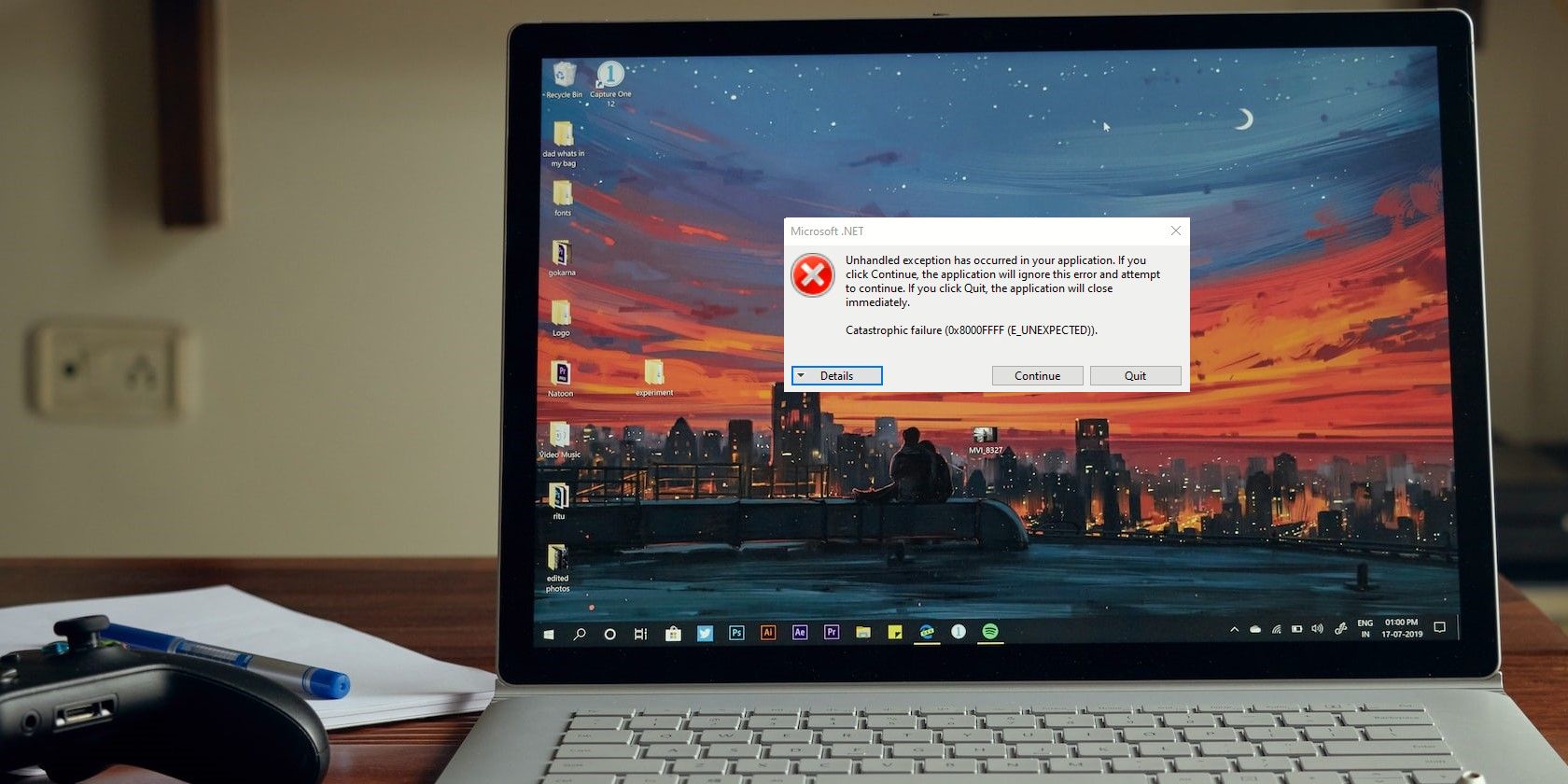اگر برنامههای شما در اجرا مشکل دارند، در اینجا نحوه رفع استثناهای کنترل نشده در ویندوز آورده شده است.
ویندوز دارای پیغام های خطای زیادی است، اما برخی از آنها کمتر از بقیه توصیف می شوند. به عنوان مثال، ممکن است با خطای “Unhandled استثنا در برنامه شما رخ داده است” مواجه شوید.
با این حال، حل این خطای استثنای کنترل نشده خیلی سخت نیست. به این ترتیب، اگر با آن مواجه شدید، ترفندهای زیر را برای رفع مشکل امتحان کنید.
خطای «استثنای کنترل نشده در برنامه شما رخ داده است» به چه معناست؟
یک استثنا یک رویداد یا موقعیت غیرمنتظره در هنگام اجرا شدن یک برنامه کامپیوتری است. به آن به عنوان یک اتفاق یا خطای برنامه ریزی نشده فکر کنید که هر کاری را که انجام می دهید قطع می کند.
هر زمان که چنین خطایی رخ دهد، ویندوز دارای ویژگیهای مدیریت استثنایی است. با این حال، گاهی اوقات یک استثنا کنترل نشده زمانی رخ می دهد که یک برنامه یا برنامه کامپیوتری به درستی استثناها را مدیریت نمی کند.
هنگام کار بر روی برنامهها یا بازیها، میتوانید با خطای «اگر استثنا در برنامه شما رخ داده است» مواجه شوید. شما همچنین می توانید آن را هنگام باز کردن یک فایل یا زمانی که به تازگی رایانه شخصی خود را راه اندازی کرده اید، تجربه کنید.
اگر فریم ورک دات نت آسیب دیده باشد یا فایل های خراب یا بدافزاری روی سیستم شما وجود داشته باشد، ممکن است این خطا رخ دهد.
هنگامی که این اتفاق می افتد، پنجره Microsoft .NET Framework را می بینید که بر روی صفحه رایانه شما ظاهر می شود و به شما هشدار می دهد که “خطای Unhandled در برنامه شما رخ داده است”. به طور آزاردهنده، این پنجره حتی پس از بستن آن و تا زمانی که خطا را برطرف نکنید، همچنان ظاهر می شود.
بنابراین بیایید راهحلهایی را که میتوانید برای رفع سریع این خطا امتحان کنید و دوباره به آرامی به کار بازگردید، بررسی کنیم.
1. آخرین به روز رسانی ویندوز را نصب کنید
میدانید که مایکروسافت مرتباً بهروزرسانیهایی را برای سیستمعامل ویندوز منتشر میکند. مهم است که رایانه ویندوزی خود را به روز نگه دارید و آخرین نسخه را اجرا کنید تا از تجربه محاسباتی بدون دردسر لذت ببرید.
این بهروزرسانیها نه تنها به شما امکان میدهند ویژگیهای جدید را تجربه کنید، بلکه ضروری هستند زیرا باگها و آسیبپذیریها را برطرف میکنند تا تجربه ویندوز شما را ایمن و ایمن نگه دارند.
برای اطمینان از آن، راههایی را بررسی کنید که چگونه میتوانید بهروزرسانیهای ویندوز را روی رایانه شخصی ویندوز 11 خود نصب کنید.
2. با استفاده از Microsoft Defender یا آنتی ویروس خود، بدافزار را اسکن کنید
این احتمال وجود دارد که خطای “Unhandled استثنا در برنامه شما رخ داده است” ناشی از بدافزار باشد. برای رد این موضوع، باید کامپیوتر خود را با آنتی ویروس داخلی Microsoft Defender اسکن کنید.
راهنمای ما را بررسی کنید تا با Microsoft Defender چگونه رایانه شخصی خود را برای بدافزار اسکن کنید. یا اگر یک آنتی ویروس شخص ثالث روی رایانه شخصی خود نصب کرده اید، از آن برای اسکن بدافزار استفاده کنید.
3. NET Framework Repair Tool را اجرا کنید
یکی از محتمل ترین دلایل خطای “Unhandled استثنا در برنامه شما رخ داده است” مشکلات در دات نت فریم ورک است.
برای تنظیم صحیح آنها، ابزار .NET Framework Repair را از وب سایت رسمی مایکروسافت دانلود و اجرا کنید.
پس از دانلود ابزار در رایانه شخصی، مراحل زیر را انجام دهید:
- روی فایل دانلود شده دوبار کلیک کنید و در اعلان UAC روی Yes کلیک کنید
- در پنجره مجوز باز شده، تیک گزینه I have read and accept the license words را بزنید. سپس روی Next کلیک کنید.
- این ابزار شروع به شناسایی مسائل می کند و سپس پنجره ای با تغییرات توصیه شده باز می شود. تغییرات توصیه شده را مرور کنید و برای اعمال آنها روی Next کلیک کنید.
- پس از انجام تغییرات، پنجره Changes full ظاهر می شود. روی Finish کلیک کنید.
- اکنون کامپیوتر خود را مجددا راه اندازی کنید.
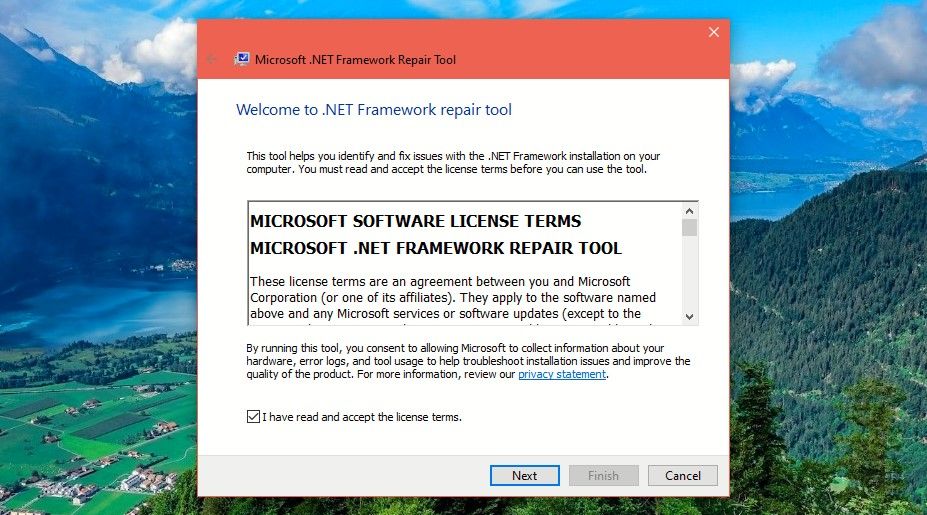
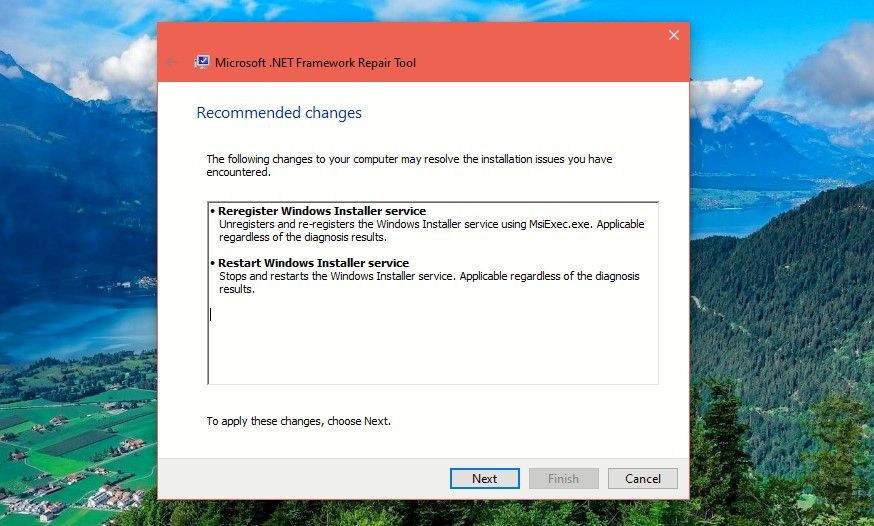
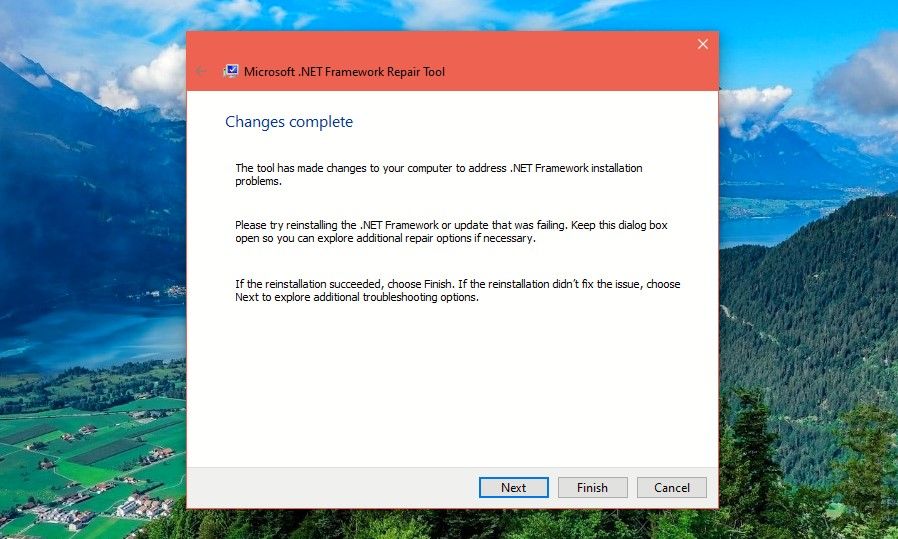
4. NET Framework را فعال کنید
اگر اجرای ابزار تعمیر دات نت فریم ورک خطا را برطرف نکرد، سعی کنید .NET Framework را فعال کنید.
- در «جستجوی ویندوز»، «ویژگیهای ویندوز» را تایپ کنید و «روشن یا خاموش کردن ویژگیهای ویندوز» در زیر بهترین تطابق نشان داده میشود. روی آن کلیک کنید.
- در پنجره ویژگیهای ویندوز، .NET Framework 3.5 و .NET Framework 4.8 Advanced Services را خواهید دید. اگر کادر کنار .NET Framework 3.5 پر نشد، روی کادر انتخاب کلیک کنید تا پر شود و سپس روی OK کلیک کنید.
- پنجره بعدی ممکن است به شما هشدار دهد که ویندوز برای اتمام نصب برخی از ویژگی ها به چند فایل از Windows Updates نیاز دارد. گزینه Let Windows Update download the files for you را انتخاب کنید.
- سپس فایل ها دانلود می شوند و بعد از آن پنجره اعمال تغییرات ظاهر می شود. در نهایت، پیامی را مشاهده خواهید کرد که ویندوز تغییرات درخواستی را تکمیل کرد. پنجره را ببندید و کامپیوتر خود را مجددا راه اندازی کنید.
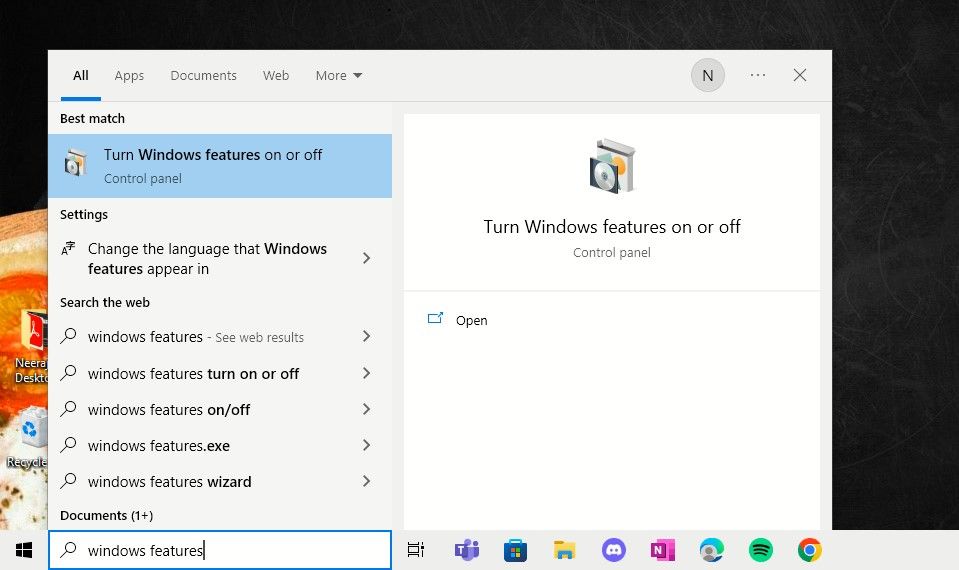
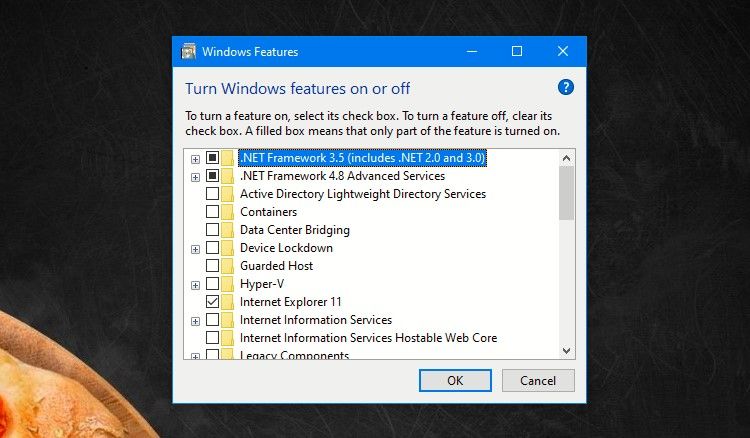
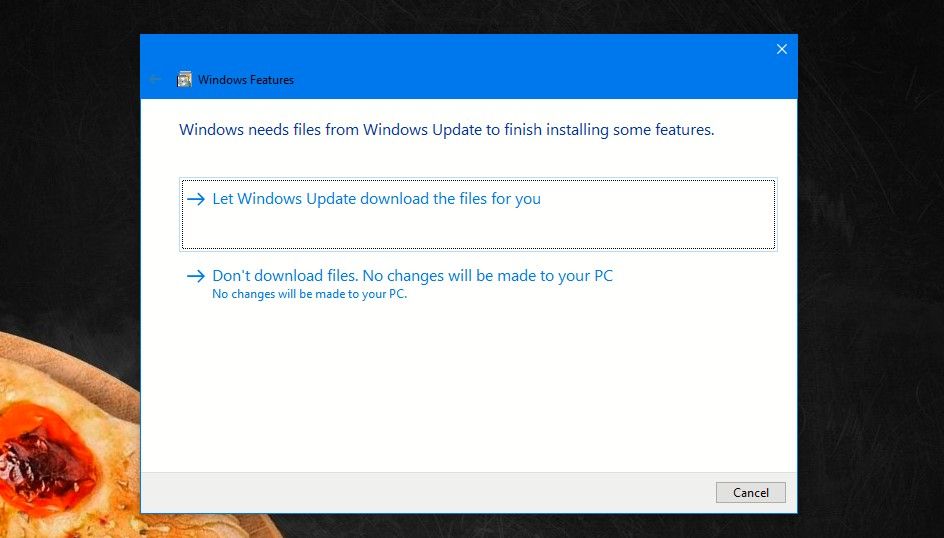
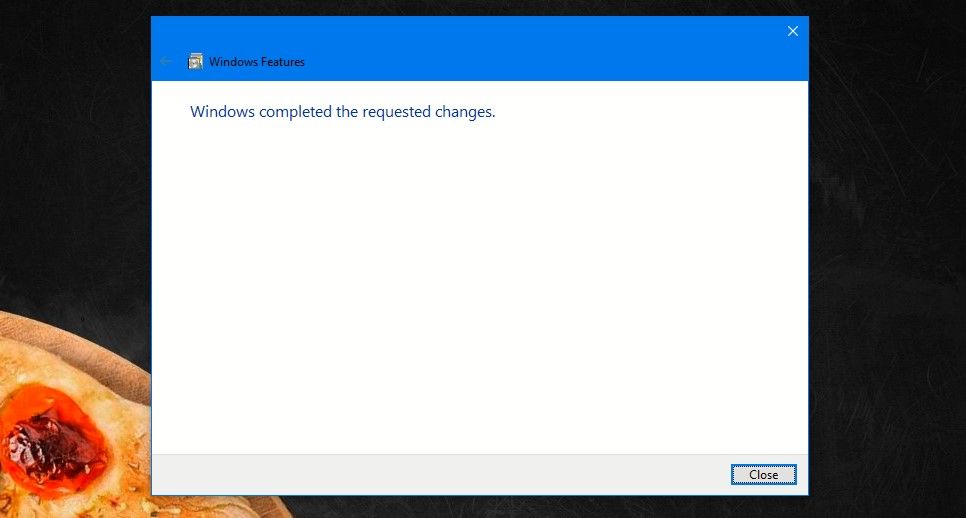
5. از System File Checker در ویندوز استفاده کنید
از آنجایی که فایلهای خراب همچنین میتوانند باعث خطای «Unhandled استثنا در برنامه شما رخ داده باشد»، میتوانید System File Checker یا SFC SFC را اجرا کنید. شما به راحتی می توانید نحوه انجام این کار را در راهنمای ما در مورد نحوه اجرای ابزار SFC در ویندوز بیاموزید.
صبور باشید زیرا اسکن SFC چند دقیقه طول می کشد. اگر خطای استثنای کنترل نشده توسط فایل های خراب ایجاد شده باشد، خواهید دید که SFC آن را اسکن و رفع کرده است.
سیستم ویندوز خود را از خطای “Unhandled Exception Has Occurred in Your Application” پاک کنید
«خطای استثنای Unhandled has Haped in your application» می تواند جریان روان کار شما در ویندوز را مختل کند. با استفاده از روش های فوق، می توانید این خطا و پاپ آپ های آزاردهنده آن را برطرف کنید.