اگر ویندوز در باز کردن یک برنامه با مشکل مواجه است، در اینجا نحوه اجرای مجدد آن آورده شده است.
وقتی میخواهید برنامههای Universal Windows Platform (UWP) را از فروشگاه مایکروسافت اجرا کنید، خطای تا حدی مبهم «این برنامه نمیتواند باز شود» ویندوز ظاهر میشود. این مشکل معمولاً برای برخی از کاربران زمانی رخ می دهد که سعی می کنند برنامه های بومی ویندوز مانند Photos و Calculator را باز کنند.
این خطا دقیقاً به معنای چیزی است که پیام آن می گوید و برنامه های آسیب دیده به هیچ وجه بوت نمی شوند. خوشبختانه، برخی از اصلاحات بالقوه وجود دارد که می توانید برای رفع این خطا تلاش کنید.
1. Troubleshooter for Windows Store Apps را اجرا کنید
عیبیاب Windows Store Apps یکی از سیستمعاملهای پرچمدار مایکروسافت برای رفع خطاهای مربوط به برنامههای UWP است. از آنجایی که این یک مشکل UWP است، اجرای آن عیب یاب ممکن است مشکل «این برنامه را نمیتواند باز کند» حداقل برای برخی از کاربران حل کند. شما می توانید آن عیب یاب را در ویندوز 11 به صورت زیر راه اندازی کنید:
- تنظیمات را باز کنید (فشردن Win + I سریعترین راه برای انجام آن است).
- برای مشاهده گزینه های پیمایش بیشتر، عیب یابی را انتخاب کنید.
- برای نمایش لیست ابزارهای عیب یابی ویندوز 11 روی سایر عیب یابی ها کلیک کنید.
- برای شروع عیبیابی Windows Store Apps، روی دکمه Run آن کلیک کنید. سپس عیب یاب باز می شود و رفع مشکلات شناسایی شده را اعمال می کند.
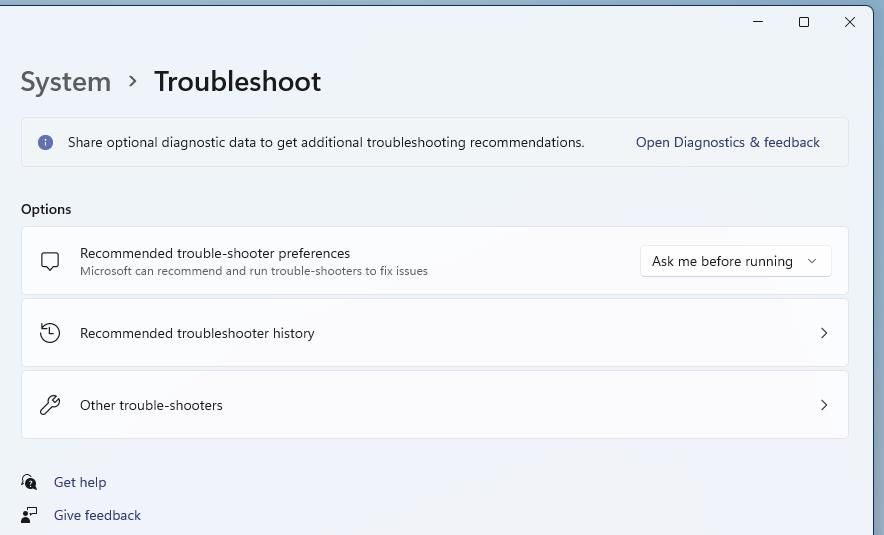
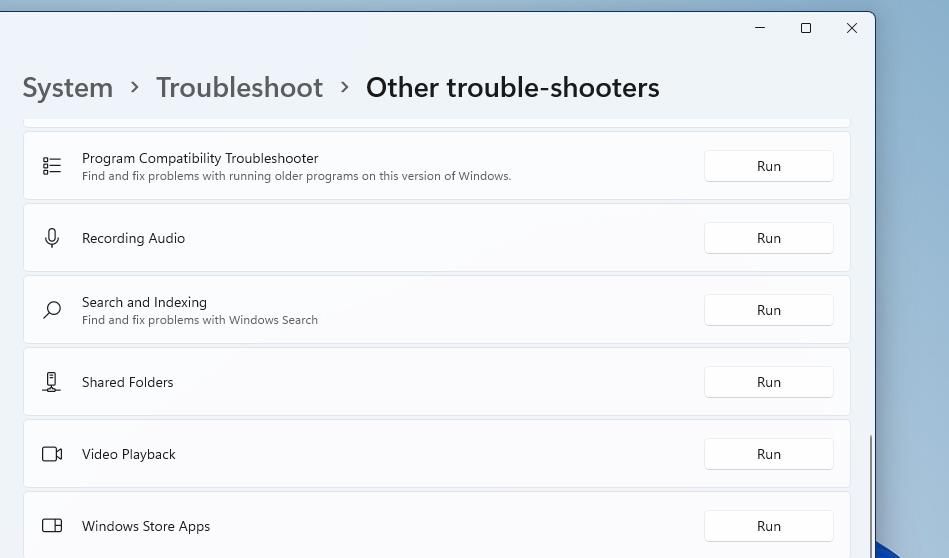
برای باز کردن همان عیبیابی در برنامه تنظیمات ویندوز 10، باید Update & Security را انتخاب کنید. از آن برگه روی عیب یابی > عیب یاب اضافی کلیک کنید. سپس می توانید Windows Store Apps را با انتخاب آن و فشار دادن دکمه Run the troubleshooter باز کنید.
2. اسکن فایل سیستم را اجرا کنید
فایل های سیستمی خراب می تواند یکی دیگر از دلایل احتمالی این خطا باشد. اجرای اسکن System File Checker (SFC) ممکن است برخی از فایل های سیستم را تعمیر کند و خطای «این برنامه نمی تواند باز شود» را در رایانه شما برطرف کند. نحوه اجرای اسکن SFC در Command Prompt به این صورت است:
- Win + S را فشار دهید تا ابزار جستجو باز شود.
- cmd را در ابزار جستجو تایپ کنید تا Command Prompt در نتایج جستجو ظاهر شود، اما روی ورودی آن کلیک نکنید.
- در عوض، روی Run as Administrator برای Command Prompt در سمت راست ابزار جستجو کلیک کنید.
- قبل از اجرای اسکن SFC، این دستور Deployment Image Servicing را وارد کرده و Return:DISM.exe /Online /Cleanup-image /Restorehealth را فشار دهید.
- این متن دستور SFC را وارد کرده و Return را فشار دهید تا اجرا شود:sfc /scannow
- پنجره Command Prompt را ترک کنید تا اسکن به 100 درصد برسد و یک نتیجه را نمایش دهد.
DISM.exe /Online /Cleanup-image /Restorehealth
sfc /scannow
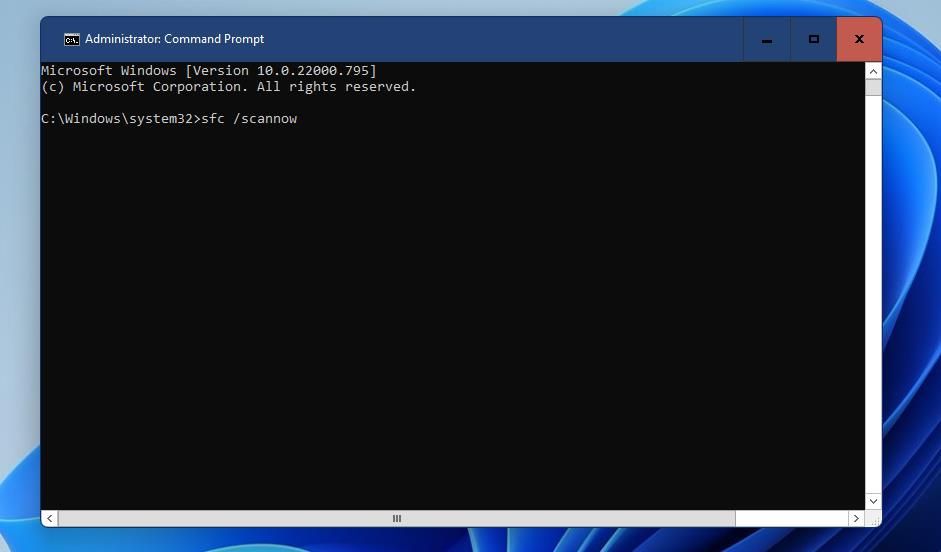
3. کنترل حساب کاربری را فعال کنید
خطای “this app can’t open” ممکن است زمانی رخ دهد که کنترل حساب کاربری (که در غیر این صورت UAC نامیده می شود) غیرفعال باشد. برخی از کاربران در انجمن های پشتیبانی گفته اند که فعال کردن مجدد UAC این مشکل را برای آنها برطرف کرده است. بنابراین، مطمئن شوید که UAC با دنبال کردن این مراحل فعال است:
- کادر متن جستجوی ویندوز را باز کنید و User Account Control را در آنجا تایپ کنید.
- نتیجه جستجوی Change User Account Control settings را انتخاب کنید.
- نوار لغزنده را به دومین سطح UAC بالاتر که مستقیماً در زیر نشان داده شده است، ببرید.
- برای ذخیره تنظیمات UAC روی OK کلیک کنید.
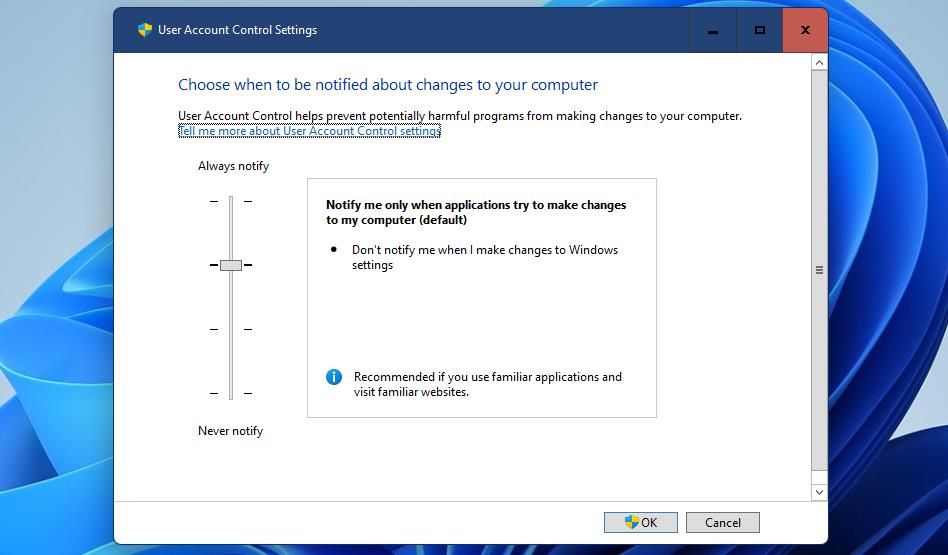
4. بررسی کنید که آیا Windows Update Service فعال است یا خیر
سرویس Windows Update نیز برای اجرای صحیح برنامه ها حیاتی است. برای فعال کردن آن:
- Win + X را فشار دهید و گزینه Search را انتخاب کنید.
- خدمات را در ابزار جستجو تایپ کنید تا آن برنامه را پیدا کنید.
- روی Services کلیک کنید تا پنجره آن برنامه باز شود.
- روی سرویس Windows Update لیست شده در آنجا دوبار کلیک کنید.
- در صورت غیرفعال بودن Windows Update گزینه Startup type را روی Automatic قرار دهید.
- در پنجره Windows Update Properties Start را فشار دهید.
- برای ذخیره تنظیمات جدید برای سرویس به روز رسانی، Apply را انتخاب کنید و سپس پنجره خواص را ببندید.
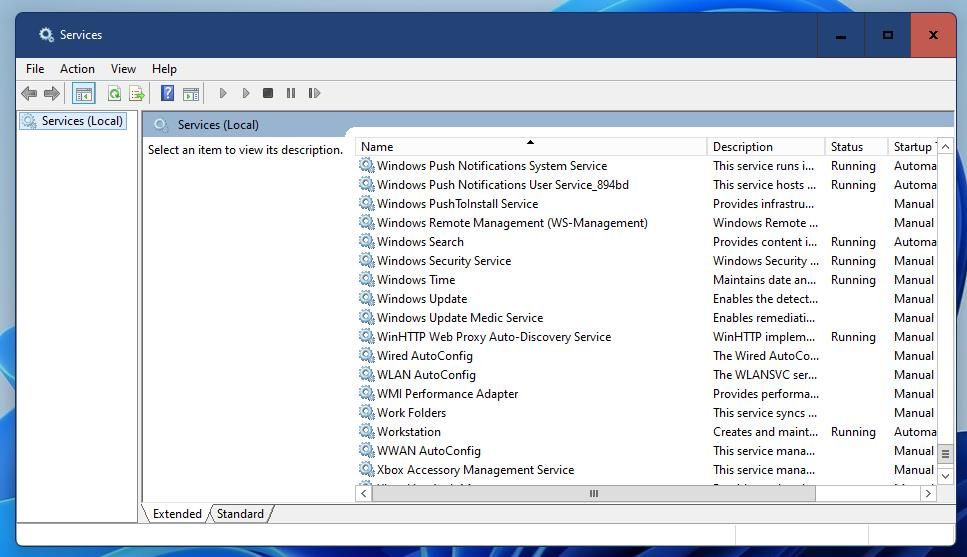
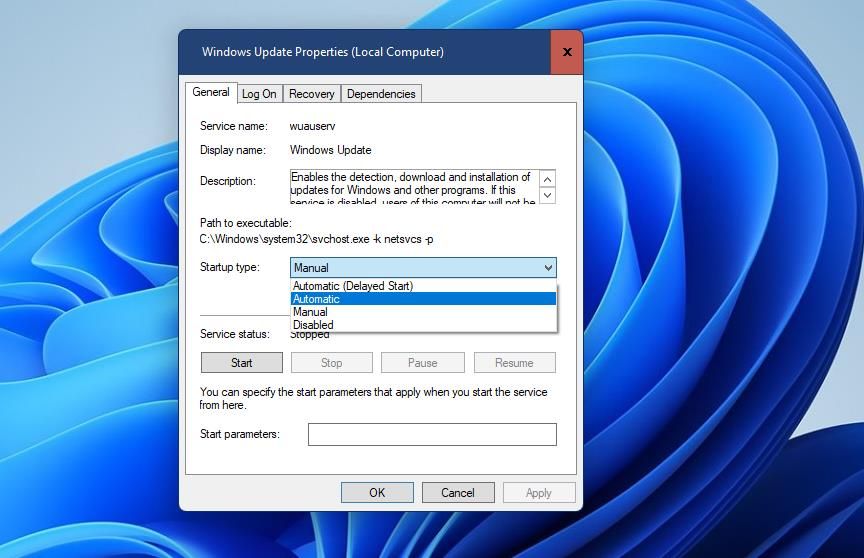
5. کش برنامه فروشگاه مایکروسافت را پاک کنید
خطای “این برنامه نمی تواند باز شود” ممکن است به دلیل مشکل در برنامه فروشگاه مایکروسافت ایجاد شود. بنابراین، توصیه میشود کاربرانی که باید این خطا را برطرف کنند، دادههای کش آن برنامه را پاک کنند.
با این مراحل سریع میتوانید کش برنامه مایکروسافت استور را پاک کنید:
- گفتگوی Run را اجرا کنید (Win +R).
- WSReset.exe را در گفتگوی Run وارد کنید.
- برای پاک کردن کش برنامه Microsoft Store، OK را انتخاب کنید.
- سپس یک پنجره خالی باز می شود. صبر کنید تا آن پنجره به طور خودکار بسته شود.
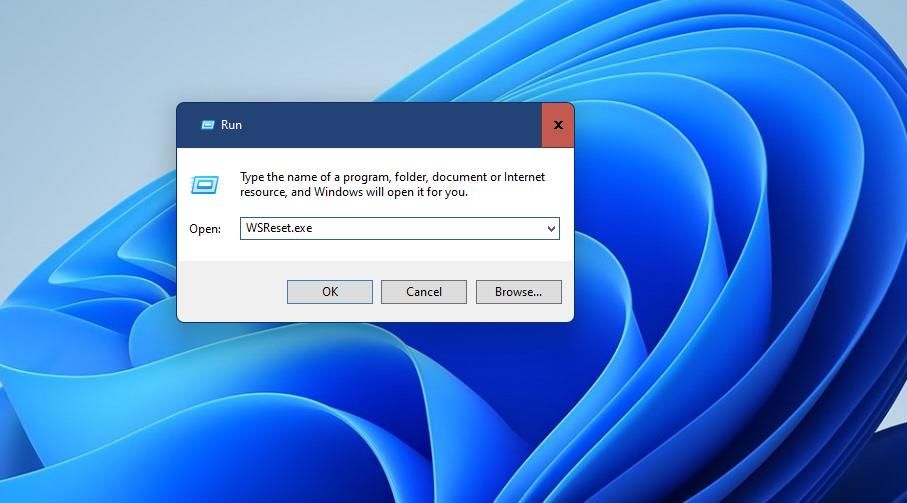
6. فایروال Windows Defender را خاموش کنید
اگر خطای «this app can’t open» برای برنامهای که به اتصال اینترنت نیاز دارد رخ میدهد، فایروال Windows Defender را غیرفعال کنید. انجام این کار اطمینان حاصل می کند که فایروال برنامه را مسدود نمی کند.
در اینجا نحوه غیرفعال کردن فایروال Windows Defender آورده شده است:
- فایروال Windows Defender را همانطور که در راهنمای ما برای باز کردن فایروال Windows Defender توضیح داده شده است باز کنید.
- روی Turn Windows Defender Firewall on or off در اپلت کنترل پنل فایروال کلیک کنید.
- تنظیمات Turn off Windows Defender Firewall را برای شبکه های عمومی و خصوصی انتخاب کنید.
- دکمه OK را در زیر آن گزینه ها فشار دهید.
- سپس برنامه ای را اجرا کنید که خطای آن رخ می دهد تا ببینید رفع شده است یا خیر.
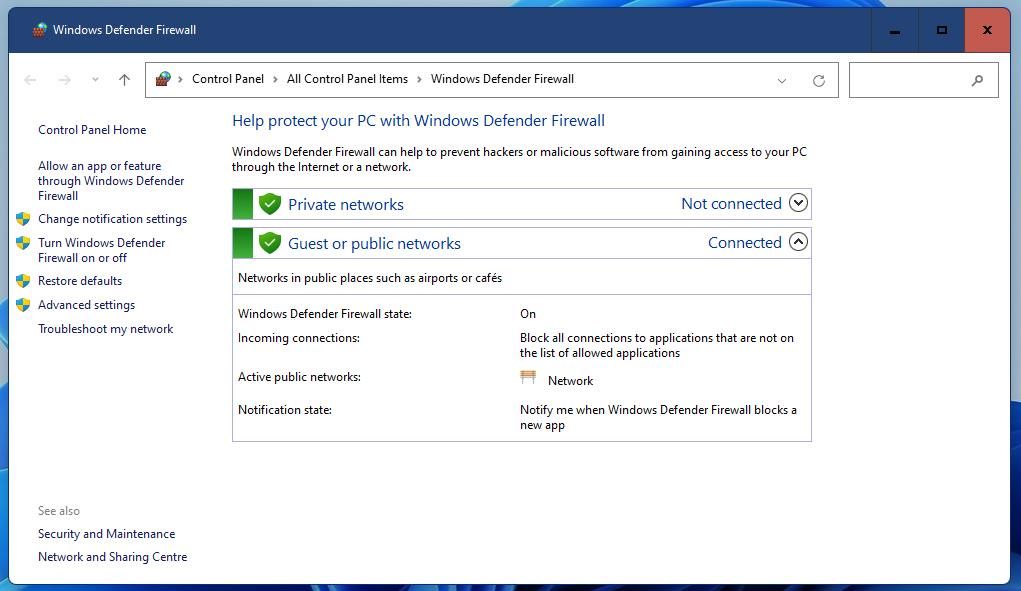
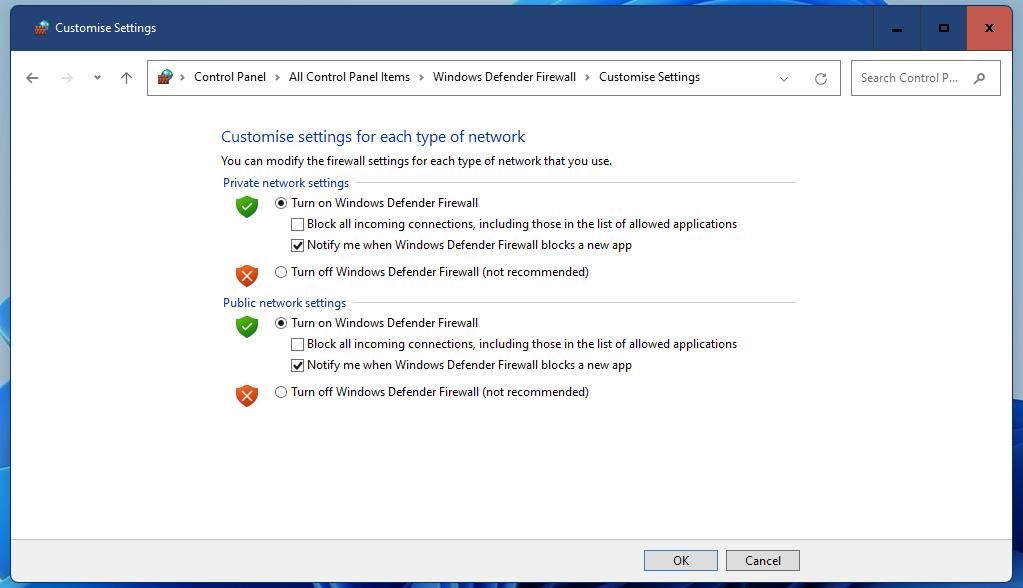
7. برنامه های تحت تأثیر را بازنشانی کنید
ویندوز 10 و 11 شامل یک گزینه Reset است که می توانید برای اکثر برنامه های UWP انتخاب کنید. با انتخاب آن گزینه، داده های برنامه ها بدون حذف نصب پاک می شوند. این یک گزینه عیبیابی است که ممکن است برای رفع خطای «این برنامه باز نمیشود» مفید باشد.
می توانید برنامه های آسیب دیده را با این ابزار به صورت زیر بازنشانی کنید:
- تنظیمات را باز کنید و تب Apps را از آنجا انتخاب کنید.
- برای مشاهده لیست برنامه های نصب شده خود، برنامه ها و ویژگی ها را انتخاب کنید.
- روی دکمه منو در سمت راست برنامه آسیبدیده کلیک کنید و باید خطا را برطرف کنید.
- گزینه های پیشرفته را انتخاب کنید تا به دکمه Reset برسید.
- روی دکمه Reset برای برنامه کلیک کنید.
- گزینه دوم Reset را برای تایید انتخاب کنید.
- همچنین میتوانید یک گزینه جایگزین Repair را از آنجا انتخاب کنید، که دادههای برنامهها را پاک نمیکند.
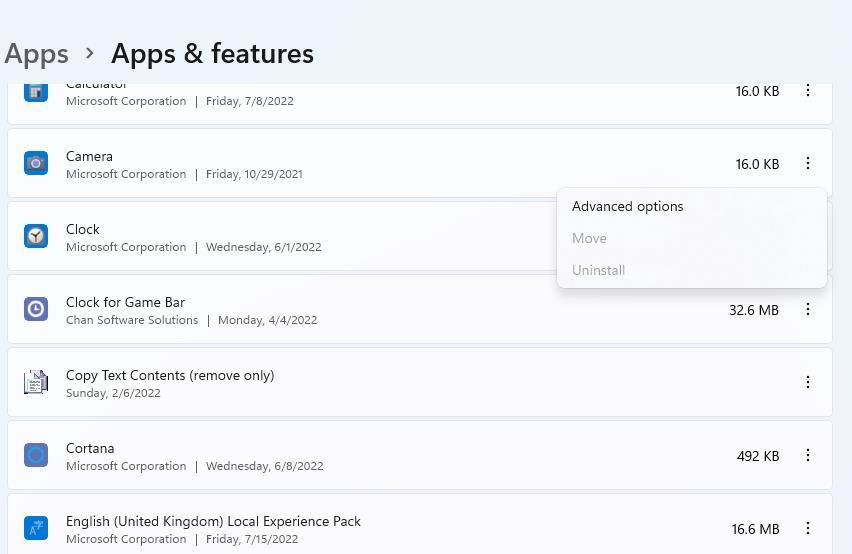
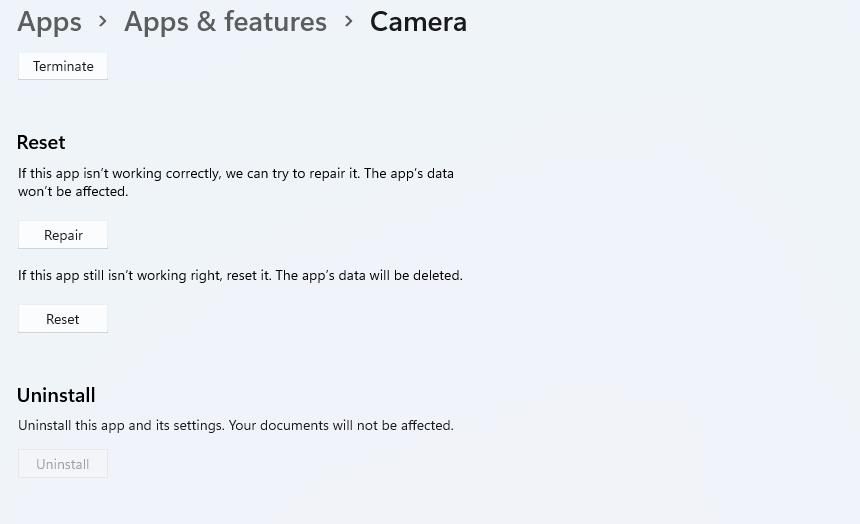
8. برنامه های تحت تأثیر را مجدداً نصب کنید
اگر بازنشانی برنامههای آسیبدیده کار نمیکند، ممکن است لازم باشد آنها را دوباره نصب کنید تا مشکل «این برنامه باز نمیشود» را حل کنید. می توانید برنامه هایی را که خودتان نصب کرده اید از تنظیمات حذف نصب کنید. با این حال، نمی توانید بسیاری از برنامه های از پیش نصب شده ویندوز 11 را از آنجا حذف نصب کنید.
در اینجا نحوه نصب مجدد برنامه های از پیش نصب شده با PowerShell آورده شده است:
- Run را اجرا کنید و PowerShell را در کادر متنی آن برنامه تایپ کنید.
- برای مشاهده پنجره PowerShell روی OK کلیک کنید.
- برای مشاهده لیست برنامه های رایانه شخصی خود، متن زیر را تایپ کرده و Enter را فشار دهید:Get-AppxPackage | نام، PackageFullName را انتخاب کنید
- عنوان برنامهای را که باید دوباره نصب کنید در سمت چپ PowerShell یادداشت کنید.
- برای حذف نصب برنامه، این دستور PowerShell را وارد کرده و Return:Get-AppxPackage NAME | Remove-AppxPackage
- سپس اپلیکیشن مایکروسافت استور را از منوی استارت باز کنید. برنامه مورد نیاز برای نصب مجدد را در آنجا پیدا کنید و روی گزینه Install آن کلیک کنید.
Get-AppxPackage | SelectName, PackageFullName
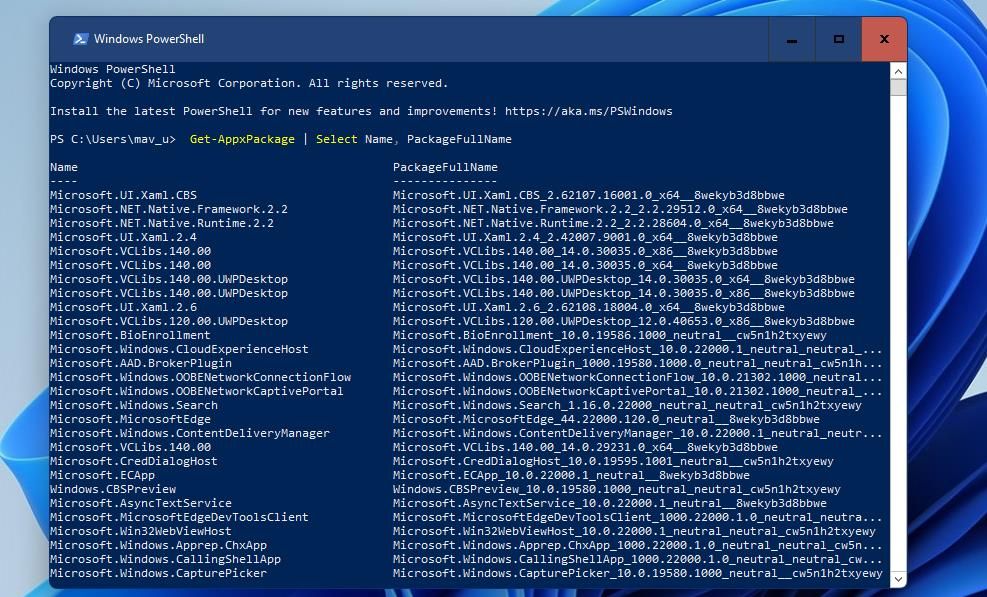
Get-AppxPackage NAME | Remove-AppxPackage
به یاد داشته باشید که NAME را در دستور موجود در مرحله پنج با عنوان برنامه فهرست شده در PowerShell جایگزین کنید. به عنوان مثال، دستور حذف Paint به شکل زیر است:
Get-AppxPackage Microsoft.Paint | Remove-AppxPackage
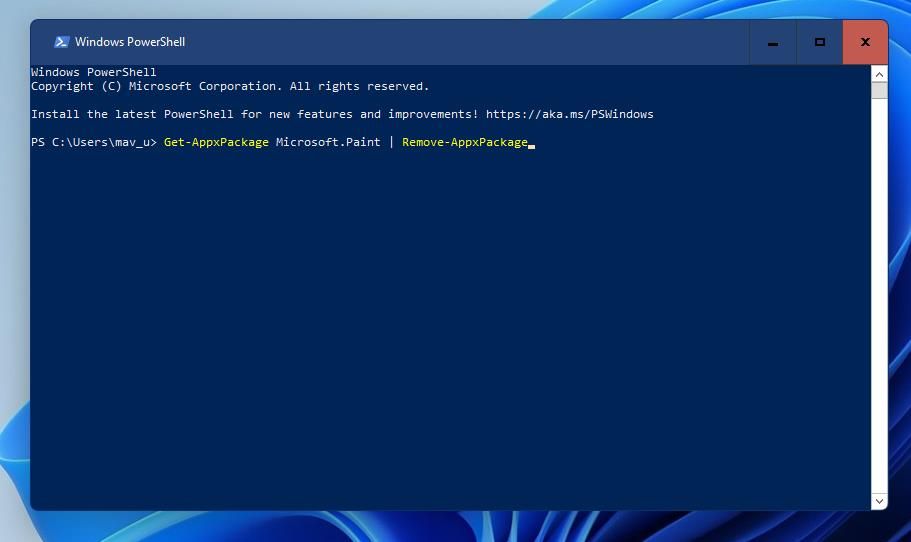
همچنین میتوانید تمام برنامههای داخلی ویندوز را با یک فرمان PowerShell دوباره نصب و ثبت کنید. اگر باید خطای بسیاری از برنامههای داخلی را برطرف کنید، نصب مجدد آنها با این دستور سریعتر خواهد بود. این دستور PowerShell برای نصب مجدد همه برنامه های داخلی است:
Get-AppXPackage -AllUsers | Foreach {Add-AppxPackage -DisableDevelopmentMode -Register "$($_.InstallLocation)\AppXManifest.xml"}
9. ویندوز را ریست کنید
بازنشانی ویندوز شدیدترین وضوح بالقوه برای خطای “this app can’t open” است. بازنشانی کارخانه ای سیستم عامل را به پیکربندی پیش فرض بازیابی می کند، اما نرم افزاری را که نصب کرده اید نیز حذف می کند. بنابراین، بازنشانی ویندوز آخرین رزولوشن در این راهنما بیهوده نیست.
میتوانید با Reset this PC utility در ویندوز 11 و 10 بازنشانی کارخانهای انجام دهید. از آنجایی که این ابزار شامل گزینه Keep my files است، نیازی نیست از قبل از فایلهای کاربر نسخه پشتیبان تهیه کنید. راههای ما برای بازنشانی کارخانه شامل دستورالعملهای کامل برای بازنشانی ویندوز با آن ابزار است.
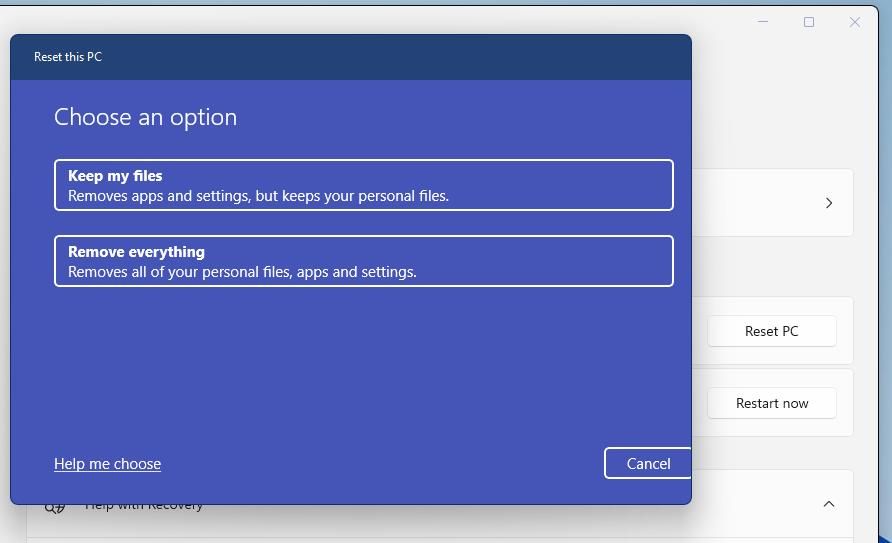
برنامه های خود را با رزولوشن های خود رفع کنید
ما به شما توصیه می کنیم که تمام آن اصلاحات احتمالی برای خطای «این برنامه باز نمی شود» را به ترتیب مشخص شده در بالا انجام دهید. حداقل یکی از آنها احتمالاً این مشکل را در رایانه شخصی شما مرتب می کند. علاوه بر این موارد، راهاندازی یک حساب محلی جدید و ثبت مجدد فروشگاه مایکروسافت دو راهکار دیگر هستند که ارزش امتحان کردن را دارند.
