از بستن برنامههای پرمصرف تا افزودن رم بیشتر، در اینجا نحوه رفع خطای «حافظه کم رایانه شما» در ویندوز آورده شده است.
برخی از کاربران در انجمن های عیب یابی در مورد خطای «حافظه رایانه شما کم است» صحبت کرده اند که ممکن است در ویندوز 11/10 ایجاد شود. این پیغام خطا به صورت تصادفی و منظم برای برخی از کاربرانی که نیاز به رفع آن دارند ظاهر می شود. این بدان معناست که یک رایانه دارای حافظه RAM (حافظه دسترسی تصادفی) کم است.
اگر اغلب پیام خطای «حافظه رایانه شما کم است» را میبینید، این چیزی است که نمیتوانید آن را نادیده بگیرید. ممکن است برخی از برنامهها درست کار نکنند، و کامپیوتر شما با رم ناکافی در دسترس، کند و پاسخگو نمیشود. خوشبختانه، میتوانید مشکل «کمبود حافظه» را با وضوحهای موجود در این راهنما برطرف کنید.
دقیقاً RAM چیست؟
حافظه با دسترسی تصادفی (RAM) رایانه شما ذخیرهسازی موقتی برای برنامهها برای ذخیره دادههایشان است و یک منبع ضروری سیستم برای همه نرمافزارها است. میزان رم کامپیوتر شما در مشخصات سیستم آن مشخص شده است.
رایانه های شخصی ویندوز 10 و 11 معمولاً از 4 تا 64 گیگابایت رم استفاده می کنند. با این حال، خطای «حافظه رایانه شما کم است» به احتمال زیاد در رایانههای شخصی با رم کمتر رخ میدهد.
انواع مختلفی از رم ها مانند SDRAM و SRAM وجود دارد. سپس انواع رم های DDR3، 4 و 5 نیز وجود دارد. برای اطلاعات بیشتر در مورد حافظه سیستم می توانید به راهنمای RAM ما نگاه کنید.
1. برنامه های پس زمینه را غیرفعال کنید
اجرای برنامه های بیشتر باعث کاهش مقدار RAM موجود در رایانه شما می شود. بستن برنامههای اضافی و سایر فرآیندهای پسزمینه ممکن است حافظه رم کافی را در رایانه شما آزاد کند تا حداقل به طور موقت خطای «کمبود حافظه» برطرف شود. حتی پیام آن خطا به شما پیشنهاد میکند برنامههای فعال را ببندید. بنابراین، سعی کنید برنامه های پس زمینه را در مراحل زیر غیرفعال کنید:
- Task Manager را با میانبر صفحه کلید مستقیم Ctrl + Shift + Esc راه اندازی کنید.
- برای مشاهده برنامه ها و فرآیندهای پس زمینه، تب Task Manager’s Processes را انتخاب کنید.
- همه برنامههای فهرست شده در زیر برنامهها را با انتخاب آنها و کلیک کردن روی پایان کار ببندید.
- مرحله قبل را برای برنامههای غیرضروری شخص ثالث که در زیر فرآیندهای پسزمینه فهرست شدهاند، تکرار کنید. با این حال، فقط برای بستن فرآیندهای غیر ضروری در آنجا انتخاب کنید.
- روی Startup در بالای Task Manager کلیک کنید.
- برای همه موارد غیر ضروری راه اندازی لیست شده در آنجا، گزینه Disable را انتخاب کرده و کلیک کنید. انجام این کار باعث میشود که برنامهها به طور خودکار با ویندوز شروع شوند و RAM را به عنوان فرآیندهای پسزمینه مصرف کنند.
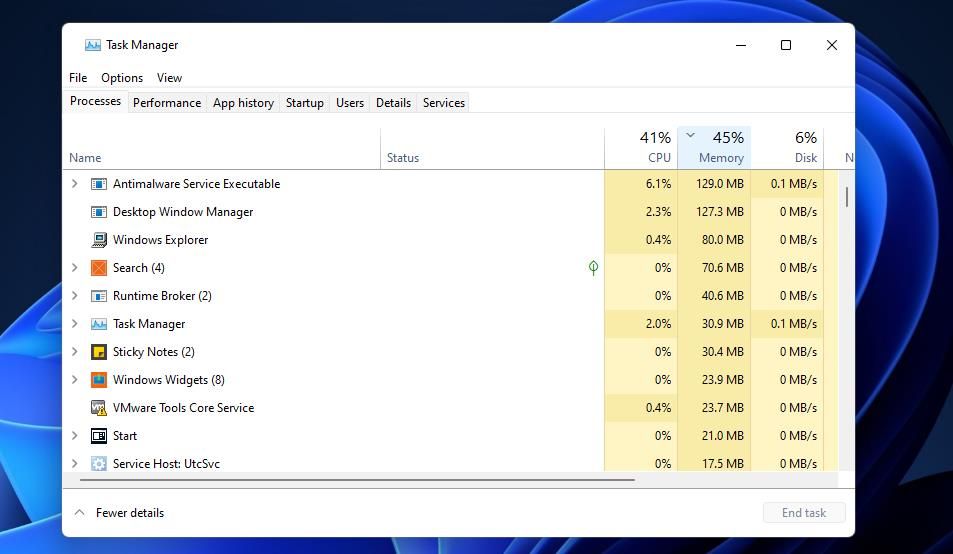
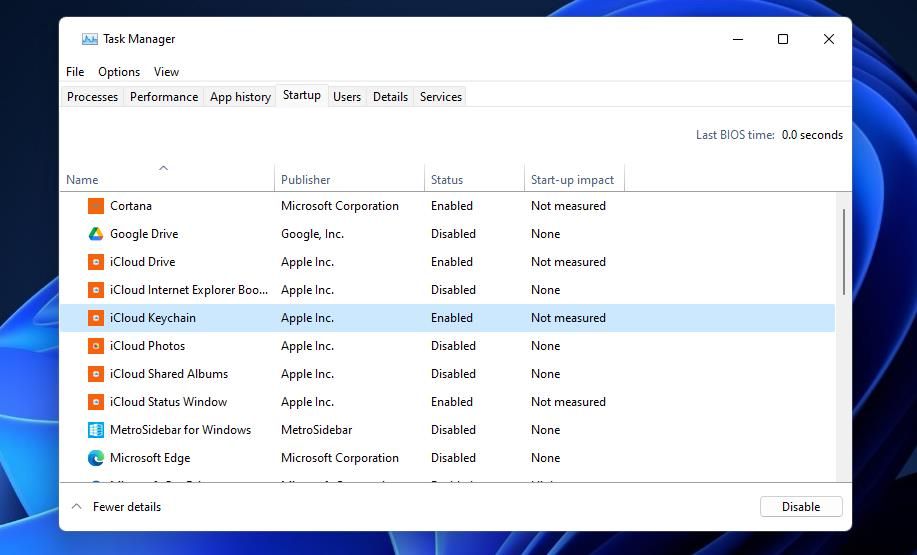
مراقب باشید هنگام غیرفعال کردن فرآیندهای پسزمینه، چیزها را خیلی دور نکنید. هیچ یک از فرآیندهای ویندوز فهرست شده در برگه را خاتمه ندهید. تداخل با آنها می تواند ویندوز را خراب کند.
2. با ابزار پاکسازی دیسک، فضای ذخیره سازی درایو را آزاد کنید
هنگامی که RAM کم است، ویندوز از یک فایل صفحه از حافظه هارد دیسک برای عمل به عنوان حافظه مجازی استفاده می کند. با این حال، هارد دیسک بیش از حد پر فضای حافظه مجازی را محدود می کند. مطمئن شوید که هارد کامپیوتر شما فضای خالی کافی برای فایل صفحه خود دارد.
برای انجام این کار، می توانید فایل های اضافی را با پاکسازی دیسک به این صورت پاک کنید:
- ابزار Windows Disk Clean-Up را باز کنید (راهنمای ما برای نحوه باز کردن Disk Clean-Up می تواند در این مرحله به شما کمک کند).
- تمام کادرهای تب Disk Clean-up را انتخاب کنید.
- برای تایید روی OK > Delete Files کلیک کنید.
- همچنین میتوانید با کلیک روی پاک کردن فایلهای سیستم، دادههای اضافی فایلهای سیستم را نیز به همان میزان پاک کنید.
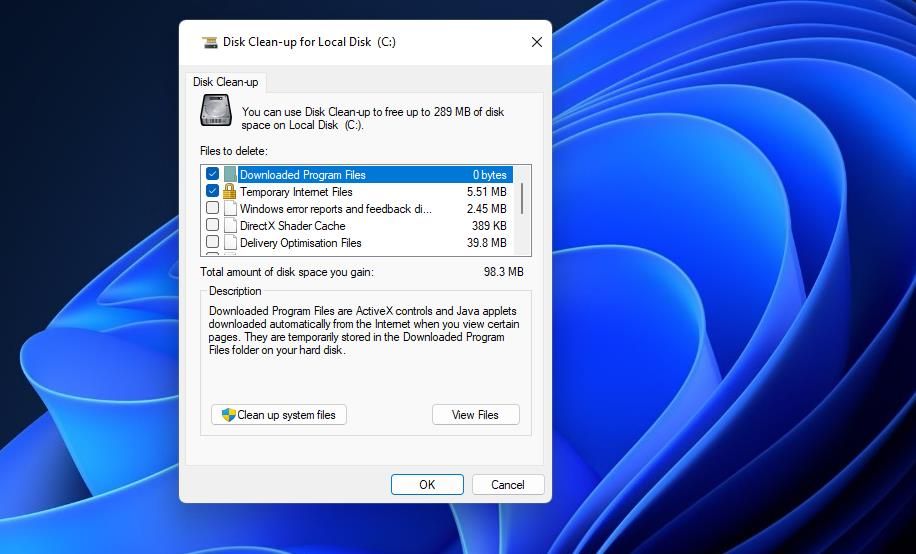

جدا از پاک کردن فایل های ناخواسته، می توانید نرم افزارهای غیر ضروری را حذف نصب کنید تا فضای درایو را آزاد کنید. حذف برخی از بسته های نرم افزاری بزرگ احتمالاً فضای بیشتری نسبت به ابزار پاکسازی دیسک آزاد می کند.
3. تخصیص حافظه مجازی را افزایش دهید
برخی از کاربران تأیید کردهاند که افزایش تخصیص حافظه مجازی میتواند برای همیشه خطای «کمبود حافظه» را برطرف کند. گسترش فایل صفحه باعث می شود فضای بیشتری برای حافظه مجازی درایو در نظر گرفته شود. برای جزئیات بیشتر در مورد نحوه انجام این کار، می توانید راهنمای نحوه افزایش حافظه مجازی در ویندوز را بررسی کنید.
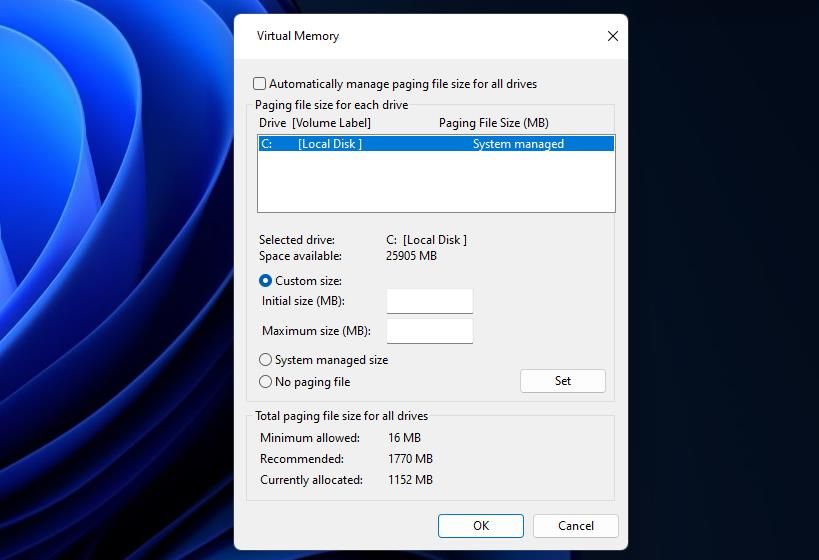
4. اسکن بدافزار را اجرا کنید
بدافزار یکی دیگر از دلایل بالقوه خطای «کمبود حافظه» در ویندوز 11 است. برخی از بدافزارها میتوانند استفاده از RAM را تا حد زیادی افزایش دهند که منجر به مشکلات حافظه کم میشود. ویندوز دارای یک ابزار اسکن آنتی ویروس داخلی است که با آن می توانید بدافزارها را پاکسازی کنید.
ابزار Malwarebytes یک جایگزین خوب شخص ثالث برای امنیت ویندوز است. نسخه رایگان آن نرم افزار شامل یک اسکنر بدافزار داخلی است که می توانید از آن استفاده کنید. به این صورت اسکن بدافزار را با Malwarebytes اجرا می کنید:
- صفحه دانلود Malwarebytes را بیاورید و برنامه را دانلود کنید.
- Install را در پنجره Malwarebytes Setup Wizard فشار دهید.
- پس از نصب برنامه Malwarebytes را بیاورید.
- گزینه Scan را انتخاب کنید.
- بعد از اسکن روی قرنطینه کلیک کنید.
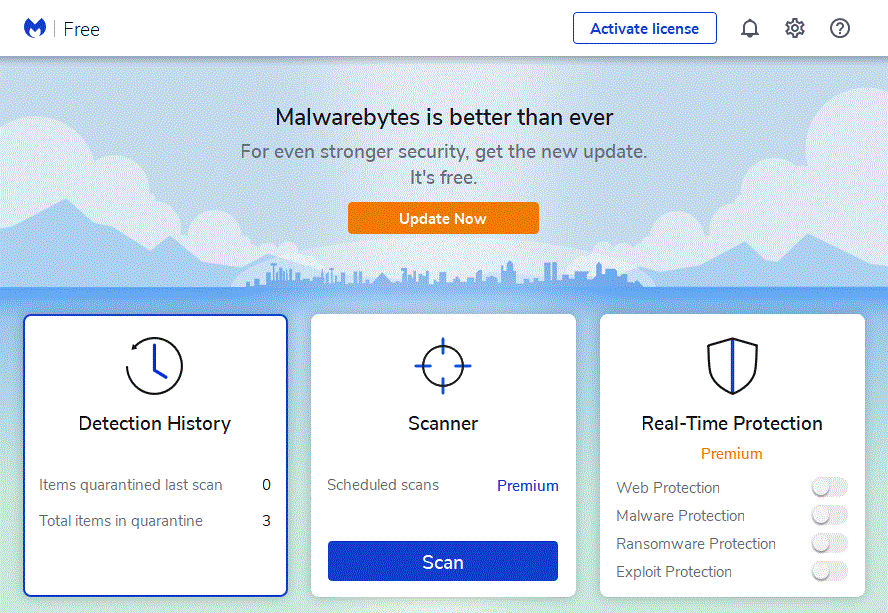
5. هر نرم افزاری با استفاده از رم غیرمعمول بالا را دوباره نصب کنید
گاهی اوقات خطای «کمبود حافظه» به دلیل مشکل نشت حافظه برای نرم افزار خاصی رخ می دهد. نشت حافظه زمانی است که یک برنامه به درستی RAM را آزاد نمی کند، که می تواند میزان استفاده از رم آن را تا حد زیادی افزایش دهد. بنابراین، شناسایی و نصب مجدد نرم افزارهای دارای مشکل نشت حافظه نیز می تواند این خطا را برطرف کند. برای شناسایی و نصب مجدد هر نرم افزاری با استفاده از رم غیرمعمول بالا، مراحل زیر را دنبال کنید:
- تب Processes را در Task Manager باز کنید.
- برای شناسایی نرم افزار با بالاترین میزان استفاده از رم، روی هدر ستون حافظه کلیک کنید. با کلیک بر روی آن هدر، ترتیب پردازشهایی که بزرگترین حافظههای RAM در بالا هستند، تغییر میکند.
- نرم افزاری را که قصد حذف نصب آن را دارید با انتخاب فرآیند آن و کلیک بر روی End task ببندید.
- سپس دکمه Windows + R را فشار دهید. و دستور appwiz.cpl را برای برنامه ها و ویژگی ها وارد کنید.
- برای مشاهده ابزار حذف نصب، روی OK کلیک کنید.
- نرم افزاری را با میزان مصرف رم غیرعادی بالا انتخاب کنید و روی Uninstall کلیک کنید.
- برای نصب مجدد نرم افزار، آخرین نسخه را از وب سایت آن یا سایر منابع معتبر دانلود کنید. سپس ویزارد نصب دانلود شده را برای نصب مجدد نرم افزار باز کنید.
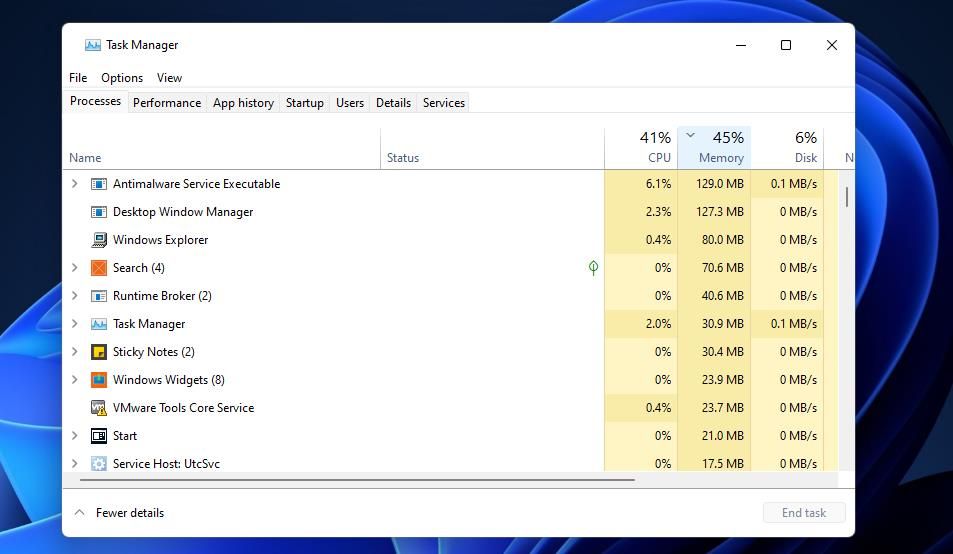
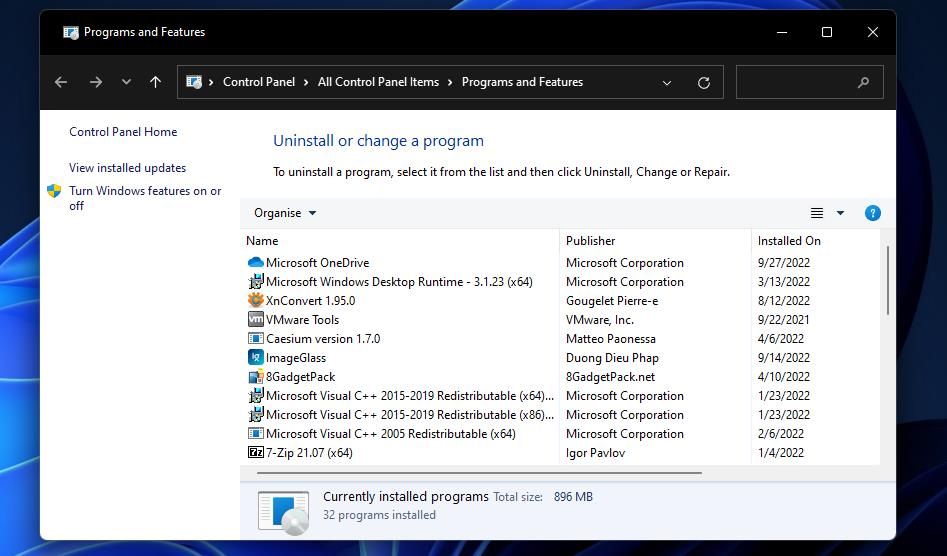
6. ویندوز را به صورت Clean Boot تنظیم کنید
این وضوح بالقوه برای خطای «کمبود حافظه» تغییری از اولین موارد در این راهنما است. تنظیم ویندوز روی بوت تمیز، برنامهها و سرویسهای راهاندازی شخص ثالث را غیرفعال میکند، که راه خوبی برای به حداقل رساندن استفاده از رم است. میتوانید با غیرفعال کردن سرویسها با MSConfig و همه موارد راهاندازی در Task Manager، یک بوت تمیز راهاندازی کنید، همانطور که در راهنمای نحوه اجرای یک بوت تمیز در ویندوز توضیح داده شده است.
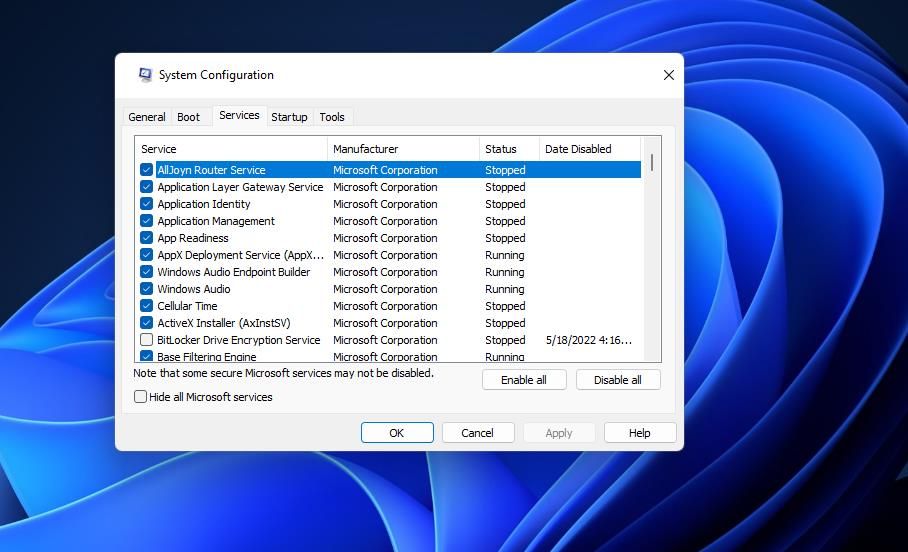
7. RAM خود را با Windows Memory Diagnostic بررسی کنید
خطای «کمبود حافظه» نیز می تواند به دلیل مشکل RAM باشد. Windows Memory Diagnostic RAM را اسکن می کند تا خطاهای احتمالی را شناسایی کند. این ابزار رم معیوب را برطرف نمی کند، اما ممکن است نشان دهد که رایانه شما به ماژول جایگزین نیاز دارد. می توانید یک بررسی تشخیصی حافظه ویندوز را به صورت زیر اجرا کنید:
- کادر Run’s Open را با Win + R بیاورید و mdsched را در آن وارد کنید.
- برای مشاهده Windows Memory Diagnostic گزینه Run’s OK را انتخاب کنید.
- اکنون روی Restart کلیک کنید و مشکلات موجود در Windows Memory Diagnostic را بررسی کنید.
- پس از راه اندازی مجدد منتظر بمانید تا اسکن به پایان برسد.
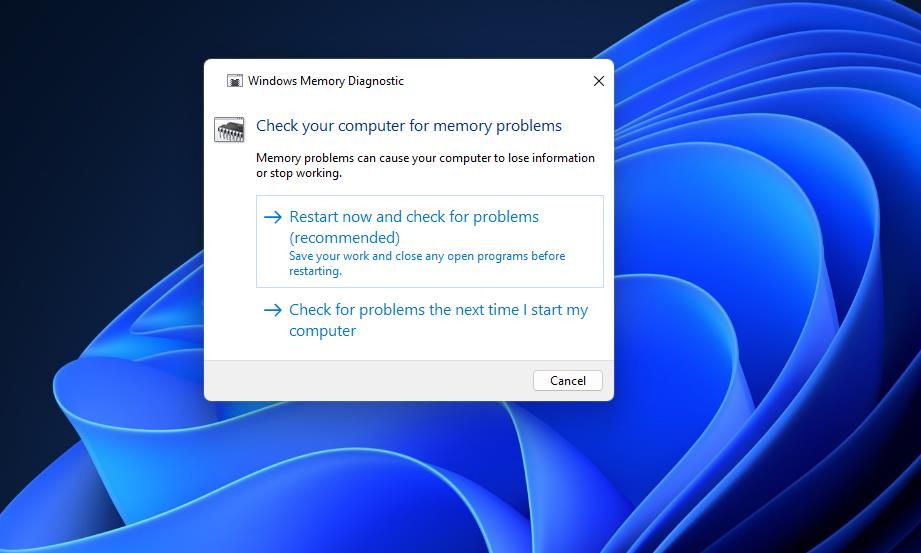
Windows Memory Diagnostic باید پس از راه اندازی مجدد به طور خودکار نتیجه را برای مشاهده شما نمایش دهد. اگر اینطور نیست، میتوانید نتیجه را با کلیک کردن روی Windows Logs > System در Event Viewer مشاهده کنید. سپس Find را انتخاب کنید، MemoryDiagnostic را وارد کرده و روی Find Next کلیک کنید.
اگر Windows Memory Diagnostic خطاهایی را نشان می دهد، ممکن است لازم باشد یک RAM را جایگزین کنید. شما می توانید رم را در رایانه های رومیزی و برخی لپ تاپ ها جایگزین کنید. از طرف دیگر، کامپیوتر خود را به یک سرویس تعمیر معتبر ببرید.
8. RAM بیشتری به رایانه شخصی خود اضافه کنید

اگر رزولوشن های بالا برای خطای «حافظه کم» کافی نباشد، این آخرین راه حل است. اضافه کردن یک ماژول رم اضافی به رایانه شخصی شما حافظه سیستم بیشتری را به آن می دهد. اکثر رایانه های شخصی رومیزی دارای اسلات های رایگان برای RAM هستند که می توانید یک ماژول تازه خریداری شده را برای افزایش حداقل دو تا چهار گیگابایت حافظه وارد کنید.
راهنمای گام به گام ما در مورد نحوه ارتقاء رم در لپ تاپ به شما اطلاعات کاملی در مورد نحوه افزودن حافظه بیشتر به لپ تاپ ها می دهد.
اکنون حافظه رایانه شما دیگر کم نیست
برای بهینه سازی عملکرد سیستم در ویندوز 11/10، همیشه باید سعی کنید مصرف رم را به حداقل برسانید و مقداری فضای ذخیره سازی برای فایل پیجینگ حفظ کنید. خطای «حافظه کم» نمونه ای از مشکلاتی است که ممکن است در صورت عدم انجام این کار توسط کاربران ایجاد شود. بهکارگیری راهحلهای بالقوه برای خطای «کمبود حافظه» در بالا، احتمالاً مشکل RAM را برای اکثر کاربران حل میکند.
