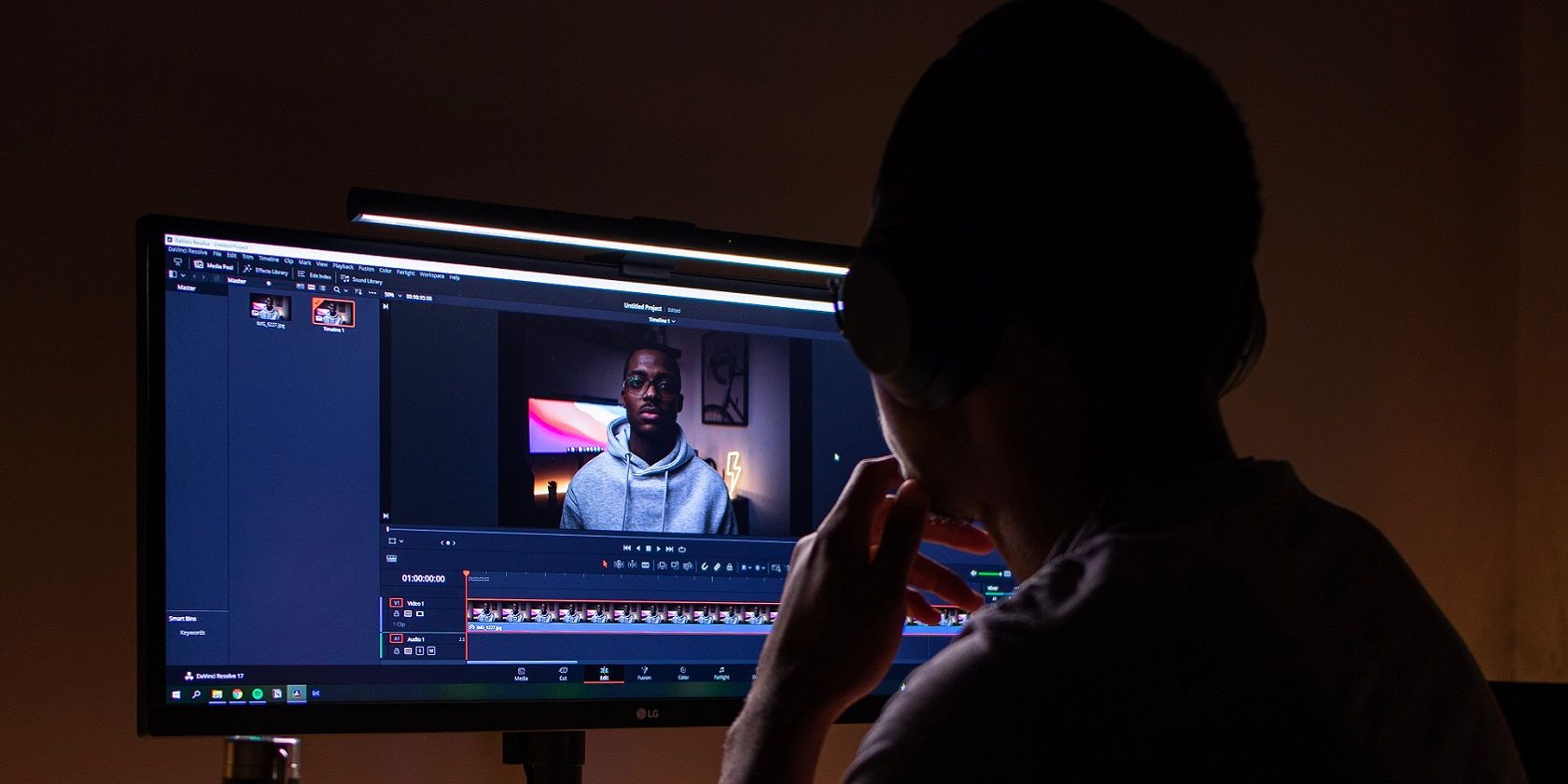برای افزودن فایل به Photos مشکل دارید؟ با این نکات آن را برطرف کنید.
برنامه عکسهای مایکروسافت (Photos Legacy در ویندوز 11) یک نمایشگر تصویر است که یک ویرایشگر ویدیو را نیز در خود جای داده است. این ویرایشگر معمولاً به کاربران Photos امکان می دهد پروژه های ویدیویی را تنظیم کنند. با این حال، برخی از کاربران زمانی که میخواهند فایلهای MP4 را در ویرایشگر ویدیو اضافه کنند، این پیام خطا را مشاهده میکنند، «این فایلها دارای ویژگیهایی هستند که قابل خواندن نیستند».
به دلیل این خطا، کاربران نمی توانند MP4 های خود را در ویرایشگر ویدیوی Photos اضافه و ویرایش کنند. آیا هنگام تلاش برای اضافه کردن MP4 به Photos، همان خطا ظاهر می شود؟ اگر این کار را کرد، به این ترتیب میتوانید مشکل «خواصی که نمیتوانند خوانده شوند» را در ویندوز 10 و 11 برطرف کنید.
1. گزینه های Repair and Reset for Photos را انتخاب کنید
ابزار برنامهها و ویژگیها در تنظیمات شامل دو گزینه عیبیابی برای برنامههایی است که درست کار نمیکنند. گزینههای تعمیر و بازنشانی موجود برای برنامه Photos ارزش امتحان کردن را دارند. به این صورت است که می توانید برنامه Photos را در ویندوز 11/10 تعمیر و تنظیم مجدد کنید.
- ابزار برنامهها و ویژگیها را در تنظیمات باز کنید. میتوانید این ابزار را با استفاده از روشی از راهنمای نحوه باز کردن برنامهها و ویژگیها باز کنید.
- روی دکمه منوی سه نقطه برای Photos Legacy در برنامهها و ویژگیها کلیک کنید و گزینههای پیشرفته را انتخاب کنید. در ویندوز 10، باید Microsoft Photos را انتخاب کرده و روی Modify کلیک کنید.
- ابتدا گزینه Repair را انتخاب کنید. سپس دوباره فایل MP4 را در Photos اضافه کنید.
- اگر گزینه Repair troubleshooting موثر نیست، روی دکمه Reset کلیک کنید. برای بار دوم گزینه Reset را انتخاب کنید تا تأییدیه خود را ارائه دهید.
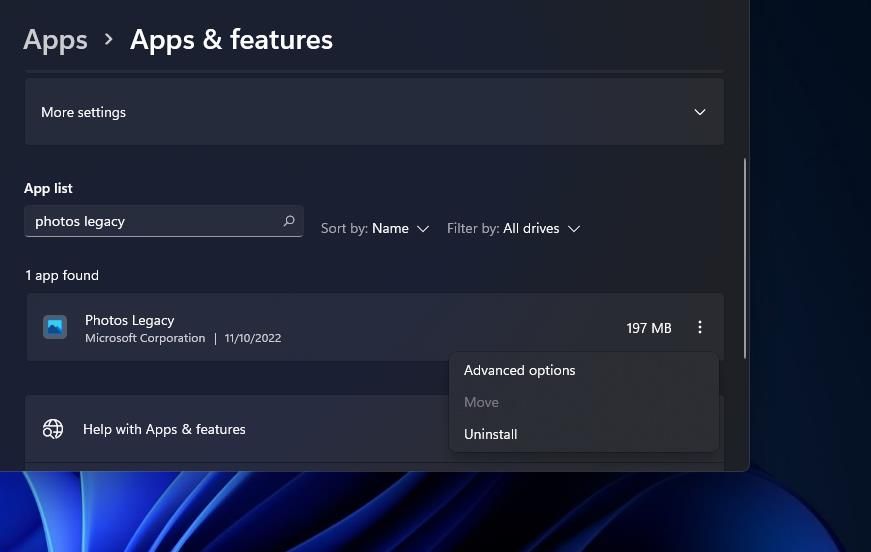
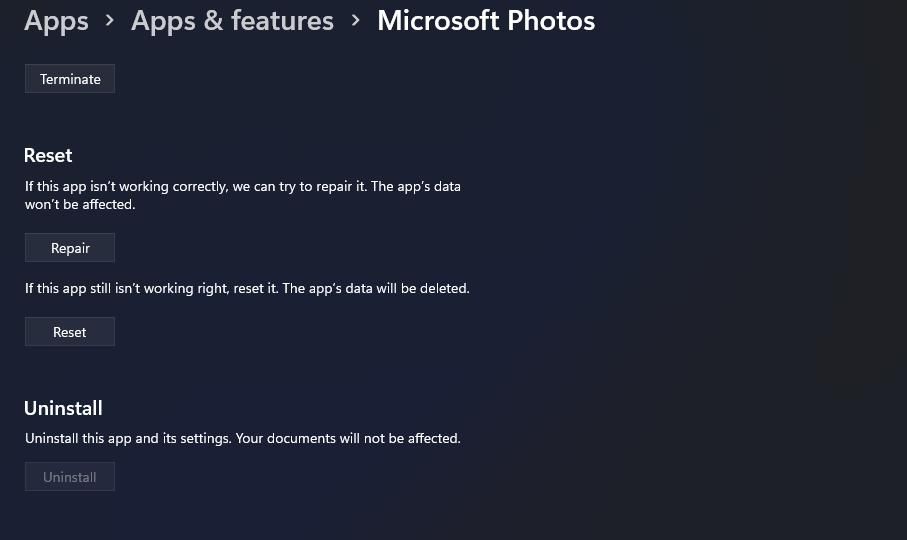
2. پروژه های ویدیویی قبلی را حذف کنید
خطای «ویژگیهایی که نمیتوانند خوانده شوند» میتواند به دلیل دادههای خراب پروژههای ویدیویی قبلی در Photos ایجاد شود. برخی از کاربران این مشکل را با پاک کردن پروژههای ویدیویی قبلی در برنامههای Photos خود حل کردهاند. پروژه های ویدیویی قبلی را در Photos به صورت زیر حذف کنید:
- برنامه Microsoft Photos (یا Photos Legacy در ویندوز 11) را باز کنید.
- تب Video Editor را انتخاب کنید.
- در مرحله بعد، چک باکس ها را برای همه پروژه های ویدیویی در آنجا انتخاب کنید.
- روی دکمه حذف (سطل زباله) کلیک کنید.
- گزینه Delete confirmation را انتخاب کنید.
- Photos را ببندید و ویندوز 11 را مجدداً راه اندازی کنید.
- سپس دوباره فایل های MP4 خود را برای یک پروژه ویدیویی جدید اضافه کنید. انتخاب کنید تا هر MP4 برای پروژه به جای همه با هم یک به یک اضافه شود.
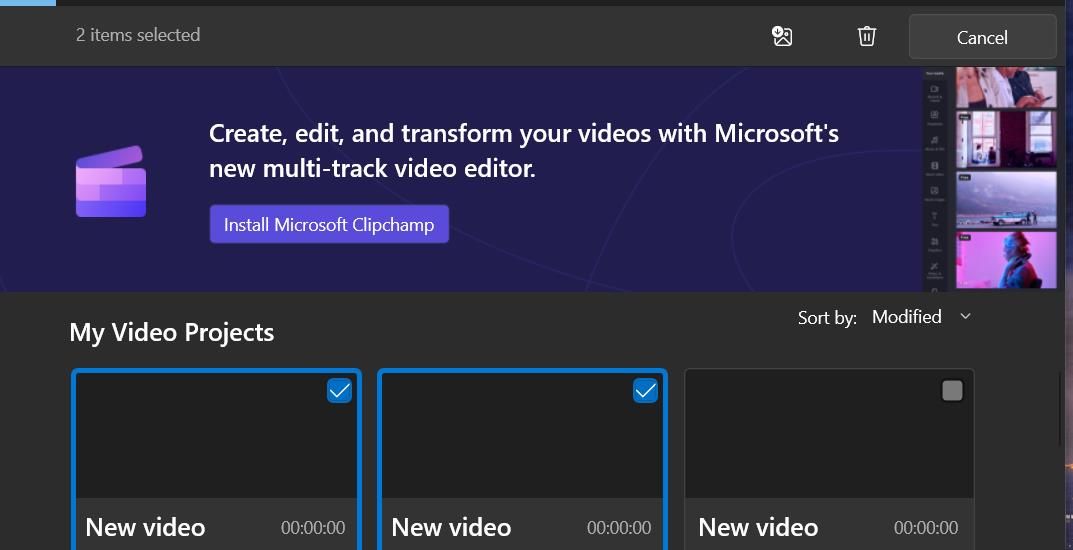
3. به صورت دستی یک پوشه منبع را برای فیلم های مورد نیاز انتخاب کنید
سایر کاربران Photos توانستهاند با انتخاب دستی یک پوشه منبع در Photos، خطای «ویژگیها را نمیتوان خواند» برطرف کنند. این کاربران برای افزودن پوشههایی انتخاب کردند که شامل کلیپهای آنها خارج از ویرایشگر ویدیوی Photos است. این مراحل برای انتخاب دستی یک پوشه منبع ویدیو است:
- ابتدا، پوشه ای را راه اندازی کنید که شامل تمام فایل های MP4 مورد نیاز برای پروژه ویدیویی شما باشد.
- نمایشگر عکس Photos را راه اندازی کنید.
- روی دکمه منوی مشاهده بیشتر در گوشه سمت راست بالای Photos کلیک کنید.|
- تنظیمات را در منو انتخاب کنید.
- روی Add a folder کلیک کنید تا پنجره انتخاب ظاهر شود.
- پوشه ای را انتخاب کنید که شامل کلیپ های ویدئویی MP4 مورد نیاز پروژه است.
- دکمه Add this folder to pictures را فشار دهید تا کلیپ های ویدیویی مورد نیاز را وارد کنید.
- روی ویرایشگر ویدیو در عکس ها کلیک کنید.
- سپس با کلیک روی ویرایشگر ویدیوی جدید > + افزودن، دوباره یک پروژه ویدیویی جدید را شروع کنید. روی دکمه From my collection کلیک کنید تا فایل های MP4 وارد شده را انتخاب کنید.
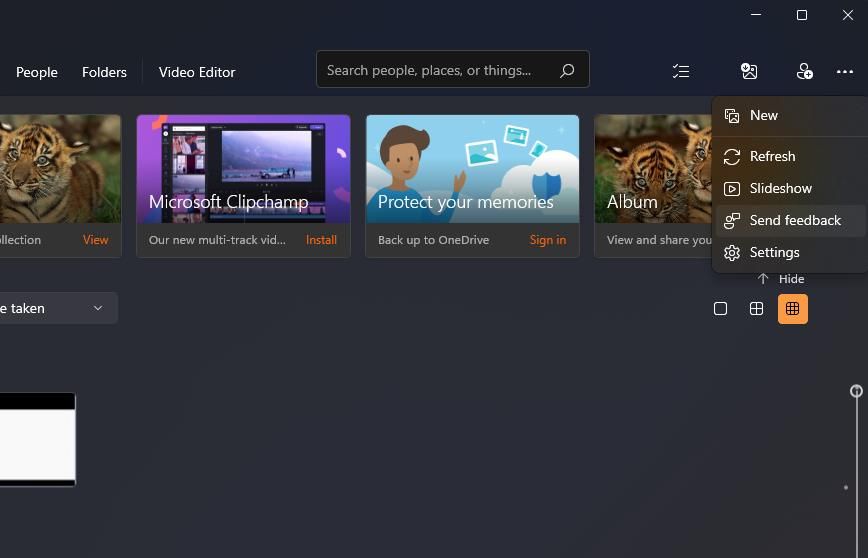
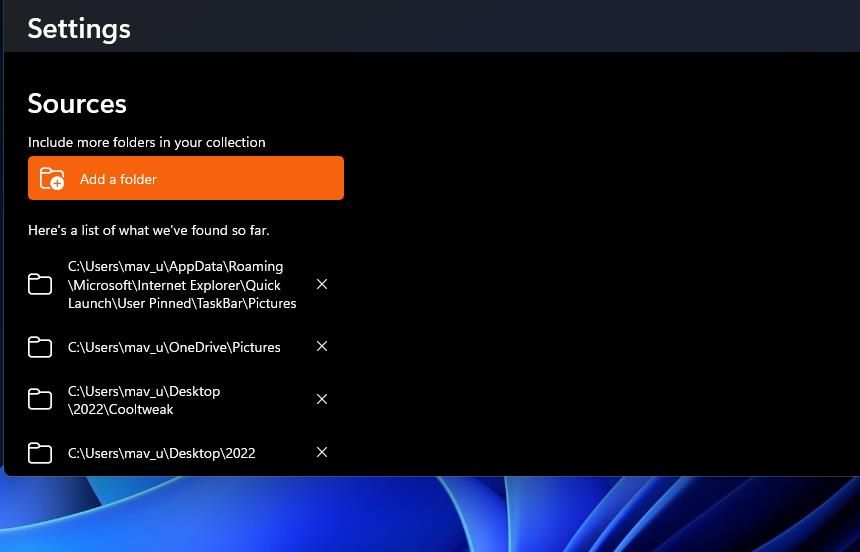
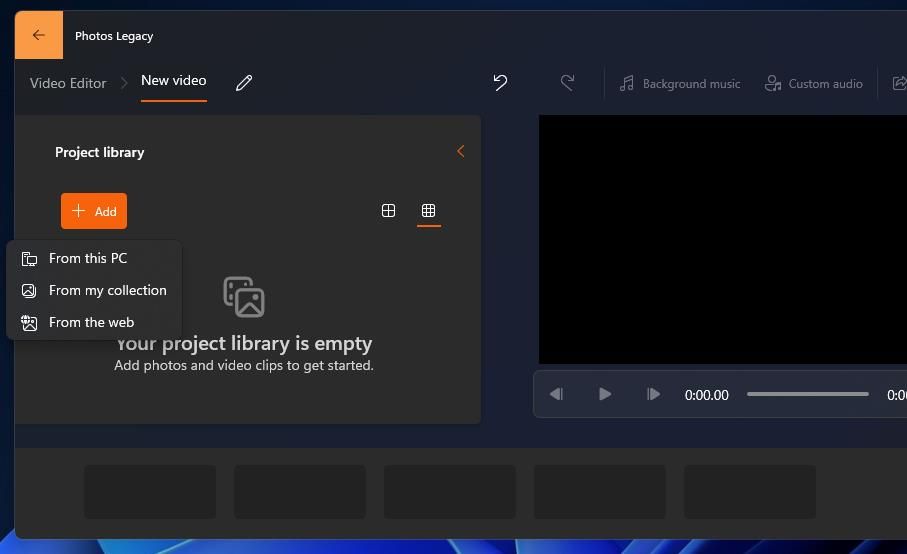
4. ثبت مجدد عکس ها
ممکن است لازم باشد خطای «ویژگیهایی که نمیتوانند خوانده شوند» را برطرف کنید زیرا برنامه Photos لغو ثبت شده است. اگر اینطور باشد، ثبت مجدد برنامه احتمالاً مشکل را حل می کند. می توانید عکس ها را با PowerShell مجدداً به این صورت ثبت کنید:
- Win + S را فشار دهید تا کادر جستجو باز شود.
- PowerShell را در داخل ابزار جستجو تایپ کنید.
- گزینه Windows PowerShell’s Run as administrator را انتخاب کنید.
- این دستور را برای ثبت مجدد عکس ها اجرا کنید: Get-AppxPackage -allusers Microsoft.Windows.Photos | Foreach {Add-AppxPackage -DisableDevelopmentMode -Register “$($_.InstallLocation)\AppXManifest.xml”}
- سپس از PowerShell خارج شده و کامپیوتر خود را مجددا راه اندازی کنید.
Get-AppxPackage -allusers Microsoft.Windows.Photos | Foreach {Add-AppxPackage -DisableDevelopmentMode -Register "$($_.InstallLocation)\AppXManifest.xml"}
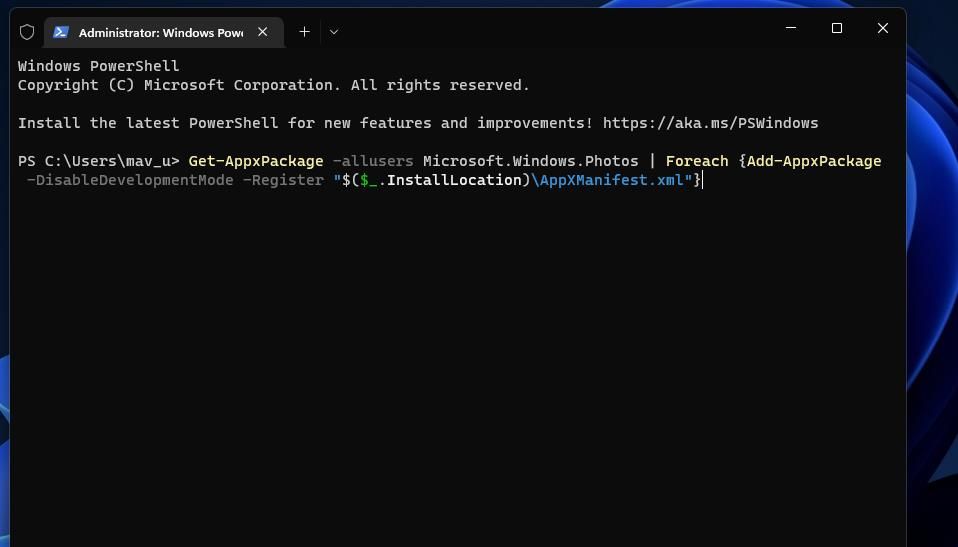
کاربران ویندوز 11 باید دستور دیگری را برای برنامه Photos Legacy وارد کنند. برای ثبت مجدد Photos Legacy در ویندوز 11، باید Microsoft.Windows.Photos را در آن دستور با Microsoft.PhotosLegacy_2022.31100.20005.0_x64__8wekyb3d8bbwe جایگزین کنید. این دستور به شکل زیر است:
Get-AppxPackage -allusers Microsoft.PhotosLegacy_2022.31100.20005.0_x64__8wekyb3d8bbwe | Foreach {Add-AppxPackage -DisableDevelopmentMode -Register
5. برنامه Photos را دوباره نصب کنید
نصب مجدد Photos یک نسخه جدید از برنامه را در اختیار شما قرار می دهد. نمیتوانید برنامه Photos ویندوز 10 را از طریق تنظیمات حذف کنید، اما یک فرمان PowerShell این کار را انجام میدهد. نحوه نصب مجدد Photos با PowerShell در ویندوز 10 به این صورت است:
- Windows Powershell را مطابق با سه مرحله اول رزولوشن قبلی باز کنید.
- سپس دستور حذف Photos را وارد کرده و Return:get-appxpackage *photos* را فشار دهید | حذف-appxpackage
- پس از حذف Photos، دستور زیر را برای نصب مجدد وارد کنید: Get-AppXPackage -allusers | Foreach {Add-AppxPackage -DisableDevelopmentMode -Register “$($_.InstallLocation)\AppXManifest.xml”}
- پس از نصب مجدد Photos، کامپیوتر خود را مجددا راه اندازی کنید.
get-appxpackage *photos* | remove-appxpackage
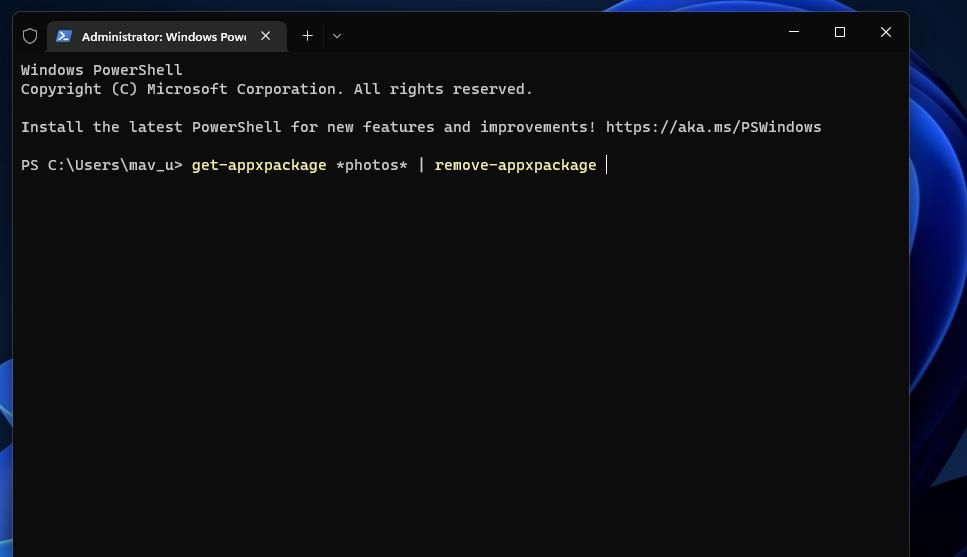
Get-AppXPackage -allusers | Foreach {Add-AppxPackage -DisableDevelopmentMode -Register "$($_.InstallLocation)\AppXManifest.xml"}
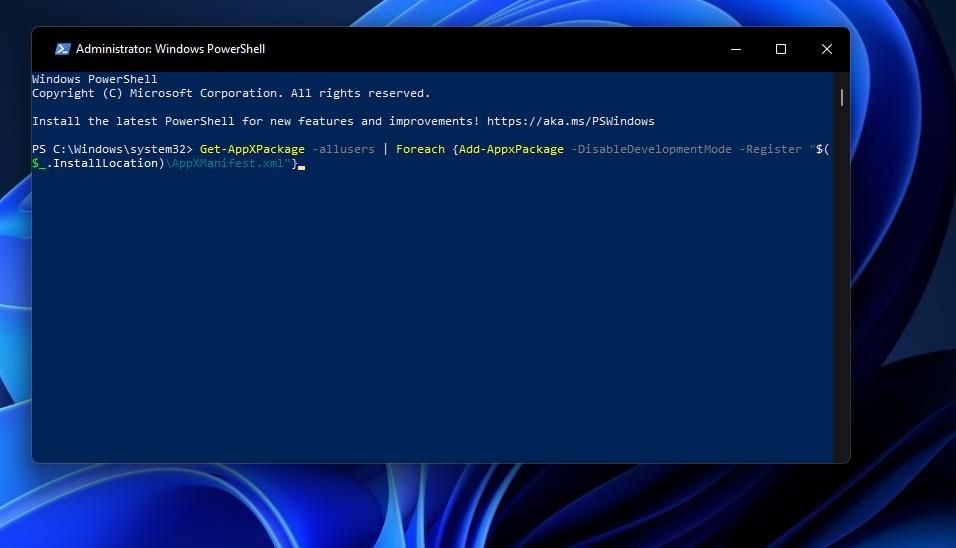
کاربران ویندوز 11 با Photos Legacy می توانند آن برنامه را از طریق تنظیمات حذف نصب کنند. برای انجام این کار، برنامه ها و ویژگی ها را باز کنید. و روی گزینه Uninstall برای Photos Legacy کلیک کنید. سپس با کلیک روی Get in Store در صفحه Photos Legacy Microsoft Store و انتخاب گزینه Install، آن برنامه را دوباره نصب کنید.
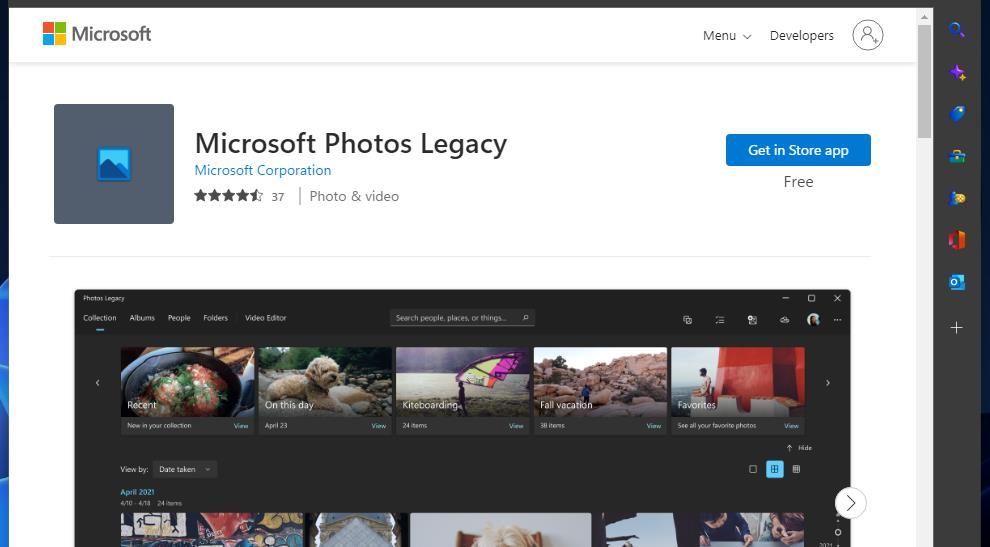
6. فایل ویدیویی را که نمیتوانید در عکسها اضافه کنید، تعمیر کنید
اگر هیچ یک از راه حلهای بالقوه دیگر در این راهنما کار نمیکند، ممکن است مشکلی در یک یا چند فایل MP4 شما وجود داشته باشد. فایلهای MP4 که نمیتوانید به Photos اضافه کنید ممکن است خراب یا آسیب دیده باشند. برای بررسی اینکه آیا این مورد است، سعی کنید ویدیوهای دیگری را در Photos اضافه کنید تا ببینید آیا این اتفاق برای همه MP4 ها می افتد یا خیر. در غیر این صورت، MP4 های خراب را تعمیر کنید، مشکل با برنامه وب Fix.video در مراحل زیر ایجاد می شود:
- برنامه وب Fix.video را در مرورگر وب خود بیاورید.
- در آنجا روی گزینه آپلود ویدیوی شکسته خود کلیک کنید.
- یک فایل MP4 را انتخاب کنید که برای آن خطای “Properties that can’t be read” رخ می دهد.
- برای آپلود فایل انتخابی روی Open کلیک کنید. سپس برنامه Fix.video ویدیوی خراب را اسکن و اصلاح می کند.
- دکمه دانلود فیلم کامل را فشار دهید.
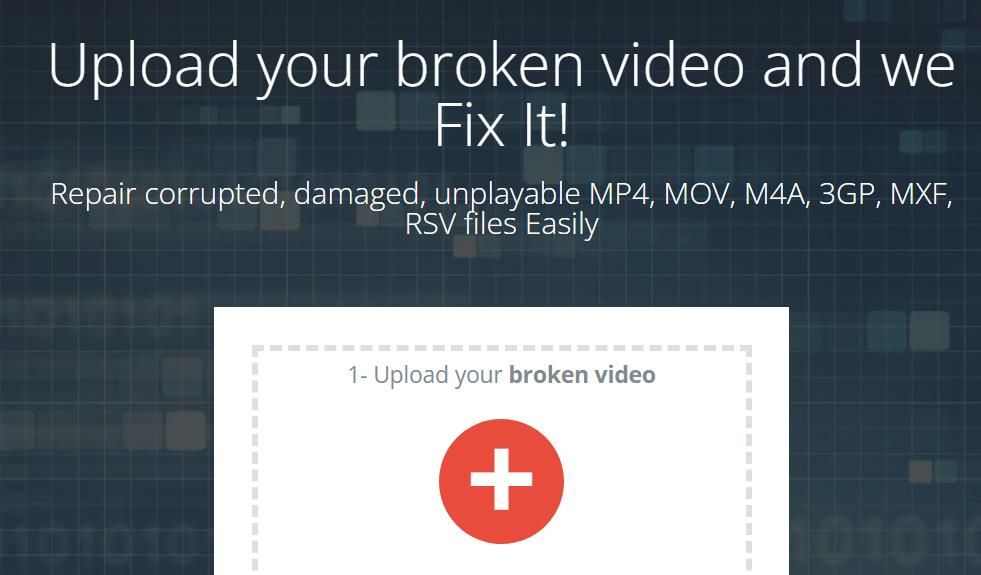
ابزارهای زیادی برای تعمیر ویدیو وجود دارد، اما Fix.video یک ابزار رایگان در دسترس است. با این حال، همه موثرترین بستههای نرمافزار تعمیر ویدیوی ویندوز، نرمافزار رایگان نیستند. بهترین راهنمای برنامه های تعمیر ویدیو ما در مورد برخی از بهترین نرم افزارهای ویندوز برای تعمیر MP4 و سایر فرمت های کلیپ به شما می گوید.
7. ویندوز را با بازیابی سیستم بازگردانید
System Restore ابزاری است که ویندوز را به یک عکس فوری سیستم برای تاریخ قبلی برمی گرداند. اگر در رایانه شخصی شما فعال باشد، این ابزار ممکن است به شما کمک کند “خواصی که قابل خواندن نیستند” را برطرف کنید. انتخاب یک نقطه بازیابی که مربوط به خطای Photos در رایانه شخصی شما باشد، می تواند مشکل را حل کند. بهترین گزینه این است که قدیمی ترین نقطه بازیابی موجود را انتخاب کنید. همانطور که در راهنمای ما در مورد استفاده از System Restore برای ویندوز توضیح داده شده است، می توانید ویندوز را به عقب برگردانید.
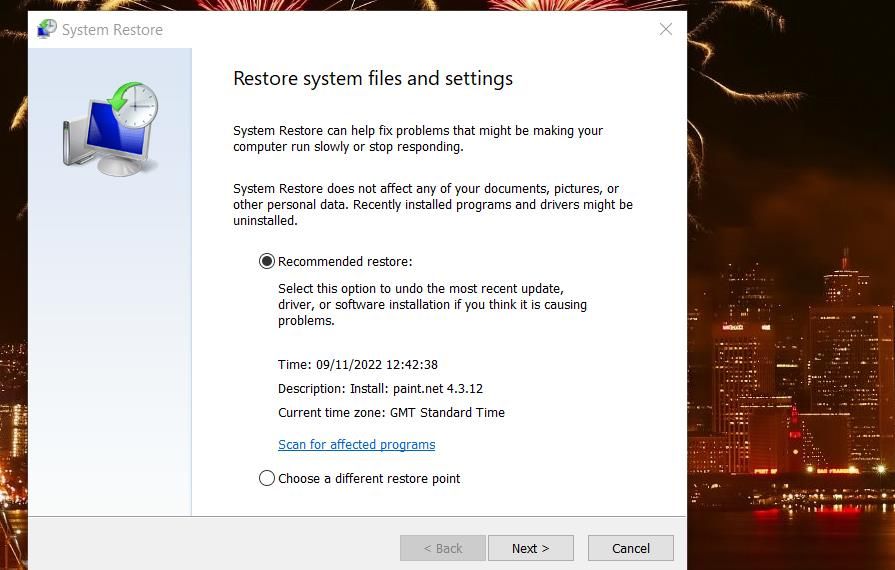
دوباره پروژه های ویدیویی هیجان انگیز را در Photos تنظیم کنید
رفع خطای «خواصی که نمیتوانند خوانده شوند» همیشه آسان نیست. با این حال، وضوحهای بالقوه در این راهنما مشکل ویرایش ویدیو را برای برخی از کاربران Photos حل کرده است. بنابراین، شاید یکی ویرایشگر ویدیو را در برنامه Photos شما نیز اصلاح کند. با این حال، به یاد داشته باشید که بسیاری از ویرایشگرهای ویدیوی جایگزین دیگر (هم نرم افزار رایگان و هم نرم افزار اختصاصی) وجود دارد که می توانید به جای Photos از آنها استفاده کنید.