اگر ویندوز 11 با نام رایانه شخصی شما مشکل دارد، در اینجا چند راه آسان برای رفع این خطای عجیب وجود دارد.
نام رایانه شخصی شما مجموعه ای از کاراکترهای متمایز است که دستگاه شما را از سایرین در شبکه مشخص می کند. اگرچه رایانه شخصی شما دارای یک نام پیش فرض است، تغییر آن برای منعکس کردن چشم انداز شخصی تر می تواند آن را به راحتی در بین دستگاه های دیگر قابل شناسایی کند.
با این حال، ممکن است در تلاش برای رسیدن به این هدف با مشکل مواجه شوید. به عنوان مثال، مشاهده پیام خطای «نام رایانه نامعتبر است» روی صفحه نمایش شما نمایش داده می شود. این می تواند بسیار ناامید کننده باشد، زیرا از تغییر نام رایانه شخصی شما جلوگیری می کند.
در نتیجه، این مقاله به بررسی عواملی که میتوانند باعث بروز این مشکل شوند و همچنین روشهایی برای حل این مشکل میپردازد.
این خطا به چه معناست و چرا ممکن است با آن مواجه شوید
کلمات “نام کامپیوتر نامعتبر است” ممکن است به معنای بی اعتبار بودن نامی باشد که می خواهید در قسمت نامگذاری وارد کنید. اما گاهی اوقات، نه به معنای واقعی کلمه. این خطا ممکن است حتی زمانی که نام شما با مشخصات کاراکتر مطابقت داشته باشد، ظاهر شود، بنابراین، نتیجه یک مشکل کاملاً متفاوت است.
معمولاً این پیغام خطا نشان می دهد که مشکلی در تنظیمات یا پیکربندی رایانه شخصی شما وجود ندارد. یا، ممکن است مشکل از باگ باشد، در این صورت ممکن است نیاز باشد رایانه شخصی خود را به روز کنید تا همه چیز درست شود.
در هر صورت، در اینجا چند بررسی اولیه وجود دارد که باید قبل از وارد شدن به اصلاحات اصلی انجام دهید:
1. به روز رسانی در انتظار
همانطور که قبلاً ذکر شد، این مشکل ممکن است به دلیل یک باگ سیستم ایجاد شود که باعث می شود رایانه شما آنطور که باید کار نکند. از این رو، یک به روز رسانی ساده ممکن است تنها راه حلی باشد که برای تغییر نام رایانه شخصی خود به آن نیاز دارید.
برای بررسی بهروزرسانیها در رایانه شخصی خود، با کلیک کردن روی start به تنظیمات بروید یا میانبر Win+I را وارد کنید. سپس از نوار سمت چپ بر روی Windows Update کلیک کنید.
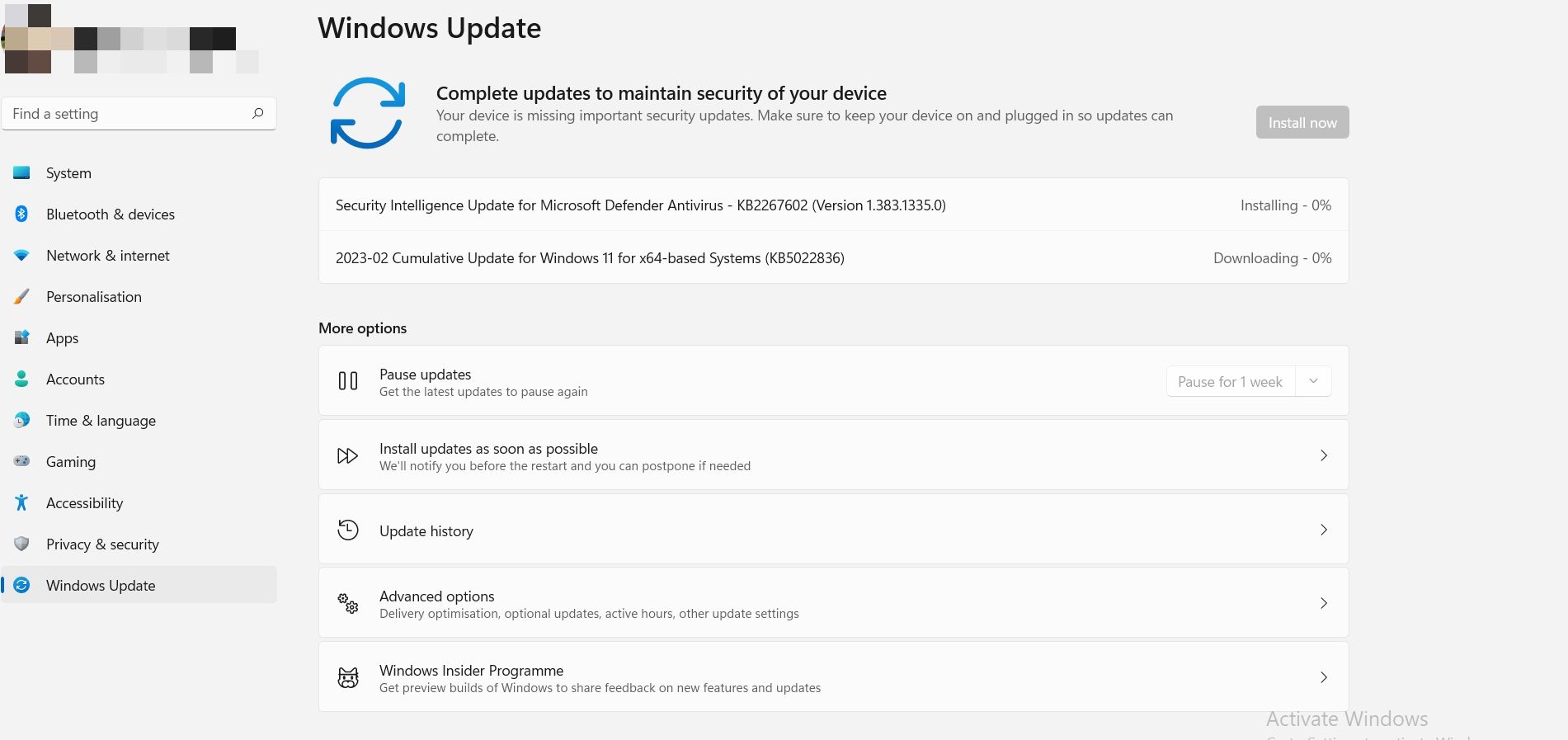
لیستی از بهروزرسانیهای معلق را مشاهده میکنید و میتوانید برای نصب روی هر یک از آنها کلیک کنید. هنگامی که رایانه شخصی شما به روز شد، به تنظیمات سیستم برگردید و سعی کنید نام رایانه خود را تغییر دهید تا ببینید آیا کار می کند یا خیر.
2. محدودیت های شخصیت و استفاده از شخصیت های خاص
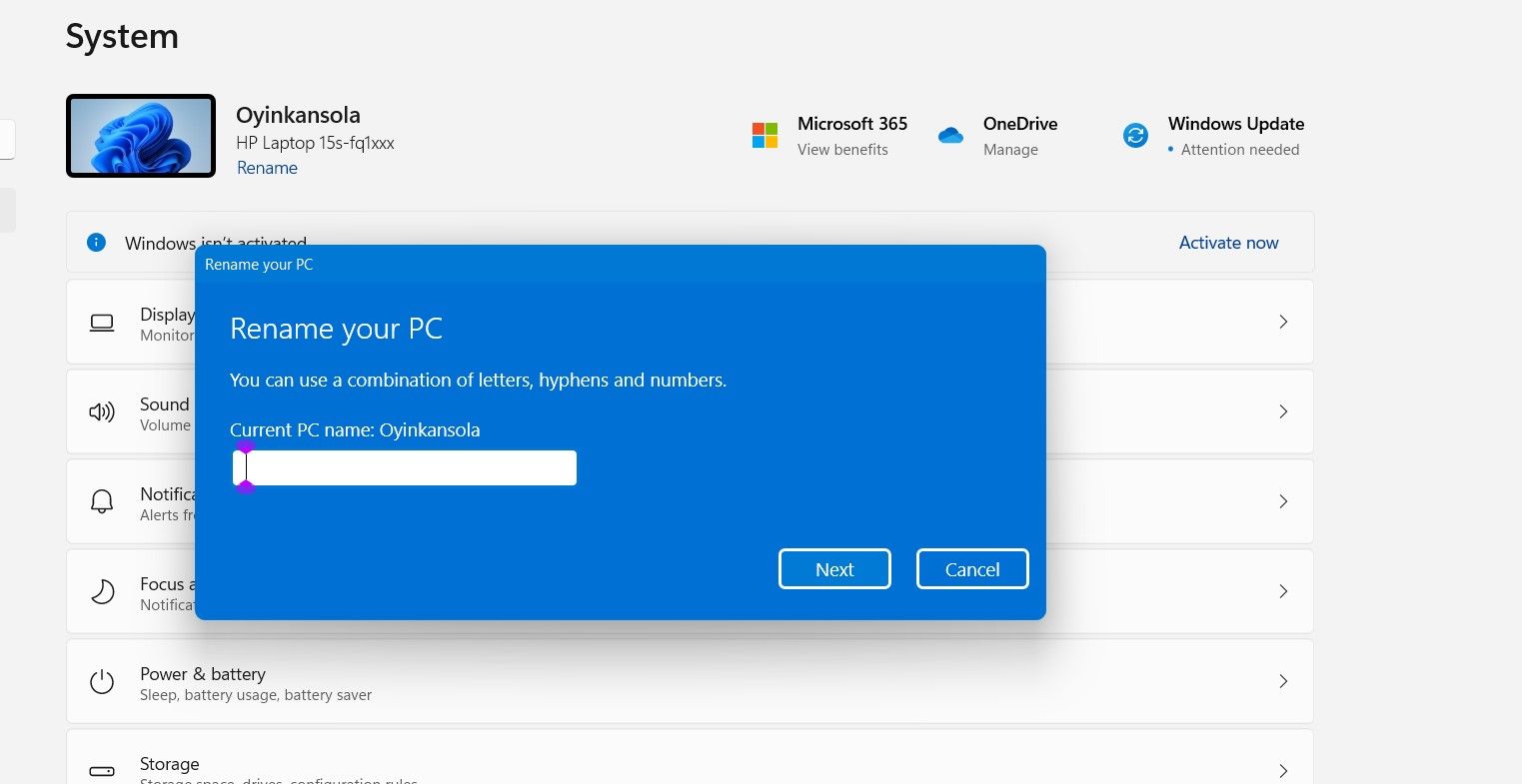
به طور کلی، نام رایانه شخصی شما باید در محدوده 15 نویسه باشد و شما مجاز به استفاده از حروف، خط تیره یا اعداد هستید. بنابراین، استفاده از کاراکترهای خاص – کاراکترهای غیر از حروف الفبا یا اعداد، انتخاب نام شما را باطل می کند. به عنوان مثال علائم نقطه گذاری و نمادها هستند.
همچنین باید از استفاده از فضاها خودداری کنید. به عنوان اولین قدم، به نامی که قصد استفاده از آن را دارید نگاه کنید و مطمئن شوید که با مشخصات کاراکتر مطابقت دارد. انجام در غیر این صورت لزوماً تغییر نام رایانه شخصی شما را غیرممکن می کند.
3. بررسی کنید که آیا در حال حاضر به عنوان یک سرپرست وارد سیستم شده اید یا خیر
برخی از اصلاحات و تغییرات را می توان تنها در سطح مدیر اجرا کرد، که نیاز به ورود به یک حساب مدیر در رایانه شخصی شما دارد. تغییر نام رایانه شخصی شما یکی از این موارد است و استفاده از یک حساب کاربری بدون حقوق سرپرست ممکن است دلیل این مشکل باشد.
بنابراین، یکی از مواردی که ممکن است بخواهید در هنگام مواجه شدن با این مشکل دوباره بررسی کنید وضعیت حساب شما است. برای انجام این کار، منوی استارت را باز کرده و روی نماد کاربر در گوشه سمت چپ پایین صفحه کلیک کنید.

سپس روی Change account settings کلیک کنید.
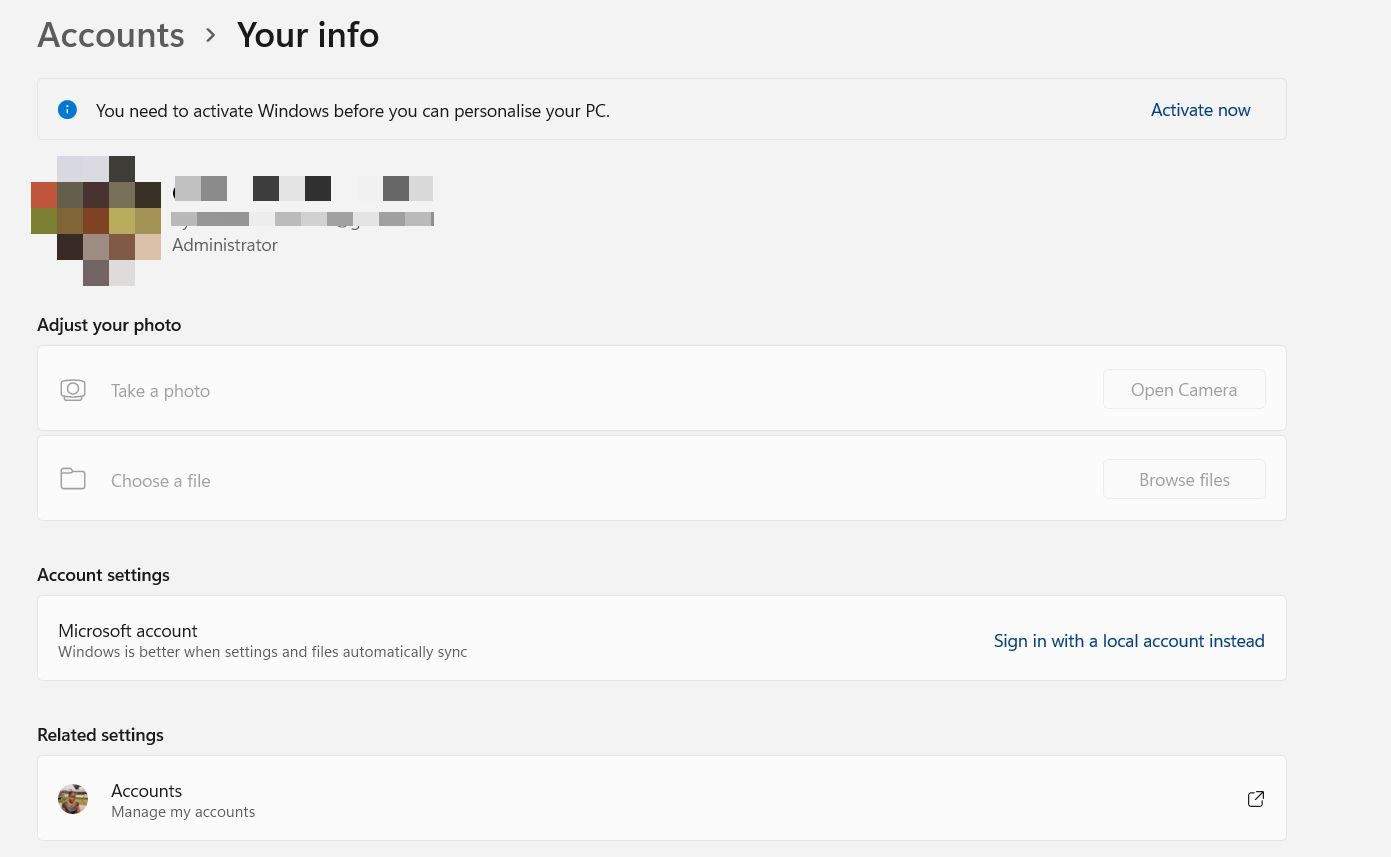
وضعیت فعلی حساب خود را در زیر جزئیات نمایه خود در گوشه سمت چپ بالای صفحه مشاهده خواهید کرد.
پس از اجرای 3 بررسی مقدماتی بالا، اگر رایانه شما همچنان با این خطا مواجه است، ممکن است وقت آن رسیده باشد که چیز دیگری را امتحان کنید. در مواردی مانند این، می توانید روش های عیب یابی زیر را امتحان کنید:
1. کامپیوتر خود را مجددا راه اندازی کنید
اولین اقدام در هنگام مواجهه با مشکلات جزئی رایانه معمولاً فعال کردن راه اندازی مجدد است. بدون شک، راه اندازی مجدد کامپیوتر شما یک راه عالی برای تازه کردن کامپیوتر شما و بازگرداندن همه چیز به عمل است.
به این ترتیب، اگر هنگام تلاش برای تغییر نام رایانه شخصی خود با مشکلی مواجه شدید، از دکمه راه اندازی مجدد برای بازگرداندن حالت عادی به رایانه خود استفاده کنید. همچنین، این به نصب بهروزرسانیهای معلق کمک میکند (اگر قبلاً این کار را انجام ندادهاید).
برای راه اندازی مجدد کامپیوتر خود، روی نماد Start و سپس نماد پاور در سمت راست پایین منو کلیک کنید. Restart را بزنید و منتظر بمانید تا کامپیوتر شما دوباره روشن شود.
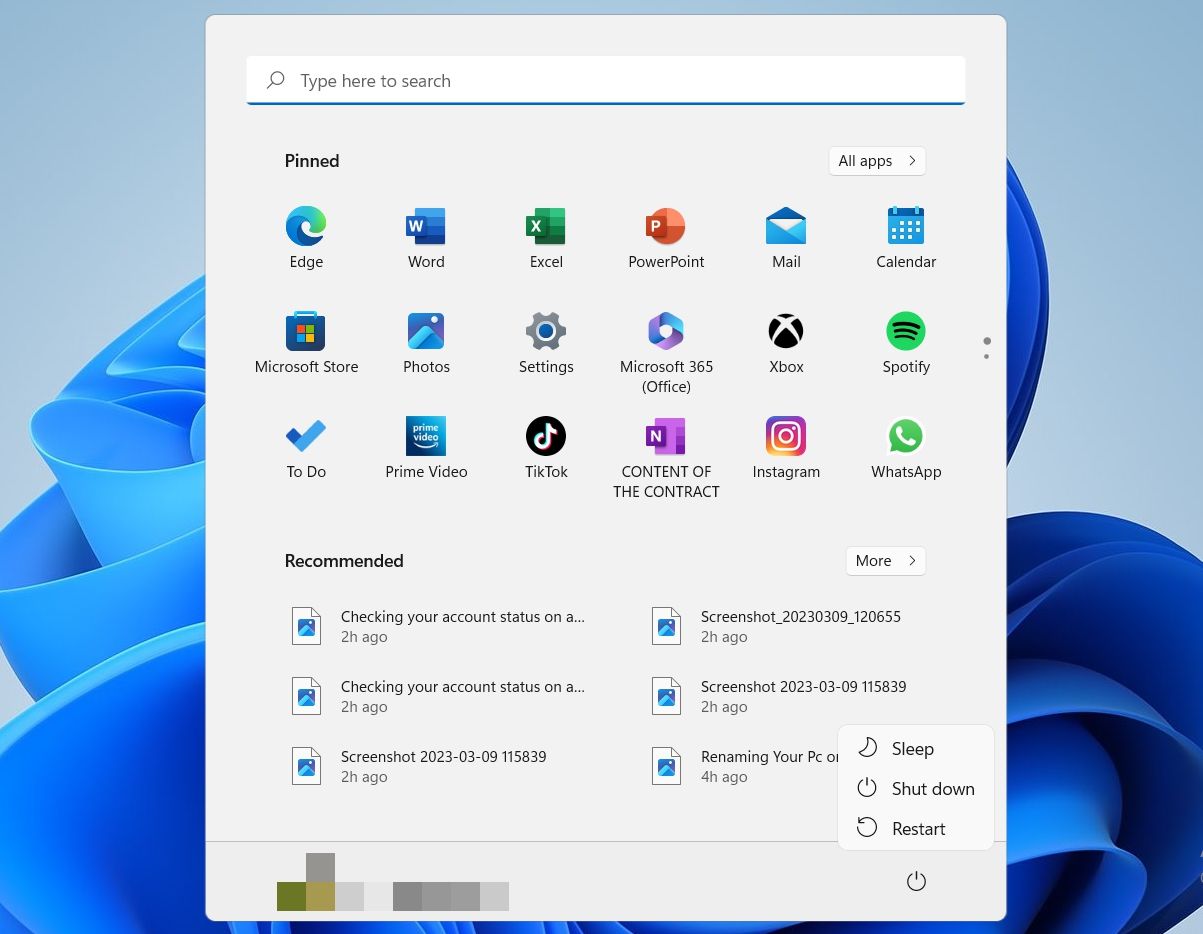
2. یک حساب کاربری جدید ایجاد کنید
اگر خطا همچنان پاک نشد، می توانید یک حساب کاربری جدید (با حقوق مدیریت) ایجاد کنید، سپس سعی کنید نام رایانه شخصی خود را تغییر دهید.
این کار را با قرار دادن پانل کنترل از طریق نوار جستجو در نوار وظیفه خود انجام دهید.
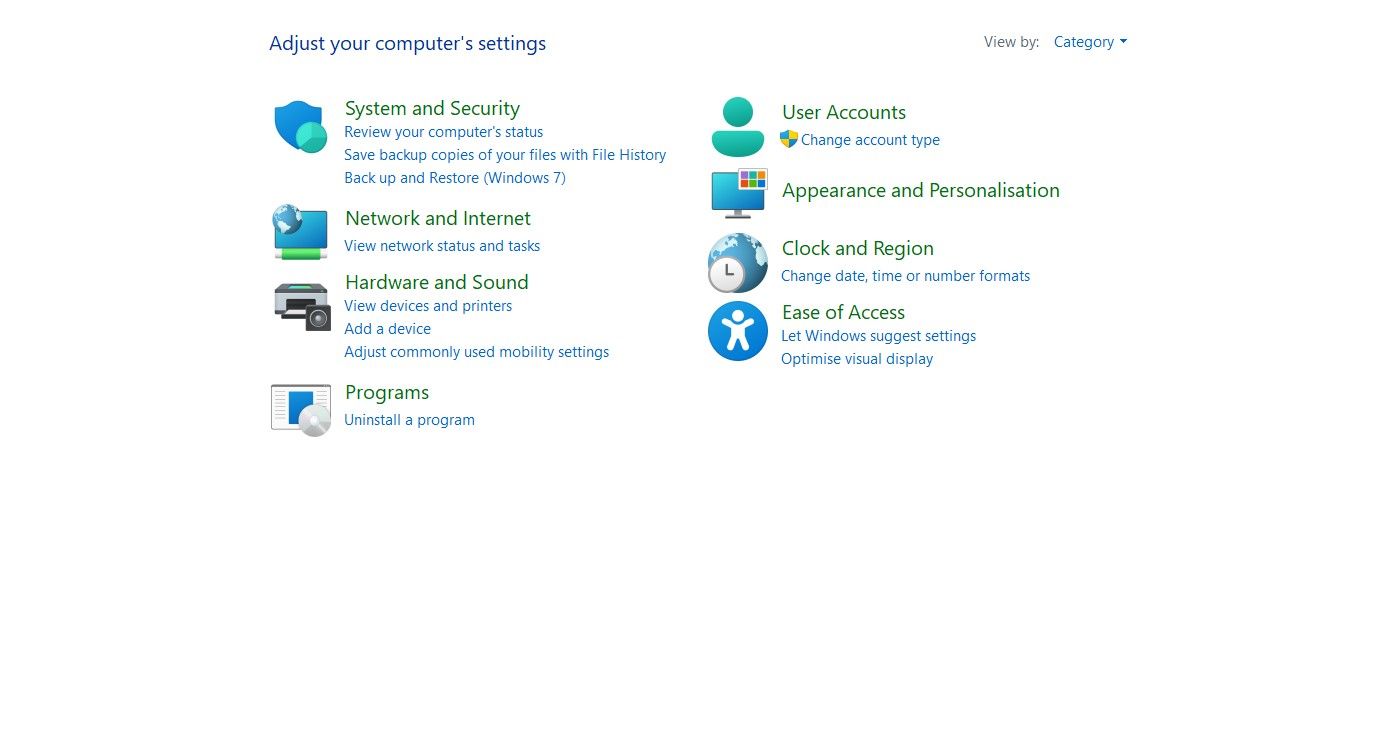
در مرحله بعد روی User Accounts کلیک کنید.
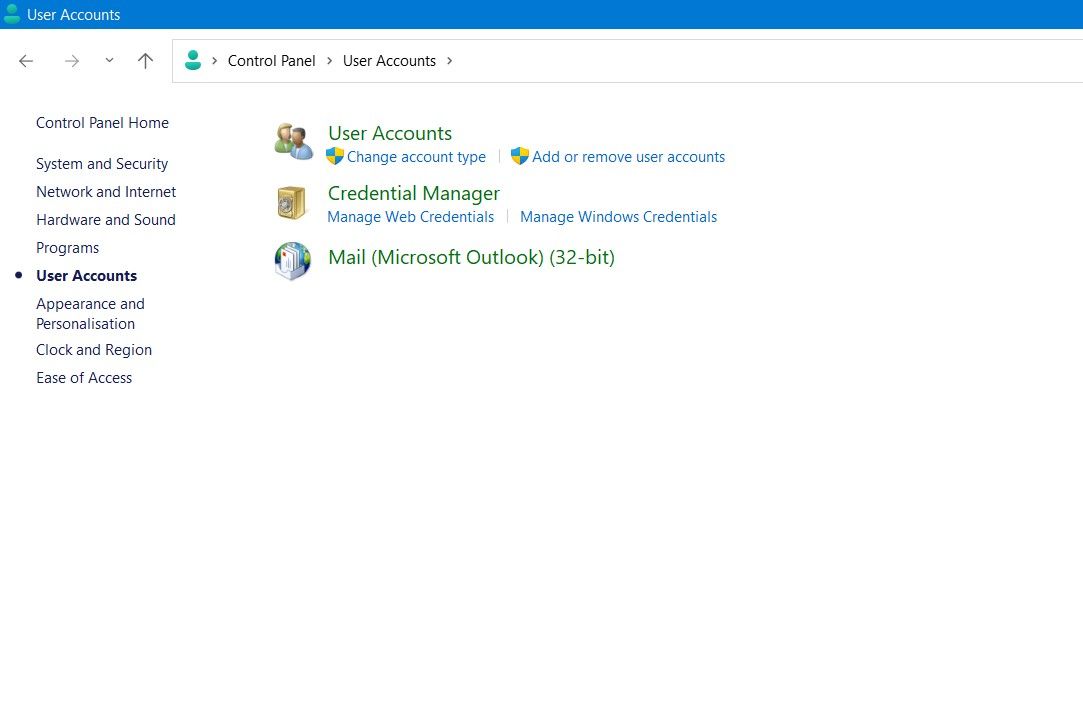
سپس روی افزودن یا حذف حسابهای کاربری کلیک کنید.
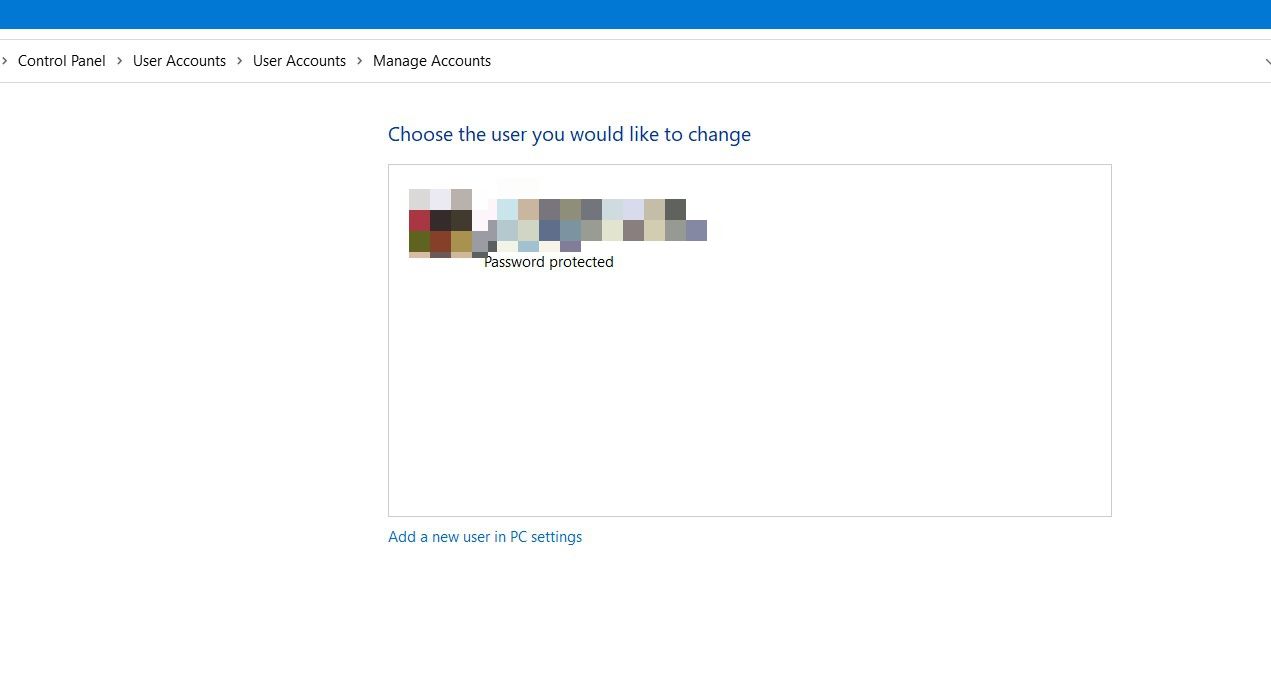
پس از این کار، روی Add a new user در تنظیمات PC کلیک کنید.
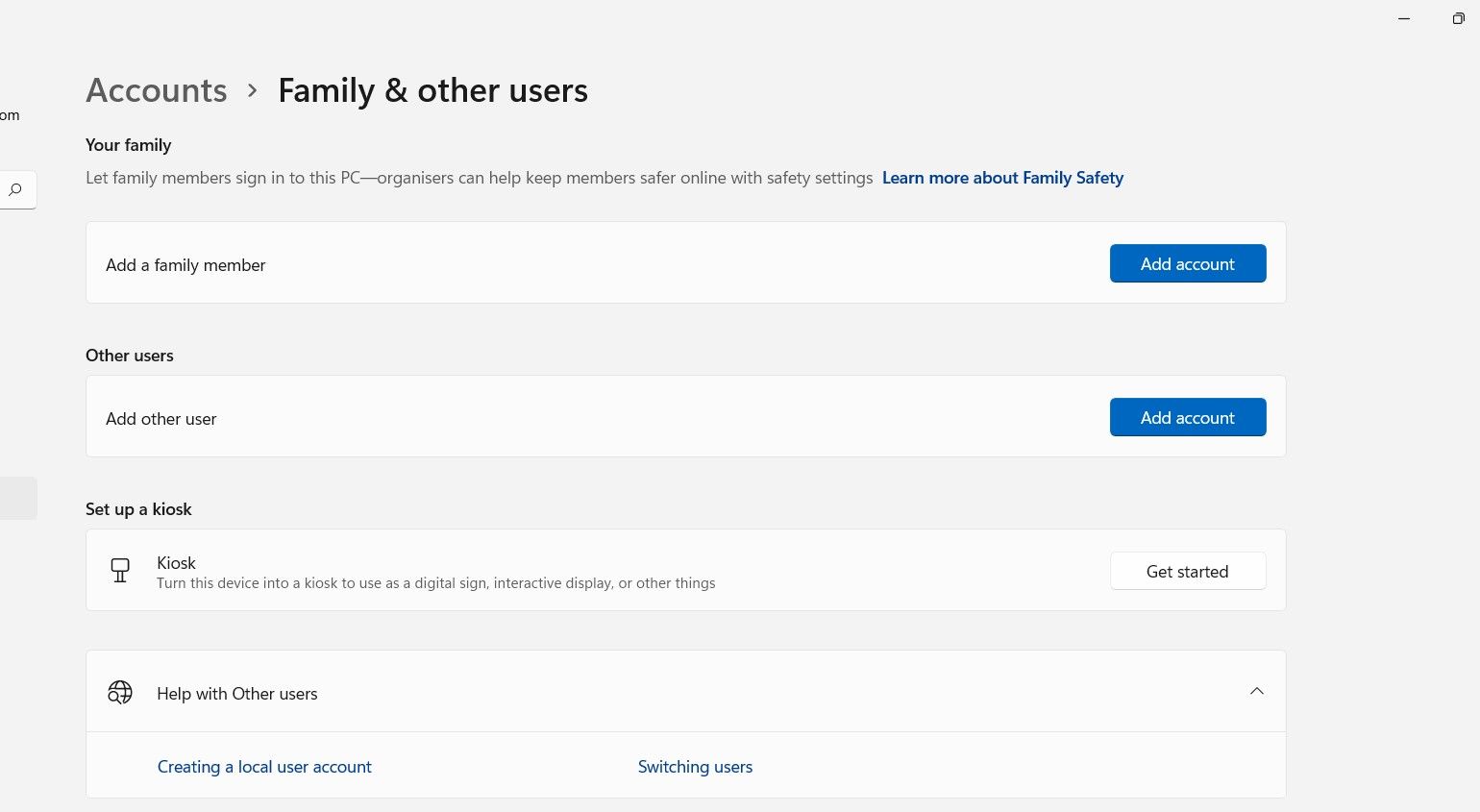
در نهایت روی نماد افزودن حساب کلیک کنید.
3. همگام سازی ترجیحی در دستگاه های خود را غیرفعال کنید
همگام سازی تنظیمات ترجیحی یکی از ویژگی های مهمی است که ویندوز ارائه می دهد. هنگام استفاده از چندین دستگاه با حساب مایکروسافت خود، تنظیمات برگزیده و تنظیمات شما بدون نیاز به پیکربندی مجدد هر یک به صورت جداگانه در همه دستگاههای شما هماهنگ میشوند.
اگرچه مفید است، اما میتواند هنگام تغییر نام رایانه شخصی شما نیز یک مشکل بالقوه ایجاد کند، بنابراین ممکن است در حین انجام این کار، آن را خاموش کنید.
برای این کار به Settings > Accounts > Windows Backup بروید.
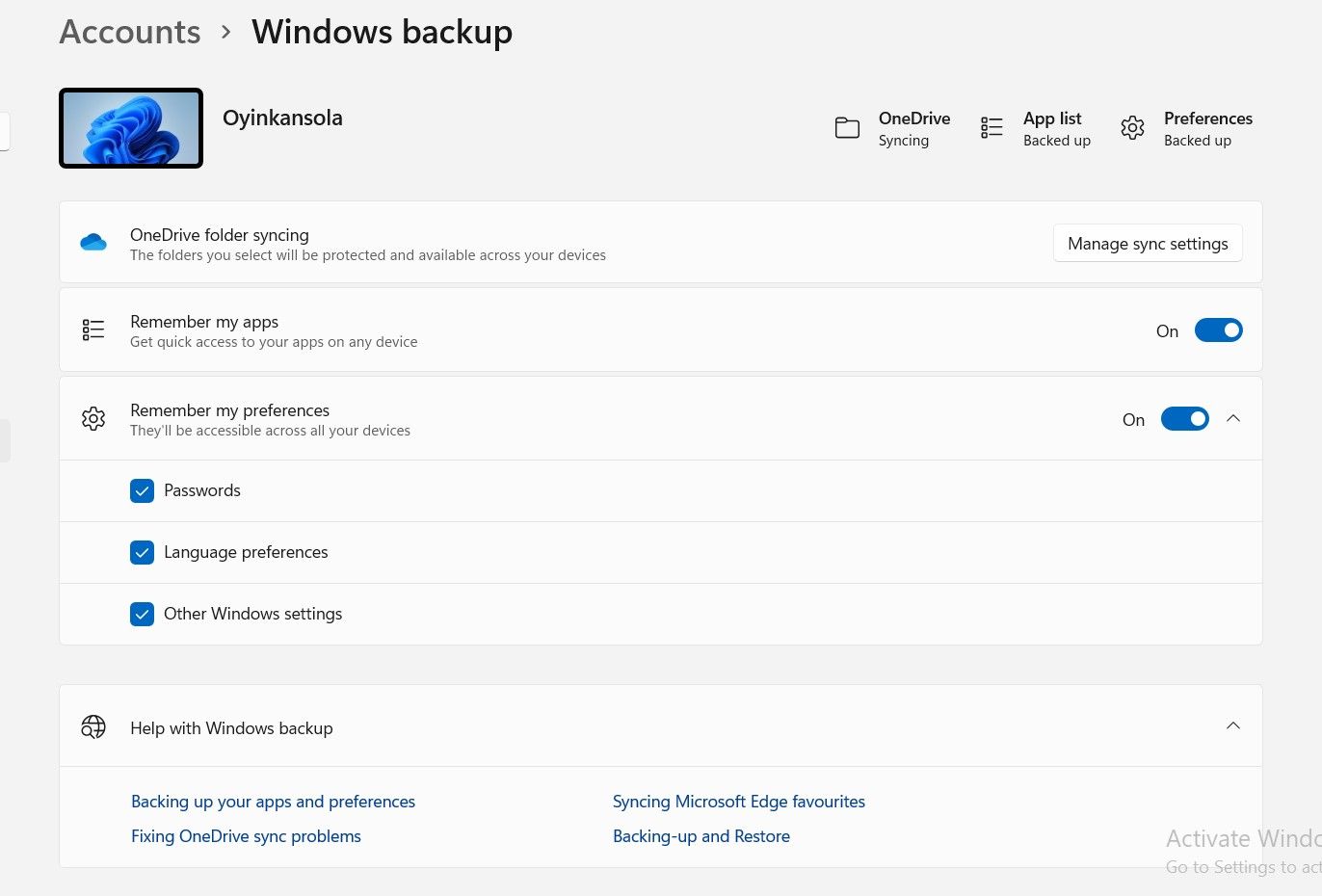
پس از آن، برای غیرفعال کردن همگام سازی، گزینه به یاد داشته باشید تنظیمات ترجیحی من را خاموش کنید.
4. از Windows PowerShell استفاده کنید
در نهایت، میتوانید با اجرای دستوری در Windows PowerShell، خطای «نام کامپیوتر نامعتبر است» را برطرف کنید. در نوار جستجو، Windows PowerShell را تایپ کنید و به محض اینکه برنامه ظاهر شد، Run as Administrator را انتخاب کنید.
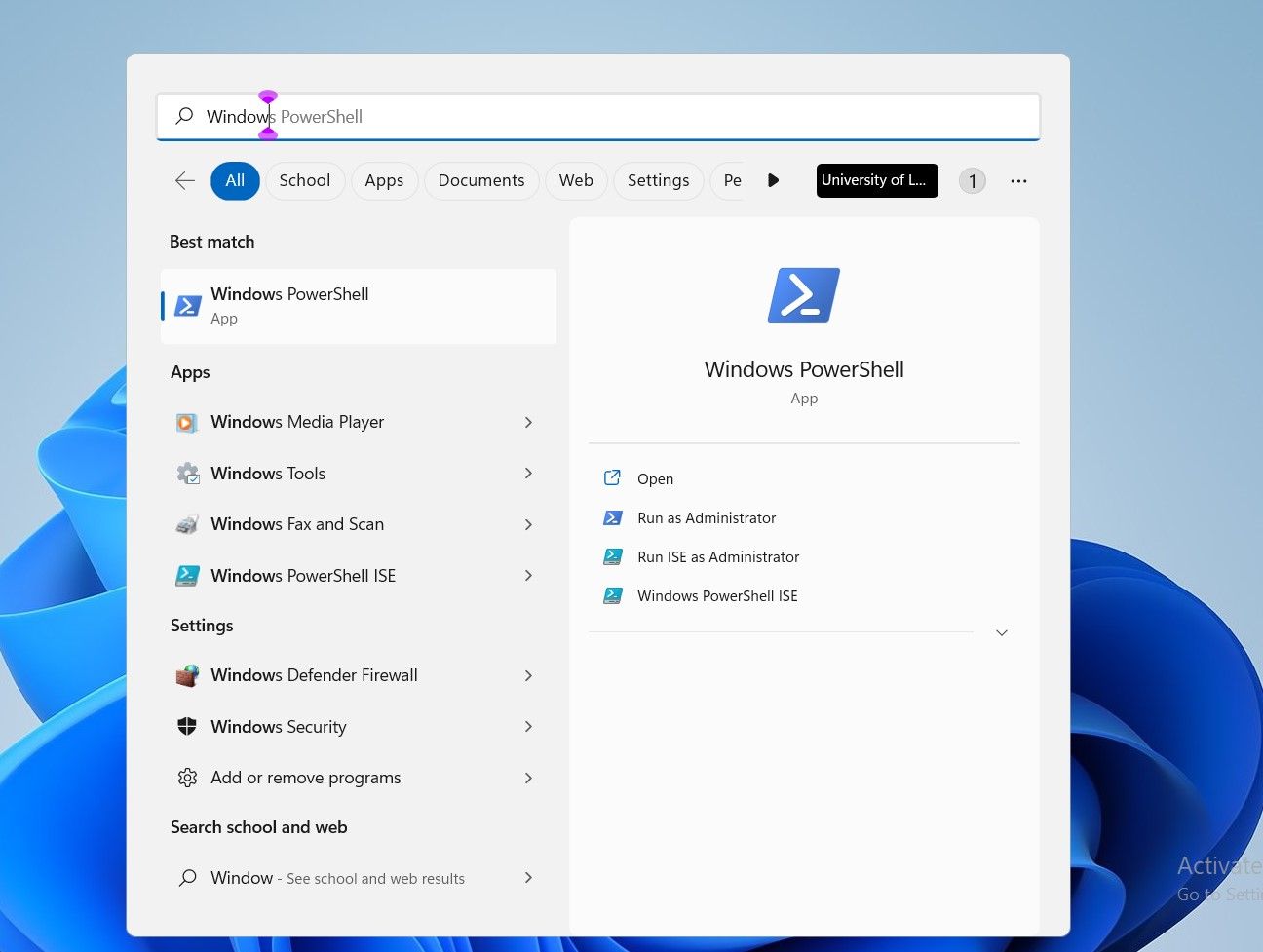
پس از کلیک بر روی Yes در گفتگوی تایید، PowerShell ظاهر می شود. سپس، دستور Rename – Computer – NewName “New name” را تایپ کنید که در آن کلمات داخل گیومه با نامی که قصد تغییر نام رایانه شخصی خود را دارید جایگزین کنید.
به عنوان مثال، اگر بخواهم نام رایانه شخصی خود را به “MakeUseOf” تغییر دهم، مانند شکل زیر Rename-Computer -NewName “MakeUseOf” را تایپ می کنم:
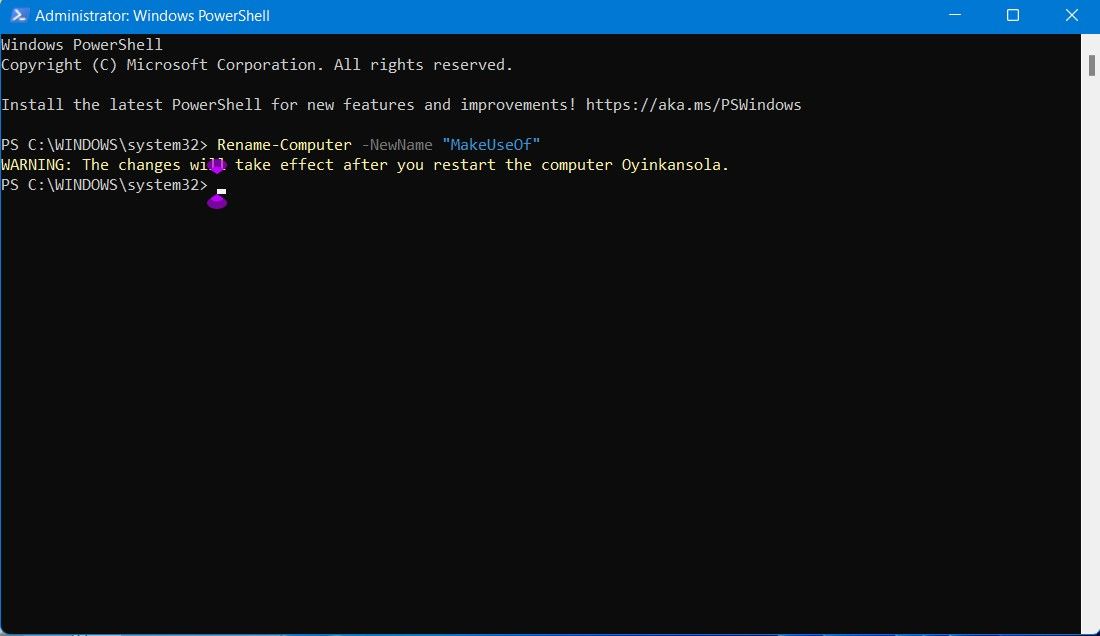
شخصی سازی تجربه ویندوز 11 شما آسان شده است
تغییر نام رایانه شخصی شما بسیار مهم است، حتی زمانی که در شبکه ای از رایانه کار می کنید. نه تنها راهی عالی برای شخصی سازی رایانه شخصی شماست، بلکه تشخیص آن را در بین سایر دستگاه ها آسان تر می کند. اما وقتی در تلاش برای انجام این کار با خطا مواجه می شوید چه اتفاقی می افتد؟
ما دلایل احتمالی برای اینکه خطای نامعتبر ممکن است در رایانه شما ظاهر شود و به همان اندازه، راهحلهایی سریع برای کمک به امکانپذیر کردن این تغییر ارائه کردهایم. نیازی به گفتن نیست که این روند نباید با این خطا مختل شود. پیروی از دستورالعمل های بالا همه تفاوت را ایجاد می کند.
