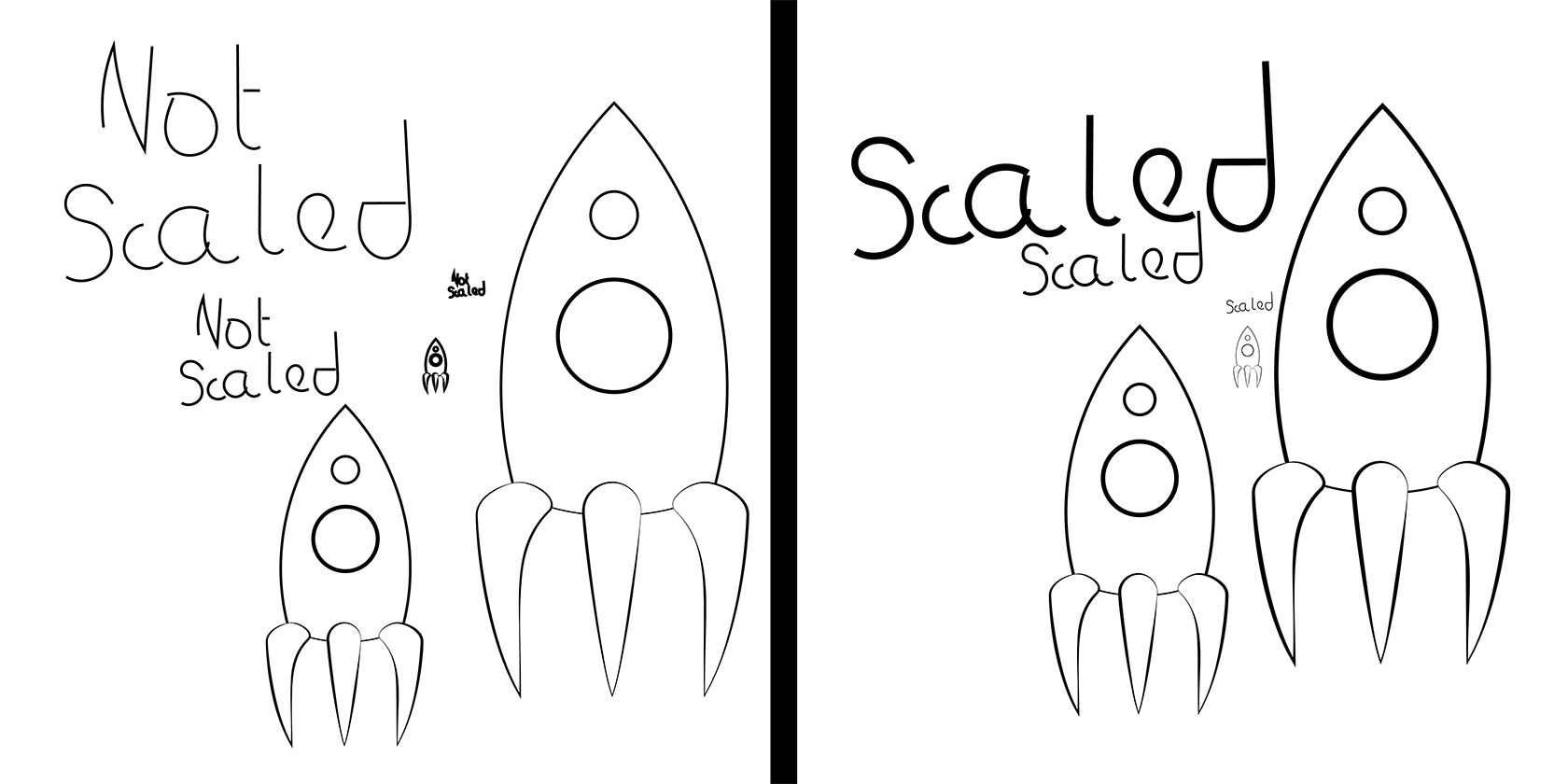هنگامی که هنر خود را در ایلاستریتور به سمت بالا یا پایین تغییر می دهید، عرض استروک ثابت می ماند. در اینجا نحوه حفظ خطوط متناسب با اندازه جسم آورده شده است.
در حالی که Adobe Illustrator راههای آسانی برای مقیاسبندی کار شما ارائه میدهد، یک اتفاق مکرر این است که پهنای ضربه با بقیه شی بزرگتر نمیشود. حتی زمانی که Shift را برای متناسب نگه داشتن محدودیتها نگه میدارید، باید تنظیم جداگانهای را بررسی کنید تا پهنای stroke را متناسب با تصویر خود نگه دارید.
اگر تا به حال از این که خطوط خود در هنگام کاهش مقیاس یا خیلی باریک به نظر می رسند، ناامید شده اید، در اینجا نحوه رفع آن آورده شده است.
چگونه اشیاء را در ایلوستریتور مقیاس بندی کنیم
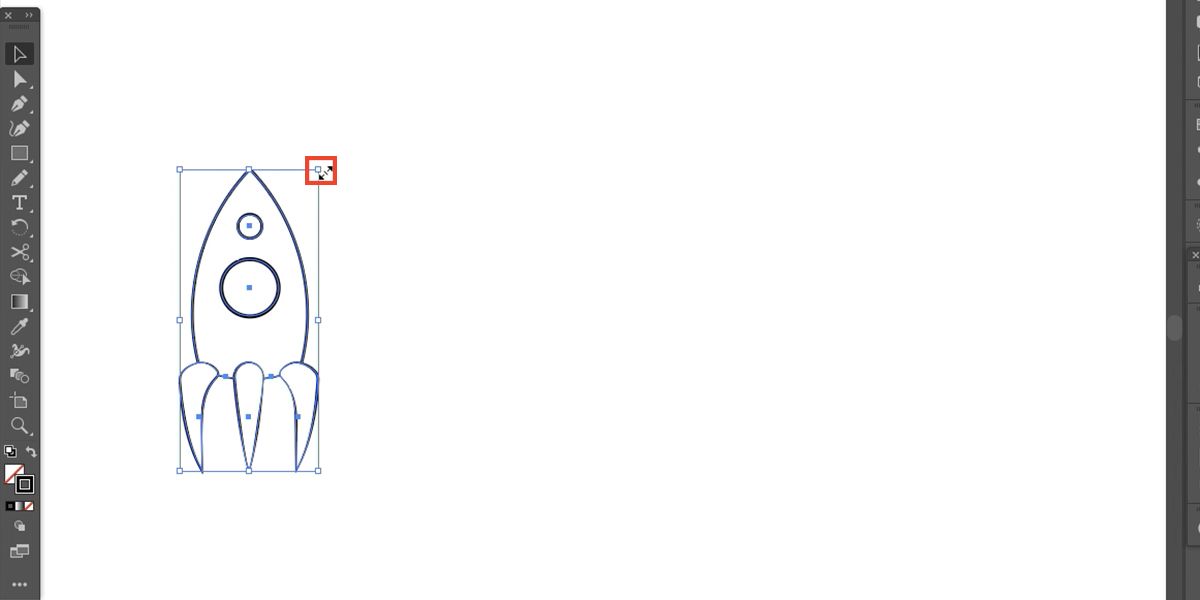
اگر چیزی در Adobe Illustrator بکشید یا بنویسید، به راحتی می توانید شیء خود را بالا یا پایین کنید. کلیک کردن و کشیدن یک گوشه یا نقطه لنگر لبه به شما امکان می دهد اندازه جسم خود را تغییر دهید یا تغییر دهید. با این حال، این مقیاس متناسب نیست، و ممکن است منجر به تاب خوردن ناخوشایند شود.
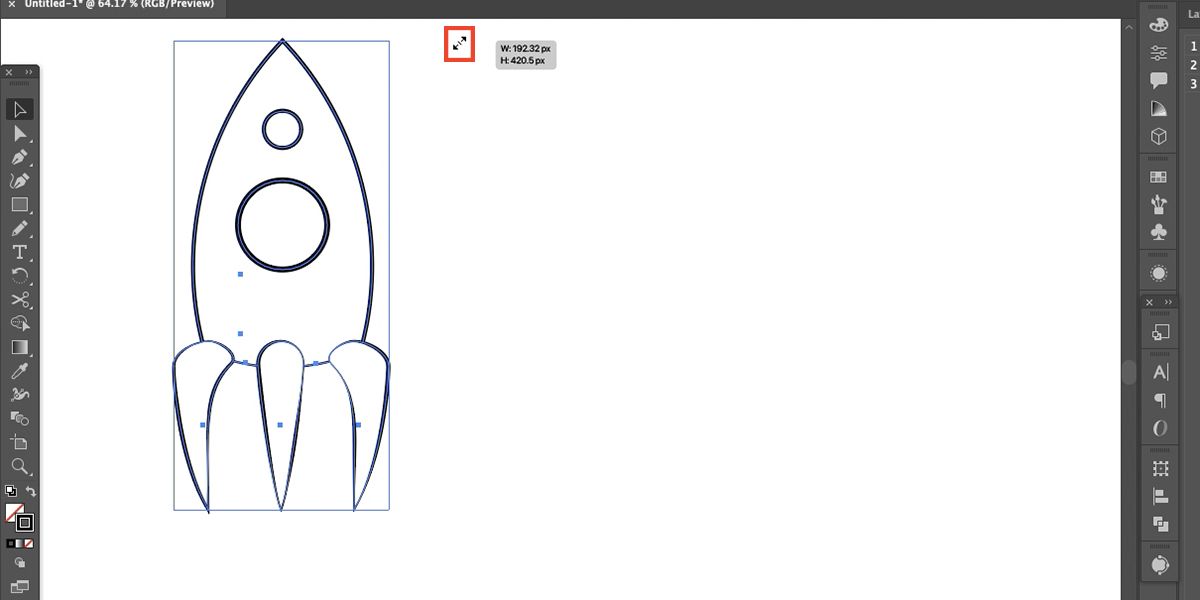
برای مقیاس بندی متناسب یک شی، تنها کاری که باید انجام دهید این است که Shift را در حالی که یک نقطه لنگر را می کشید نگه دارید و شی به عنوان یک کل متناسب با خودش باقی می ماند. این برای هر شیئی که می توانید در Illustrator ایجاد کنید کار می کند: مسیرها، کلمات، اشکال و تصاویر تکمیل شده. متأسفانه، عرض سکته مغزی از نظر اندازه کوچک نمی شود.
مقیاس بندی اشیا و مسیرها در Illustrator می تواند به شما کمک کند تا یک انیمیشن انیمیشن عالی در After Effects بسازید. یاد بگیرید که چگونه از Illustrator و After Effects با هم برای ساخت یک انیمیشن استفاده کنید.
چگونه مسیرهای سکته مغزی را به طور متناسب مقیاس دهیم
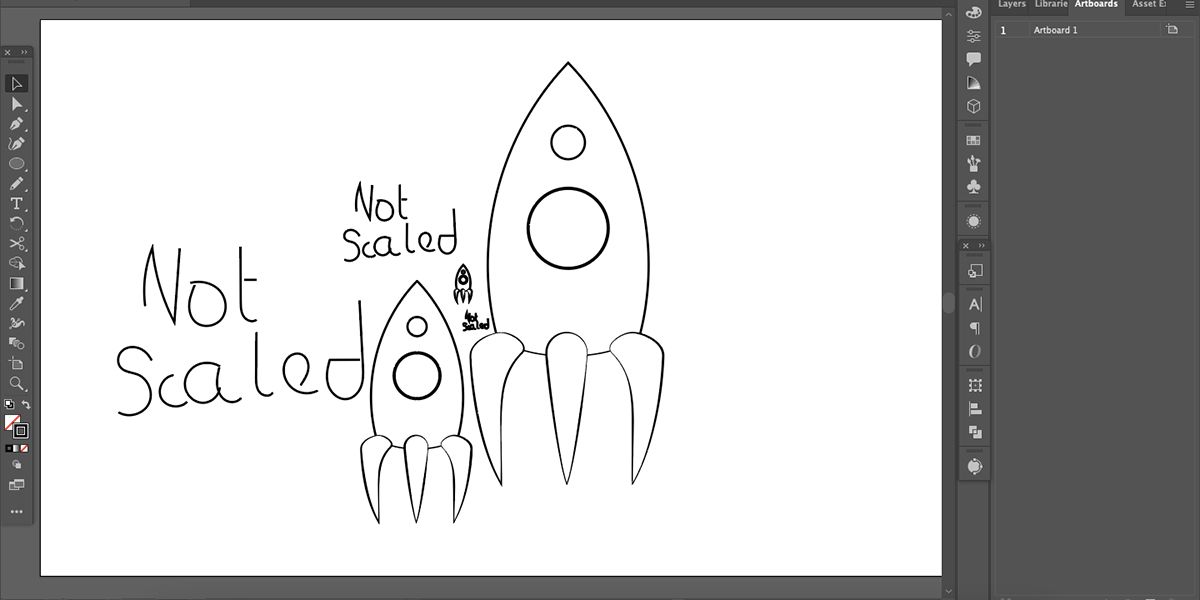
در حالی که مقیاسگذاری در Illustrator اندازه کل شی را تغییر میدهد، متأسفانه عرض مسیر حرکت شی را تغییر نمیدهد. کوچک کردن یک شی منجر به مسیرهایی می شود که برای اندازه تصویر بسیار ضخیم به نظر می رسند. عکس آن در هنگام افزایش مقیاس صادق است. مسیرها برای اندازه جسم بسیار باریک می شوند. یک مسیر عرضی 2 پیکسلی حتی زمانی که شی کوچکتر یا بزرگتر از اندازه اصلی باشد، 2 پیکسل عرض خواهد داشت.
مقیاس کردن ضربات به طور متناسب به این معنی است که وقتی بقیه شی را بالا یا پایین میکنید، عرض ضربه بسیار بهتر به نظر میرسد. مقیاس کردن پهنای استروک در Illustrator ساده است.
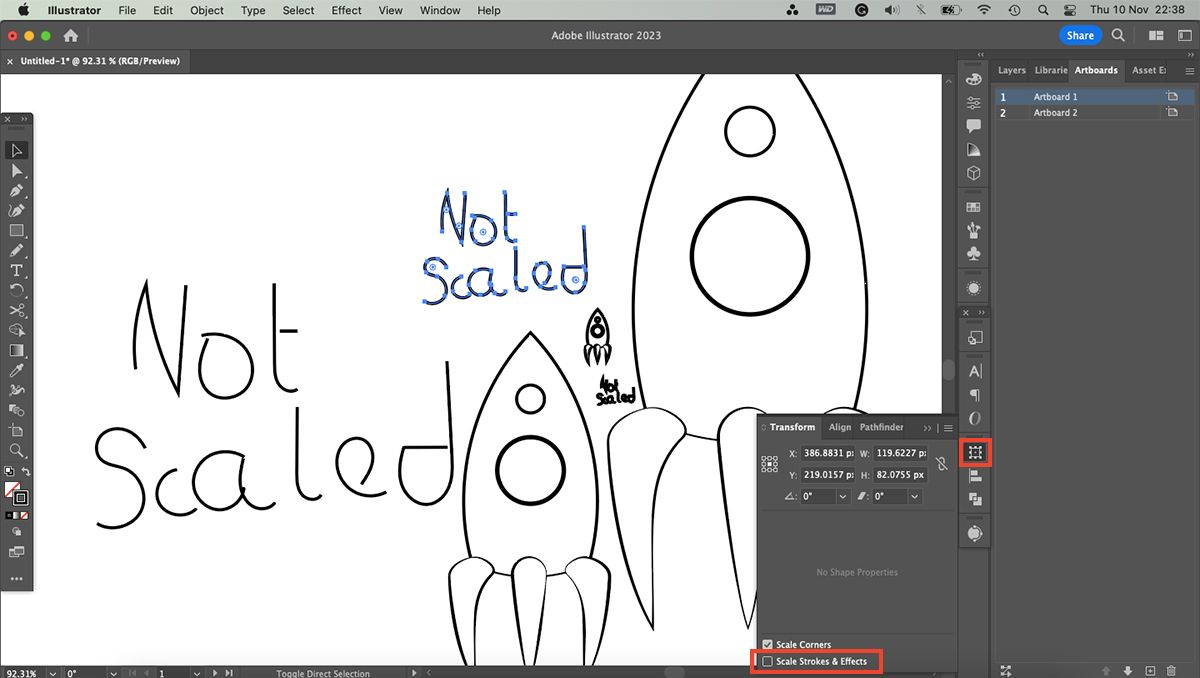
به مسیر Window > Transform بروید تا پنل Transform باز شود. نماد Transform را برای باز یا بستن پانل انتخاب کنید.
برای شروع، حداقل یک شی را که میخواهید مقیاس کنید، انتخاب کنید. این افکت برای هر شیئی که پس از تغییر تنظیمات مقیاس شده است اعمال می شود، اما روی هیچ شیئی که قبلاً مقیاس شده است تأثیر نمی گذارد.
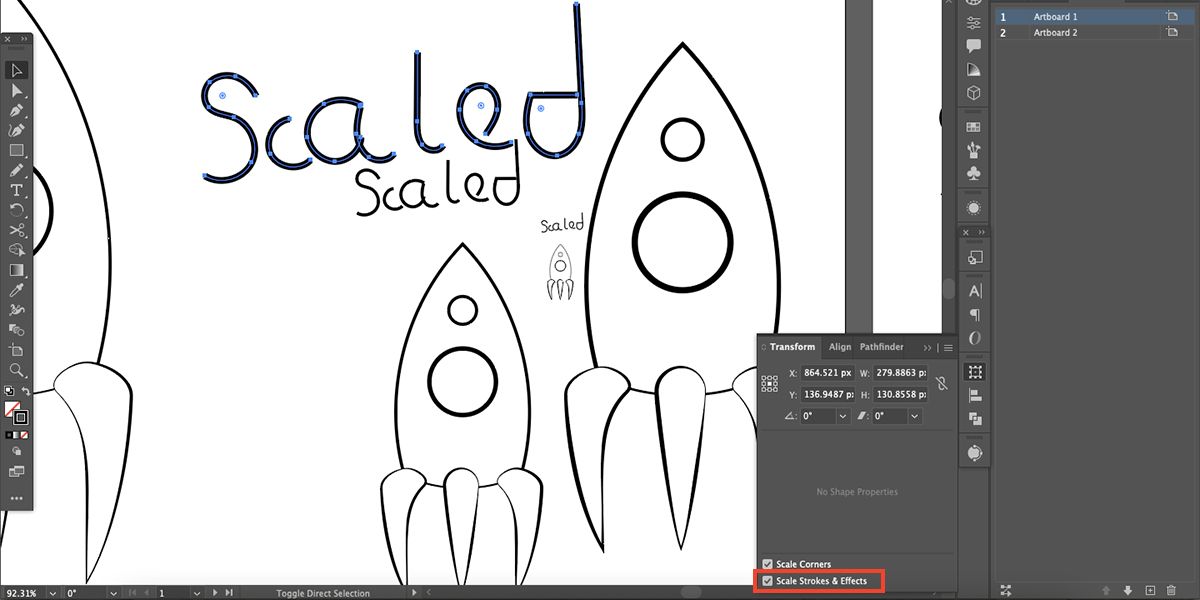
پانل Transform را باز کنید و کادر Scale Strokes & Effects را در پایین علامت بزنید. با علامت زدن این علامت، میتوانید هر شی را به سمت بالا یا پایین تغییر دهید و عرض ضربه متناسب با آن است. دیگر کاهش مقیاس منجر به مسیرهای بسیار گسترده ای نمی شود که تصویر را تحت الشعاع قرار می دهد.
میتوانید تنظیمات مقیاسبندی را به همان راحتی که آن را روشن کردهاید خاموش کنید. اما تا زمانی که علامت آن را بردارید، حتی در پروژههای جدید، میتوانید ضربات خود را متناسب با اندازه تصویر تغییر دهید.
نحوه تغییر عرض ضربه
تنظیمات Stroke Illustrator سبک ها و اندازه های مختلفی را برای ضربه های شما ارائه می دهد، از جمله عرض های متغیر و انتهای مخروطی. اگر میخواهید ضخامت مسیرهای استروک خود را سفارشی کنید، ممکن است از تلاش برای یافتن سبک مناسب در ویژگیهای Stroke ناامید شوید.
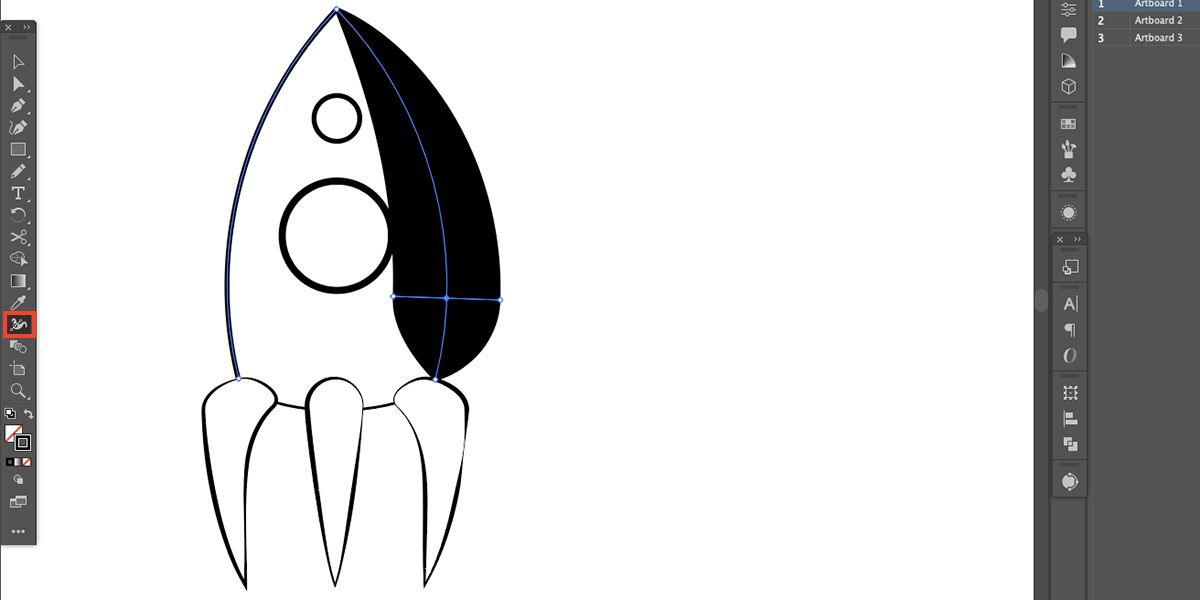
با استفاده از ابزار Width (Shift + W)، می توانید ضخامت یا نازکی را به هر منطقه ای از مسیر حرکت خود که می خواهید اضافه کنید. این به شما کنترل خلاقانه کامل می دهد.
برای سفارشی کردن عرض ضربه، ابزار Width را از نوار ابزار عمودی انتخاب کنید و روی هر مسیری که میخواهید سفارشی کنید نگه دارید. لازم نیست مسیر را از قبل انتخاب کنید. با مکان نما ابزار Width، روی یک مسیر کلیک کنید و مکان نما خود را به چپ یا راست بکشید تا عرض را تغییر دهید.
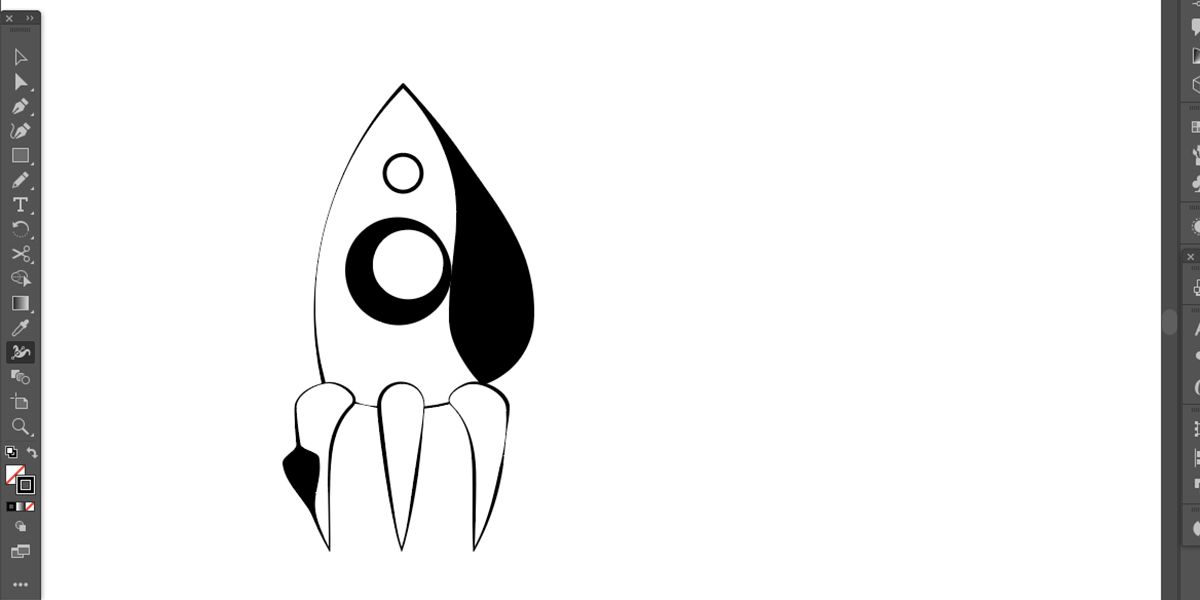
شما می توانید عرض را به هر ناحیه از مسیر اضافه یا حذف کنید. با این حال، فقط برای مناطقی از مسیرهای بین نقاط لنگر تأثیر می گذارد. اگر مسیر شما از چندین نقطه لنگر استفاده می کند، باید با حذف برخی از آنها، آن را ساده کنید.
این پهنای سکته مغزی جدید نیز تحت تأثیر کادر انتخاب متناسب در پانل Transform قرار خواهد گرفت. وقتی طراحی خود را مقیاس می کنید، می توانید عرض های جدید را نیز در مقیاس نگه دارید.
کارهای بسیار خوبی وجود دارد که می توانید با مسیرها و ضربه ها در Adobe Illustrator انجام دهید، از جمله در هم تنیدگی و لایه بندی مسیرها و تصاویر یا حتی ایجاد تارهای عنکبوت شبح وار.
آثار هنری ایلاستریتور خود را با ضربات متناسب بالا ببرید
بدون افزودن پهنای خطی متناسب، تصاویر شما ممکن است زمانی که کوچک هستند پیچیده و کثیف به نظر برسند، یا در بزرگی خیلی نازک و ظریف به نظر برسند. با علامت زدن کادر Scale Strokes & Effects، تصاویر و مسیرهای شما واضح و کاملاً متناسب با اندازه به نظر می رسند.
مسیرهای شما دیگر نامناسب به نظر نمی رسند، و به راحتی می توانید اندازه آثار هنری خود را بدون ایجاد کار اضافی برای خود تغییر دهید.