فتوشاپ چندین ابزار را در اختیار شما قرار می دهد تا چیزهای ناخواسته را از تصاویر خود حذف کنید، از جمله رنگ های روی سوژه ها.
اگر نمی توانید از آن اجتناب کنید دیگر لازم نیست نگران عکس گرفتن در نور بد باشید. در آموزش خود، ما به شما نشان می دهیم که چقدر آسان است که با استفاده از فتوشاپ، یک رنگ ناخواسته را از سوژه خود حذف کنید. بیا شروع کنیم!
چه تصاویری برای این روش کار می کنند؟
تصاویر رنگی فقط برای این روش کار خواهند کرد. ممکن است استفاده از ویژگی رنگی کردن برای حذف رنگ آمیزی غیرمعمول به نظر برسد، اما همانطور که خواهید دید، به زیبایی کار می کند.
فقط از تصاویر سیاه و سفید خودداری کنید و می توانید هرگونه رنگ ناخواسته را از سوژه خود حذف کنید.
نحوه حذف نور نئون از یک شخص
بیایید با پرتره ای که در نور نئون گرفته شده است شروع کنیم. برای این مثال، از فیلتر عصبی Colorize برای حذف رنگهای ریختهشده از صورت و لباس سوژهمان استفاده میکنیم. سپس، برای بازگرداندن رنگهای نئون اصلی به بقیه تصویر، جلوه را پنهان میکنیم.
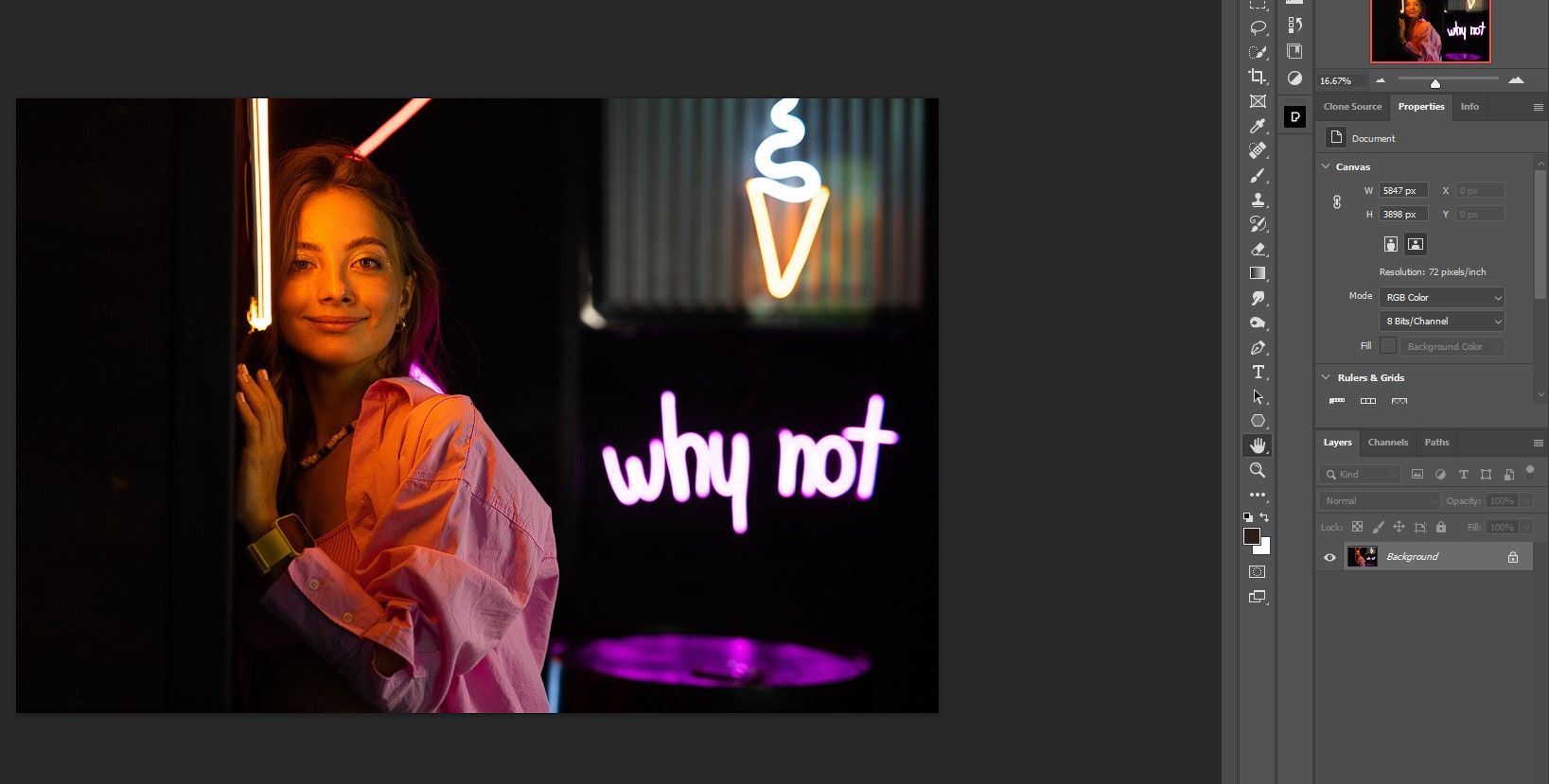
اگر میخواهید ادامه دهید، میتوانید فایل نمونه را در Pexels دانلود کنید.
- به Filter > Neural Filters بروید.
- در منوی All Filters گزینه Colorize را انتخاب کنید.
- به پایین اسکرول کنید. خروجی را به عنوان یک لایه رنگی جدید انتخاب کنید. این به طور موقت تصویر را مخدوش می کند.
- در Output، New Layer را انتخاب کنید.
- سپس OK را فشار دهید.
- روی Add vector mask کلیک کنید تا یک لایه ماسک به لایه جدید اضافه شود.
- B را برای ابزار Brush فشار دهید. با جابجایی کلیدهای D و X، رنگ Foreground را روی مشکی تنظیم کنید.
- یک برس گرد نرم انتخاب کنید.
- تمام نورهای نئون اصلی را به تصویر بکشید، اما روی صورت و لباس زن نقاشی نکنید. ما نحوه استفاده از ابزار Brush را در صورت نیاز به تجدید کننده توضیح می دهیم.
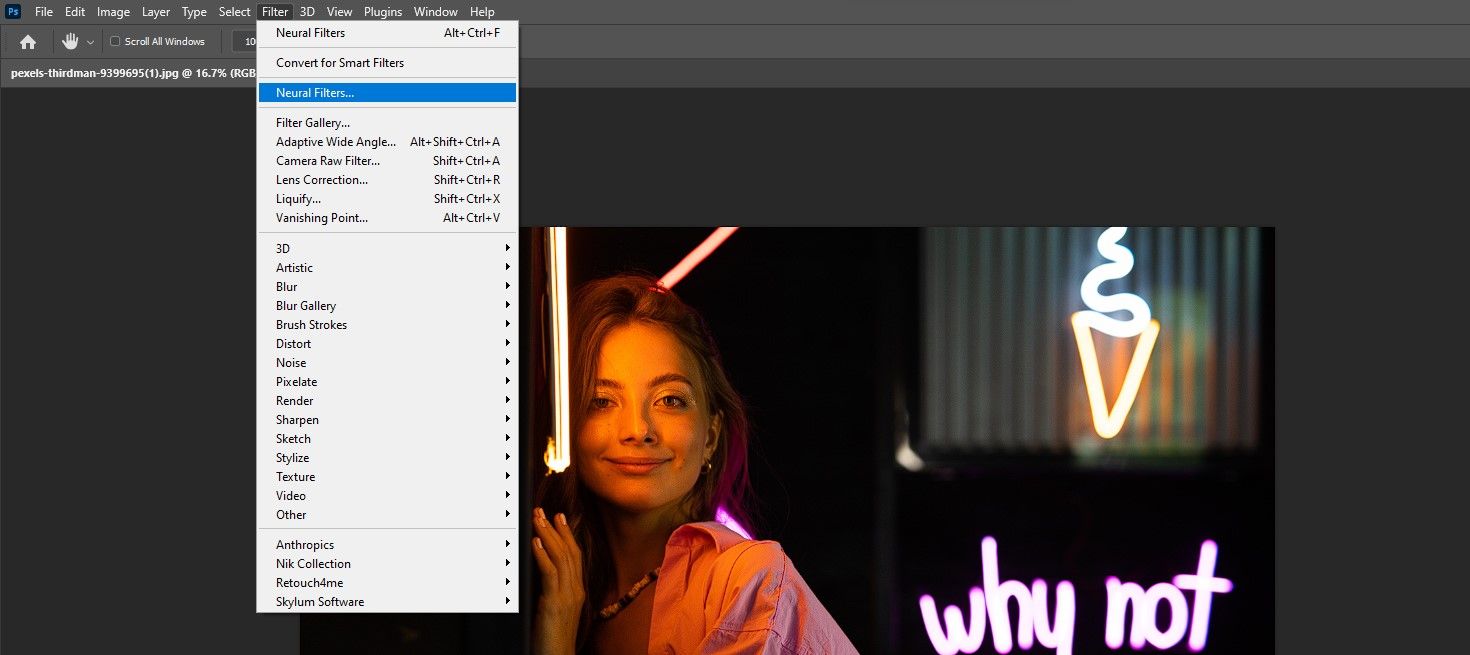
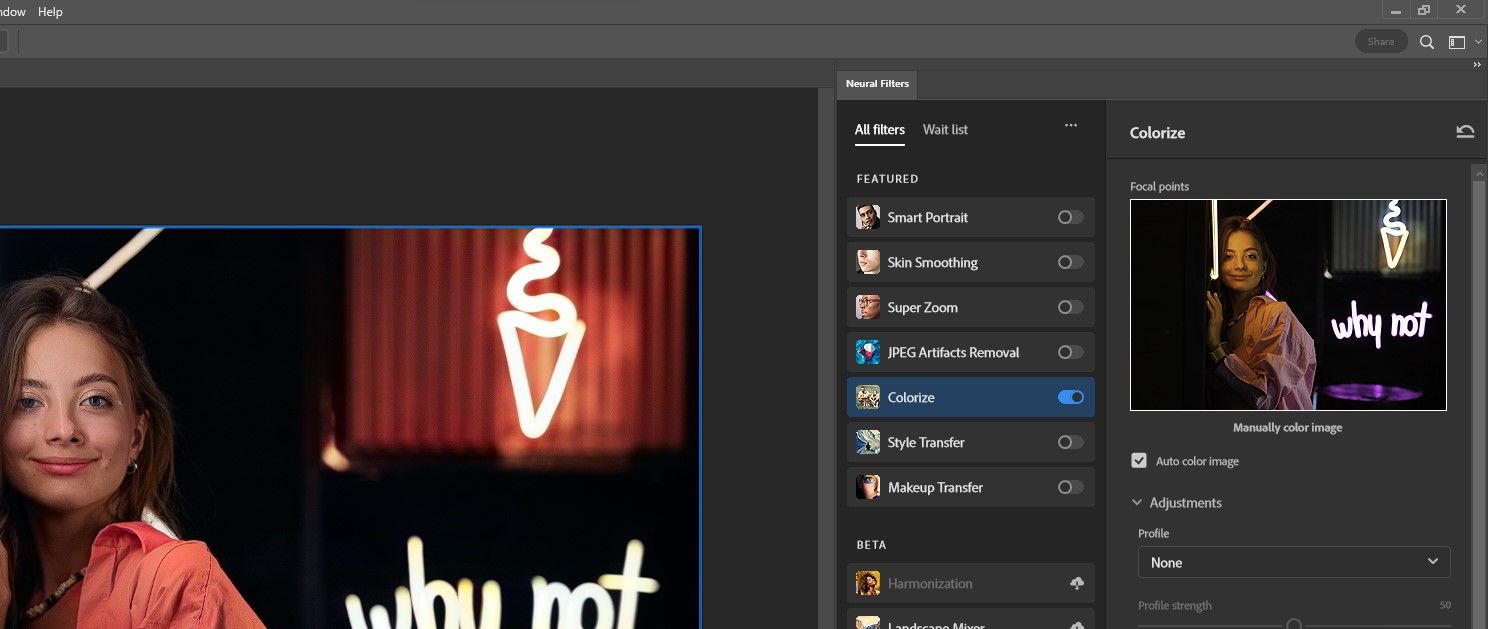
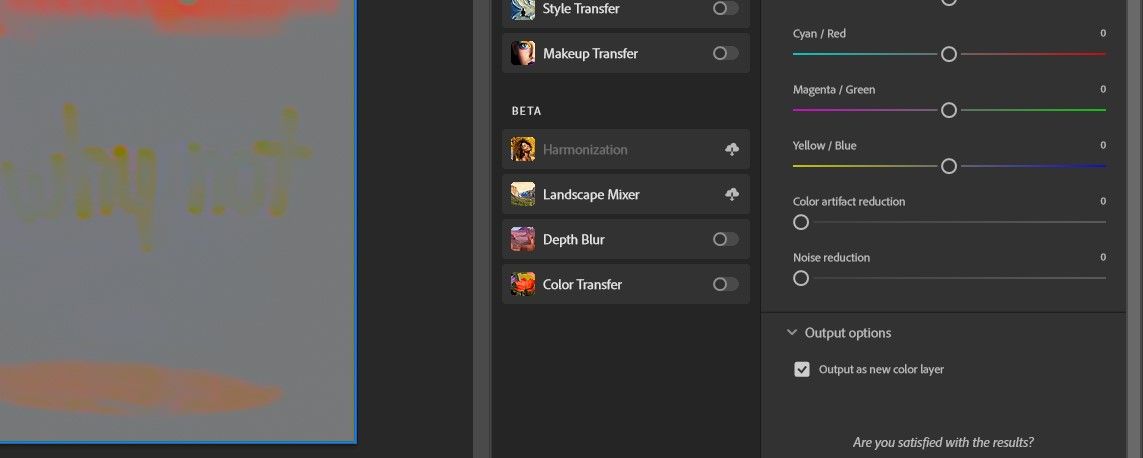
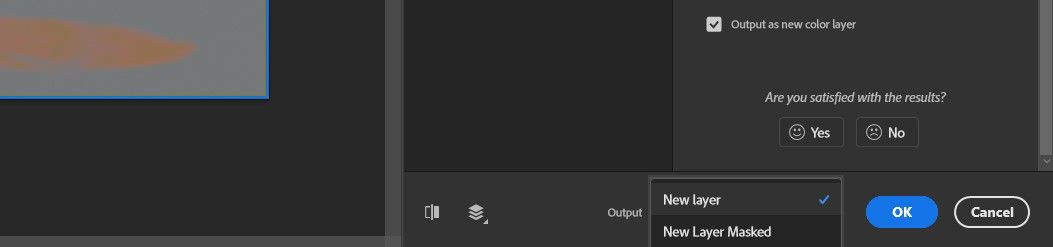

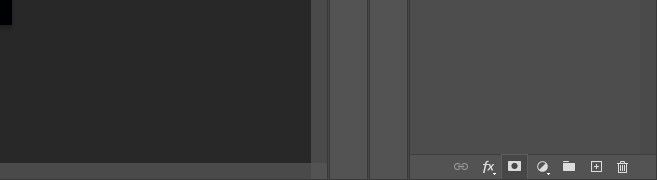
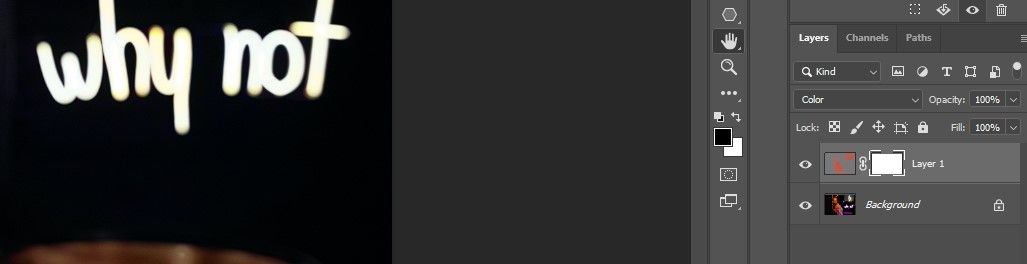

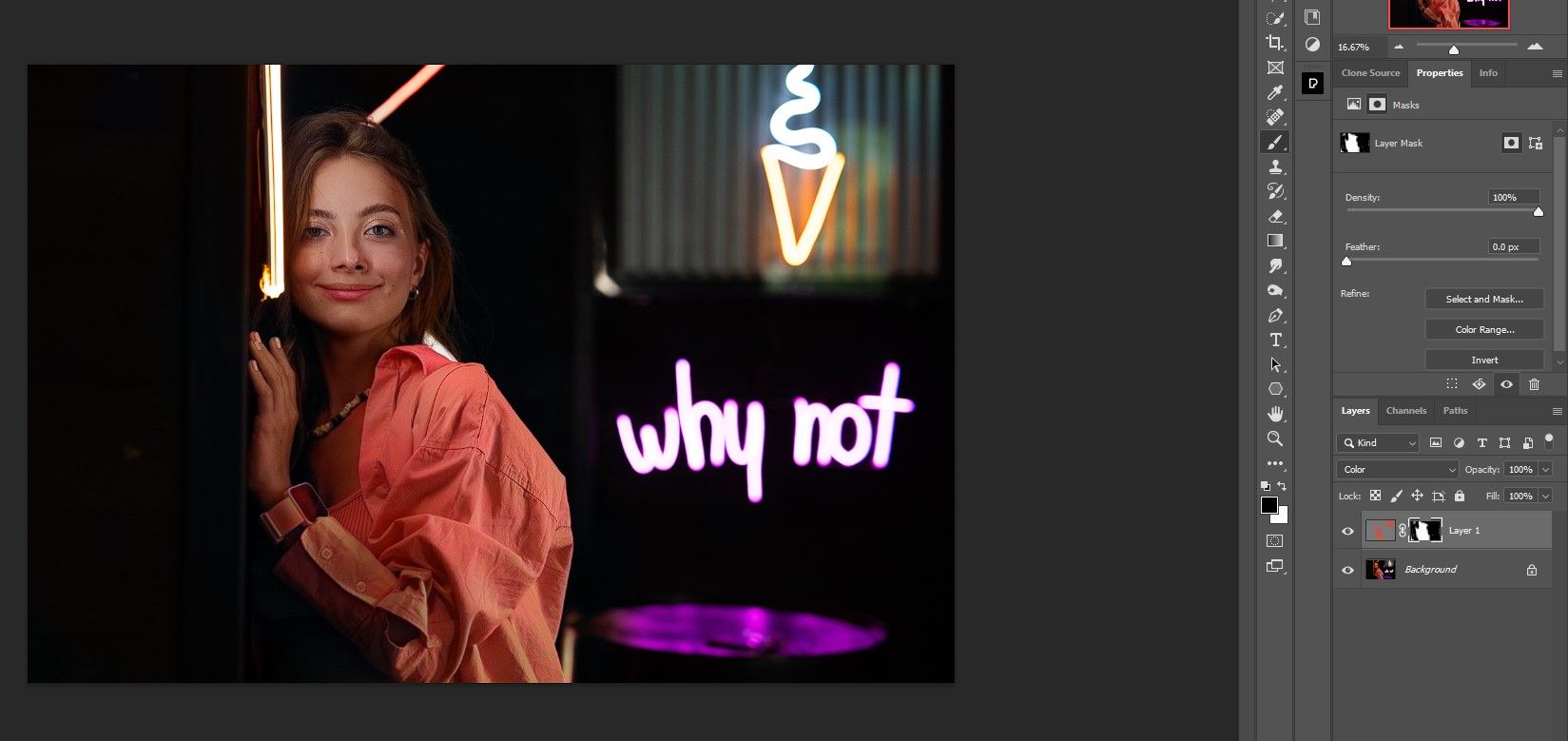
و بس! نتیجه تصویری بدون هیچ یک از نورهای نئونی روی صورت یا لباس زن است.
توجه داشته باشید که در برخی از تصاویر، حتی ممکن است مجبور نباشید مراحل ماسکینگ را انجام دهید. در اینجا یک مثال است که در آن نتایج با حداقل تلاش هنوز عالی به نظر می رسد. می توانید تصویر اصلی را در Pexels دانلود کنید تا آن را امتحان کنید.
قبل از:
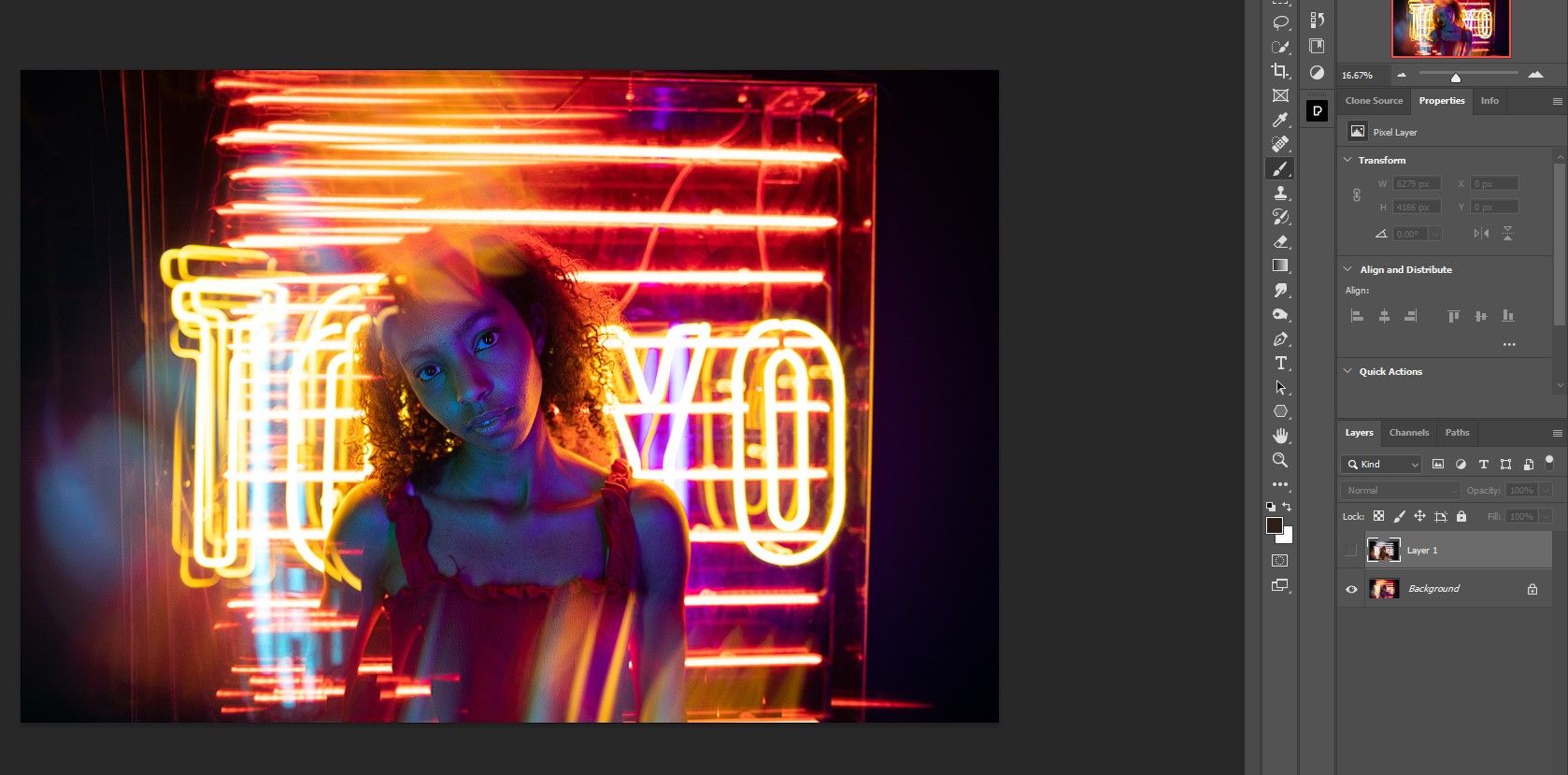
بعد (بدون ماسک):
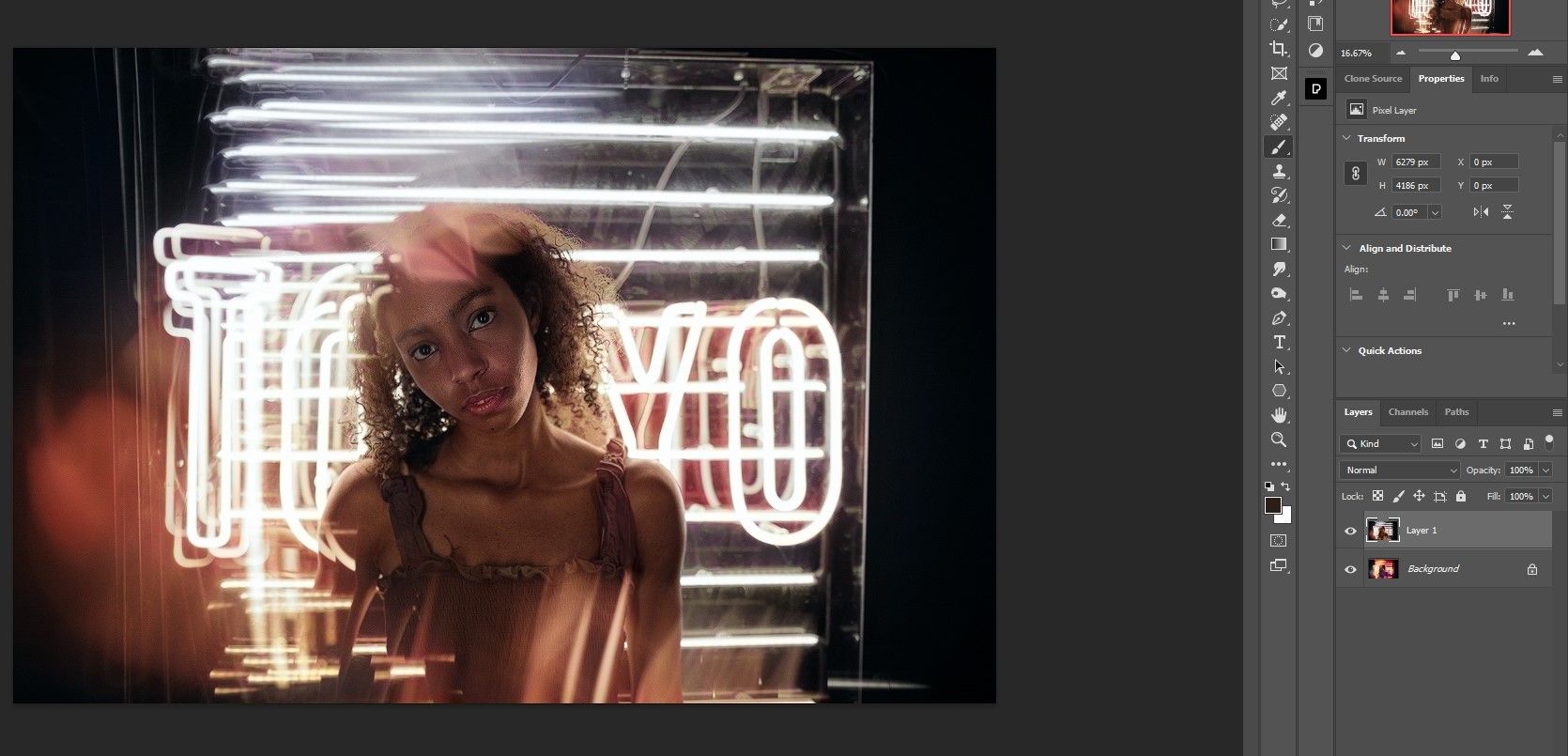
اگر می خواهید این پرتره را به سطح بعدی ببرید، می توانید از یک پلاگین روتوش مانند PortraitPro برای بهبود پوسته مدل استفاده کنید.
نمونه های دیگر از حذف رنگ های ناخواسته
رنگهای ناخواسته به اشکال مختلفی وجود دارد. اما خبر خوب این است که برای حذف رنگهای ناخواسته، دقیقاً همان مراحلی را که قبلاً ذکر شد دنبال کنید.
بیایید به نمونه ای از رنگ قرمز که کل تصویر را می پوشاند نگاهی بیندازیم. می توانید این تصویر را در Pexels دانلود کنید.
قبل از:
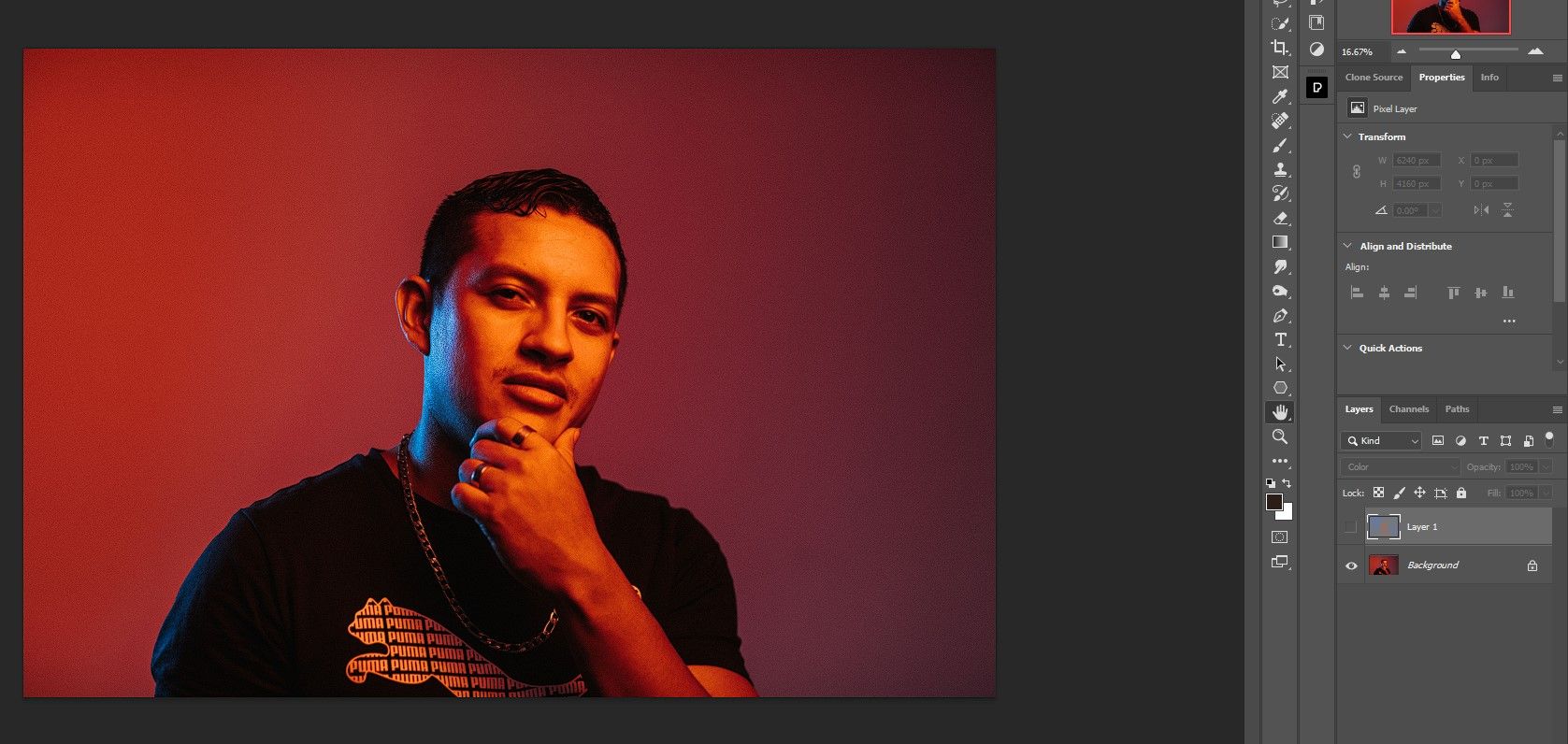
بعد (بدون ماسک):
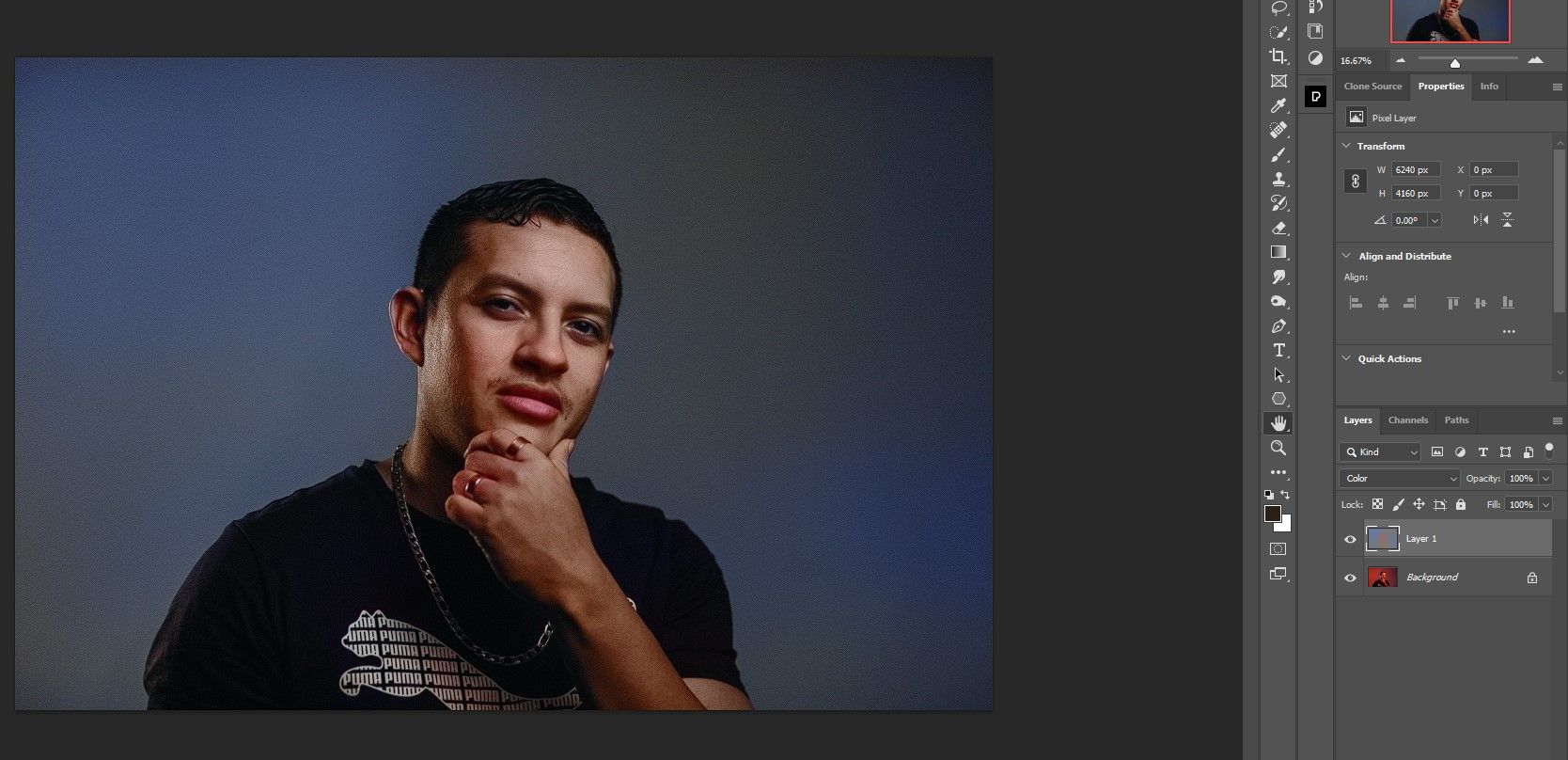
یکی دیگر از موقعیت های ناخواسته رنگی، نور شدید و روشن خورشید است. این را نیز می توان به راحتی با این تکنیک حذف کرد. تصویر را در Pexels دانلود کنید تا آن را امتحان کنید.
قبل از:
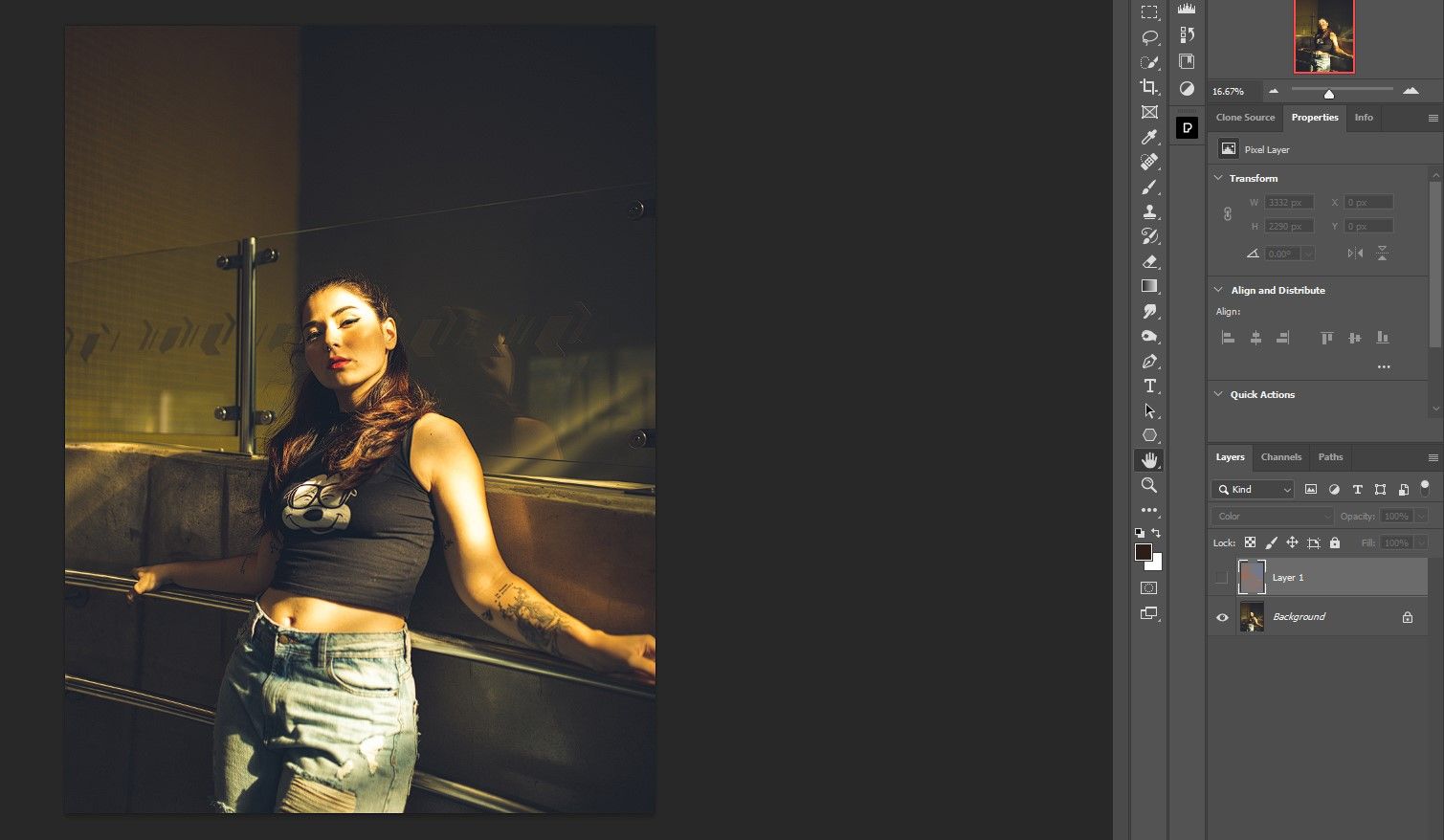
بعد (بدون ماسک):
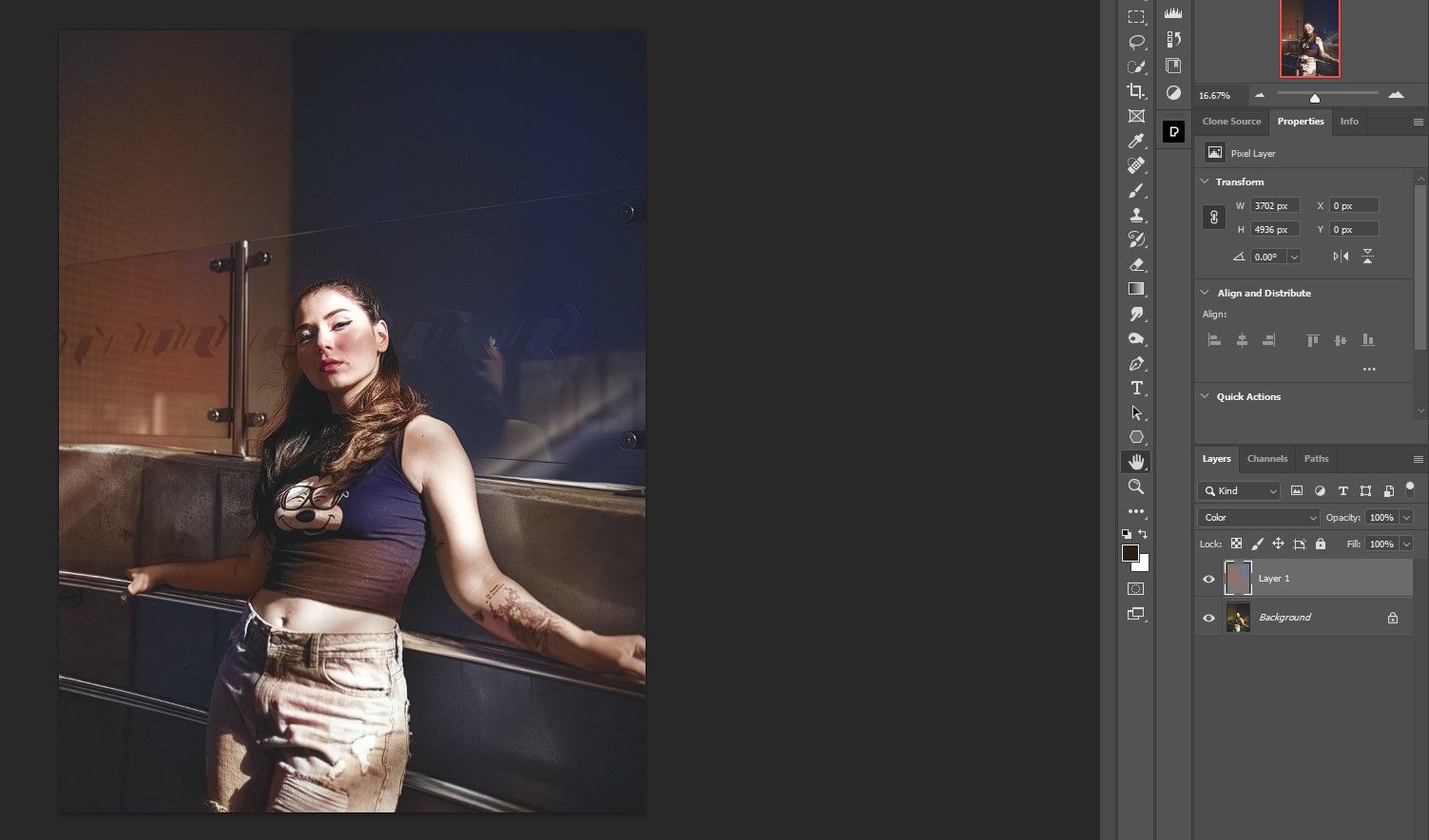
یک بار دیگر، حذف رنگ های ناخواسته از سوژه ها با استفاده از یک فیلتر عصبی ساده در فتوشاپ بسیار آسان است.
اگر می خواهید پس از حذف رنگ های ناخواسته ظاهری قدیمی به پرتره خود اضافه کنید، ما به شما نشان می دهیم که چگونه در فتوشاپ ظاهری قدیمی ایجاد کنید.
فتوشاپ حذف رنگ های ناخواسته را آسان می کند
فتوشاپ برای بسیاری از نیازهای ویرایش عکس به ویرایش تک لمسی نزدیک می شود. و حذف یک رنگ ناخواسته به لطف فناوری هوش مصنوعی فتوشاپ سریع و آسان شده است. امیدواریم این تکنیک را یاد گرفته باشید و آن را در هر یک از عکس های خود که ممکن است به آن نیاز داشته باشد، اعمال کنید.
