آیا می خواهید یک ویرایش عکس جالب با جلوه درخشش ایجاد کنید؟ فقط با این آموزش همراه باشید.
گاهی اوقات همه چیز فقط با یک درخشش بهتر به نظر می رسد. با کمی مهارت و صرف وقت می توانید این جلوه ویژه را خودتان بسازید.
در این آموزش به شما نشان خواهیم داد که چگونه در فتوشاپ افکت درخشندگی به تصویر اضافه کنید. بیایید درست بپریم داخل
شروع شدن
اگر می خواهید با آموزش ما همراه باشید، می توانید تصویر زن با شمشیر را از Pexels و تصویر جنگل را نیز از Pexels دانلود کنید.
قبل از شروع، توجه داشته باشید که ما زن را از پسزمینه اصلی حذف کردهایم و همچنین سوژه را در تصویر جنگل کاملاً حذف کردهایم تا این دو را با هم ترکیب کنیم. برای ارائه این آموزش با یک کامپوزیت کاملاً جدید شروع می کنیم.
مرحله 1: سوژه و شی را از پس زمینه ماسک کنید
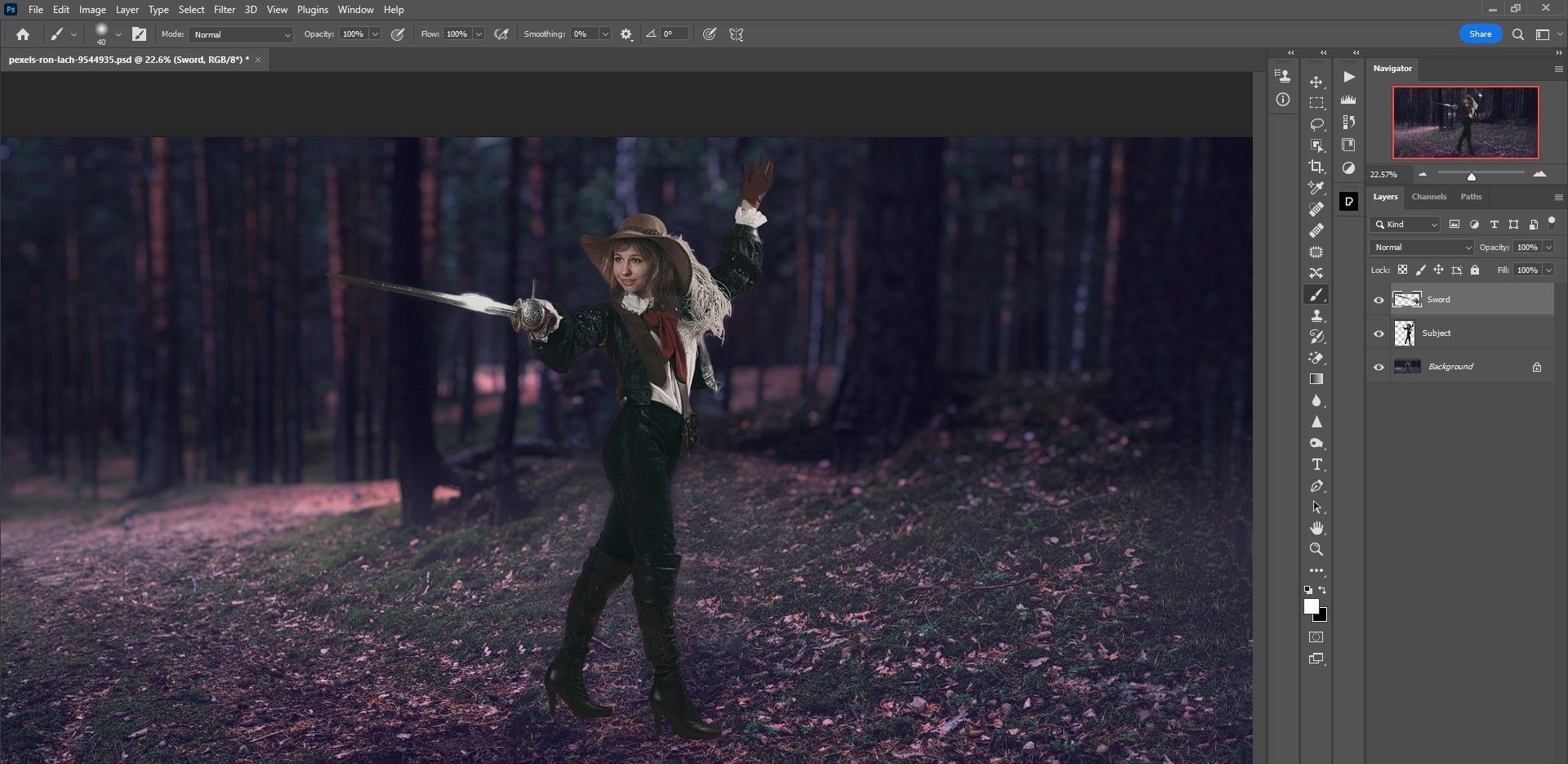
بخش مهمی از افزودن افکت درخشش در فتوشاپ این است که هر جزء را از طریق ماسک کردن روی لایه خود جدا کنید. در مثال ما فقط از سه جزء استفاده خواهیم کرد. ما پسزمینهمان (جنگل)، سوژهمان (زن) و ابژهای داریم که اثر درخشش (شمشیر) خواهد داشت.
در صورت نیاز به بازنگری در مورد ماسک سازی اولیه، نحوه ماسک کردن یک سوژه در فتوشاپ را توضیح می دهیم. در اصل، ما سه لایه می خواهیم که بتوانیم جلوه های مختلف را بدون تأثیر بر سایر قسمت های تصویر روی آنها اعمال کنیم. برای اکثر تصاویری که جلوه درخشندگی مورد نظر است، سه لایه حداقل مورد نیاز برای اعمال موفقیت آمیز درخشش است. پس از تسلط بر این تکنیک، می توانید جلوه های درخشندگی متعدد را در سناریوهای پیچیده تر اعمال کنید.
مرحله 2: لایه های تنظیم Curves را روی پس زمینه و موضوع اعمال کنید
اگر پسزمینه و سوژه تیره باشند، افکت درخشش در فتوشاپ قویتر خواهد بود. در این مرحله یک لایه تنظیم Curves برای لایه های پس زمینه و موضوع ایجاد می کنیم. سپس هر لایه Curves را به لایه شریک مربوطه اعمال می کنیم. ما همچنین یک راهنمای کامل در مورد نحوه استفاده از Curves در فتوشاپ داریم.
- لایه Background را فعال کنید. سپس روی منوی لایه تنظیم کلیک کنید و Curves را انتخاب کنید.
- روی دسته Highlights کلیک کنید و آن را به سمت پایین بکشید تا لایه پس زمینه به اندازه کافی تیره شود.
- لایه Subject را فعال کنید. یک بار دیگر، یک لایه تنظیم Curves ایجاد کنید.
- بر روی آیکون برش کلیک کنید تا لایه Curves به لایه Subject کلیپ شود.
- دسته Highlights را پایین بیاورید تا سوژه به اندازه کافی تیره شود.
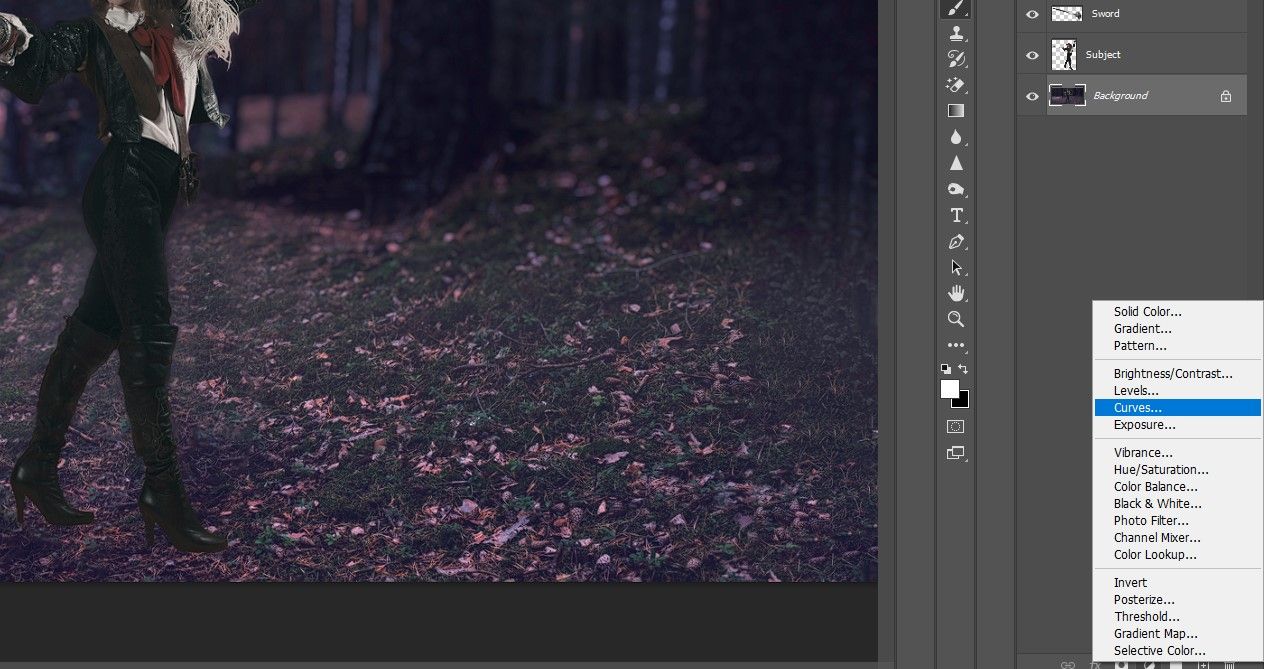

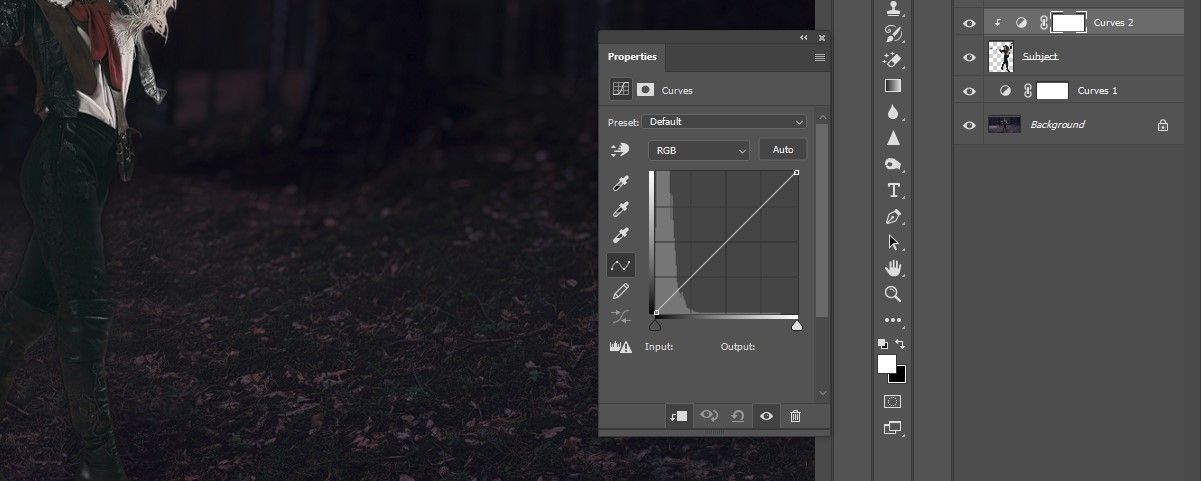
اکنون، ما آماده ایم تا افکت درخشش را به شمشیر اضافه کنیم.
مرحله 3: افکت Glow را به شی اضافه کنید
در این مرحله به منوی Layer Style لایه شی (شمشیر) دسترسی خواهیم داشت. در آنجا، ویژگی های چندین سبک لایه را تنظیم می کنیم. توجه داشته باشید که تنظیماتی که ما روی شمشیر اعمال میکنیم، مختص تصویر هستند، به این معنی که اگر ما را در تصویر خود دنبال میکنید، باید تنظیمات را آزمایش کنید تا بهترین نتایج را بیابید.
- برای دسترسی به منوی Layer Style روی سمت راست لایه شمشیر دوبار کلیک کنید. یا به مسیر Layer > Layer Style > Blending Options بروید.
- تیک گزینه Color Overlay را بزنید. حتماً یک بار دیگر روی نام کلیک کنید تا کادر منو احضار شود. Blend Mode را به Hard Light تغییر دهید.
- Opacity را به 44 تغییر دهید. سپس بر روی گزینه color کلیک کنید و رنگ را مانند تصویر به قرمز (#f88b98) تغییر دهید. دکمه تایید را فشار دهید.
- تیک گزینه Inner Glow را بزنید و منو را باز کنید. می توانید تنظیمات را مطابق شکل زیر وارد کنید.
- تیک گزینه Outer Glow را بزنید و منو را باز کنید. Blend Mode را به Screen تغییر دهید. Opacity را روی 67 قرار دهید.
- در Outer Glow ادامه دهید. روی رنگ یکبار کلیک کنید و آن را به قرمز تغییر دهید (#f92f2f). دکمه تایید را فشار دهید.
- در Outer Glow ادامه دهید. Technique را به Softer، Spread را به 0، Size را به 202، Range را به 78 و Jitter را به 0 تغییر دهید.
- کادر Drop Shadow را علامت بزنید و منو را باز کنید. سپس، منوی Color را باز کنید. رنگ را به قرمز تغییر دهید (#fd3030). دکمه تایید را فشار دهید.
- در Drop Shadow ادامه دهید. می توانید تنظیمات را مطابق شکل زیر وارد کنید. OK را فشار دهید تا منوی Layer Style بسته شود.
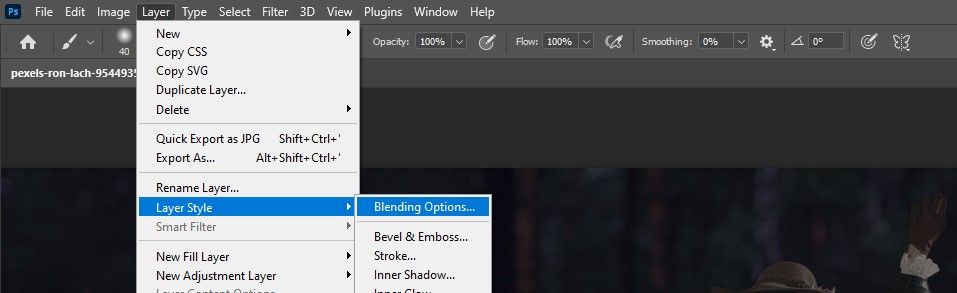
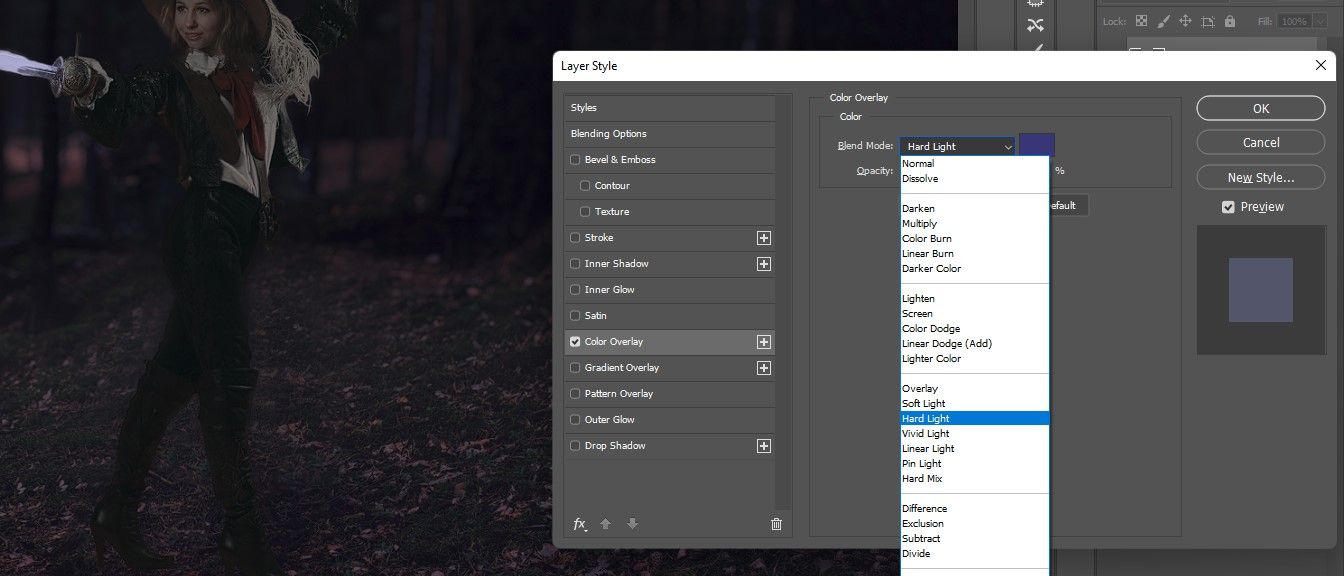
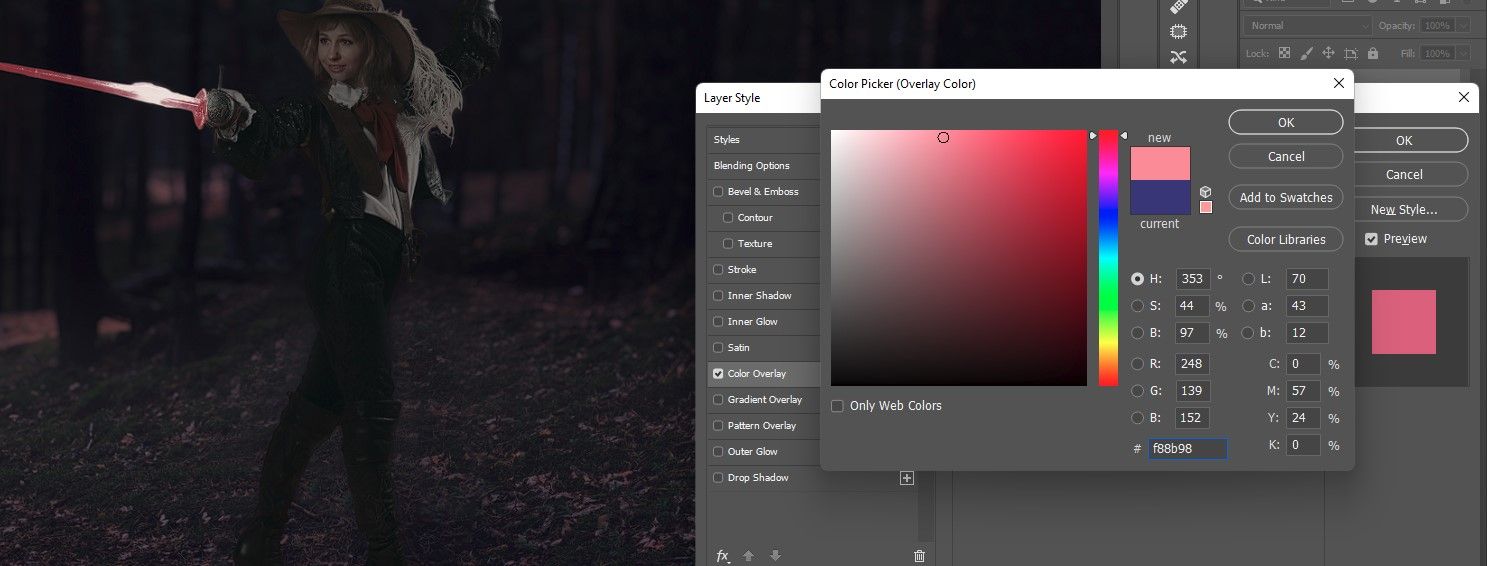
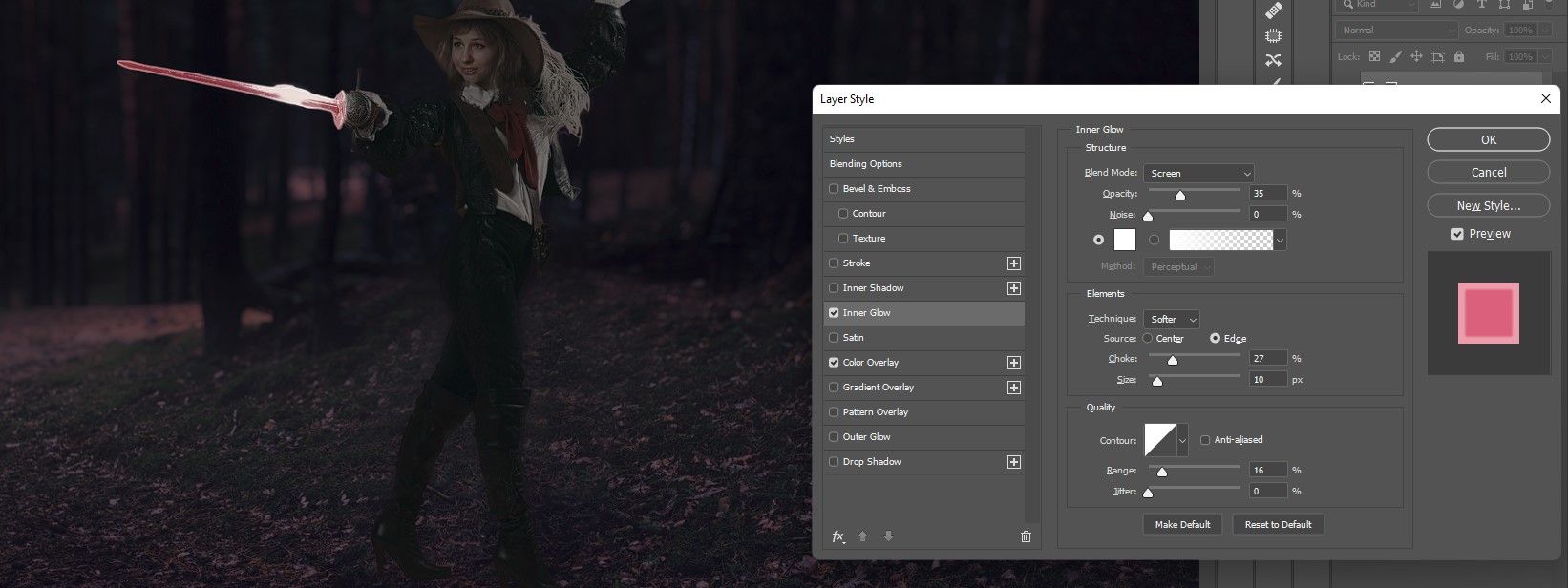
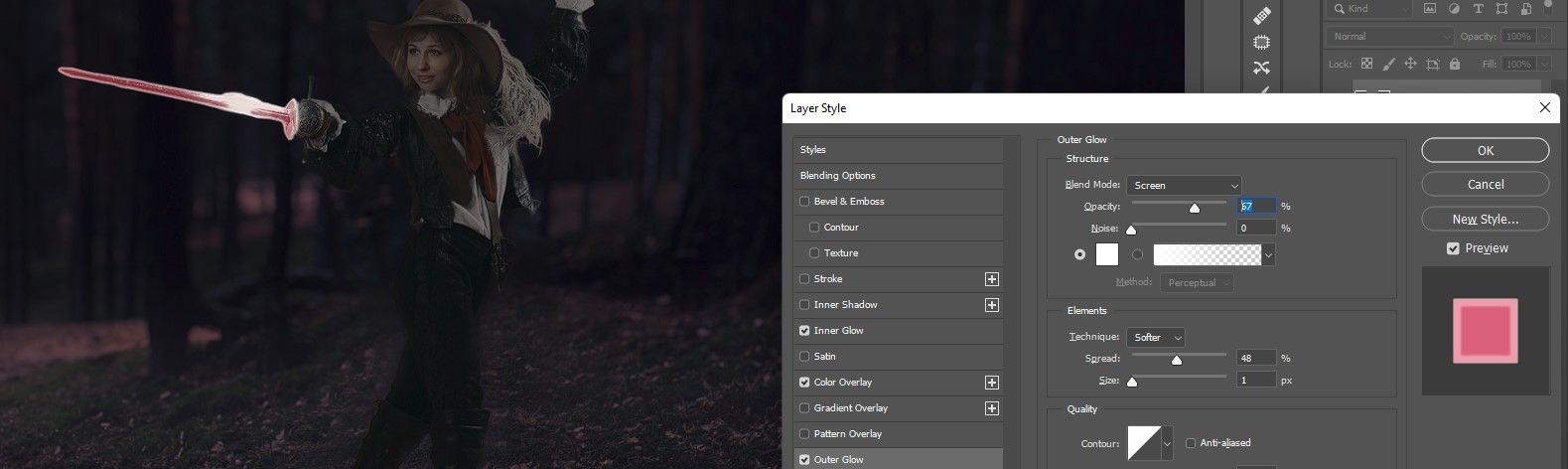
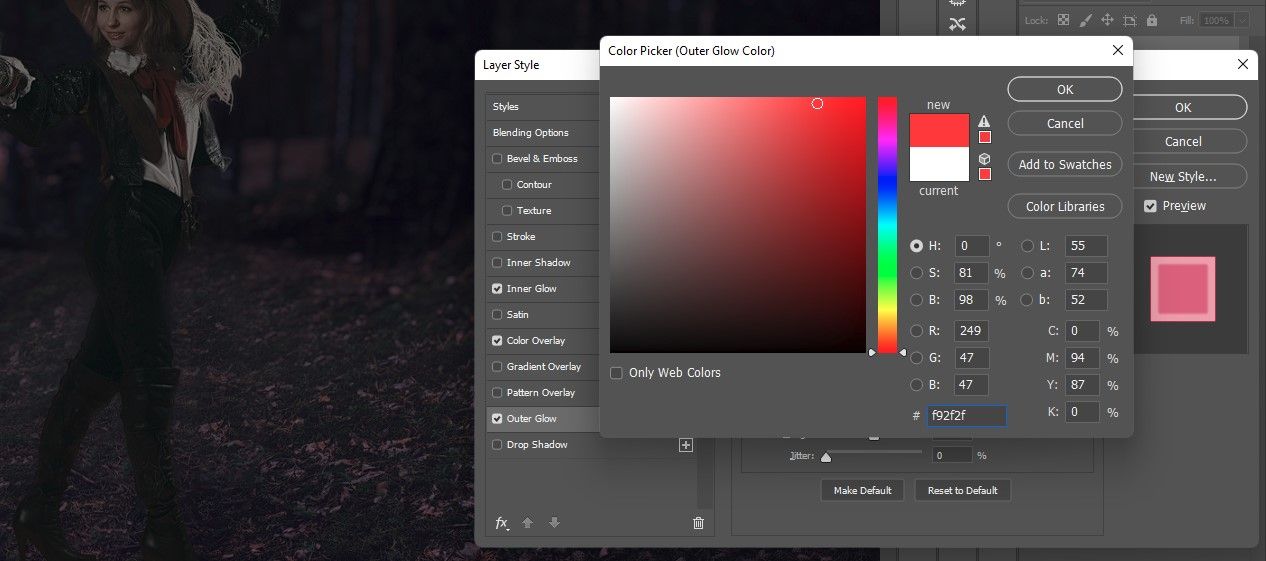
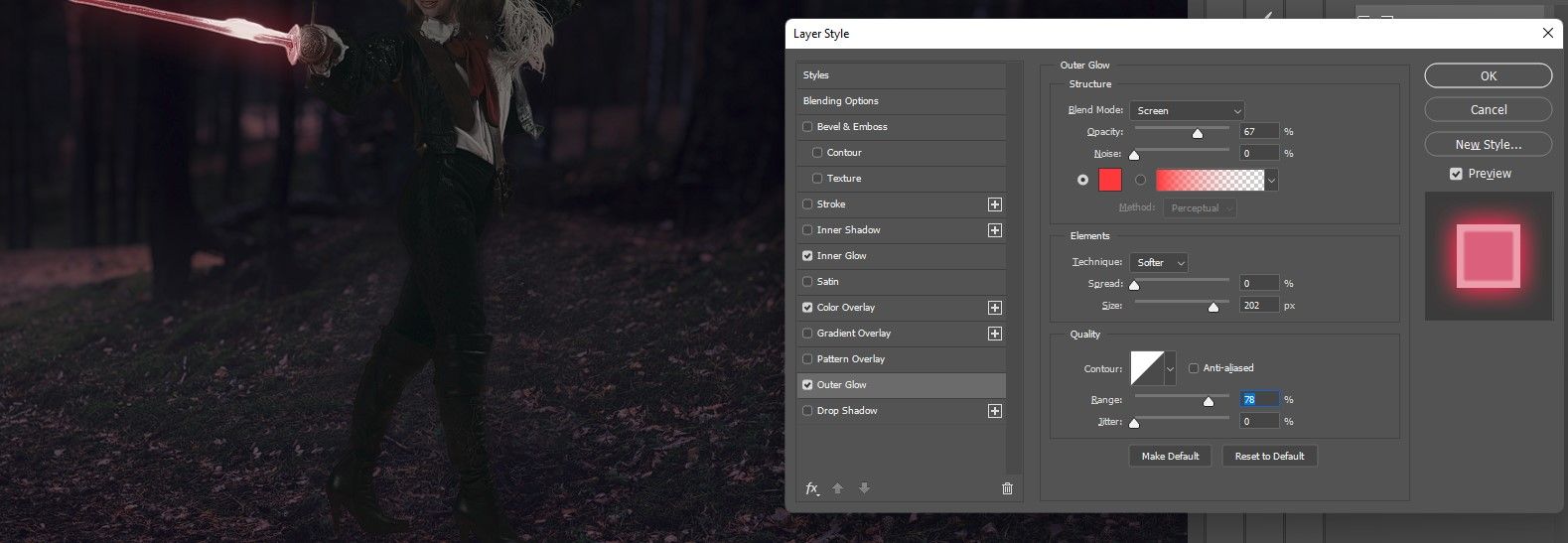
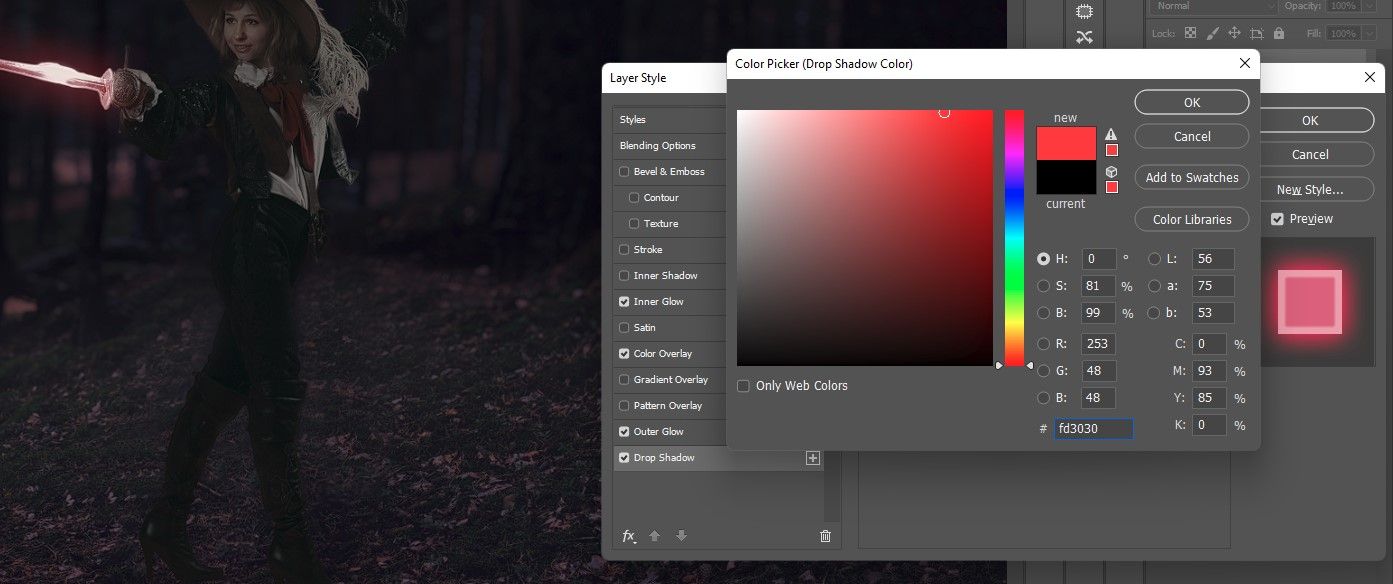
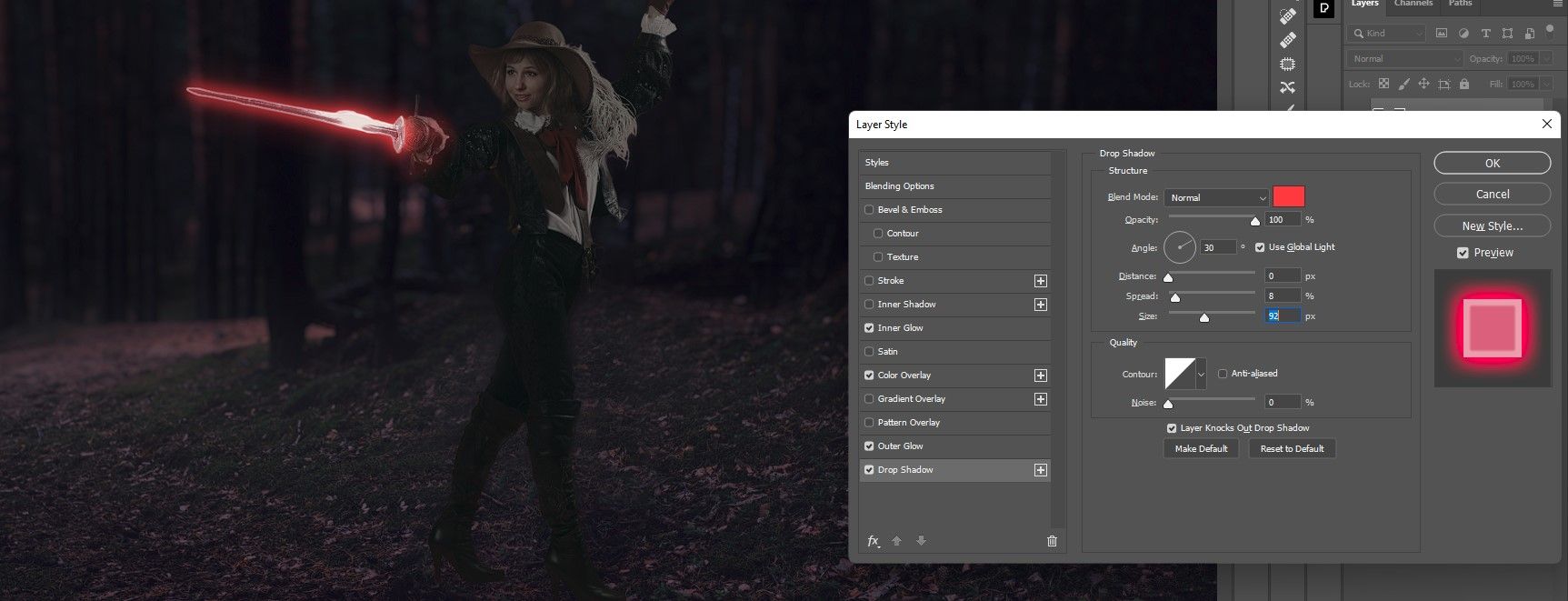
اکنون یک افکت درخشش جالب به شمشیر اضافه کردهایم. اما هنوز کارمان تمام نشده است.
مرحله 4: افکت درخشندگی باقیمانده را به پس زمینه و موضوع اضافه کنید
افزودن افکت درخشش در فتوشاپ کامل نیست مگر اینکه درخشش به طور واقعی با محیط اطراف خود تعامل داشته باشد. در این حالت، درخشش شمشیر به طور واقع بینانه بر روی سوژه ما و همچنین روی پسزمینه میافتد.
- یک لایه تنظیم Hue/Saturation بالای لایه Curves 2 اضافه کنید.
- لایه تنظیم Hue/Saturation را به لایه زیر ببرید.
- در منوی Hue/Saturation، Saturation را به 50، Lightness را به +20 تغییر دهید و کادر Colorize را علامت بزنید.
- روی ماسک Hue/Saturation کلیک کنید. Ctrl + I را فشار دهید تا ماسک معکوس شود. ماسک باید سیاه شود و سوژه دیگر قرمز نخواهد بود.
- رنگ پیش زمینه را روی سفید قرار دهید. D را فشار دهید و سپس در صورت لزوم کلید X را تغییر دهید.
- B را برای ابزار Brush فشار دهید. مطمئن شوید که یک برس گرد نرم انتخاب کرده اید.
- Flow را به 2% تغییر دهید.
- با دقت جلوه درخشش را روی زنی که درخشش شمشیر به طور طبیعی میافتد، بمالید. راحت باش! اگر به کمک نیاز دارید، راهنمای مبتدیان ما را برای استفاده از ابزار Brush در فتوشاپ ببینید.
- به منوی Layers Style دسترسی پیدا کنید. به Layer > Layer Style > Blending Options بروید.
- در قسمت Blend If روی دسته سایه ها کلیک کرده و Alt را فشار دهید. مانند تصویر زیر نوار لغزنده سمت راست را به سمت راست حرکت دهید. این درخشش قرمز را از نواحی تاریک که نباید در آن باشد حذف می کند.
- در حالی که لایه تنظیم Hue/Saturation هنوز فعال است، Ctrl + J را فشار دهید تا لایه تکراری شود.
- روی لایه کپی Hue/Saturation کلیک کنید و دقیقاً بالای لایه Curves بکشید.
- روی ماسک لایه کپی Hue/Saturation کلیک کنید. Ctrl + Backspace را فشار دهید تا ماسک کاملا سیاه شود.
- B را برای ابزار Brush فشار دهید. با همان تنظیمات قلم مو مانند قبل، روی زمین جایی که ممکن است درخشش منعکس شود، نقاشی کنید.
- اگر جلوه درخشش خیلی قوی است، به سادگی Opacity را کاهش دهید. ما مال خود را به 61 درصد تغییر دادیم.
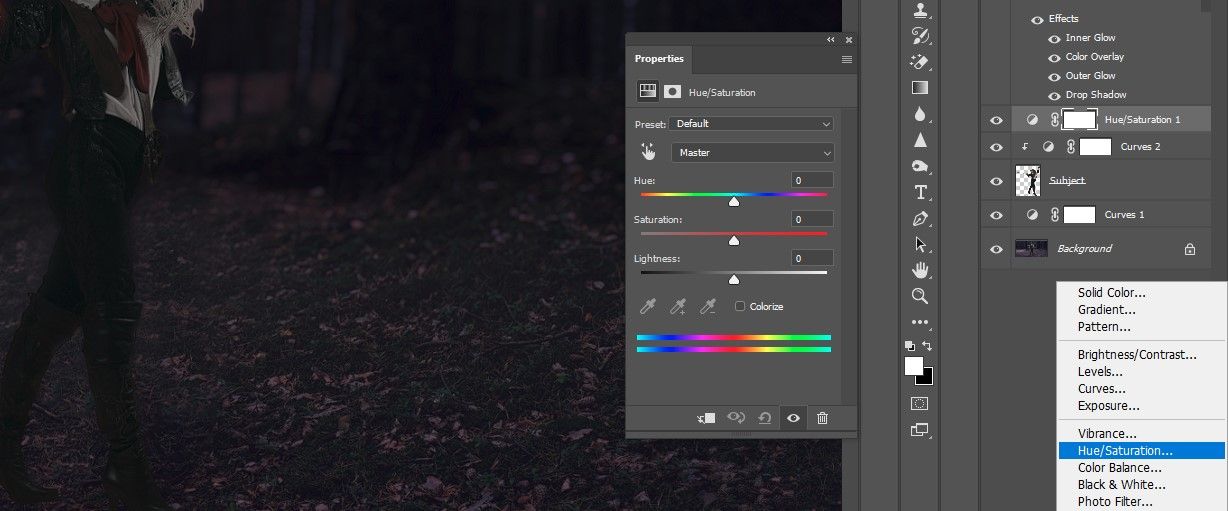
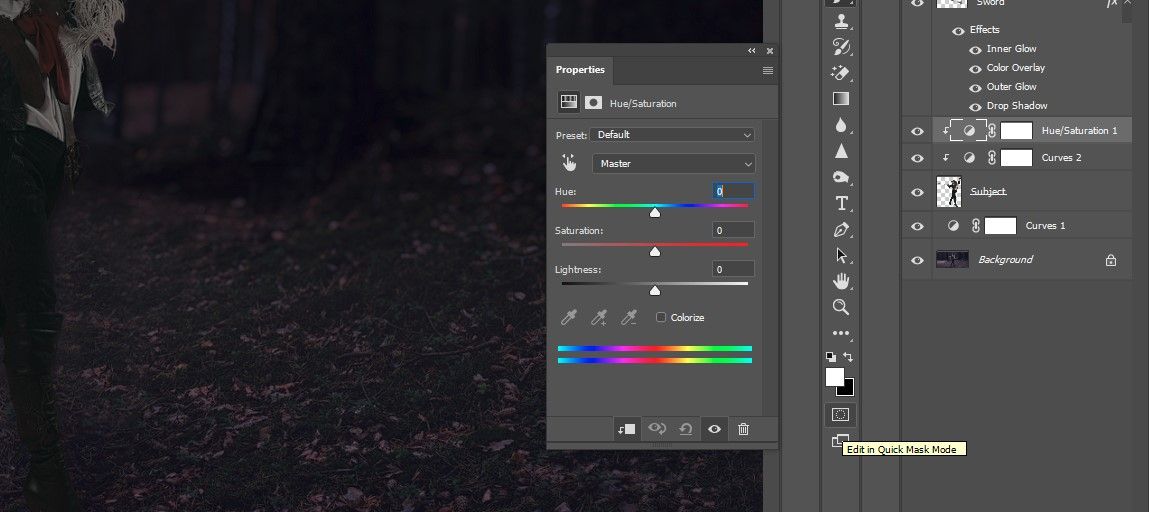
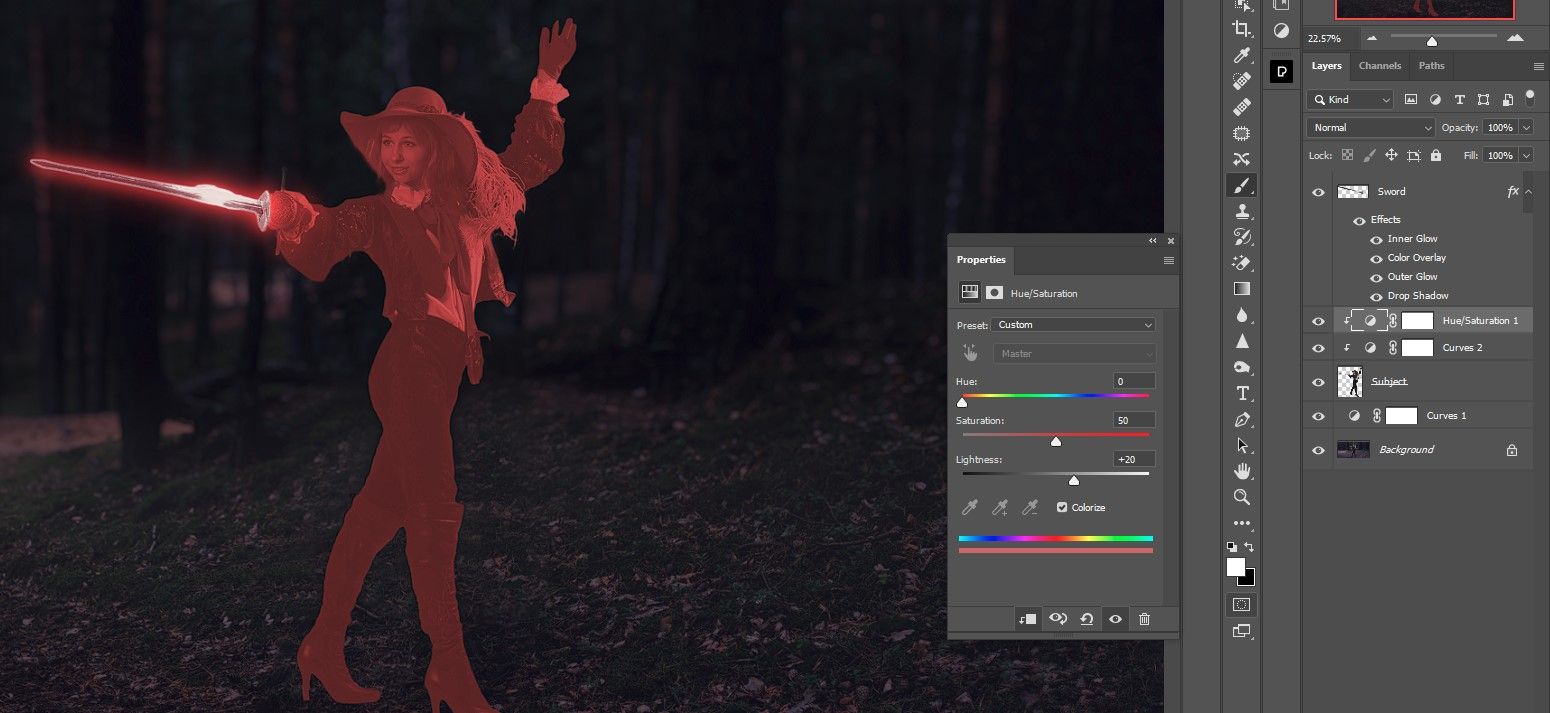


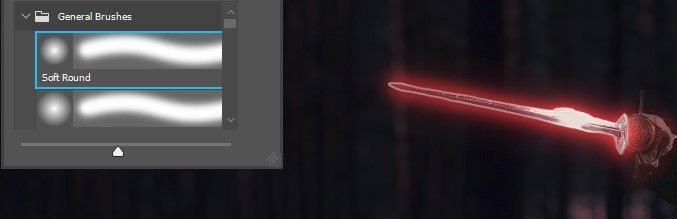
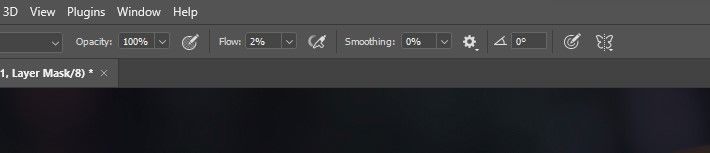

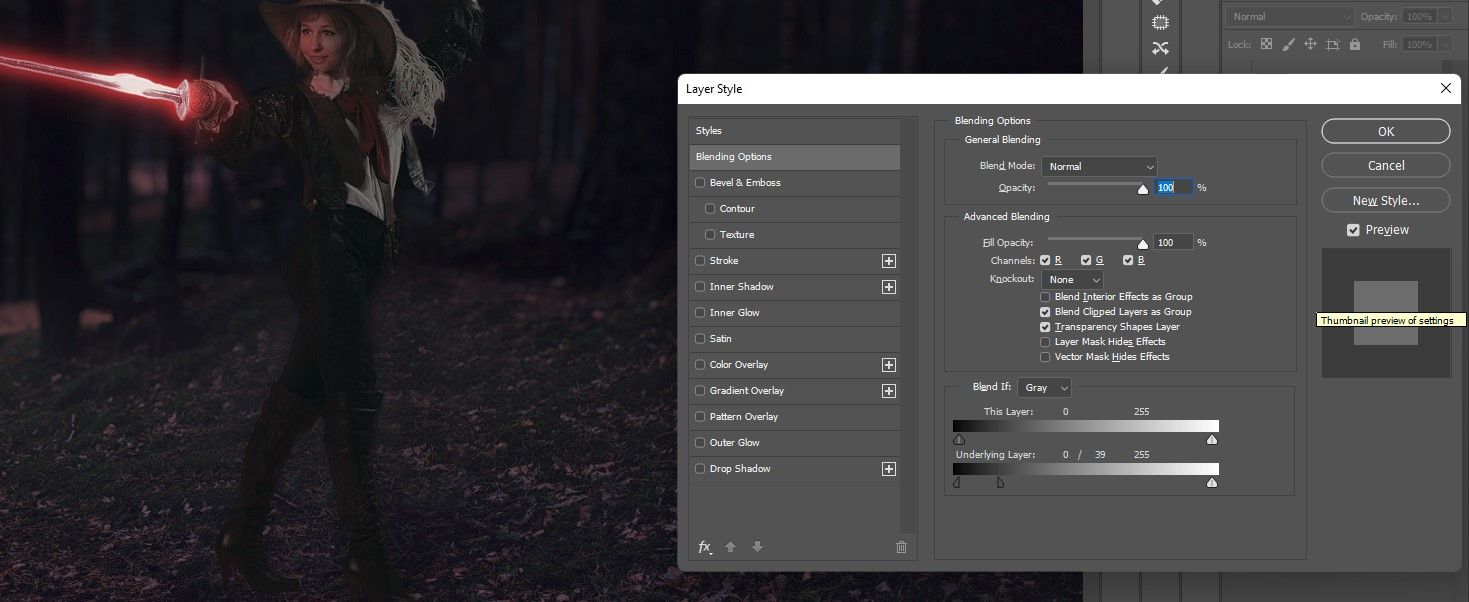
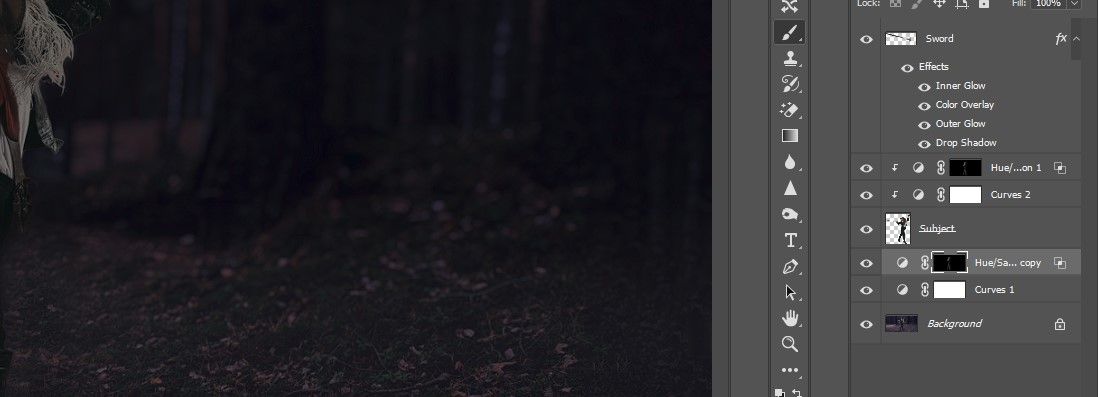
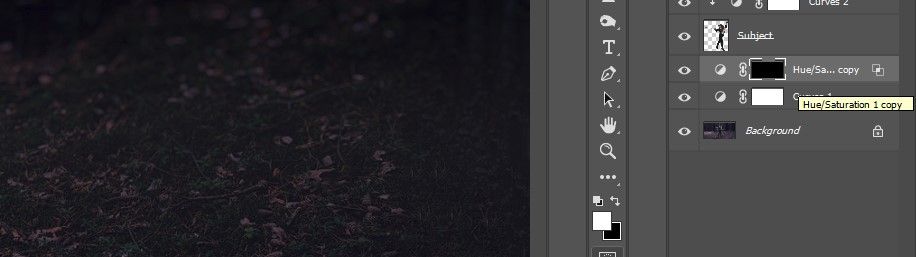

با اعمال افکتهای درخشندگی اولیه، اکنون میتوانیم تصویر خود را بررسی کنیم و ببینیم چه چیزی باید بیشتر تنظیم شود. خوشبختانه، ما از چندین لایه تنظیم استفاده کردهایم و درخشش را میتوان تغییر داد تا پررنگتر یا ظریفتر شود.
مرحله 5: لمس نهایی
هنگامی که اصول اولیه مورد توجه قرار گرفت، میتوانیم هر تعداد از تنظیمات را که دوست داریم دوباره بررسی کنیم و تغییراتی ایجاد کنیم.
برای این تصویر، همه لایه های تنظیم، از جمله پنل Layers Style را دوباره بررسی کردیم و برخی تنظیمات را انجام دادیم. ما همچنین سه لایه Curves اضافی را در بالا اضافه کردیم تا یک وینیت سفارشی بسازیم، با لایه نهایی در بالا به عنوان یک تنظیم کلی برای افزودن روشنایی و کنتراست کلی.
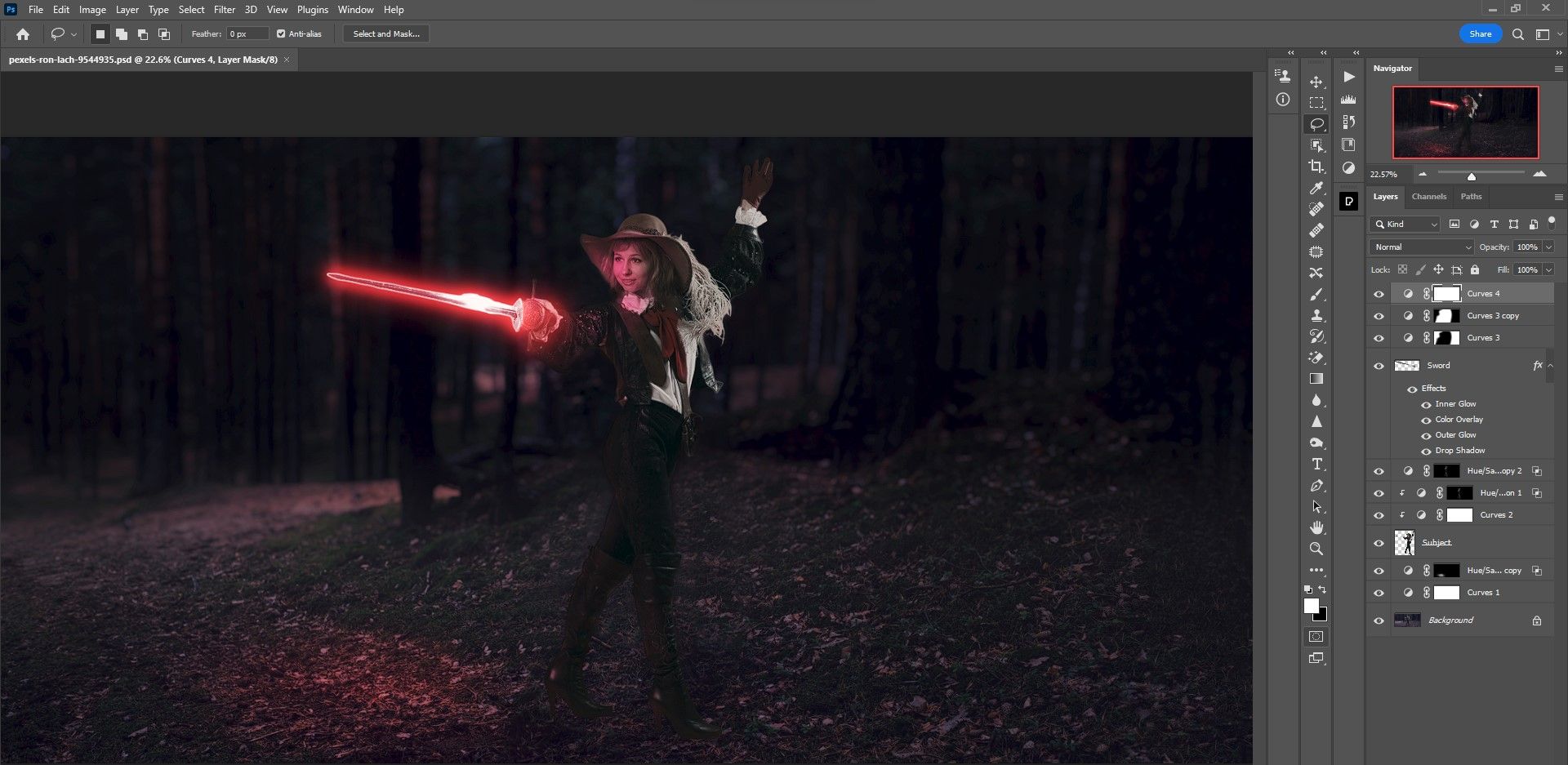
اکثر لایه هایی که ایجاد کرده ایم را می توان در هر زمانی تغییر داد. اینکه چقدر جلوه های درخشندگی را فشار دهید به شما بستگی دارد.
با فتوشاپ یک افکت درخشان ایجاد کنید
امیدواریم که همراهی کرده باشید و یاد گرفته باشید که ایجاد افکت های درخشندگی در فتوشاپ چقدر آسان است. ممکن است به نظر برسد که مراحل زیادی وجود دارد، اما زمانی که روش کلی را بدانید، می توانید تنها در عرض چند دقیقه تصویری مانند این ایجاد کنید. تمرین کامل می کند!
