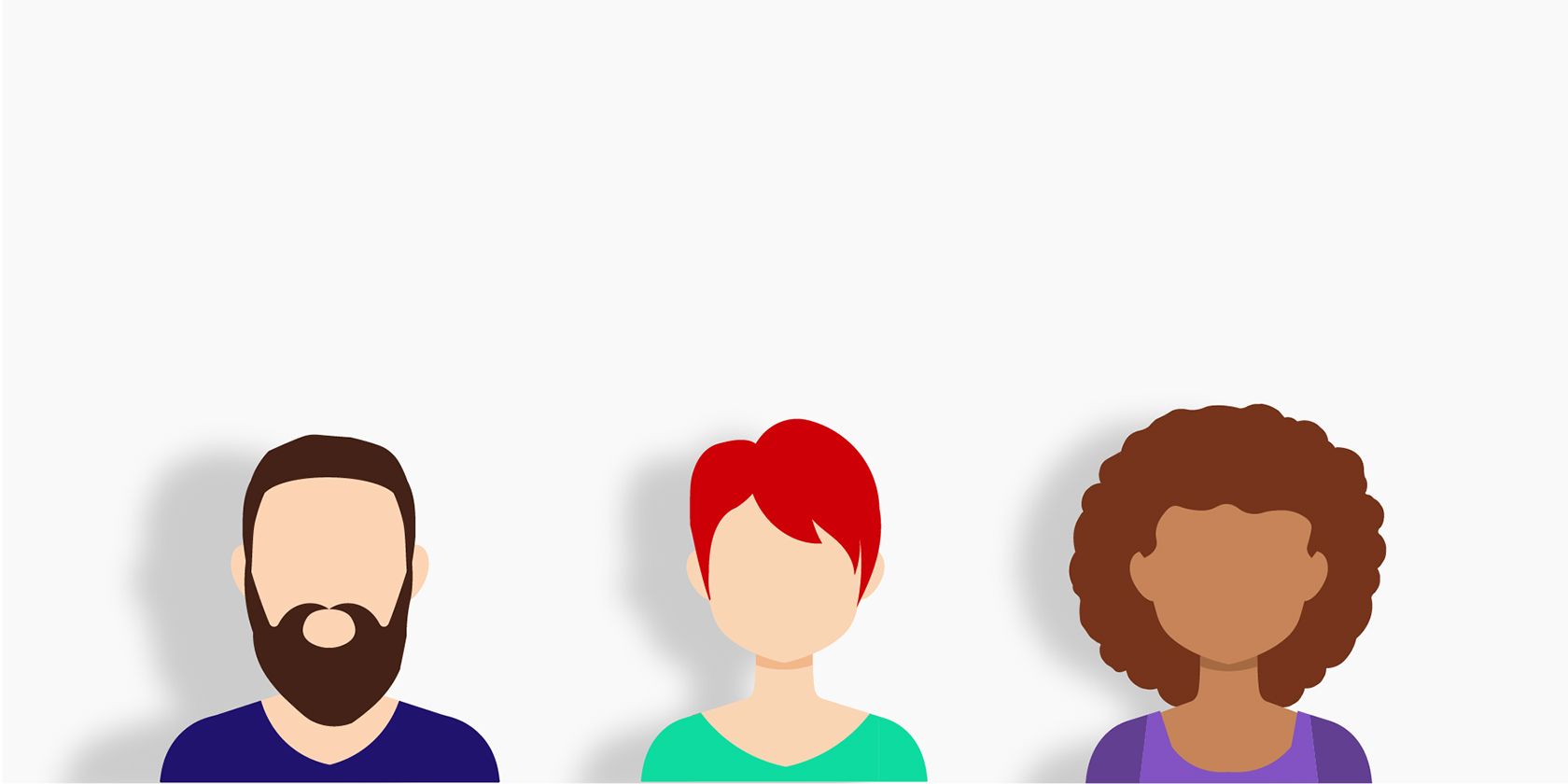رها کردن سایه ها در مکان مناسب می تواند ارائه های شما را بهبود بخشد. در اینجا نحوه افزودن سایه های دراپ در پاورپوینت آورده شده است.
این مقاله به شما نشان می دهد که چگونه به هر گرافیکی در پاورپوینت یک سایه افکن اضافه کنید. سایه دراپ روشی ظریف برای تقویت یک گرافیک یا متن است. در حالی که میتوانید متن و اشکال را با افکت سایهانداز در اسلاید قالببندی کنید، سفارشی کردن آن برای مطابقت با شکل یا متن چالش بزرگتری است.
روشهای اضافه کردن سایهها را با پیشفرضهای Shape Effects و Text Effects پوشش میدهیم. همچنین، ما به شما نشان خواهیم داد که چگونه با کمک شکل های بیضی، سایه های دراپ سفارشی اضافه کنید.
یک سایه قطره با جلوه های شکل اضافه کنید
مایکروسافت آفیس یک ویژگی اختصاصی برای اضافه کردن سریع سایه ها ارائه می دهد. این مراحل را در پاورپوینت دنبال کنید تا سایه ای به هر شکلی اضافه کنید.
- شکل روی اسلاید را انتخاب کنید. برای انتخاب چندین شکل، همزمان با کلیک بر روی شکل های دیگر، Ctrl را فشار داده و نگه دارید.
- به تب Shape Format Format > Shape Effects > Shadow بروید.
- گزینه های سایه از پیش تعیین شده را از منو انتخاب کنید.
- برای سفارشی کردن سایه، به Shadow Options در پای منو بروید تا یک پانل جانبی را باز کنید که به شما امکان می دهد ظاهر دقیق سایه را تنظیم کنید. به عنوان مثال، برای جلوگیری از سایه خشن و غیر واقعی، نوار لغزنده Blur را به سمت راست بکشید.
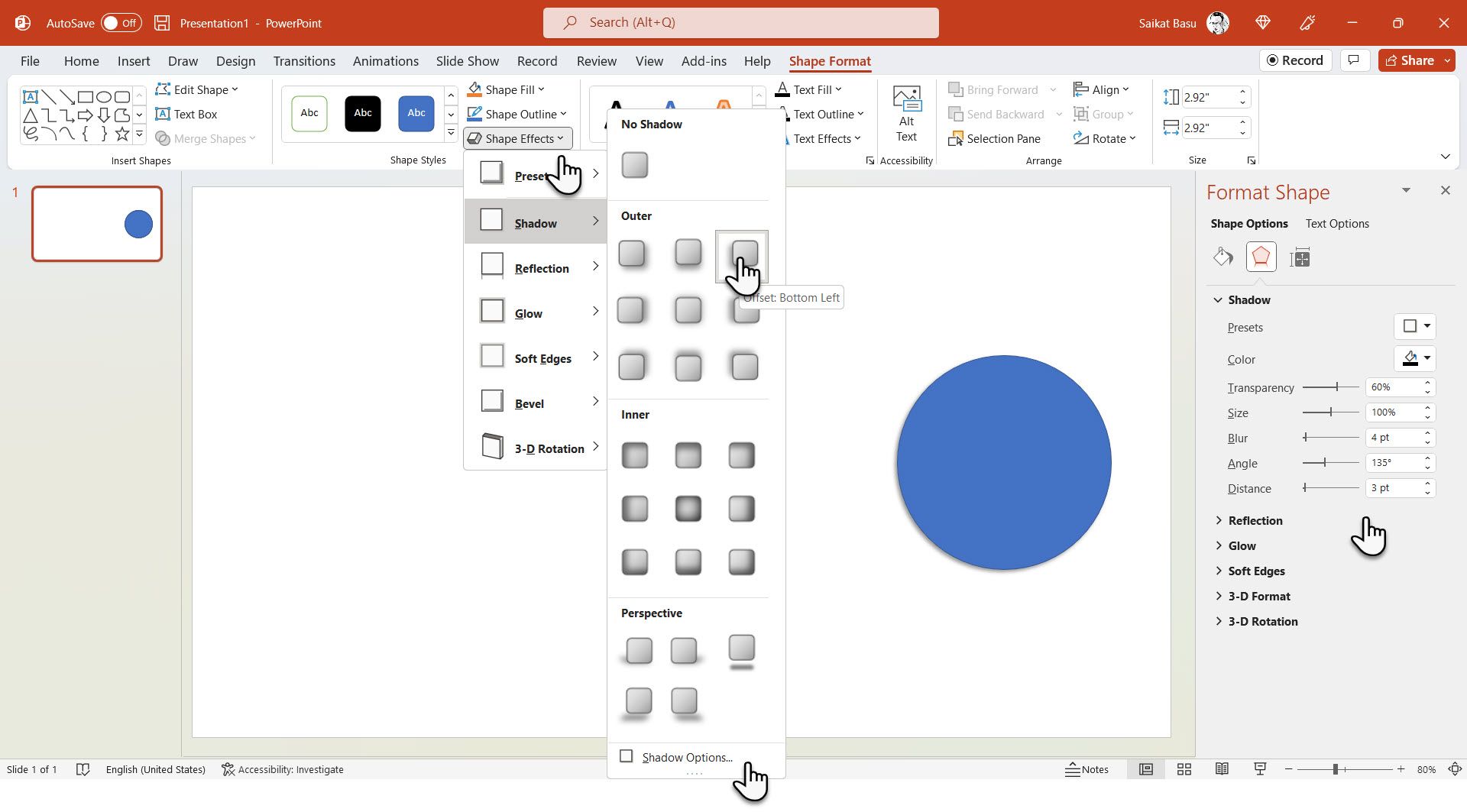
اضافه کردن سایه قطره با جلوه های متنی
در پاورپوینت، میتوانید سایهای را روی WordArt یا هر متن دیگری اعمال کنید و روی کلمه روی اسلاید تأکید کنید. چند روش مختلف روی روبان برای اعمال افکت وجود دارد.
روش 1:
- برای افزودن سایه به یک کلمه یا جمله، متن یا WordArt را انتخاب کنید.
- به تب Home > Font Group > Text Shadow بروید.
- این یک بهبود متن ساده است و راهی برای سفارشی کردن سایه دراپ ارائه نمی دهد.
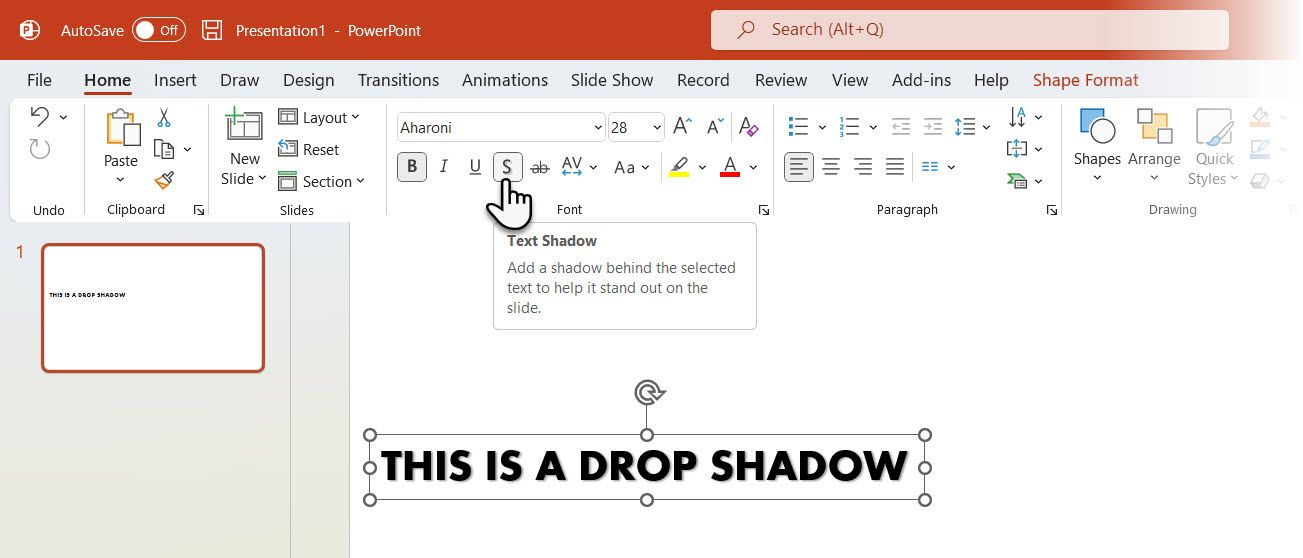
روش 2:
- متن یا WordArt را انتخاب کنید.
- به Shape Format > Text Effects > Shadow بروید.
- Shadow Options را در پای منو انتخاب کنید تا یک پانل کناری باز شود و ظاهر دقیق سایه در حال تغییر باشد.
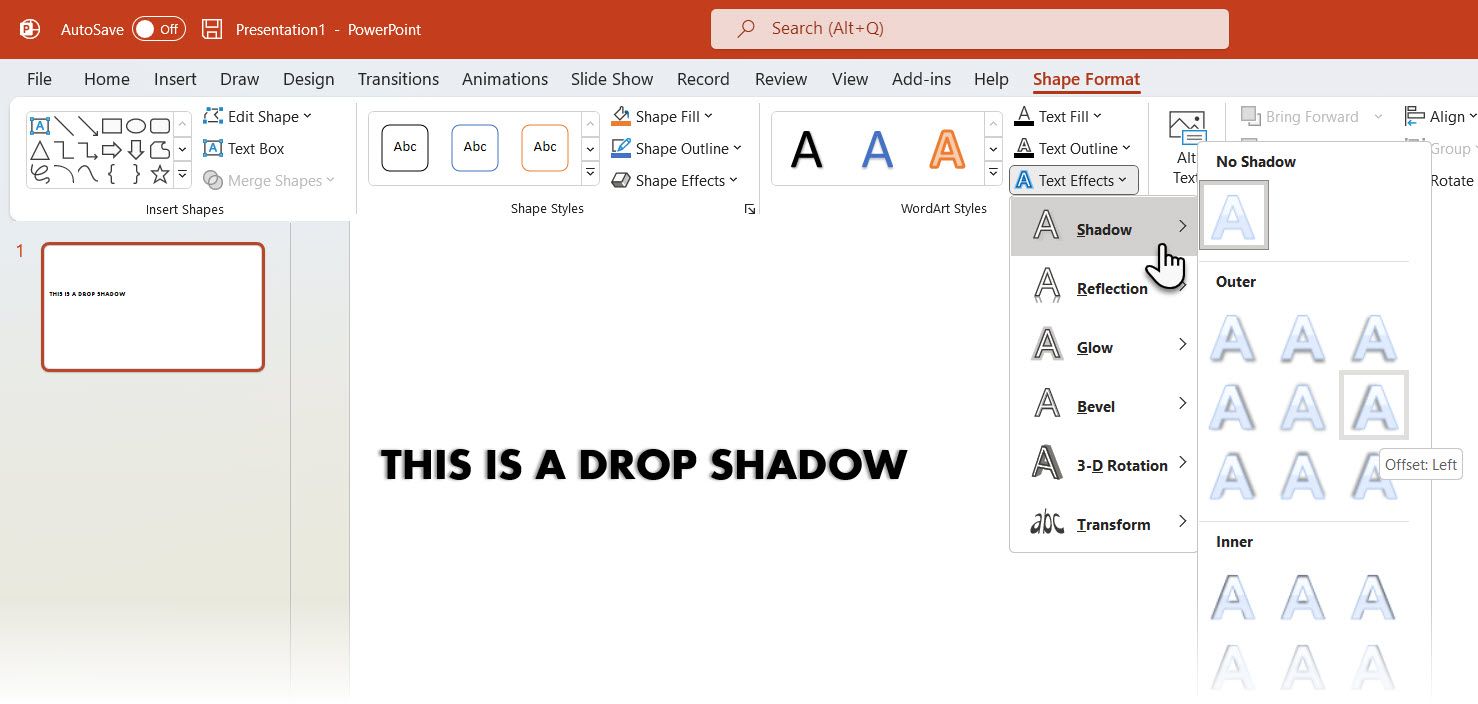
روش 3:
- متن یا WordArt را انتخاب کنید.
- به Shape Styles > Shape Effects > Shadow بروید.
- Shadow Options را در پای منو انتخاب کنید تا یک پانل کناری باز شود و ظاهر دقیق سایه در حال تغییر باشد.
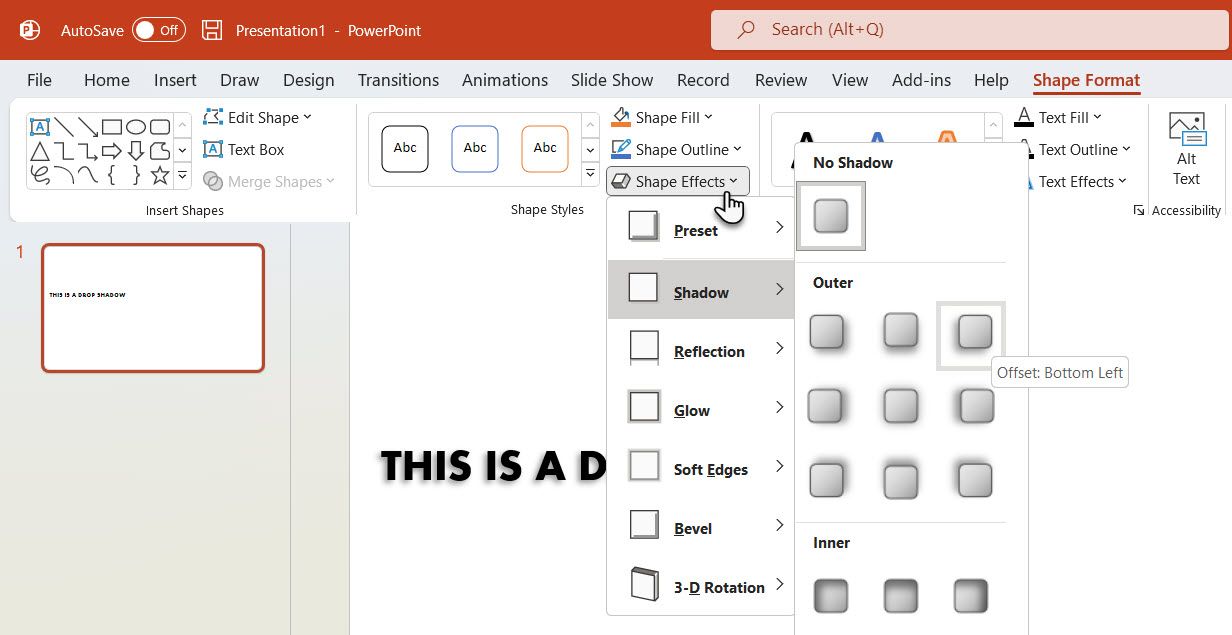
اضافه کردن یک سایه قطره با جلوه های تصویر
هنگامی که هر تصویری مانند عکس یا بریدگی را در اسلاید پاورپوینت قرار می دهید، همین روش ها برای drop shadow اعمال می شود.
- تصویر را انتخاب کنید.
- به نوار ابزار قالب تصویر که برای هر عکس یا تصویر انتخابی فعال است بروید.
- جلوه های تصویر > سایه را انتخاب کنید و از پیش تنظیم های موجود انتخاب کنید. اگر تصویر یا گرافیک باشد، از منوی جلوه های گرافیکی به جای جلوه های تصویری استفاده خواهید کرد.
- جهت منبع نور را تصور کنید و سایه ای را انتخاب کنید که مکمل تصویر باشد. به عنوان مثال، Perspective: Upper Right نور سمت راست بالای شکل در تصویر را شبیه سازی می کند.
- از قسمت Picture Effects > Shadow > Shadow Options، سایه را سفارشی کنید. همچنین، روی تصویر کلیک راست کرده و Format Picture > Shadow را انتخاب کنید تا نوار کناری باز شود.
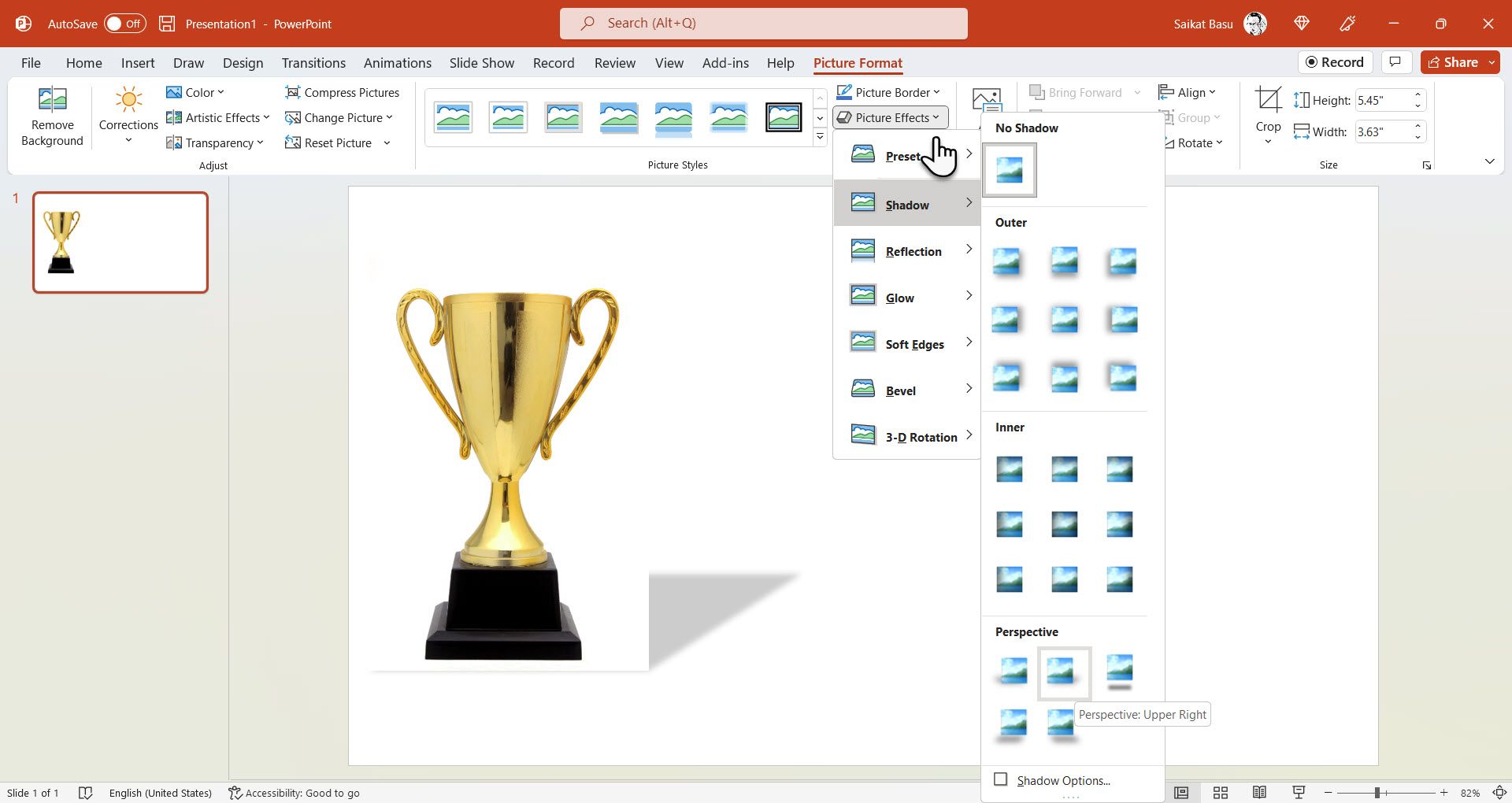
یک افکت سایه را حذف کنید
به همین راحتی می توانید افکت drop shadow را خاموش کنید زیرا هر افکت در پاورپوینت گزینه حذف افکت را دارد. شکل یا متن را انتخاب کنید و یکی از دو روش زیر را انتخاب کنید:
- به قسمت Picture Format > Picture Effects > No Shadow بروید.
- بر روی شکل یا متن کلیک راست کنید و بسته به متن یا شکل روی اسلاید، Format Text Effects یا Format Shape را انتخاب کنید. گزینههای متن یا گزینههای شکل > سایه > پیشتنظیمات > بدون سایه را انتخاب کنید.
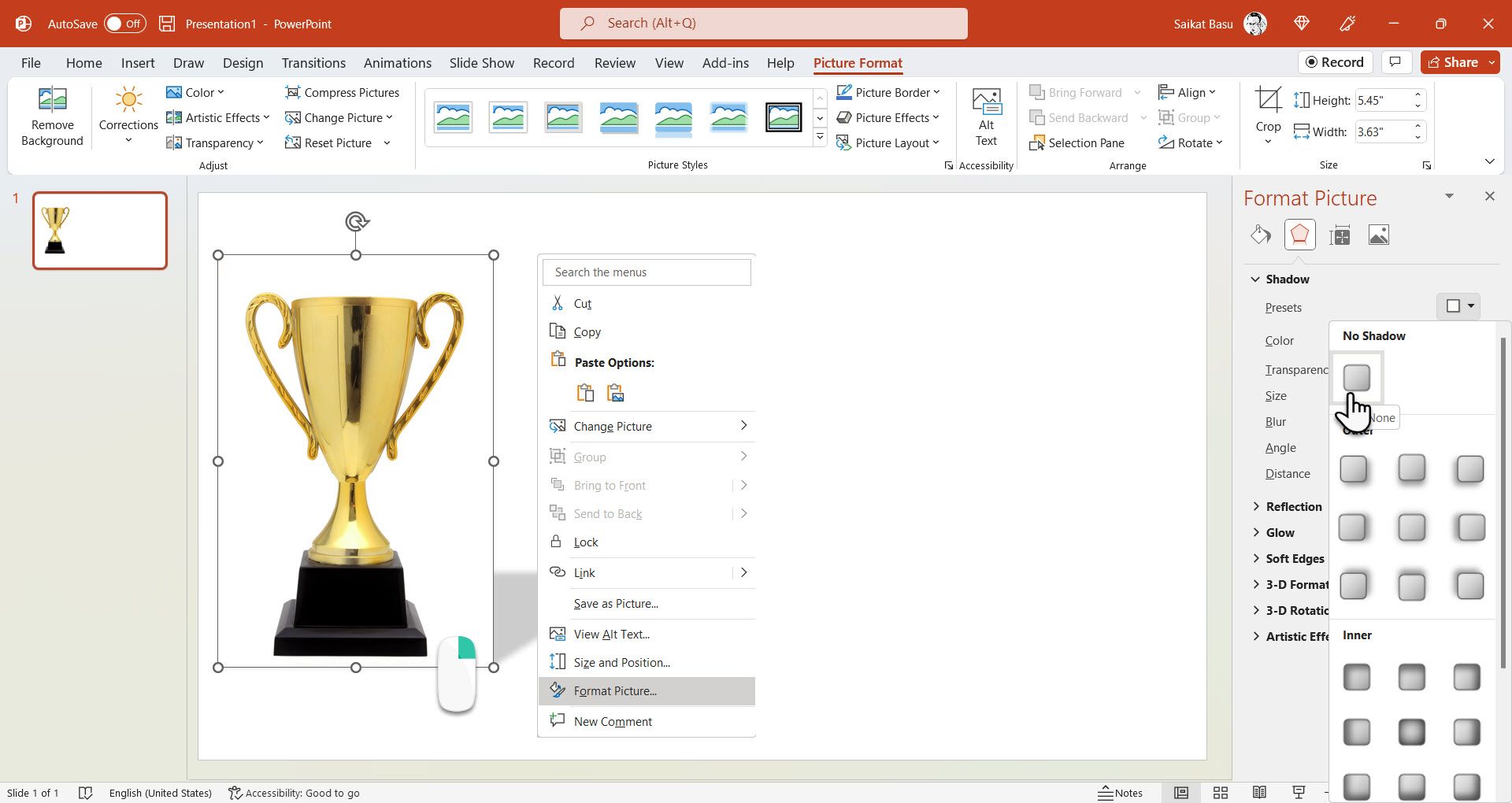
اضافه کردن سایه های قطره سفارشی با اشکال
همچنین میتوانید با کمک شکلها، گزینههای قالببندی شکل و مقداری تخیل، سایههای دراپی خود را اضافه کنید. هنگامی که گزینههای پیشفرض روی اسلاید ساده به نظر میرسند، سایههای کشویی سفارشی انعطافپذیری را فراهم میکنند. در مثال زیر، یک افکت سایه سفارشی را به شکل برش سهام اعمال می کنیم که در تنظیمات سایه در پاورپوینت موجود نیست.
نکته: می توانید یک برش را از Insert > Pictures > Stock Images > Cutout People وارد کنید.
- به Insert > Shapes > Oval بروید. شما می توانید هر شکل دیگری را که طبیعی به نظر می رسد برای برش یا گرافیک موجود در اسلاید انتخاب کنید.
- روی شکل کلیک راست کرده و از منوی زمینه، Format Shape را انتخاب کنید تا نوار کناری Format Shape در سمت راست باز شود.
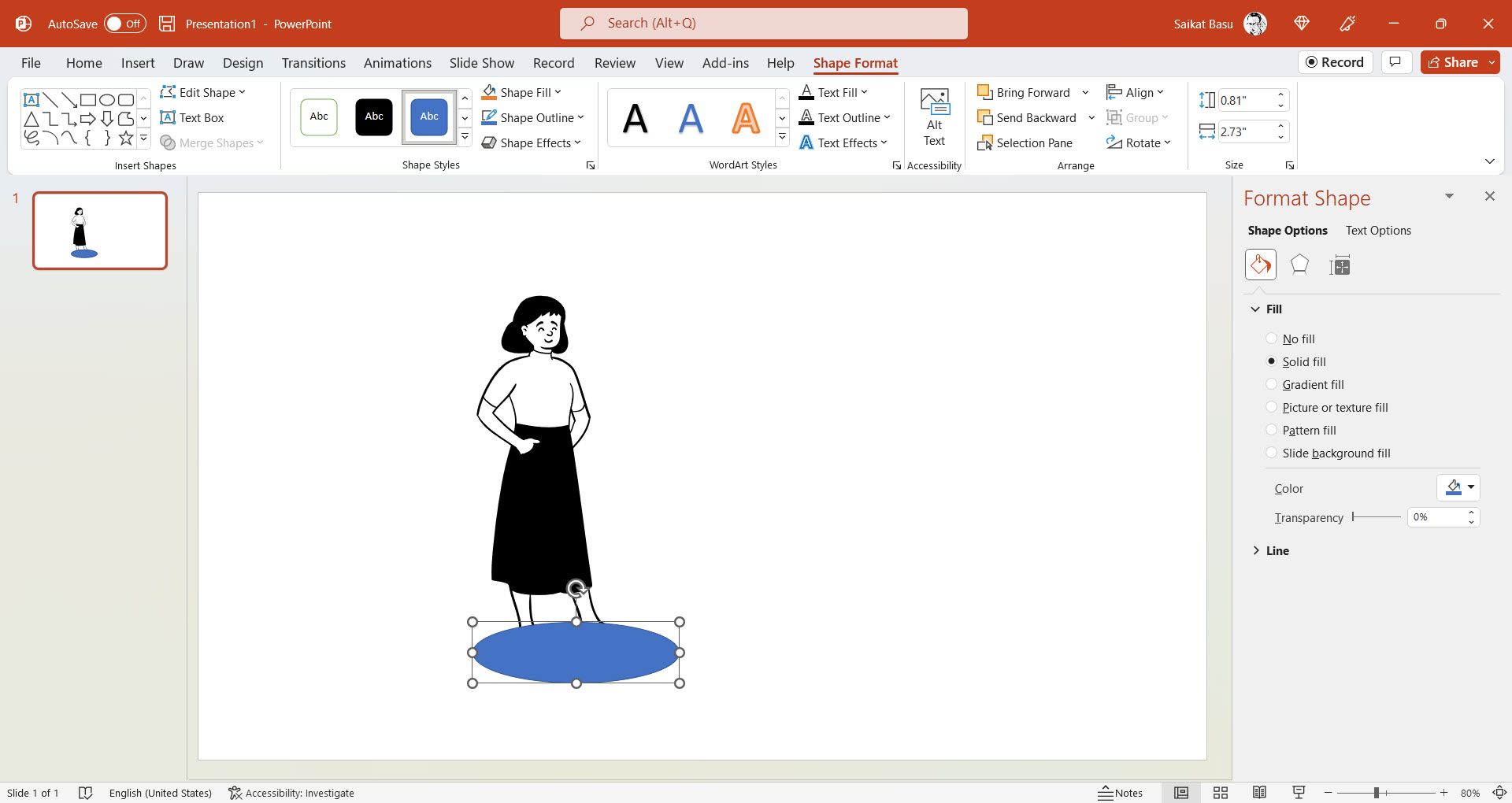
حالا بیایید شکل را طوری قالب بندی کنیم که شبیه یک سایه باشد. ما از لغزنده های Gradient برای تغییر ظاهر سایه استفاده می کنیم.
قالب بندی Drop Shadow
- خط > بدون خط را انتخاب کنید تا حاشیه اطراف لبه شکل حذف شود.
- Gradient Fill را انتخاب کنید.
- نوع > مسیر را تنظیم کنید. با توجه به موقعیت شیب در شکل، انواع مختلفی از گرادیان وجود دارد. پیش فرض خطی است، بنابراین می توانید انواع دیگر را برای تناسب طبیعی با گرافیک خود امتحان کنید.
- با انتخاب توقف های اضافی روی نوار لغزنده و کلیک کردن بر روی نماد توقف گرادیان (یا صرفاً کشیدن توقف به سمت پایین از نوار لغزنده) فقط دو ایستگاه گرادیان را نگه دارید.
- رنگ (معمولاً مشکی بهترین است) را برای دو نقطه گرادیان با انتخابگر رنگ با کلیک کردن روی توقف ها یکی یکی انتخاب کنید.
- دومین استاپ گرادیان را انتخاب کنید و نوار لغزنده شفافیت را روی 0% بکشید (زیرا سایه به سمت بیرون محو می شود).
- در صورت لزوم شفافیت اولین نوار لغزنده را تنظیم کنید.
- بر روی شکل سایه کلیک راست کرده و Send to Back > Send to Back را انتخاب کنید. این شکل (سایه قطره ای) را در یک موقعیت طبیعی در پشت شکل یا گرافیک قرار می دهد.
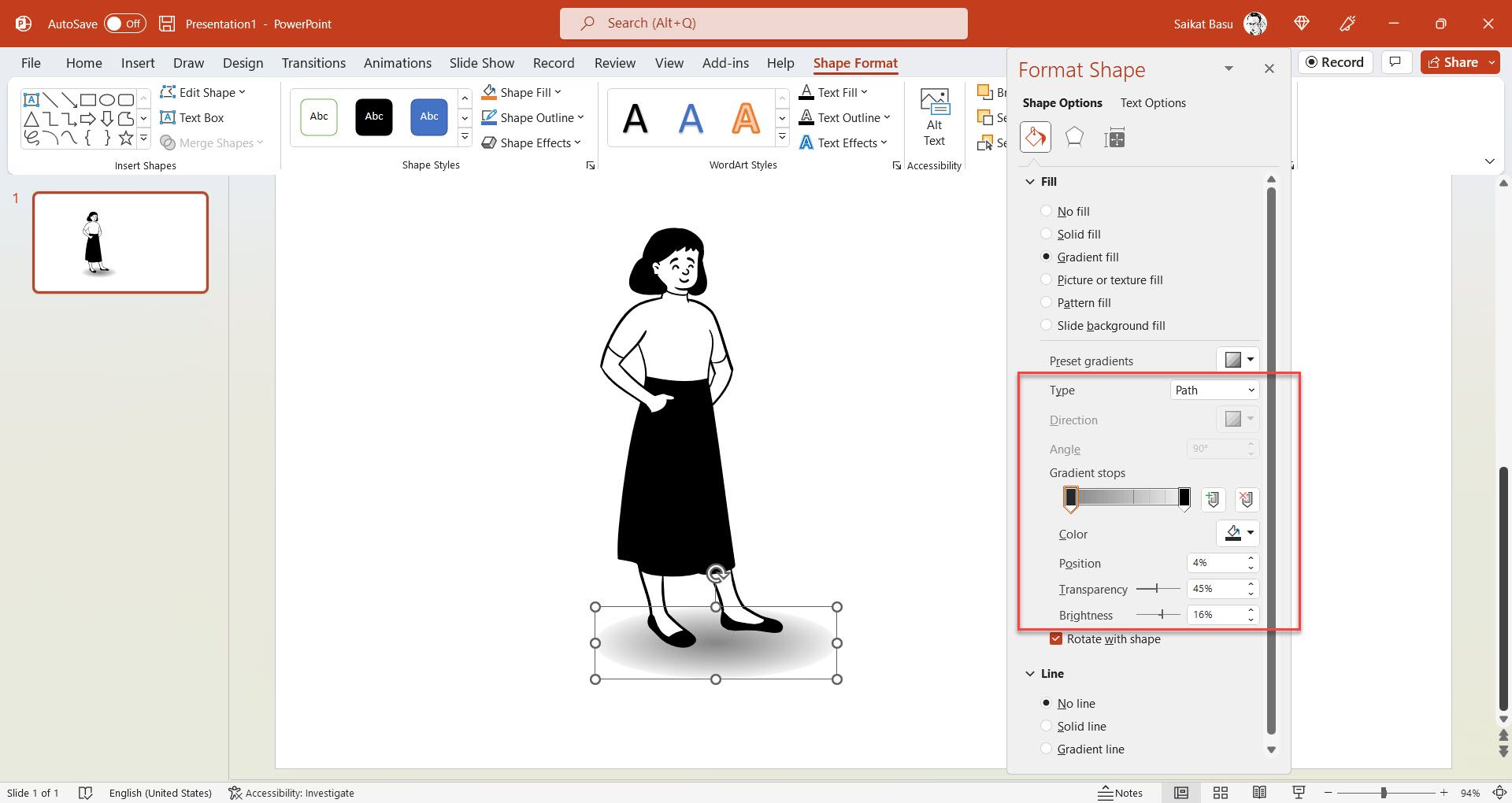
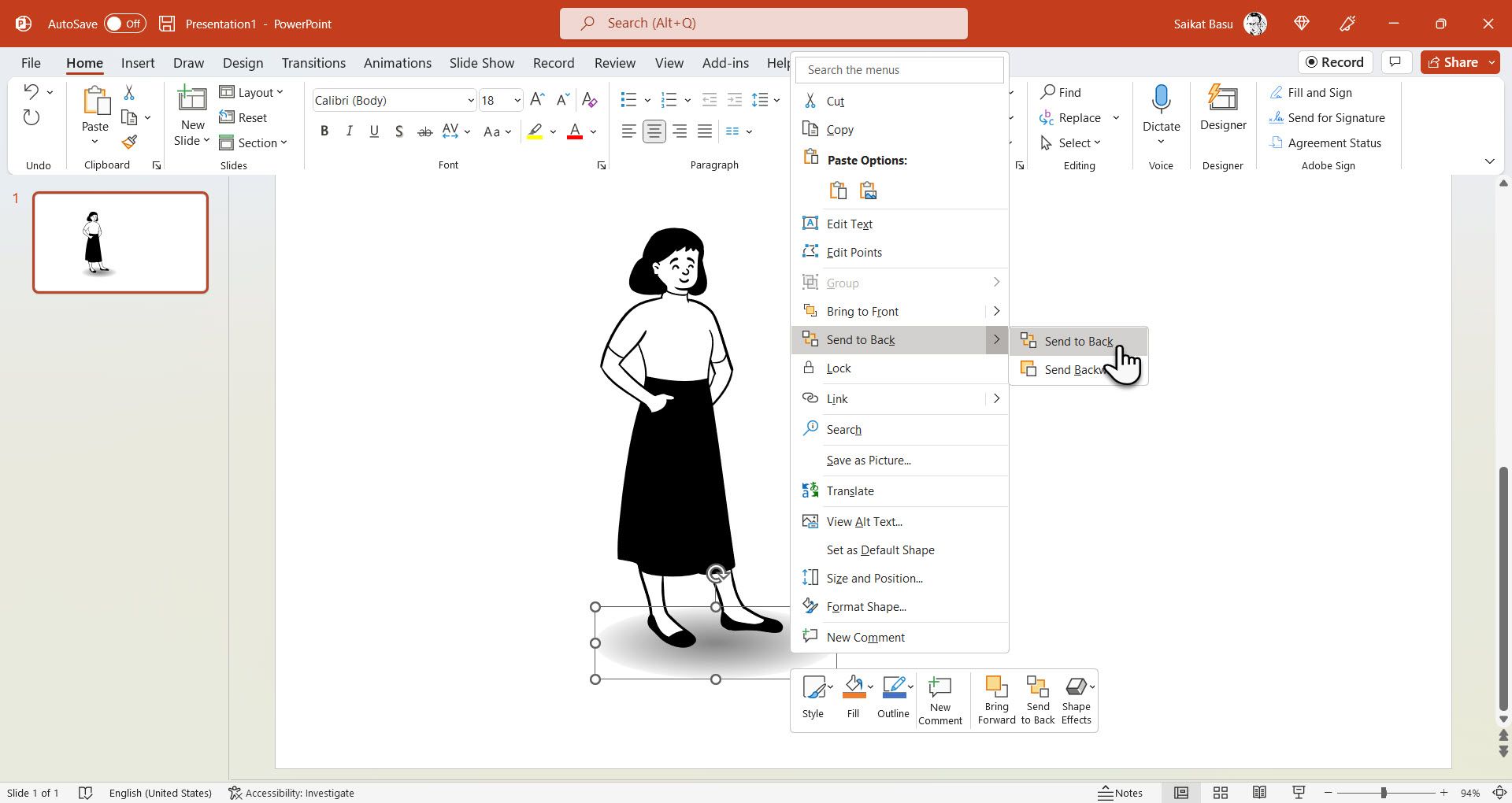
ترکیب اشکال با پرهای گرادیان و شفافیت می تواند به شما کمک کند تا سایه های ریزشی جالبی داشته باشید.
نکاتی برای افزودن سایه های در حال افت
این نکات خلاقانه پاورپوینت را هنگام اضافه کردن سایه های در حال پخش به اسلاید در نظر داشته باشید.
- سایه های قطره ای باید نرم باشند زیرا منبع خیالی نور منتشر می شود.
- از یک جهت تخیلی نور استفاده کنید تا سایه های افتی خود را در تمام اسلایدها ثابت نگه دارید.
- فقط برای متمایز کردن آنها از سایر قسمت های یک اسلاید، سایه های رها را روی عناصر انتخاب شده ایجاد کنید.
- با درست کردن رنگ سایه با شکل اصلی یا متن بازی کنید، اما کدورت را تنظیم کنید.
- با استفاده از سایههای رها، کمتر همیشه بیشتر است، بنابراین همه چیز به افکت سایهانداز نیاز ندارد.
از سایه ها برای ایجاد عمق در اسلایدها استفاده کنید
ارائه های پاورپوینت دو بعدی هستند. افزودن برش هایی از سایه های رها شده در مکان های مناسب، توهم عمق را اضافه می کند و می تواند گرافیک را بهبود بخشد. اما مهم است که زیاده روی نکنید، زیرا سایه های ریز نیز می توانند به درهم ریختگی بصری اضافه کنند. بنابراین، قوانین ارائه های حرفه ای همچنان اعمال می شود – ظریف باشید اما سازگار باشید.