به یک ابزار کارآمد برای ضبط سریع و آسان چیزی روی صفحه خود نیاز دارید؟ بیایید به شما نشان دهیم که چگونه با TechSmith Capture ضبط صفحه نمایش را انجام دهید.
TechSmith Capture نرم افزاری است که به شما امکان می دهد صفحه کامپیوتر خود را ضبط کنید. استفاده از آن ساده، دانلود رایگان است و بسیاری از ویژگی های اصلی ضبط صفحه نمایش را ارائه می دهد.
در صورتی که می خواهید صداگذاری انجام دهید، می توانید میکروفون خود را ضبط کنید. همچنین می توانید صدای سیستم یا وب کم خود را ضبط کنید. اگر انتخاب کنید وب کم خود را ضبط کنید، TechSmith نمای وب کم شما را در گوشه سمت راست پایین صفحه نمایش ضبط شده قرار می دهد.
هنگامی که ویدیوی خود را ضبط کردید، TechSmith یک پیوند ایجاد می کند. می توانید از این لینک برای اشتراک گذاری ویدیوی خود با دیگران استفاده کنید.
نحوه دانلود و تنظیم TechSmith Capture
می توانید TechSmith Capture را به صورت رایگان مستقیماً از صفحه دانلود رسمی آنها دانلود کنید.
- از صفحه دانلود TechSmith Capture دیدن کنید.
- بر روی دانلود رایگان کلیک کنید.
- سیستم عامل خود را انتخاب کنید. TechSmith Capture نصب هایی را برای ویندوز یا مک ارائه می دهد.
- فایل Setup.exe را که در پوشه دانلودها ظاهر می شود را اجرا کنید و برای نصب نرم افزار بر روی رایانه خود دستورات را دنبال کنید.
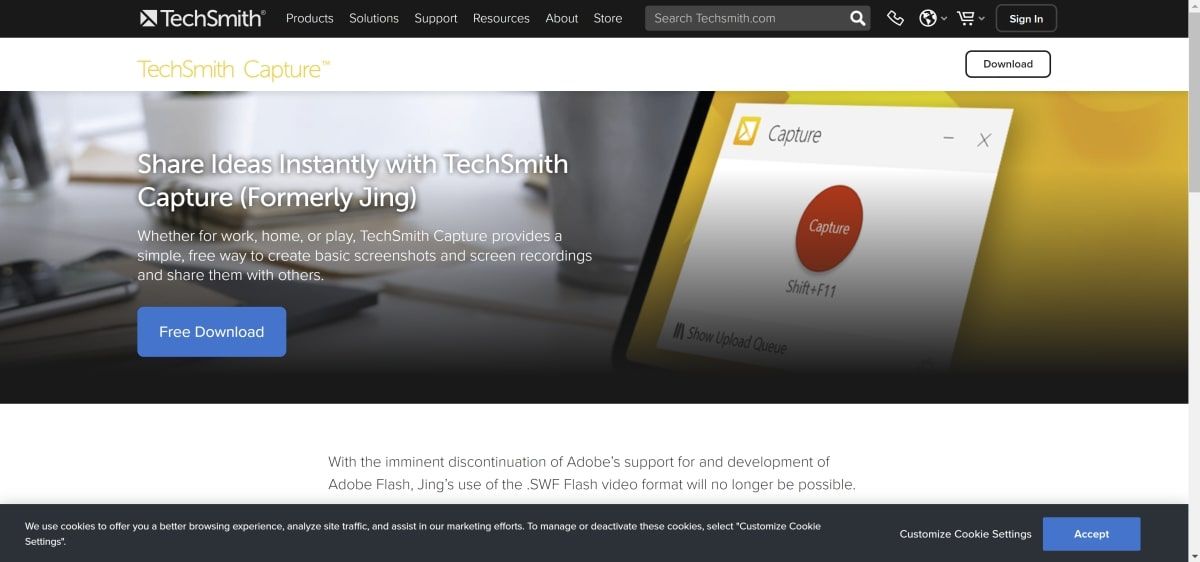
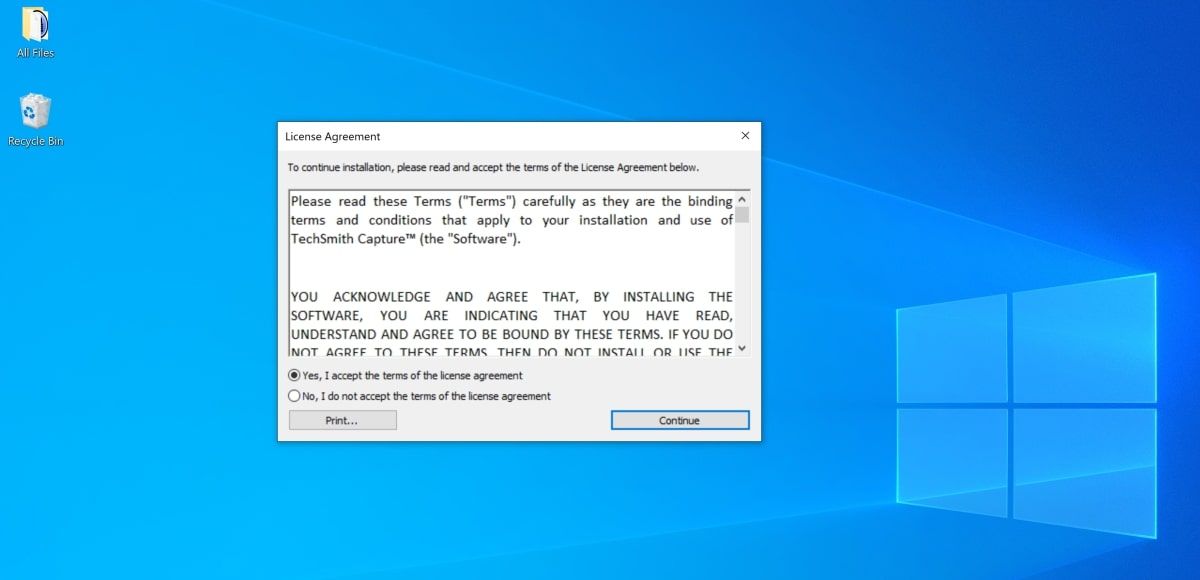
نحوه استفاده از TechSmith Capture برای ضبط صفحه
شما می توانید با فشار دادن دکمه قرمز رنگ ضبط، ضبط را روی صفحه نمایش دهید. همچنین میتوانید تنظیمات ویدیوی خود را مانند فعال کردن میکروفون، صدای سیستم یا وبکم خود پیکربندی کنید.
- نرم افزار TechSmith Capture را در رایانه خود جستجو کرده و آن را باز کنید.
- روی دکمه قرمز رنگ Capture کلیک کنید.
- یک خط تیره بزرگ روی صفحه نمایش شما ظاهر می شود. از آن برای انتخاب پنجره ای که می خواهید ضبط کنید استفاده کنید. همچنین می توانید برای انتخاب یک منطقه سفارشی در هر نقطه از صفحه نمایش خود، روی خط متقاطع کلیک کرده و بکشید.
- پس از انتخاب پنجره، روی نماد ویدیو در پانل گزینه های پایین کلیک کنید.
- اینجاست که میتوانید برخی از تنظیمات اولیه را قبل یا در طول ویدیو پیکربندی کنید. برای شروع ضبط ویدئو، روی دکمه ضبط قرمز رنگ در سمت چپ پنل کلیک کنید.
- میتوانید از دکمه میکروفون برای انتخاب، بیصدا کردن، یا قطع صدای میکروفون خود قبل یا در حین ضبط استفاده کنید. اگر در حال انجام صداگذاری برای ویدیو هستید، می توانید از میکروفون خود استفاده کنید. همچنین می توانید صدای سیستم را بی صدا یا بی صدا کنید.
- از دکمه ویدیو برای شروع ضبط دوربین خود استفاده کنید. با این کار ضبط دوربین شما به گوشه سمت راست پایین صفحه ضبط شده اضافه می شود. اگر با استفاده از وب کم آشنا نیستید، می توانید درباره نحوه راه اندازی وب کم در ویندوز 10 یا نحوه تغییر تنظیمات وب کم خود در ویندوز 11 اطلاعات بیشتری کسب کنید.
- روی دکمه refresh کلیک کنید تا ضبط دوباره شروع شود.
- دکمه توقف را فشار دهید تا ضبط متوقف شود.
- TechSmith Capture ویدیو را در یک پنجره پیش نمایش برای شما پخش می کند. روی دکمه آپلود در گوشه سمت راست پایین پنجره پیش نمایش کلیک کنید.
- پیوندی دریافت خواهید کرد که می توانید از آن برای دسترسی، تماشا و اشتراک گذاری ویدیو استفاده کنید.
- هر کسی که این پیوند را داشته باشد میتواند با باز کردن پیوند در مرورگر، ضبط صفحه شما را تماشا کند.
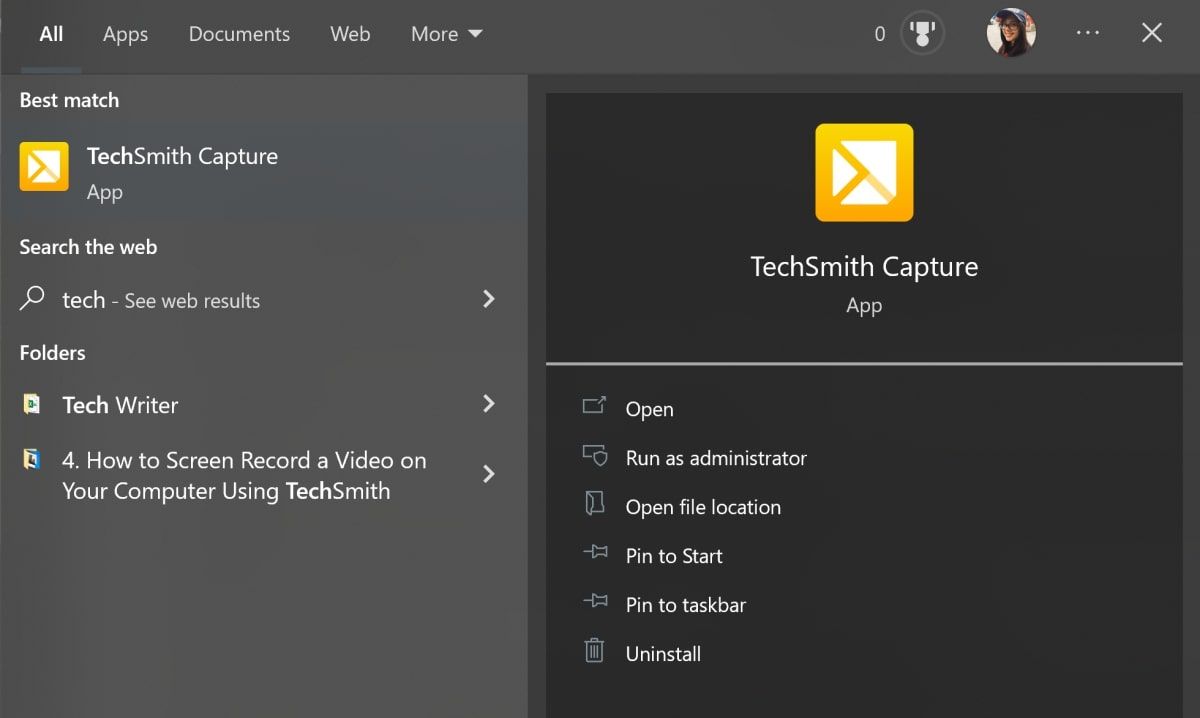
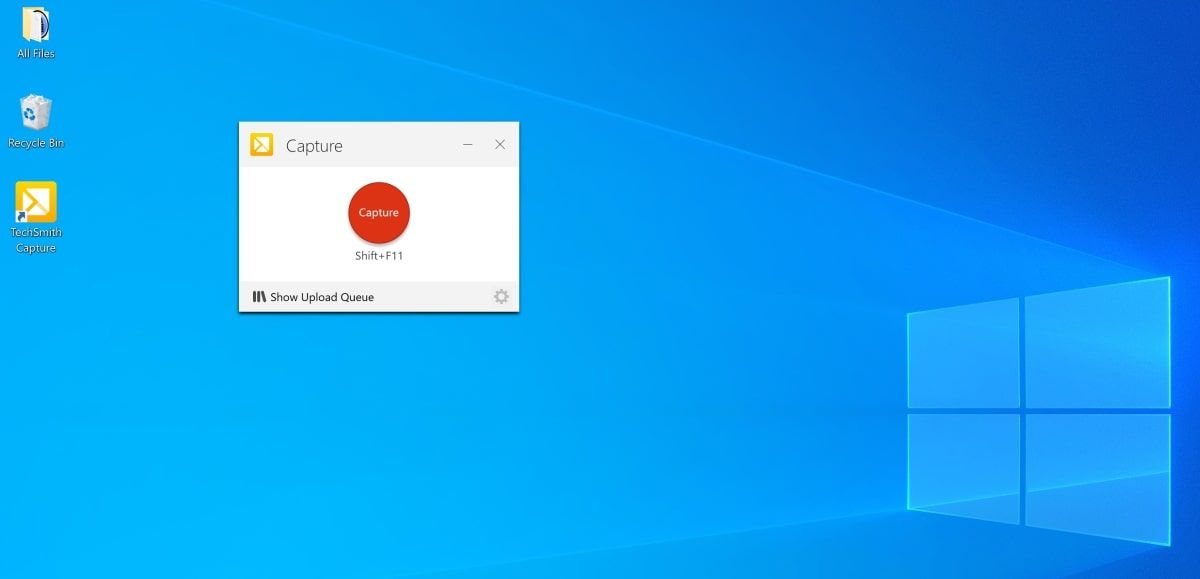
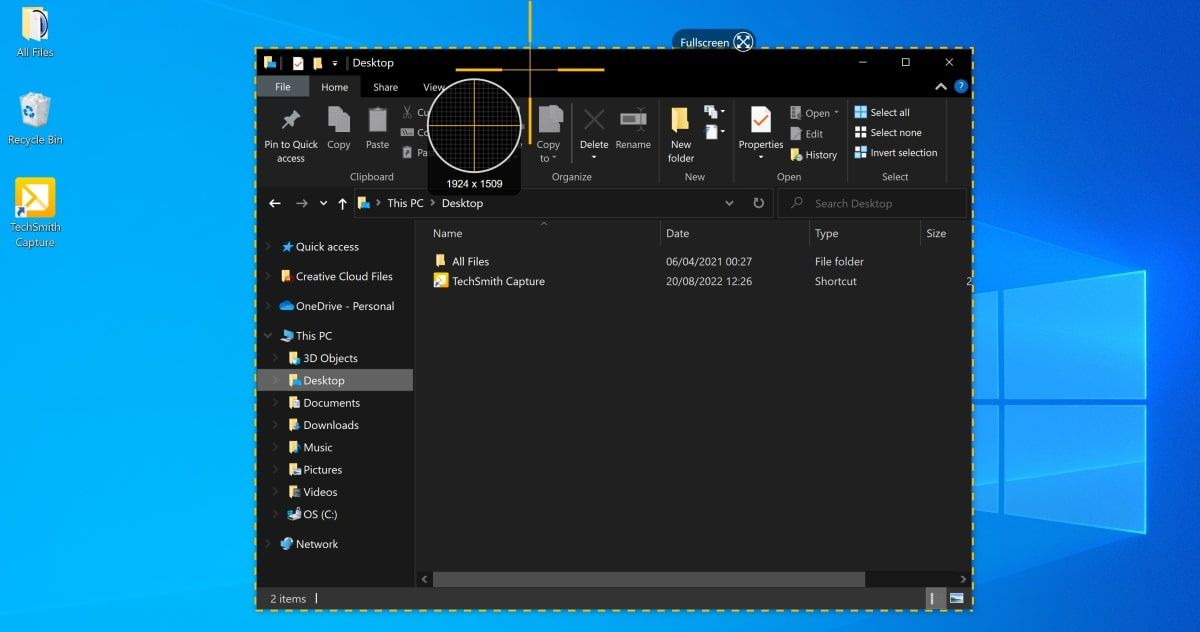
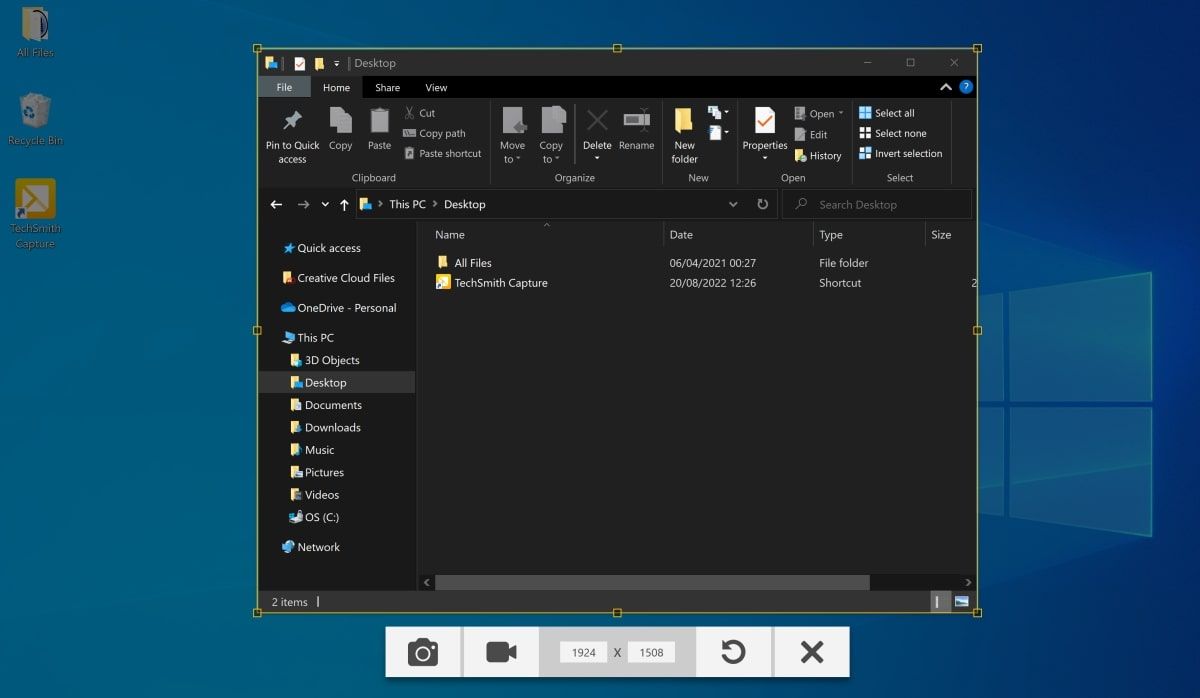
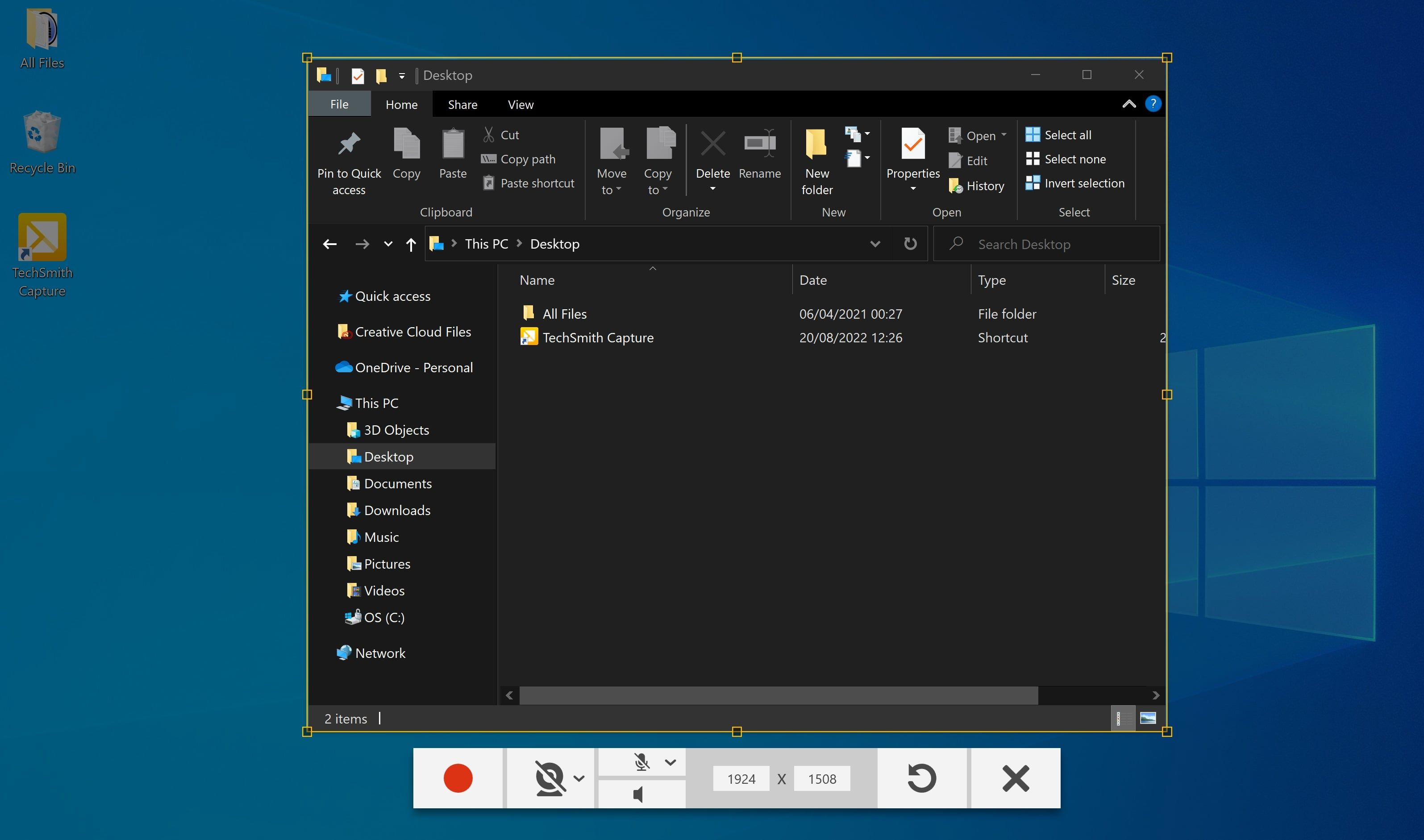
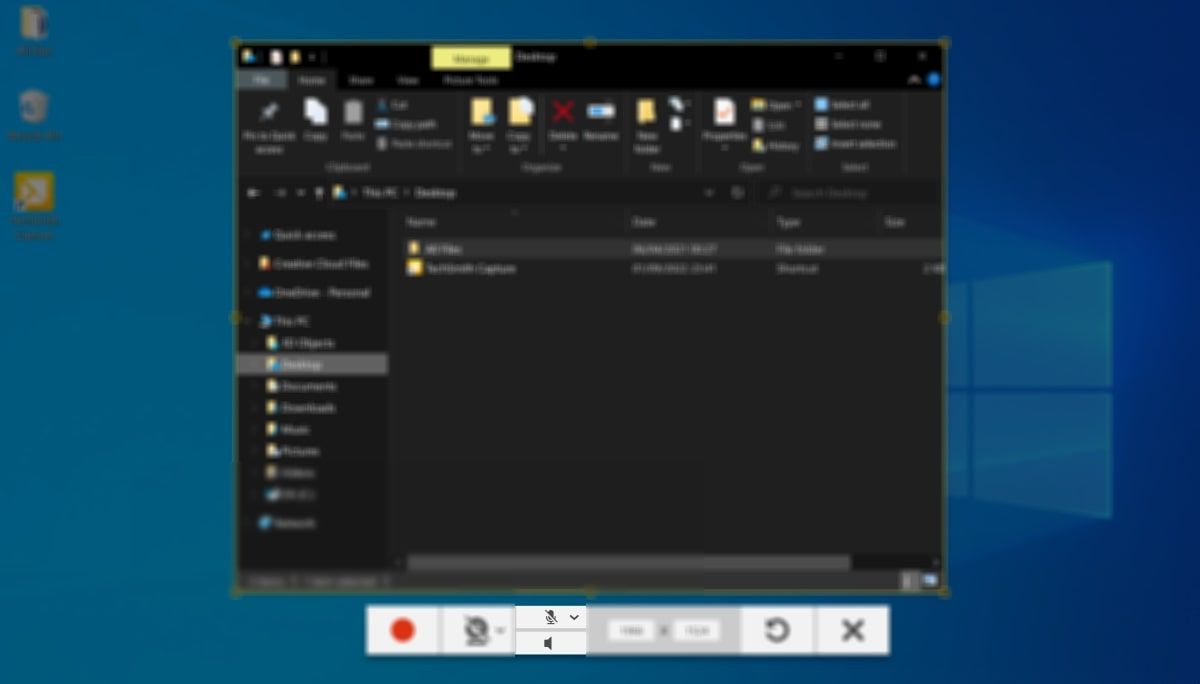
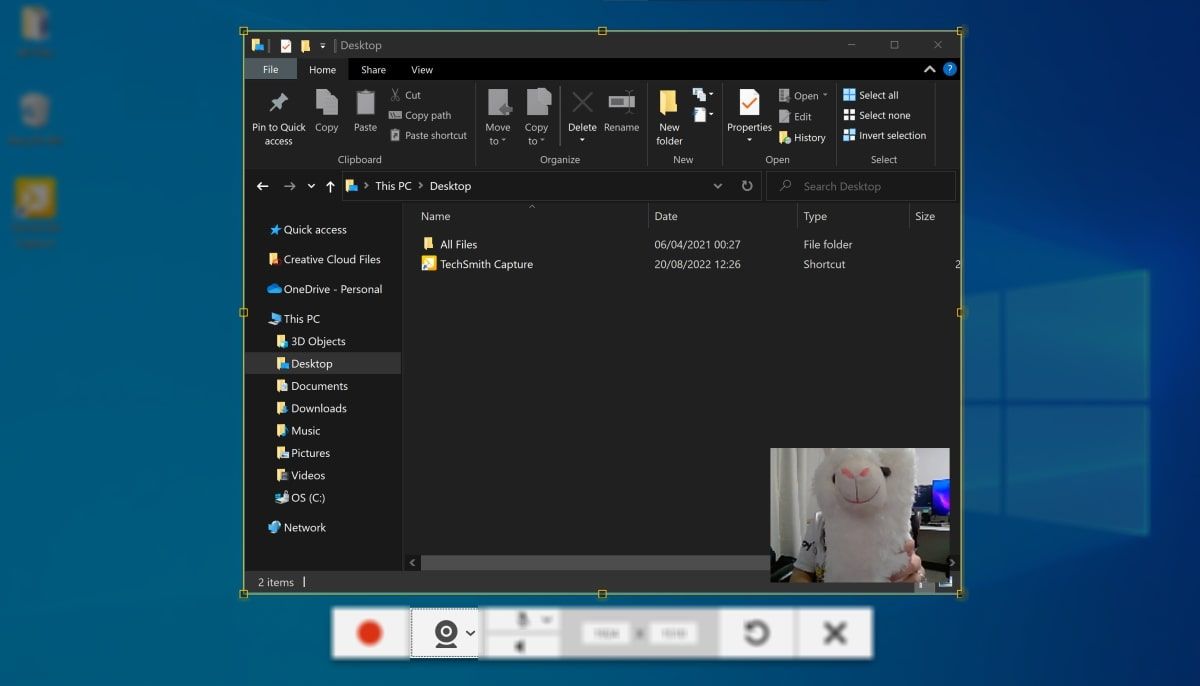
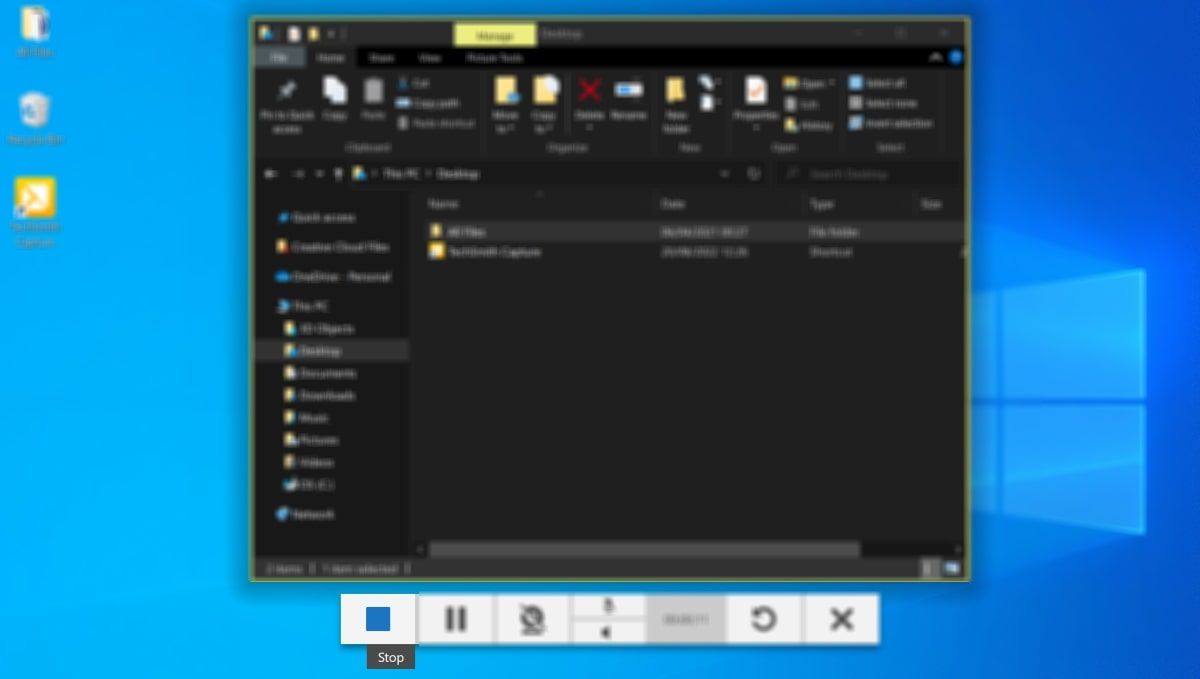
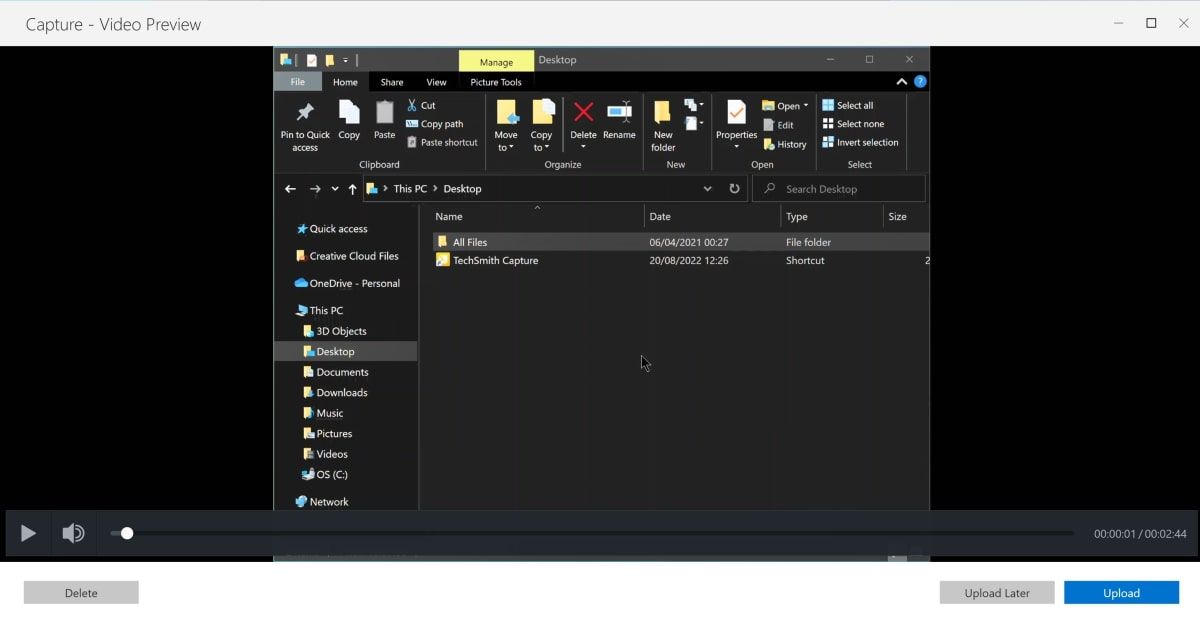
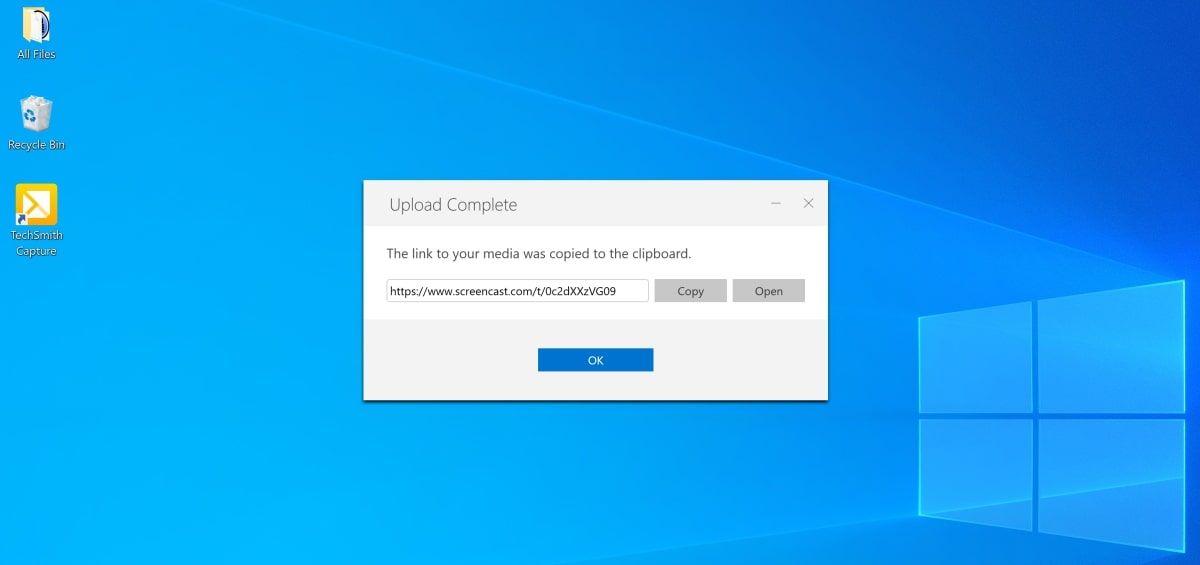
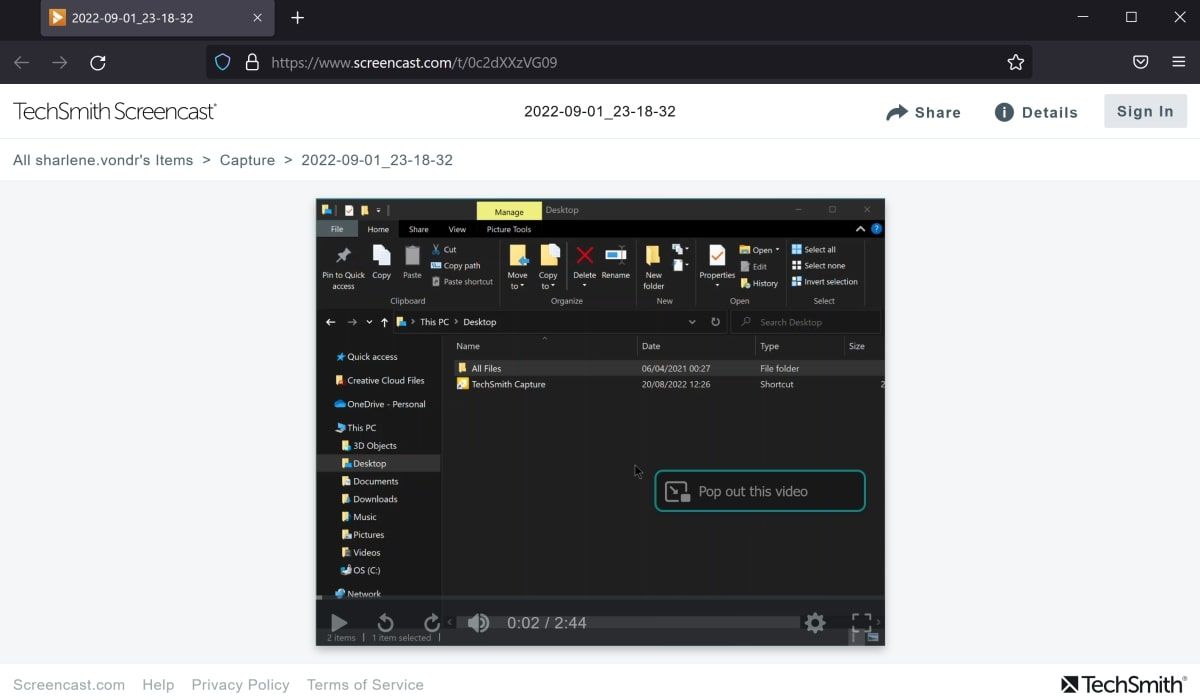
با TechSmith Capture به راحتی صفحه نمایش خود را ضبط کنید
TechSmith Capture به شما امکان می دهد هر کاری را که در رایانه خود انجام می دهید ضبط کنید. شما همچنین می توانید صدای خود را ضبط کنید، وب کم، یا حتی فقط بخشی از صفحه را برای ضبط انتخاب کنید.
هنگامی که ضبط صفحه خود را تمام کردید، TechSmith Capture به شما امکان پیش نمایش ویدیوی خود را می دهد. پیوندی دریافت خواهید کرد که به شما امکان می دهد ویدیوی خود را در مرورگر مشاهده کنید. اگر میخواهید ضبط صفحه شما را هم ببیند، میتوانید این پیوند را با هر کسی به اشتراک بگذارید.
TechSmith Capture تنها ابزار کارآمد ضبط صفحه نیست، بنابراین اگر ترجیح می دهید چیز دیگری را امتحان کنید، ابزارهای ضبط صفحه دیگری نیز وجود دارد که می توانید از آنها برای ضبط صفحه رایانه خود استفاده کنید.
