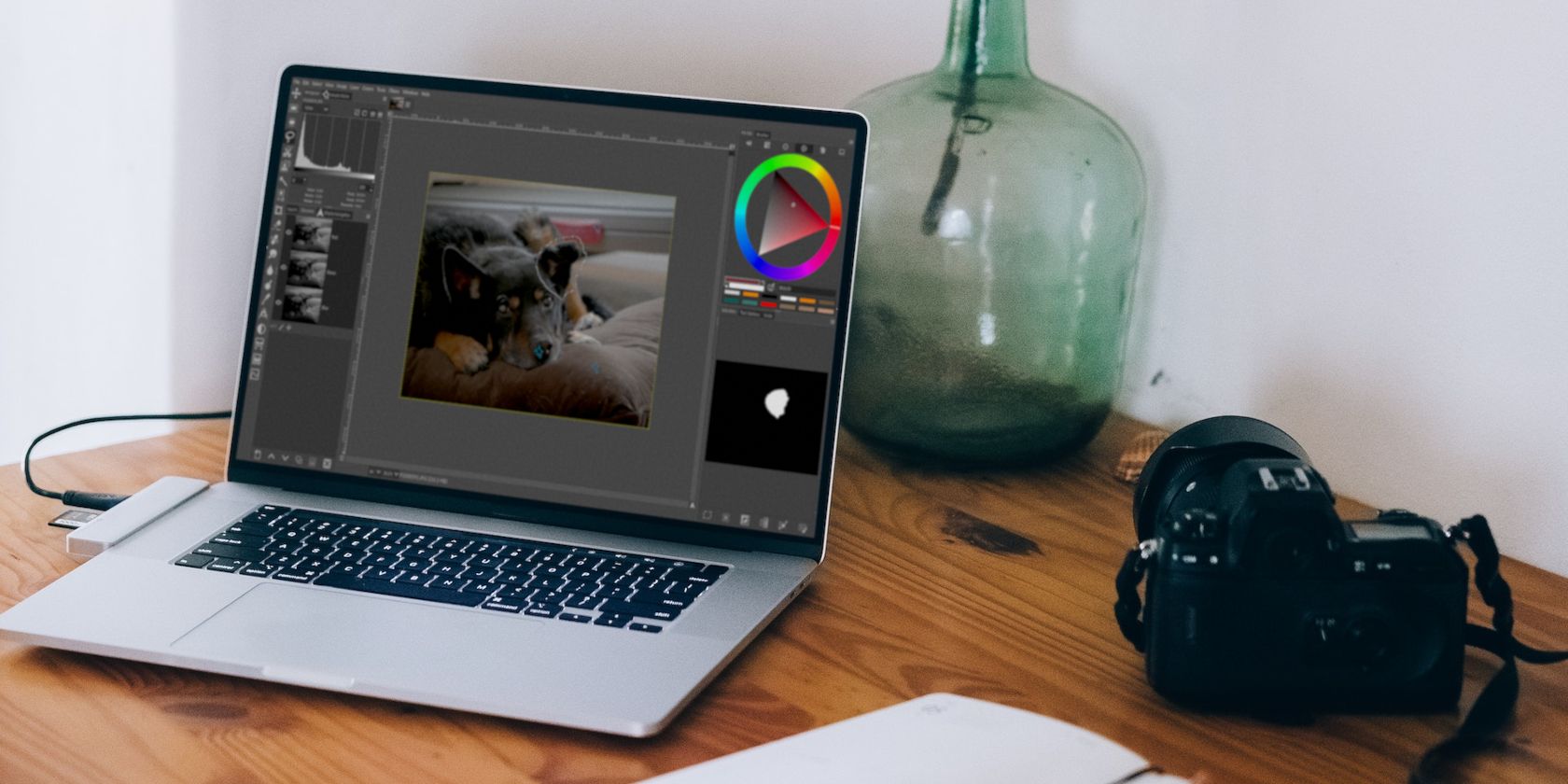رابط کاربری غیر شهودی GIMP ممکن است باعث ناامیدی شود. اما میتوانید طرحبندی را برای گردش کار سادهتر سفارشی کنید.
برنامه دستکاری تصویر گنو یا GIMP از اولین نسخههایش، با درک طراحی رابط کاربری ضعیف و غیردوستانه بودن مواجه بوده است. اگرچه مطمئناً یک انتقاد منصفانه است، اما نقطه قوت واقعی GIMP در گزینههای سفارشیسازی کمتر مورد بحث و توانایی آن در تنظیم طرح آن با سلیقه خاص کاربر نهفته است.
چگونه ناامیدی رابط کاربری GIMP را کاهش دهیم
GIMP به این شهرت دارد که کمتر شهودی است و دستیابی به آن دشوار است. این به ویژه برای کسانی که از Adobe Photoshop می آیند صادق است. مستقیم ترین مقایسه آن مطالب زیادی در مورد مزایا و معایب GIMP و Photoshop نوشته شده است.
گزینه های سفارشی سازی سطح موجود در منوی تنظیمات به خوبی مستند شده است، از جمله آموزش هایی در مورد تغییر ظاهر کلی برنامه از طریق تم ها، نمادها و افزونه های GIMP قابل دانلود.
اما در مورد گزینههای سفارشیسازی عمیق فریبنده موجود در برنامه برای کمک به کاهش ناامیدیهای UI نوشته شده است. بیایید در مورد گزینههای سفارشیسازی گفتگو و داک بحث کنیم که میتواند اساساً تجربه GIMP را بسته به نیاز کاربر تغییر دهد.
داک ها و دیالوگ ها در GIMP چیست؟
در GIMP، یک ابزار همیشه از طریق منوی راست کلیک یا منوی اصلی در بالا قابل دسترسی است. ابزارهایی که بیشتر مورد استفاده قرار میگیرند و به رابط کاربری پین میشوند، مانند گزینههای رنگ یا ابزار، دیالوگ نامیده میشوند. این دیالوگ های مختلف را می توان با توجه به ترجیح کاربر در داک های مختلف گروه بندی کرد.
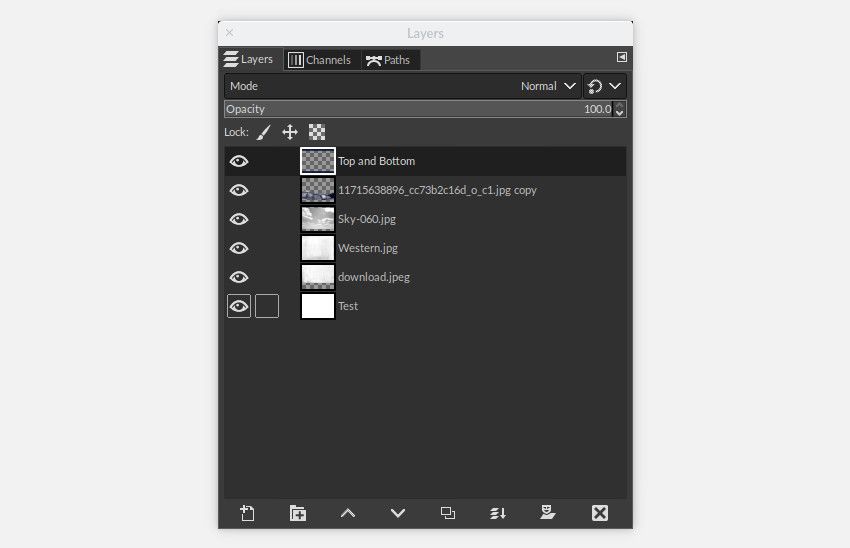
نحوه قرارگیری و سازماندهی آن دیالوگ ها و داک ها روی صفحه، نقطه قوت اغلب نانوشته توانایی سفارشی سازی GIMP است.
نحوه نمایش، پنهان کردن و جابجایی دیالوگ ها در یک داک GIMP
برای شروع، بیایید نگاهی به نحوه عملکرد و تعامل دیالوگها و داکها با یکدیگر بیندازیم و با طرحبندی پیشفرض GIMP در اولین باز کردن برنامه شروع میکنیم.
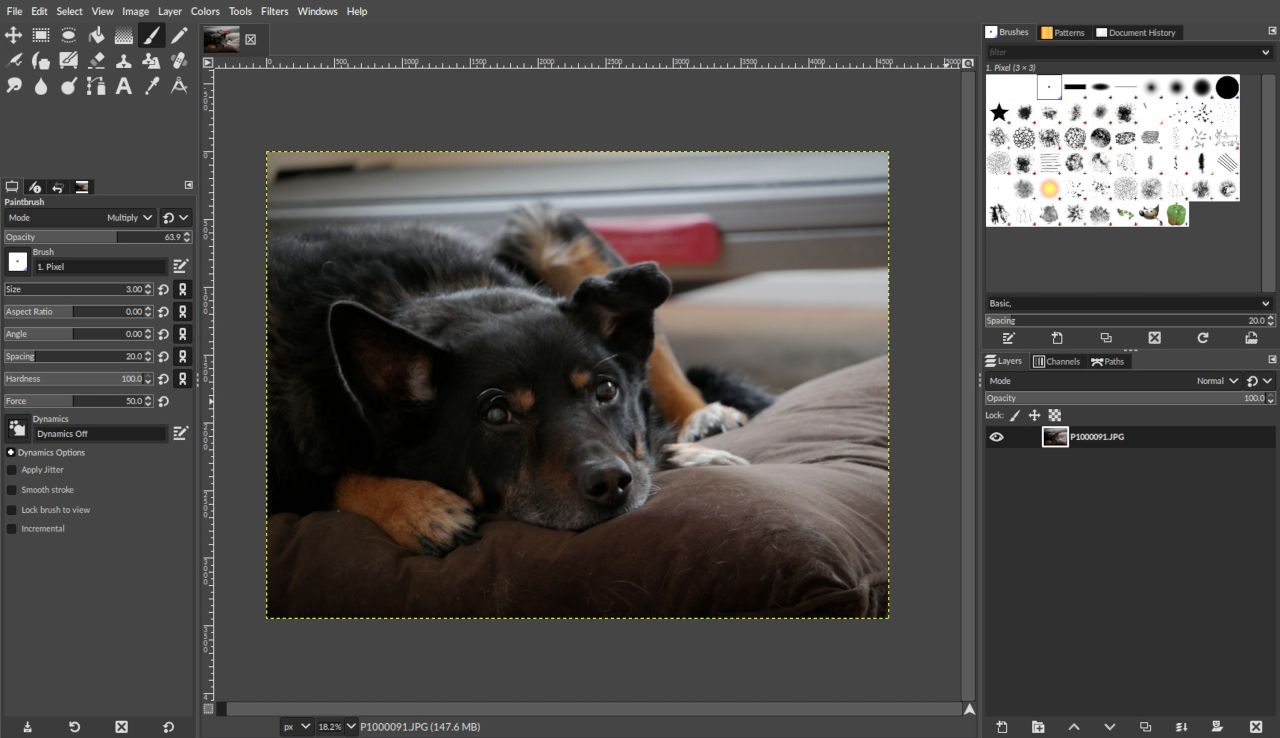
در طرح پیش فرض، می توانیم سه داک مجزا را ببینیم. یک داک در سمت چپ و زیر جعبه ابزار وجود دارد. این شامل چهار گفتگو است: گزینههای ابزار، دستگاهها، واگرد و تصاویر.
در سمت راست، دو اسکله وجود دارد. داک در بالا شامل سه دیالوگ است: Brushes، Patterns و Document History. در زیر آن یک داک حاوی دیالوگ هایی برای لایه ها، کانال ها و مسیرها قرار دارد.
برای نمایش یا پنهان کردن دیالوگ های مختلف، روی Windows > Dockable Dialogs کلیک کنید. از طرف دیگر، انتخاب نماد پیکان در سمت راست هر پایه به شما این امکان را می دهد که با انتخاب افزودن تب، یک گفتگوی جدید اضافه کنید.
برای حذف یک دیالوگ، همان نماد پیکان را انتخاب کنید و Close Tab را انتخاب کنید.
برای انتقال یک دیالوگ به یک داک دیگر، به سادگی روی زبانه گفتگو کلیک کرده و بکشید و آن را در قسمت عنوان هر داکی که انتخاب میکنید رها کنید.
برای ایجاد یک داک جدید، روی زبانه گفتگو کلیک کرده و به هر لبه یک داک موجود بکشید و زمانی که لبه آن داک برجسته شد آن را رها کنید. از طرف دیگر، با آزاد کردن گفتگو در هر ناحیه باز از UI، یک داک شناور آزاد جدید ایجاد می کند.
نحوه سفارشی کردن گزینه های گفتگو
بیایید نگاهی به گزینه های داک بیندازیم، با فلشی که برای افزودن و حذف دیالوگ ها انتخاب کردیم شروع می کنیم. در کنار گزینههای Add Tab و Close Tab، تعدادی گزینه دیگر وجود دارد که میتوان از آنها برای تنظیم ظاهر و رفتار هر گفتگو استفاده کرد.
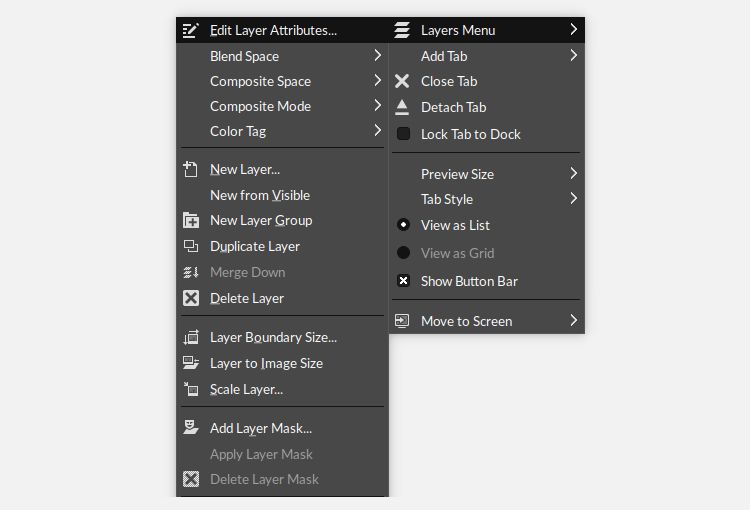
- جدا کردن برگه: یک داک شناور آزاد با گفتگوی انتخاب شده ایجاد کنید.
- Lock Tab to Dock: از هر گونه ویرایش بیشتر گفتگوی انتخاب شده جلوگیری می کند.
- اندازه پیش نمایش: اندازه تصاویر را در دیالوگ تغییر می دهد.
- سبک برگه: انتخاب کنید که آیا عنوان گفتگوی شما فقط متنی باشد، فقط نمادی باشد یا هر دو.
- مشاهده بهعنوان فهرست/مشاهده بهعنوان شبکه: انتخاب کنید که آیا پیشنمایشهای گفتگو در یک ستون عمودی یا به صورت شبکه نمایش داده میشوند.
- Show Button Bar: نمایش میانبرهایی برای توابع پرکاربرد در پایین هر گفتگو.
بالای آن لیست گزینه ها برای گزینه های دیالوگ خاص محفوظ است. به عنوان مثال، منوی Brushes یا منوی Paths، همانطور که در تصویر بالا نشان داده شده است.
سفارشیسازی اسکلههای خود در GIMP با توجه به موارد استفاده به شما امکان میدهد فقط برگههایی را که لازم هستند نشان دهید و در عین حال موارد غیرضروری را پنهان کنید. در حالی که همه ابزارها هنوز در دسترس هستند، فقط آنهایی که بیشتر استفاده می کنید در دسترس هستند.
بررسی کاربردهای مختلف سفارشی سازی GIMP
در زیر سه نمونه ممکن از نحوه سفارشی سازی GIMP برای کار با ترجیحات هنرمندان مختلف آورده شده است. البته اینها ذهنی هستند و برای نشان دادن نتیجه نهایی فرآیند طراحی شده اند.
عکاس
عکاسی که علاقه مند به استفاده از GIMP برای لمس عکس ها است، نیاز به دسترسی آسان به مواردی مانند هیستوگرام، کانال ها و ابزارهایی مانند تعادل رنگ، نوردهی و سطوح در جعبه ابزار دارد. در حالی که بسیاری از ابزارهای رنگ و تبدیل را فقط به آنچه لازم است محدود کنید.
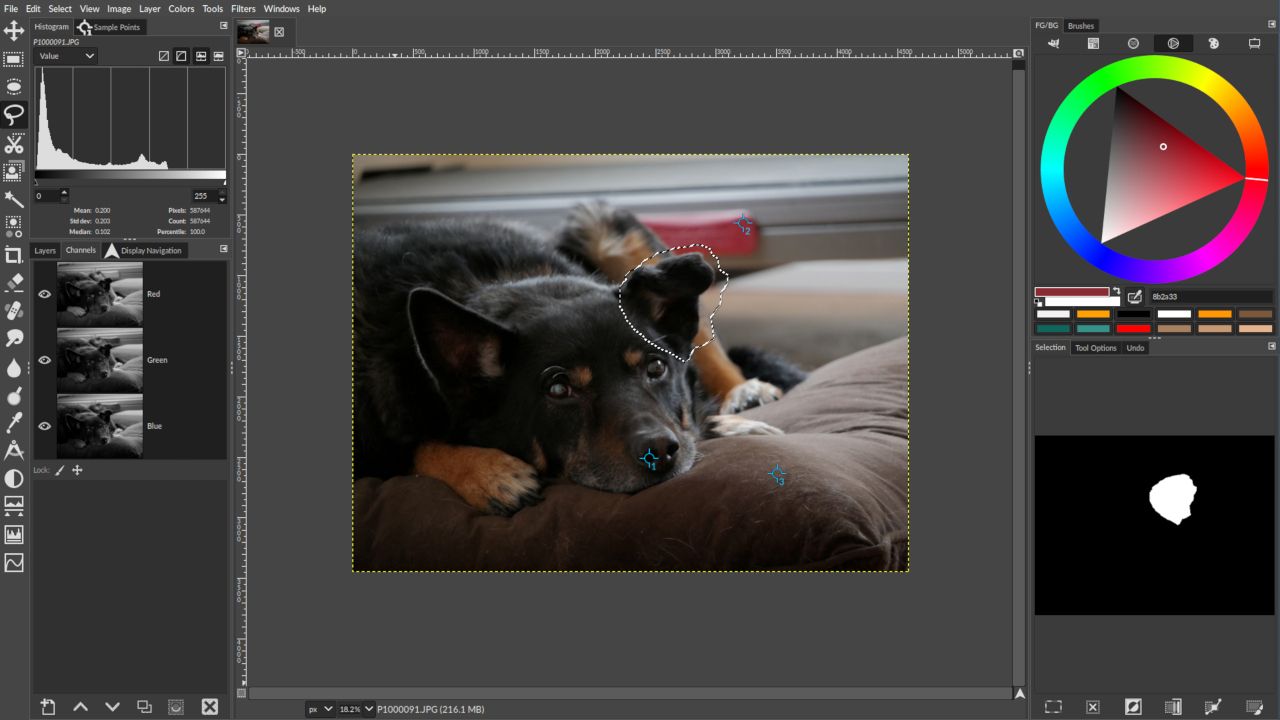
نیاز کمی به ابزارهای اضافی مانند Paths، Fonts، Patterns یا Gradients وجود ندارد، بنابراین این ابزارها حذف شده اند. در حالی که یک گفتگوی Sample Points برای مقایسه تنظیمات رنگ و نوردهی اضافه شده است.
طراح گرافیک
طراح گرافیک از بیشتر ابزارهای گروه استفاده میکند و نیاز به دسترسی سریع نه تنها به گزینههای رنگ، بلکه به بسیاری از گزینههای تبدیلی که در طرحبندی عکاس در بالا پنهان کردهایم، دارد.
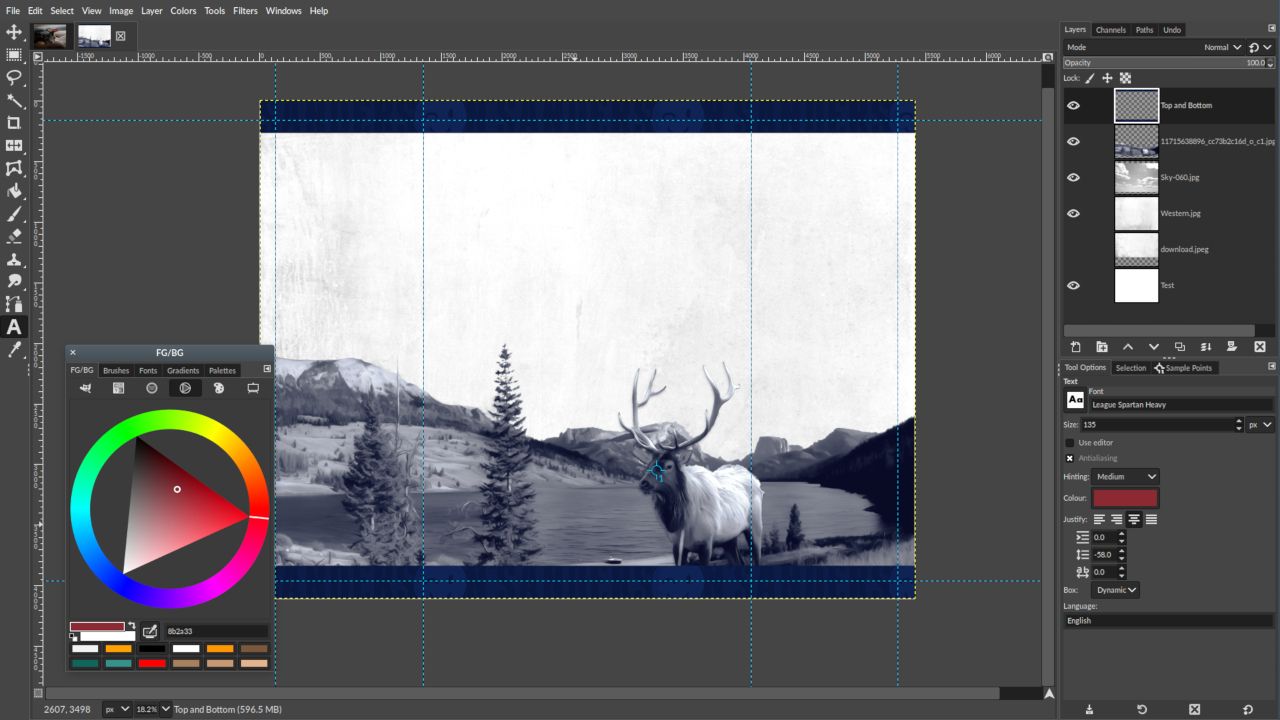
ما مجموعه کاملی از ابزارهای انتخاب و تبدیل و همچنین گفتگوهای Text و Font را ارائه کردهایم که با نصب فونتهای GIMP شخص ثالث میتوان آنها را بیشتر بهبود بخشید. پرکاربردترین ابزارها نیز در یک حوض شناور قرار داده شده اند که می تواند به راحتی در اطراف صفحه نمایش برای دسترسی آسان تر حرکت کند.
نقاش
در حالی که مطمئناً برنامههای دیگری وجود دارند که بیشتر برای گردش کار نقاش مناسب هستند، GIMP به عنوان گزینهای برای علاقهمندانی که نیازی به برنامه طراحی اختصاصی ندارد ارزش آن را دارد. یا به سادگی برای کسی که مایل نیست بیش از یک برنامه طراحی در دستگاه خود داشته باشد.
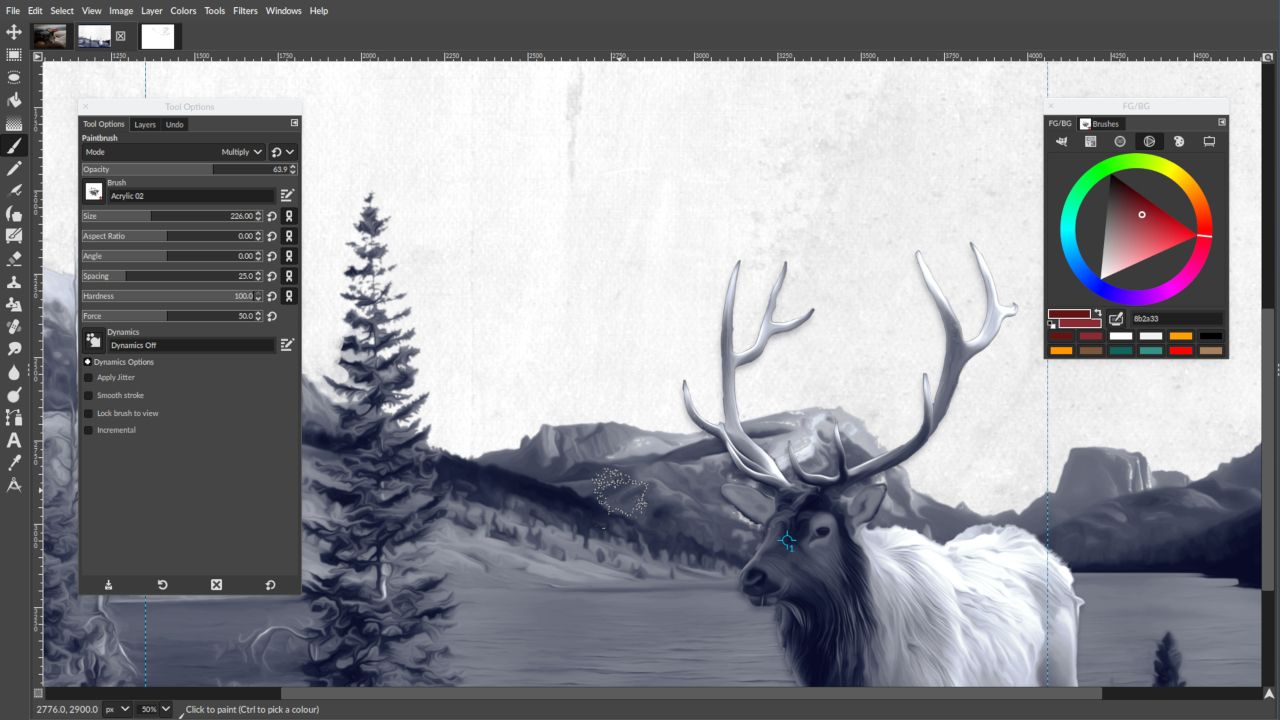
در مثال چیدمان نقاش در اینجا، ما دو اسکله شناور ایجاد کردهایم که میتوان آنها را جابهجا کرد تا از سر راه هنرمند دور بماند. در مورد تنظیمات چند مانیتور، آن دیالوگها را میتوان به صفحه دوم منتقل کرد و بوم را ترک کرد تا تمام صفحه را بگیرد.
هر داک فقط شامل ابتدایی ترین و ضروری ترین دیالوگ ها است: براش ها، لایه ها، گزینه های ابزار، انتخابگر رنگ، و واگرد.
رابط کاربری GIMP هر چیزی است که کاربر میخواهد باشد
در حالی که طراحی به خودی خود ذهنی است، اما نمی توان گفت که رابط کاربری GIMP چیزهای زیادی برای دلخواه باقی می گذارد. اما در نهایت، رابط کاربری GIMP به همان اندازه پیچیده یا ساده است که کاربر می خواهد.
گزینه های سفارشی سازی، به ویژه آنهایی که کمتر شناخته شده هستند، تجربه ای کارآمد را برای کاربری ارائه می دهند که زمان می گذارد تا در نظر بگیرد که برای چه چیزی از برنامه استفاده خواهد کرد و UI را بر اساس آن تنظیم می کند.
در حالی که GIMP تنها جایگزین فتوشاپ نیست، پاداش صرف وقت برای سفارشی کردن رابط کاربری در GIMP میتواند به معنای تجربه کارآمدتری برای هنرمندان باشد.